Tutorial: Integração do SSO do Microsoft Entra ao VIDA
Neste tutorial, você aprenderá a integrar o VIDA ao Microsoft Entra ID. Ao integrar o VIDA ao Microsoft Entra ID, você poderá:
- Controlar quem tem acesso ao VIDA no Microsoft Entra ID.
- Permitir que os usuários entrem automaticamente no VIDA com as respectivas contas do Microsoft Entra.
- Gerencie suas contas em um local central.
Pré-requisitos
Para começar, você precisará dos seguintes itens:
- Uma assinatura do Microsoft Entra. Caso você não tenha uma assinatura, obtenha uma conta gratuita.
- Assinatura do VIDA habilitada para SSO (logon único).
Descrição do cenário
Neste tutorial, você vai configurar e testar o SSO do Microsoft Entra em um ambiente de teste.
O VIDA dá suporte ao SSO iniciado por SP.
O VIDA dá suporte ao provisionamento de usuário Just-In-Time.
Como adicionar o VIDA por meio da galeria
Para configurar a integração do VIDA ao Microsoft Entra ID, você precisará adicionar o VIDA por meio da galeria à lista de aplicativos SaaS gerenciados.
- Entre no Centro de administração do Microsoft Entra como pelo menos Administrador de Aplicativo de nuvem.
- Navegue até Identidade>Aplicativos>Aplicativos empresariais>Novo aplicativo.
- Na seção Adicionar por meio da galeria, digite VIDA na caixa de pesquisa.
- Selecione VIDA no painel de resultados e adicione o aplicativo. Aguarde alguns segundos enquanto o aplicativo é adicionado ao seu locatário.
Opcionalmente, você também pode usar o Assistente de Configuração de Aplicativos do Enterprise. Neste assistente, você pode adicionar um aplicativo ao seu locatário, adicionar usuários/grupos ao aplicativo, atribuir funções, bem como percorrer a configuração de SSO. Saiba mais sobre os assistentes do Microsoft 365.
Configurar e testar o SSO do Microsoft Entra para o VIDA
Configure e teste o SSO do Microsoft Entra com o VIDA por meio de um usuário de teste chamado B.Fernandes. Para que o SSO funcione, é necessário estabelecer uma relação de vínculo entre um usuário do Microsoft Entra e o usuário relacionado do VIDA.
Para configurar e testar o SSO do Microsoft Entra com o VIDA, execute as seguintes etapas:
- Configurar o SSO do Microsoft Entra – Para permitir que os usuários usem esse recurso.
- Crie um usuário de teste do Microsoft Entra para testar o logon único do Microsoft Entra com B.Silva.
- Atribuir o usuário de teste do Microsoft Entra – para permitir que B.Fernandes use o logon único do Microsoft Entra.
- Configurar o SSO do VIDA – para definir as configurações de logon único no lado do aplicativo.
- Criar um usuário de teste do VIDA – para ter um equivalente de B.Fernandes no VIDA que esteja vinculado à representação de usuário do Microsoft Entra.
- Testar o SSO – para verificar se a configuração funciona.
Configurar o SSO do Microsoft Entra
Siga estas etapas para habilitar o SSO do Microsoft Entra.
Entre no Centro de administração do Microsoft Entra como pelo menos Administrador de Aplicativo de nuvem.
Navegue até Aplicativos de Identidade>Aplicativos>Aplicativos empresariais>VIDA>Logon único.
Na página Selecionar um método de logon único, escolha SAML.
Na página Configurar o logon único com o SAML, clique no ícone de caneta da Configuração Básica do SAML para editar as configurações.

Na seção Configuração Básica do SAML, insira os valores para os seguintes campos:
a. Na caixa de texto Identificador (ID da Entidade), digite o valor:
urn:amazon:cognito:sp:eu-west-2_IDmTxjGr6b. Na caixa de texto URL de Resposta, digite a URL:
https://vitruevida.auth.eu-west-2.amazoncognito.com/saml2/idpresponsec. Na caixa de texto URL de logon, digite uma URL usando o seguinte padrão:
https://vitruevida.com/?teamid=<ID>&idp=<IDP_NAME>Observação
O valor da URL de logon não é real. Atualize o valor com a URL de Logon real. Para obter o valor, entre em contato com a equipe de suporte ao cliente do VIDA. Você também pode consultar os padrões mostrados na seção Configuração Básica do SAML.
O aplicativo do VIDA espera as declarações SAML em um formato específico, o que exige que você adicione mapeamentos de atributo personalizados de acordo com a configuração de atributos de token SAML. A captura de tela a seguir mostra a lista de atributos padrão.

Além do indicado acima, o aplicativo do VIDA espera que mais alguns atributos sejam passados novamente na resposta SAML, que são mostrados abaixo. Esses atributos também são pré-populados, mas você pode examiná-los de acordo com seus requisitos.
Nome Atributo de Origem assignedroles user.assignedroles Na página Configurar o logon único com o SAML, na seção Certificado de Autenticação SAML, localize XML de Metadados de Federação e selecione Baixar para baixar o certificado e salvá-lo no computador.

Na seção Configurar o VIDA, copie as URLs apropriadas de acordo com suas necessidades.

Criar um usuário de teste do Microsoft Entra
Nesta seção, você criará um usuário de teste chamado B.Fernandes.
- Entre no centro de administração do Microsoft Entra como, no mínimo, Administrador de Usuários.
- Navegue até Identidade>Usuários>Todos os usuários.
- Na parte superior da tela, selecione Novo usuário>Criar novo usuário.
- Nas propriedades do Usuário, siga estas etapas:
- No campo Nome de exibição, insira
B.Simon. - No campo Nome principal do usuário, insira o username@companydomain.extension. Por exemplo,
B.Simon@contoso.com. - Marque a caixa de seleção Mostrar senha e, em seguida, anote o valor exibido na caixa Senha.
- Selecione Examinar + criar.
- No campo Nome de exibição, insira
- Selecione Criar.
Atribuir o usuário de teste do Microsoft Entra
Nesta seção, você permitirá que B.Simon use o logon único permitindo acesso ao VIDA.
- Entre no Centro de administração do Microsoft Entra como pelo menos Administrador de Aplicativo de nuvem.
- Navegue até Identidade>Aplicativos>Aplicativos empresariais>VIDA.
- Na página de visão geral do aplicativo, selecione Usuários e grupos.
- Selecione Adicionar usuário/grupo e, em seguida, Usuários e grupos na caixa de diálogo Adicionar atribuição.
- Na caixa de diálogo Usuários e grupos, selecione B.Fernandes na lista Usuários e clique no botão Selecionar na parte inferior da tela.
- Se você estiver esperando que uma função seja atribuída aos usuários, escolha-a na lista suspensa Selecionar uma função. Se nenhuma função tiver sido configurada para esse aplicativo, você verá a função "Acesso Padrão" selecionada.
- Na caixa de diálogo Adicionar atribuição, clique no botão Atribuir.
Configurar o logon único baseado em função no VIDA
Para associar a função do VIDA ao usuário do Microsoft Entra, você precisará criar uma função no Microsoft Entra ID seguindo estas etapas:
a. Entre no Microsoft Graph Explorer.
b. Clique em Modificar Permissões para obter as permissões necessárias para a criação de uma função.

c. Selecione as permissões a seguir na lista e clique em Modificar Permissões, conforme mostrado na figura a seguir.
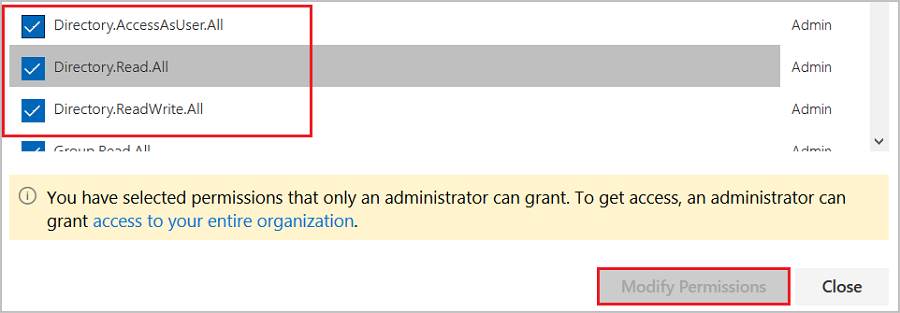
Observação
Depois que as permissões forem concedidas, faça logon no Explorador do Graph novamente.
d. Na página do Explorador do Graph, selecione GET na primeira lista suspensa e beta na segunda lista suspensa. Em seguida, insira
https://graph.microsoft.com/beta/servicePrincipalsno campo ao lado das listas suspensas e clique em Executar Consulta.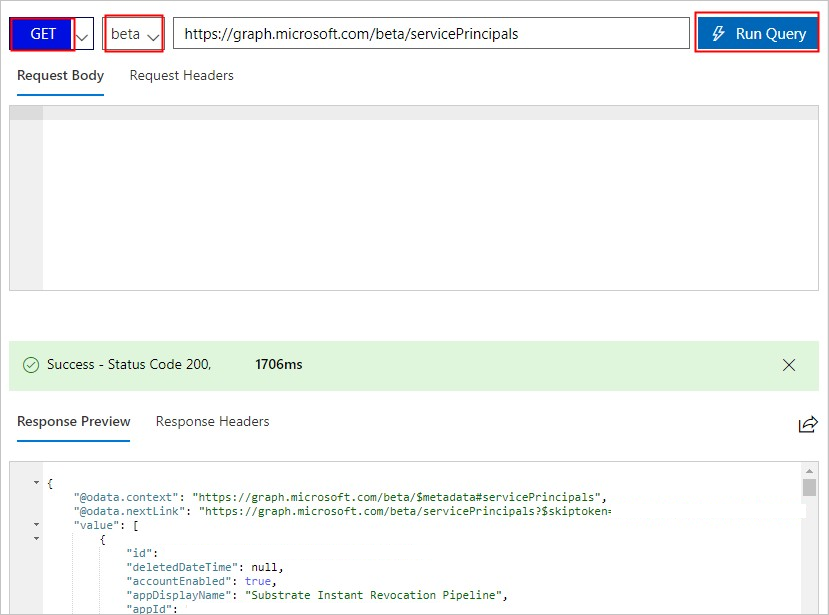
Observação
Se você estiver usando vários diretórios, insira
https://graph.microsoft.com/beta/contoso.com/servicePrincipalsno campo da consulta.e. Na seção Visualização da Resposta, extraia a propriedade appRoles da 'Entidade de Serviço' para uso posterior.
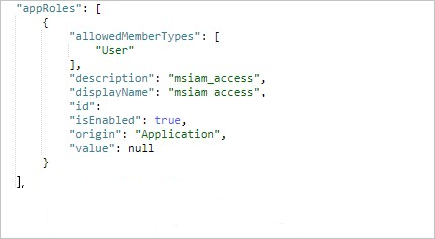
Observação
Localize a propriedade appRoles inserindo
https://graph.microsoft.com/beta/servicePrincipals/<objectID>no campo da consulta. Observe que aobjectIDé a ID de objeto que você copiou da página Propriedades do Microsoft Entra ID.f. Volte ao Explorador do Graph, altere o método de GET para PATCH, cole o seguinte conteúdo na seção Corpo da Solicitação e, em seguida, clique em Executar Consulta:
{ "appRoles": [ { "allowedMemberTypes": [ "User" ], "description": "User", "displayName": "User", "id": "18d14569-c3bd-439b-9a66-3a2aee01****", "isEnabled": true, "origin": "Application", "value": null }, { "allowedMemberTypes": [ "User" ], "description": "msiam_access", "displayName": "msiam_access", "id": "b9632174-c057-4f7e-951b-be3adc52****", "isEnabled": true, "origin": "Application", "value": null }, { "allowedMemberTypes": [ "User" ], "description": "VIDACompanyAdmin", "displayName": "VIDACompanyAdmin", "id": "293414bb-2215-48b4-9864-64520937d437", "isEnabled": true, "origin": "ServicePrincipal", "value": "VIDACompanyAdmin" }, { "allowedMemberTypes": [ "User" ], "description": "VIDATeamAdmin", "displayName": "VIDATeamAdmin", "id": "2884f1ae-5c0d-4afd-bf28-d7d11a3d7b2c", "isEnabled": true, "origin": "ServicePrincipal", "value": "VIDATeamAdmin" }, { "allowedMemberTypes": [ "User" ], "description": "VIDAUser", "displayName": "VIDAUser", "id": "37b3218c-0c06-484f-90e6-4390ce5a8787", "isEnabled": true, "origin": "ServicePrincipal", "value": "VIDAUser" } ] }Observação
O Microsoft Entra ID enviará o valor dessas funções como o valor da declaração na resposta SAML. No entanto, você só pode adicionar novas funções após o componente
msiam_accessda operação de patch. Para simplificar o processo de criação, recomendamos que você use um gerador de ID, como o Gerador de GUID para gerar IDs em tempo real.g. Depois que o patch da 'Entidade de Serviço' for aplicado com a função necessária, anexe a função com o usuário do Microsoft Entra (B.Fernandes) seguindo as etapas da seção Atribuir o usuário de teste do Microsoft Entra do tutorial.
Configurar o SSO do VIDA
Para configurar o logon único no VIDA, é necessário enviar o XML de Metadados de Federação baixado e as URLs copiadas e apropriadas da configuração do aplicativo para a equipe de suporte do VIDA. Eles definem essa configuração para ter a conexão de SSO de SAML definida corretamente em ambos os lados.
Criar um usuário de teste do VIDA
Nesta seção, um usuário chamado Brenda Fernandes será criado no VIDA. O VIDA é compatível com provisionamento de usuário Just-In-Time, que está habilitado por padrão. Não há itens de ação para você nesta seção. Se ainda não houver um usuário no VIDA, ocorrerá a criação de um novo após a autenticação.
Testar o SSO
Nesta seção, você vai testar a configuração de logon único do Microsoft Entra com as opções a seguir.
Clique em Testar este aplicativo. Isso redirecionará você à URL de Logon do VIDA, na qual você poderá iniciar o fluxo de logon.
Acesse diretamente a URL de Logon do VIDA e inicie o fluxo de logon.
Você pode usar os Meus Aplicativos da Microsoft. Ao clicar no bloco do VIDA em Meus Aplicativos, você será redirecionado à URL de Logon do VIDA. Para obter mais informações, consulteMeus Aplicativos do Microsoft Entra.
Próximas etapas
Depois de configurar o VIDA, você poderá impor o controle de sessão, que fornece proteção contra exfiltração e infiltração dos dados confidenciais da sua organização em tempo real. O controle da sessão é estendido do acesso condicional. Saiba como impor o controle de sessão com o Microsoft Defender for Cloud Apps.