Execute um rastreamento de mensagens no EAC clássico no Exchange Online
Observação
O rastreio de mensagens está disponível no centro de administração do Exchange moderno. Para obter mais informações, veja Rastreio de mensagens no centro de administração do Exchange moderno. A ligação rastreio de mensagens do Exchange no portal do Microsoft Defender abre o rastreio de mensagens no EAC moderno.
Executando um rastreamento de mensagem no Centro de administração do Exchange (EAC), como administrador você pode descobrir o que aconteceu com uma mensagem de email. Após executar o rastreamento da mensagem, você pode exibir os resultados em uma lista e então exibir os detalhes sobre uma mensagem específica. Dados de rastreamento de mensagens estão disponíveis para os últimos 90 dias. Se uma mensagem tiver mais de sete dias, só poderá ver os resultados num ficheiro .CSV transferível.
Para obter instruções em vídeo sobre o rastreio de mensagens e outras ferramentas de resolução de problemas de fluxo de correio, consulte Localizar e corrigir problemas de entrega de e-mail como administrador do Microsoft 365 ou do Office 365 para empresas.
Do que você precisa saber para começar?
Para localizar e abrir o EAC clássico, consulte Centro de administração do Exchange no Exchange Online.
Para executar este procedimento ou estes procedimentos, você precisa receber permissões. Para ver que permissões precisa, consulte a entrada "Rastreio de mensagens" no artigo Permissões de funcionalidades no Exchange Online .
Para obter informações sobre os atalhos de teclado que podem ser aplicados aos procedimentos neste artigo, consulte Atalhos de teclado para o Centro de administração do Exchange.
Dica
Está com problemas? Peça ajuda nos fóruns do Exchange. Visite os fóruns em Exchange Online ou Exchange Online Protection. Se for um administrador do Microsoft 365 ou do Office 365 para empresas, consulte Contactar o suporte para produtos empresariais – Ajuda para Administradores.
Executar rastreamento de uma mensagem
No EAC, aceda a Rastreio demensagens de fluxo> de correio.
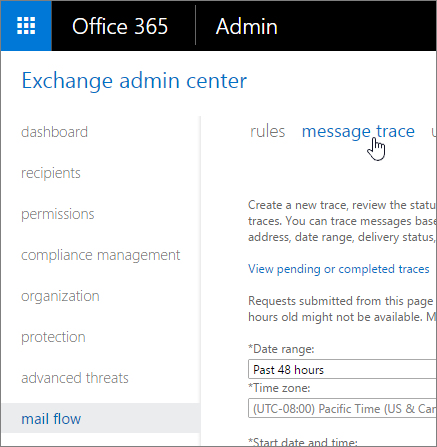
Consoante o que procura, pode introduzir valores nos seguintes campos. Nenhum destes campos é necessário para mensagens com menos de sete dias. Pode selecionar Procurar para obter todos os dados de rastreio de mensagens durante o período de tempo predefinido, que são as últimas 48 horas.
Intervalo de datas: utilizando a lista pendente, selecione para procurar mensagens enviadas ou recebidas nas últimas 24 horas, 48 horas ou 7 dias. Você também pode selecionar um período personalizado que inclua qualquer intervalo nos últimos 90 dias. Para pesquisas personalizadas, também pode alterar o fuso horário, em Hora Universal Coordenada (UTC).
Estado da entrega: utilizando a lista pendente, selecione o estado da mensagem sobre a qual pretende ver informações. Deixe o valor padrão Todos para abranger todos os status. Outros valores possíveis são:
- Entregue: a mensagem foi entregue com êxito no destino pretendido.
- Falha: a mensagem não foi entregue. Foi tentado e falhou ou não foi entregue como resultado de ações tomadas pelo serviço de filtragem. Por exemplo, se a mensagem foi considerada como contendo malware.
- Pendente*: a entrega da mensagem está a ser tentada ou tentada novamente.
- Expandido: a mensagem foi enviada para uma lista de distribuição e foi expandida para que os membros da lista possam ser visualizados individualmente.
- Filtrada como spam: a mensagem foi entregue na pasta E-mail de Lixo.
- Desconhecido*: o estado de entrega da mensagem é desconhecido neste momento. Quando os resultados da consulta são listados, os campos de detalhes de entrega não contêm informações.
*Se estiver à procura de mensagens com mais de 7 dias, não pode selecionar Pendente ou Desconhecido.
ID da Mensagem: este é o ID da mensagem da Internet (também conhecido como ID de Cliente) encontrado no cabeçalho da mensagem no campo Message-ID: header. Os usuários podem fornecer essas informações a você para mensagens específicas sejam investigadas.
A forma desta ID varia conforme o sistema de envio do email. O exemplo seguinte:
<08f1e0f6806a47b4ac103961109ae6ef@server.domain>.Este ID deve ser exclusivo; no entanto, nem todos os sistemas de envio de correio se comportam da mesma forma. Como resultado, existe a possibilidade de obter resultados para múltiplas mensagens ao consultar um único ID da Mensagem.
Nota: certifique-se de que inclui a cadeia de ID da Mensagem completa. Isto pode incluir parênteses (<>).
Remetente: pode restringir a pesquisa de remetentes específicos ao selecionar o botão Adicionar remetente junto ao campo Remetente . Na caixa de diálogo subsequente, selecione um ou mais remetentes da sua empresa na lista de seletor de utilizadores e, em seguida, selecione Adicionar. Para adicionar remetentes que não estejam na lista, escreva os respetivos endereços de e-mail e selecione Verificar nomes. Essa caixa é compatível com caracteres curinga em endereços de email no formato: *@contoso.com. Ao especificar um caráter universal, não é possível utilizar outro endereço. Quando terminar as suas seleções, selecione OK.
Destinatário: pode restringir a pesquisa de destinatários específicos ao clicar no botão Adicionar destinatário junto ao campo Destinatário . Na caixa de diálogo subsequente, selecione um ou mais destinatários da sua empresa na lista de seletores de utilizadores e, em seguida, selecione Adicionar. Para adicionar destinatários que não estejam na lista, escreva os respetivos endereços de e-mail e selecione Verificar nomes. Essa caixa é compatível com caracteres curinga em endereços de email no formato: *@contoso.com. Ao especificar um caráter universal, não é possível utilizar outro endereço. Quando terminar as suas seleções, selecione OK.
Se estiver à procura de mensagens com mais de sete dias, configure as seguintes definições: (caso contrário, pode ignorar este passo):
Incluir eventos de mensagens e detalhes de encaminhamento com o relatório: recomendamos que selecione esta caixa de verificação apenas se estiver à procura de algumas mensagens. Caso contrário, os resultados demoram mais tempo a devolver.
Direção: deixe a predefinição Tudo ou selecione Entrada para mensagens enviadas para a sua organização ou Saída para mensagens enviadas pela sua organização.
Endereço IP do cliente original: especifique o endereço IP do cliente do remetente.
Título do relatório: especifique o identificador exclusivo para este relatório. Isso também será usado como o texto da linha de assunto do email de notificação. A predefinição é "Dia do relatório de rastreio <de mensagens da semana>, <data><atual da hora> atual". Por exemplo, "Relatório de rastreio de mensagens quinta-feira, 17 de outubro de 2018 07:21:09".
Endereço de e-mail de notificação: especifique o endereço de e-mail que pretende receber a notificação quando o rastreio da mensagem for concluído. Esse endereço deve constar da sua lista de domínios aceitos.
Clique em Procurar: para executar o rastreio de mensagens. Será avisado se estiver perto do limiar do número de rastreios que pode executar durante um período de 24 horas.
Depois de executar o rastreio de mensagens, avance para uma das secções seguintes para ler sobre como ver os resultados.
Nota: para procurar uma mensagem diferente, pode clicar no botão Limpar e, em seguida, especificar novos critérios de pesquisa.
Ver resultados de rastreio de mensagens para mensagens com menos de 7 dias
Depois de executar um rastreio de mensagens no EAC, os resultados serão listados, ordenados por data, com a mensagem mais recente a aparecer primeiro. Você pode classificar usando qualquer um dos campos listados clicando nos respectivos cabeçalhos. Clicar em um cabeçalho da coluna uma segunda vez inverterá ordem de classificação. Ao exibir os resultados do rastreamento de mensagem, as seguintes informações são fornecidas para cada mensagen:
- Data: a data e hora em que a mensagem foi recebida pelo serviço, utilizando o fuso horário UTC configurado.
- Remetente: o endereço de e-mail do remetente no formulário
alias@domain. - Destinatário: o endereço de e-mail do destinatário ou destinatários. Para mensagens enviadas para mais de um destinatário, há uma linha por destinatário. Se o destinatário estiver em uma lista de distribuição, a lista de distribuição será o primeiro destinatário e depois cada membro da lista de distribuição será incluído em uma linha separada para que você possa verificar o status de todos os destinatários.
- Assunto: o texto da linha do assunto da mensagem. Se necessário, é truncado para os primeiros 256 caracteres.
- Estado: este campo especifica se a mensagem foi Entregue ao destinatário ou o destino pretendido, Falha ao ser entregue ao destinatário (porque não chegou ao destino ou porque foi filtrada) é Entrega pendente (está em processo de entrega ou a entrega foi adiada, mas está a ser tentada novamente), foi Expandido (não foi entregue porque a mensagem foi enviada para uma lista de distribuição (DL) que foi expandida para os destinatários do DL) ou tem um estado de Nenhum (não existe o estado de entrega da mensagem para o destinatário porque a mensagem foi rejeitada ou redirecionada para um destinatário diferente).
Observação
O rastreamento da mensagem pode exibir um máximo de 500 entradas. Por padrão, a interface do usuário exibe 50 entradas por página e você pode navegar pelas páginas. Você também pode alterar o tamanho de cada página para até 500 entradas.
Ver detalhes sobre uma mensagem específica com menos de 7 dias
Após analisar a lista dos itens retornados ao executar o rastreamento de mensagem no EAC, você pode clicar duas vezes em uma mensagem individual para exibir os seguintes detalhes adicionais sobre a mensagem:
Tamanho da mensagem: o tamanho da mensagem, incluindo anexos, em quilobytes (KB) ou, se o tamanho da mensagem for superior a 999 KBs, em megabytes (MB).
ID da Mensagem: este é o ID da mensagem da Internet (também conhecido como ID de Cliente) encontrado no cabeçalho da mensagem com o token "Message-ID:". O formato depende do sistema de envio de email. Segue-se um exemplo:
<08f1e0f6806a47b4ac103961109ae6ef@contoso.com>.Este ID deve ser exclusivo, no entanto, depende do sistema de envio de correio para geração e nem todos os sistemas de envio de correio se comportam da mesma forma. Como resultado, existe a possibilidade de você obter resultados para várias mensagens ao consultar apenas uma ID de Mensagem.
Esta é a saída para que as entradas do rastreamento e as mensagens em questão sejam relacionadas.
Para IP: o endereço IP ou endereços aos quais o serviço tentou entregar a mensagem. Se existirem vários destinatários, estes são exibidos. Para mensagens de entrada enviadas para o Exchange Online, o valor é nulo.
A partir do IP: o endereço IP do computador que enviou a mensagem. Para as mensagens de saída enviadas a partir do Exchange Online, o valor é nulo.
Na seção de eventos, os campos a seguir fornecem informações sobre os eventos que ocorreram com a mensagem ao passar pelo pipeline de mensagens:
Data: a data e hora em que o evento ocorreu.
Evento: este campo informa-o brevemente sobre o que aconteceu, por exemplo, se a mensagem foi recebida pelo serviço, se foi entregue ou se não foi entregue ao destinatário pretendido, etc. A seguir estão exemplos de eventos que podem ser listados:
RECEBER: a mensagem foi recebida pelo serviço.
ENVIAR: a mensagem foi enviada pelo serviço.
FALHA: a mensagem não foi entregue.
ENTREGA: A mensagem foi entregue numa caixa de correio.
EXPANDIR: a mensagem foi enviada para um grupo de distribuição que foi expandido.
TRANSFERÊNCIA: os destinatários foram movidos para uma mensagem bifurcada devido à conversão de conteúdo, limites de destinatários de mensagens ou agentes.
DIFERIR: a entrega da mensagem foi adiada e pode ser novamente tentada mais tarde.
RESOLVIDO: a mensagem foi redirecionada para um novo endereço de destinatário com base numa pesquisa do Active Directory. Quando isso acontece, o endereço original de destinatário é listado em uma linha separada no rastreamento de mensagem junto com o status final de entrega da mensagem.
Regra DLP: a mensagem tinha uma correspondência de regra DLP nesta mensagem.
Etiqueta de confidencialidade: Ocorreu um evento de etiquetagem do lado do servidor. Por exemplo, uma etiqueta foi adicionada automaticamente a uma mensagem que inclui uma ação para encriptar ou foi adicionada através da Web ou do cliente móvel. Esta ação é concluída pelo servidor Exchange e registada. Uma etiqueta adicionada através do Outlook não será incluída no campo de evento.
Dica
Podem ser apresentados eventos adicionais. Para obter mais informações sobre estes eventos, veja Tipos de eventos no registo de controlo de mensagens.
Ação: este campo mostra a ação que foi executada se a mensagem tiver sido filtrada devido a um software maligno ou deteção de spam ou a uma correspondência de regra. Por exemplo, você saberá se a mensagem foi excluída ou se foi colocada em quarentena.
Detalhe: este campo fornece informações detalhadas que explicam o que aconteceu. Por exemplo, pode informá-lo sobre que regra de fluxo de correio específica (também conhecida como regra de transporte) foi correspondida e o que aconteceu à mensagem como resultado dessa correspondência. Pode informar também qual malware específico foi detectado em qual anexo específico ou porque a mensagem foi detectada como spam. Se a mensagem foi entregue com sucesso, pode dizer a você o endereço IP para o qual foi entregue.
Ver resultados de rastreio de mensagens para mensagens com mais de 7 dias
Se executar um rastreio de mensagens para itens com mais de 7 dias, quando clicar em Procurar uma mensagem deverá aparecer a informá-lo de que a mensagem foi submetida com êxito e que será enviada uma notificação por e-mail para o endereço de e-mail fornecido quando o rastreio for concluído. (Se o rastreio de mensagens for processado e os dados que correspondem aos critérios de pesquisa forem obtidos com êxito, esta mensagem de notificação incluirá informações sobre o rastreio e uma ligação para o ficheiro de .CSV transferível. Se não forem encontrados dados que correspondam aos critérios de pesquisa especificados, ser-lhe-á pedido que submeta um novo pedido com critérios alterados para obter resultados válidos.)
No EAC, pode clicar em Ver rastreios pendentes ou concluídos para ver uma lista de rastreios que foram executados para itens com mais de 7 dias. A lista de rastreamentos é classificada na interface do usuário resultante, com base na data e hora em que foram enviados, com os envios mais recentes exibidos primeiro. Além do título do relatório, da data e hora de envio do rastreamento e da quantidade de mensagens no relatório, são listados estes valores de status:
- Não iniciada: o rastreio foi submetido, mas ainda não está em execução. Neste ponto, você tem a opção de cancelar o rastreamento.
- Cancelado: o rastreio foi submetido, mas foi cancelado.
- Em curso: o rastreio está em execução e não pode cancelar o rastreio nem transferir os resultados.
- Concluído: o rastreio foi concluído e pode clicar em Transferir este relatório para obter os resultados num ficheiro .CSV. Tenha em atenção que, se os resultados do rastreio de mensagens excederem as 10 0000 mensagens de um relatório de resumo, serão truncadas para as primeiras 10 0000 mensagens. Se os resultados do rastreio de mensagens excederem as 1000 mensagens de um relatório detalhado, serão truncadas para as primeiras 1000 mensagens. Se não vir todos os resultados de que precisa, recomendamos que divida a pesquisa em múltiplas consultas.
Ao selecionar um rastreamento de mensagem específico, são exibidas informações adicionais no painel à direita. Dependendo dos critérios de pesquisa especificados, isso pode incluir detalhes como o intervalo de datas para o qual o rastreamento foi executado e o remetente e os destinatários pretendidos da mensagem.
Observação
Os rastreamentos de mensagens com dados com mais de 7 dias são automaticamente excluídos do EAC depois de 10 dias. Eles não podem ser excluídos manualmente.
O tamanho máximo de um ficheiro CSV transferível é de 800 MB. Se um relatório transferível exceder os 800 MB, não poderá abrir o relatório no Excel ou no Bloco de Notas.
Ver detalhes do relatório sobre uma mensagem específica com mais de 7 dias
Quando transfere e vê um relatório de rastreio de mensagens, seja em Ver rastreios pendentes ou concluídos no EAC ou a partir de um e-mail de notificação, o respetivo conteúdo depende se selecionou a opção Incluir eventos de mensagem e detalhes de encaminhamento com o relatório .
Importante
Para exibir o relatório de rastreamento de mensagem baixado, você deve ter a função RBAC "Somente Exibir Destinatários" atribuída ao seu grupo de funções. Por padrão, os grupos de funções a seguir têm essa função atribuída: gerenciamento de conformidade, suporte técnico, gerenciamento de higienização, gerenciamento de organização, gerenciamento de organização somente para exibição.
Exibindo um relatório de rastreamento de mensagens sem detalhes de roteamento
Se você não incluiu detalhes de roteamento ao executar o rastreamento de mensagens, as informações a seguir são incluídas no arquivo .CSV, que pode ser aberto em um aplicativo como o Microsoft Excel:
origin_timestamp: a data e hora em que a mensagem foi recebida pelo serviço, utilizando o fuso horário UTC configurado.
sender_address: o endereço de e-mail do remetente nodomínio de alias@ de formulário.
Recipient_status: o estado da entrega da mensagem ao destinatário. Se a mensagem tiver sido enviada para vários destinatários, irá mostrar todos os destinatários e o estado correspondente em relação a cada um, no formato: < endereço >de e-mail##<estado>. Por exemplo, o status:
- ##Receive, Enviar: significa que a mensagem foi recebida pelo serviço e enviada para o destino pretendido.
- ##Receive, Falha: significa que a mensagem foi recebida pelo serviço, mas não foi entregue no destino pretendido.
- ##Receive, Entregar: significa que a mensagem foi recebida pelo serviço e entregue na caixa de correio do destinatário.
message_subject: o texto da linha de assunto da mensagem. Se necessário, é truncado para os primeiros 256 caracteres.
total_bytes: o tamanho da mensagem, incluindo anexos, em bytes.
message_id: este é o ID da mensagem da Internet (também conhecido como ID de Cliente) encontrado no cabeçalho da mensagem com o token "Message-ID:". O formato depende do sistema de envio de email. Segue-se um exemplo:
<*08f1e0f6806a47b4ac103961109ae6ef*@*server*.*domain*>.Este ID deve ser exclusivo, no entanto, depende do sistema de envio de correio para geração e nem todos os sistemas de envio de correio se comportam da mesma forma. Como resultado, existe a possibilidade de você obter resultados para várias mensagens ao consultar apenas uma ID de Mensagem.
Esta é a saída para que as entradas do rastreamento e as mensagens em questão sejam relacionadas.
network_message_id: este é um valor de ID de mensagem exclusivo que persiste em cópias da mensagem que podem ser criadas devido à bifurcação ou expansão do grupo de distribuição. Um exemplo de valor é 1341ac7b13fb42ab4d4408cf7f55890f.
original_client_ip: o endereço IP do cliente do remetente.
direcionalidade: este campo indica se a mensagem foi enviada de entrada (1) para a sua organização ou se foi enviada de saída (2) da sua organização.
connector_id: o nome do conector Enviar ou Receber conector de origem ou destino. Por exemplo, ServerName\ConnectorName ou ConnectorName.
delivery_priority: indica se a mensagem foi enviada com prioridade Alta, Baixa ou Normal .
Exibir um relatório de rastreamento de mensagens com detalhes de roteamento
Se você incluiu detalhes de roteamento ao executar o rastreamento de mensagens, todas as informações dos logs de rastreamento de mensagens serão incluídas no arquivo .CSV, que pode ser aberto em um aplicativo como o Microsoft Excel. Alguns dos valores incluídos neste relatório são descritos na secção anterior, enquanto outros valores que podem ser úteis para fins de investigação são descritos em Campos nos ficheiros de registo de controlo de mensagens.
O campo custom_data
Além disso, o campo custom_data pode conter valores específicos do serviço de filtragem. O campo custom_data de um evento AGENTINFO é usado por vários agentes diferentes para registrar detalhes do processamento da mensagem pelo agente. Alguns dos agentes relacionados à proteção de dados de mensagens estão descritos abaixo.
Agente de Filtro de Spam (S:SFA)
Uma cadeia de caracteres iniciada com S:SFA é uma entrada do agente de filtro de spam e traz estes importantes detalhes:
| Informações de registro | Descrição |
|---|---|
| SFV=NSPM | A mensagem foi marcada como não spam e enviada aos destinatários pretendidos. |
| SFV=SPM | O filtro de conteúdo marcou a mensagem como spam. |
| SFV=BLK | A filtragem foi ignorada e a mensagem foi bloqueada, pois originou-se em um remetente bloqueado. |
| SFV=SKS | A mensagem foi marcada como spam antes de ser processada pelo filtro de conteúdo. Isto inclui mensagens em que a mensagem correspondia a uma regra de fluxo de correio para marcá-la automaticamente como spam e ignorar toda a filtragem adicional. |
| SCL=<número> | Para obter mais informações sobre os diferentes valores de SCL e o que significam, veja Níveis de Confiança de Spam. |
| PCL=<número> | O valor do Nível de confiança de phishing (PCL) da mensagem. Estes podem ser interpretados da mesma forma que os valores de SCL documentados em Níveis de Confiança de Spam. |
| DI=SB | O remetente da mensagem foi bloqueado. |
| DI=SQ | A mensagem foi colocada em quarentena. |
| DI=SD | A mensagem foi excluída. |
| DI=SJ | A mensagem foi enviada para a pasta de lixo eletrônico do destinatário. |
| DI=SN | A mensagem foi roteada através do pool de entrega de risco mais alto. Para saber mais, confira Pool de entrega com maior risco em mensagens de saída. |
| DI=SO | A mensagem foi roteada através do pool normal de entrega de saída. |
| SFS=[a] SFS=[b] |
Isso indica que houve correspondência com regras de spam. |
| IPV=CAL | A mensagem foi permitida através dos filtros de spam porque o endereço IP foi especificado numa lista de permissões de IP no filtro de ligação. |
| H=[helostring] | A cadeia de caracteres HELO ou EHLO do servidor de email que está se conectando. |
| PTR=[ReverseDNS] | O registro PTR do endereço IP de envio, também conhecido como o endereço de DNS reverso. |
Quando uma mensagem fosse filtrada para verificação de spam, uma entrada de amostra custom_data ficaria assim:
S:SFA=SUM|SFV=SPM|IPV=CAL|SRV=BULK|SFS=470454002|SFS=349001|SCL=9|SCORE=-1|LIST=0|DI=SN|RD=ftmail.inc.com|H=ftmail.inc.com|CIP=98.129.140.74|SFP=1501|ASF=1|CTRY=US|CLTCTRY=|LANG=en|LAT=287|LAT=260|LAT=18;
Agente de Filtro de Malware (S:AMA)
Uma cadeia de caracteres iniciada com S:AMA é uma entrada do agente antimalware e fornece estes detalhes importantes:
| Informações de log | Descrição |
|---|---|
| AMA=SOMA|v=1| ou AMA=EV|v=1| |
Foi determinado que a mensagem contém malware. A FUNÇÃO SUM indica que o software maligno pode ter sido detetado por qualquer número de motores. EV indica que o malware foi detectado por um mecanismo específico. Quando um mecanismo detecta malware, isto aciona as ações subseqüentes. |
| Action=r | A mensagem foi substituída. |
| Action=p | A mensagem foi ignorada. |
| Action=d | A mensagem foi adiada. |
| Action=s | A mensagem foi excluída. |
| Action=st | A mensagem foi ignorada. |
| Action=sy | A mensagem foi ignorada. |
| Action=ni | A mensagem foi rejeitada. |
| Action=ne | A mensagem foi rejeitada. |
| Action=b | A mensagem foi bloqueada. |
| Name=<malware> | O nome do malware foi detectado. |
| File=<filename> | O nome do arquivo que continha o malware. |
Quando uma mensagem contém malware, uma entrada de amostra custom_data fica assim:
S:AMA=SUM|v=1|action=b|error=|atch=1;S:AMA=EV|engine=M|v=1|sig=1.155.974.0|name=DOS/Test_File|file=filename;S:AMA=EV|engine=A|v=1|sig=201307282038|name=Test_File|file=filename
Agente de Regras de Transporte (S:TRA)
Uma cadeia que começa com S:TRA é uma entrada do agente da Regra de Transporte e fornece os seguintes detalhes principais:
| Informações de log | Descrição |
|---|---|
| ETR|ruleId=[guid] | A identificação da regra encontrou uma correspondência. |
| St=[datetime] | A data e a hora (em UTC) em que ocorreu a correspondência da regra. |
| Action=[ActionDefinition] | A ação que foi aplicada. Para obter uma lista de ações disponíveis, consulte Ações de regras de fluxo de correio no Exchange Online. |
| Mode=Enforce | O modo da regra. Os valores possíveis são:
|
Quando uma mensagem corresponde a uma regra de fluxo de correio, uma entrada de custom_data de exemplo teria um aspeto semelhante ao seguinte:
S:TRA=ETR|ruleId=19a25eb2-3e43-4896-ad9e-47b6c359779d|st=7/17/2013 12:31:25 AM|action=ApplyHtmlDisclaimer|sev=1|mode=Enforce
Para obter mais informações
As FAQ do Rastreio de Mensagens apresentam perguntas de mensagens que um utilizador pode ter, juntamente com possíveis respostas. Também descreve como usar o pool de rastreamento de mensagens para obter essas respostas e resolver problemas específicos de entrega de email.
Posso executar um rastreio de mensagens através do PowerShell do Exchange Online ou do PowerShell de Proteção do Exchange Online? Quais são os cmdlets a utilizar? fornece informações sobre os cmdlets do PowerShell que pode utilizar para executar um rastreio de mensagens.