Usar ações personalizadas para disparar fluxos do Power Automate
Importante
O Data Activator está atualmente em versão prévia.
Usando o Power Automate, você pode gerar ações em sistemas externos quando os gatilhos do Data Activator são ativados. Isso pode ser útil para:
- Envio de notificações usando outros sistemas além do Teams e do email.
- Criação de itens de ação em sistemas de tíquetes.
- Chamada de aplicativos de linha de negócios.
Para disparar os fluxos do Power Automate por meio dos gatilhos, primeiro crie uma ação personalizada. Em seguida, chame a ação personalizada por meio dos gatilhos.
Criar uma ação personalizada
Uma ação personalizada é um modelo de ação reutilizável que você pode usar em vários gatilhos, em vários itens reflexos. Criar uma ação personalizada exige familiaridade com o Power Automate. No entanto, depois que você criar uma ação personalizada, outros usuários do Data Activator podem usar a ação em qualquer gatilho, sem ter nenhum conhecimento do Power Automate.
Uma ação personalizada define como chamar um sistema externo específico por meio de um gatilho do Data Activator usando um fluxo. Ela define um conjunto de campos de entrada a serem transmitidos dos gatilhos para o fluxo, de modo que o fluxo possa chamar o sistema externo. Por exemplo, suponha que você deseje definir uma ação personalizada que envia uma mensagem SMS. Os campos de entrada para essa ação podem ser Número de telefone e Mensagem. Essa ação personalizada será vinculada a um fluxo que usa um conector SMS para enviar a mensagem ao destinatário.
Nomear a ação e adicionar campos de entrada
Para criar uma ação personalizada, selecione nova ação personalizada na faixa de opções no painel de design. Em seguida, dê um nome à ação, como Enviar mensagem SMS, e defina os campos de entrada (como Número de telefone e Mensagem).
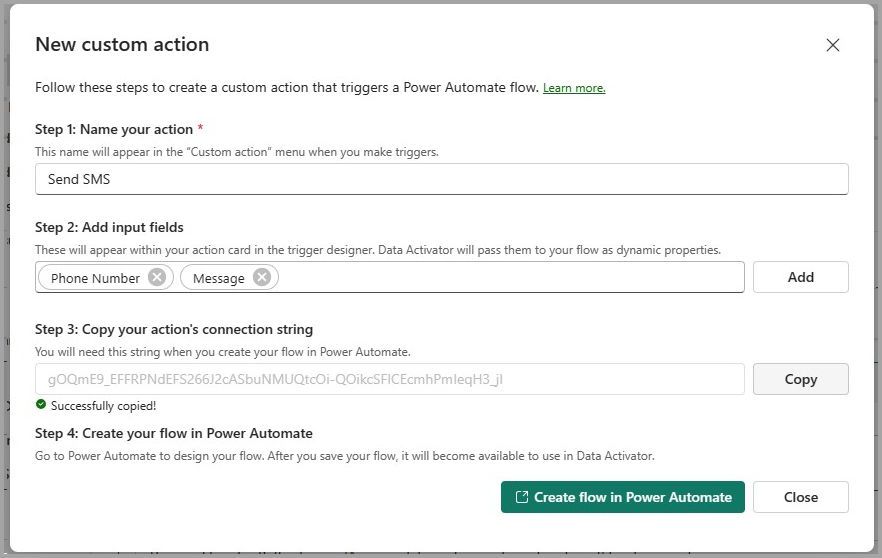
A próxima etapa é definir o fluxo no Power Automate. Selecione o botão Copiar cadeia de conexão e escolha Criar fluxo no Power Automate. Isso criará um fluxo no Power Automate e levará você a ele para que possa defini-lo.
Definir o fluxo
O fluxo é preenchido previamente com uma ação para o Data Activator.
Importante
Cole a cadeia de conexão da etapa anterior nesta ação, conforme mostrado na captura de tela a seguir. Depois de fazer isso, adicione outras etapas ao fluxo, conforme necessário, e salve-o.
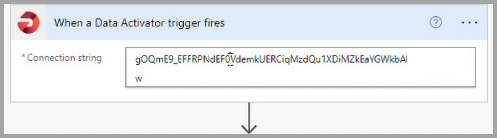
Para acessar os campos de entrada no fluxo, use uma expressão do Power Automate do formulário mostrado abaixo. Use a guia Expressão no editor de campos para adicionar a expressão. Substitua NAME_OF_INPUT_FIELD pelo nome do campo de entrada.
triggerBody()?['customProperties/NAME_OF_INPUT_FIELD'].
Conclua a ação personalizada
Depois de salvar o fluxo, volte ao Data Activator. Após o salvamento bem-sucedido do fluxo, você verá uma caixa de confirmação no Data Activator, conforme mostrado a seguir. Neste ponto, a ação personalizada está concluída e você pode passar para a próxima etapa, Chamar a ação personalizada por meio de um gatilho. Caso precise renomear a ação ou editar a lista de campos de entrada, ainda pode fazê-lo neste momento. Selecione Concluído quando estiver pronto.
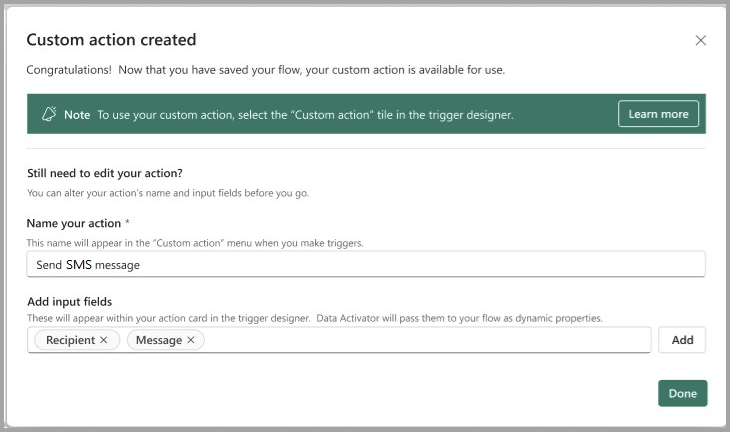
Chamar a ação personalizada por meio de um gatilho
Depois que você criar uma ação personalizada, ela ficará disponível para uso de todos os usuários do Data Activator, em todos os gatilhos e reflexos. Para chamar a ação personalizada, em um gatilho, selecione o bloco Ação Personalizada no cartão Agir do gatilho e selecione a ação personalizada na lista:
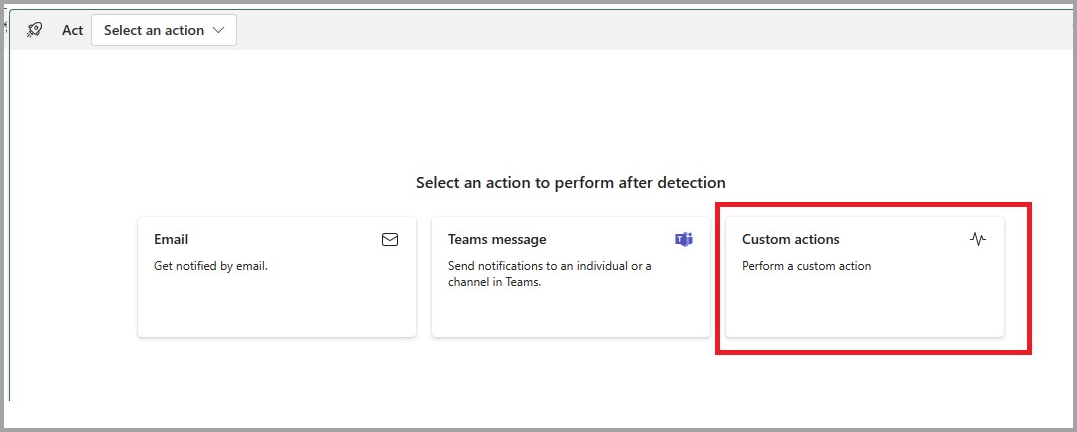
Em seguida, você receberá um cartão para a ação personalizada, contendo os campos de entrada da ação personalizada. Preencha-os conforme apropriado para a definição de gatilho:
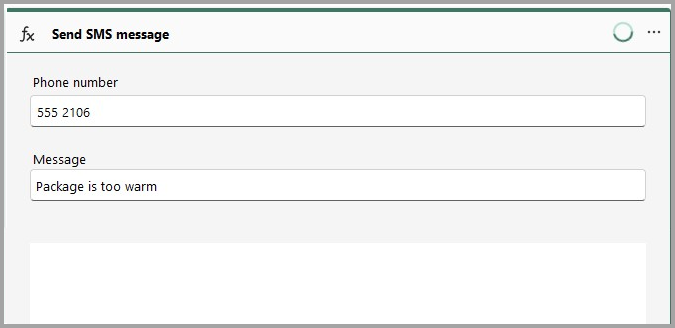
Quando o gatilho é ativado, ele chama o fluxo, enviando a ele os valores dos campos de entrada que você definiu.
Conteúdo relacionado
- O que é o Data Activator?
- Introdução ao Data Activator
- Obter dados para o Data Activator do Power BI
- Obter dados para o Data Activator a partir de Eventstreams
- Atribuir dados a objetos no Data Activator
- Criar gatilhos do Data Activator no modo de design
- Tutorial do Data Activator usando dados de exemplo
Você também pode saber mais sobre o Microsoft Fabric:
Comentários
Em breve: Ao longo de 2024, eliminaremos os problemas do GitHub como o mecanismo de comentários para conteúdo e o substituiremos por um novo sistema de comentários. Para obter mais informações, consulte https://aka.ms/ContentUserFeedback.
Enviar e exibir comentários de