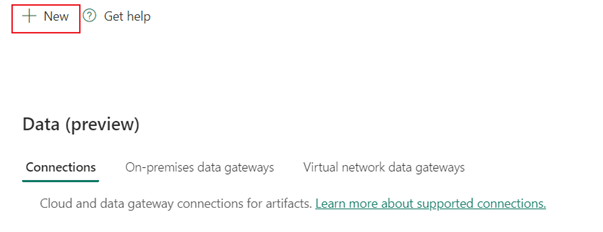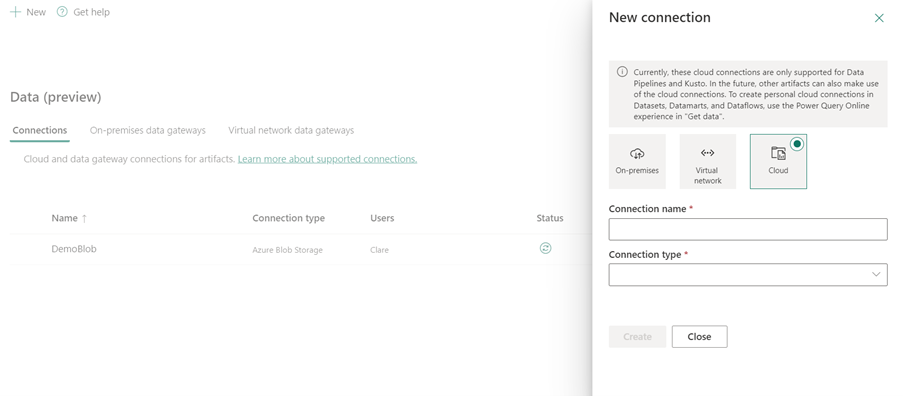Configurar sua conexão do Azure Data Lake Storage Gen2
Este artigo descreve as etapas para criar uma conexão do Azure Date Lake Storage Gen2.
Tipos de autenticação com suporte
O conector do Azure Date Lake Storage Gen2 dá suporte aos seguintes tipos de autenticação para cópia e Fluxo de Dados Gen2, respectivamente.
| Tipo de autenticação | Copiar | Fluxo de dados Gen2 |
|---|---|---|
| Chave de conta | √ | √ |
| Conta organizacional | √ | √ |
| Entidade de Serviço | √ | |
| SAS (Assinatura de Acesso Compartilhado) | √ | √ |
| Identidade do workspace | √ |
Configurar sua conexão no Dataflow Gen2
O Data Factory no Microsoft Fabric usa conectores do Power Query para conectar o Dataflow Gen2 ao Azure Data Lake Storage Gen2. Os links a seguir fornecem as informações específicas do conector do Power Query de que você precisa para se conectar ao Azure Data Lake Storage Gen2 no Dataflow Gen2:
- Para começar a usar o conector do Azure Data Lake Storage Gen2 no Fluxo de Dados Gen2, acesse Obter dados do Data Factory no Microsoft Fabric.
- Instale ou configure os pré-requisitos do Azure Data Lake Storage Gen2 antes de se conectar ao conector do Azure Data Lake Storage Gen2.
- Para se conectar ao conector do Azure Data Lake Storage Gen2 do Power Query, acesse Conectar-se ao Azure Data Lake Storage Gen2 do Power Query Online.
Em alguns casos, o artigo do conector do Power Query pode incluir informações sobre opções avançadas, solução de problemas, problemas conhecidos e limitações e outras informações que também podem ser úteis.
Configurar sua conexão em um pipeline de dados
Para criar uma conexão em um pipeline de dados:
No cabeçalho da página no serviço de Integração de Dados selecione Configurações
 >Gerenciar conexões e gateways
>Gerenciar conexões e gateways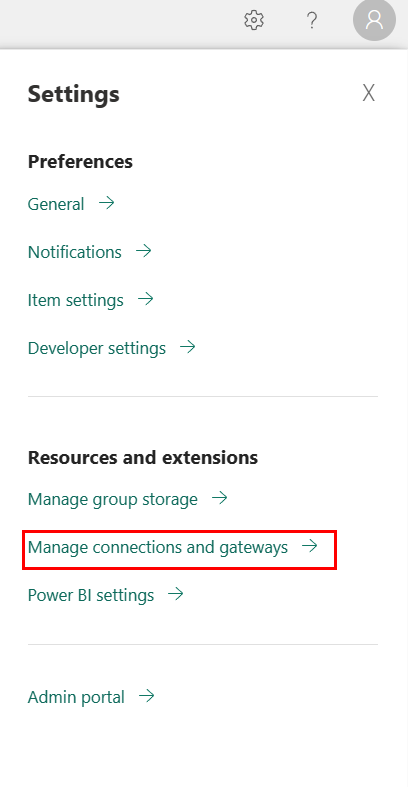
Selecione Novo na parte superior da faixa de opções para adicionar uma nova fonte de dados.
O painel Nova conexão aparece no lado esquerdo da página.
Configure sua conexão em qualquer item do Fabric
Em qualquer item do Fabric, selecione a opção Azure Data Lake Storage Gen2 na seleção Obter Dados e escolha Conectar.

Em Conectar-se à fonte de dados, insira a URL para a sua conta do Azure Data Lake Storage Gen2. Consulte Limitações para determinar a URL a ser usada.
Selecione se deseja usar a exibição do sistema de arquivos ou o modo de exibição de pasta do Common Data Model.
Se necessário, selecione o gateway de dados local no Gateway de dados (com suporte apenas nos Fluxos de dados, Fluxo de dados Gen2, Datamarts e Modelos Semânticos).
Selecione Entrar para entrar na conta do Azure Data Lake Storage Gen2. Você será redirecionado à página de entrada da sua organização. Siga os prompts para entrar na conta.
Depois de entrar, selecione Avançar.
Configure conexões para acesso confiável ao espaço de trabalho
Configure uma identidade do espaço de trabalho no qual a conexão será usada. Para obter mais informações, consulte a identidade do espaço de trabalho.
Conceda à identidade do workspace, à conta organizacional ou à entidade de serviço acesso à conta de armazenamento. Para obter mais informações, consulte Criar um atalho do OneLake para a conta de armazenamento com acesso confiável ao espaço de trabalho
Configure uma regra de instância do recurso. Para obter mais informações, consulte Regra da instância do recurso.
Siga as etapas em Configurar a conexão para criar sua conexão.
Considerações e limitações
- A identidade do workspace, a conta organizacional e a entidade de serviço são os únicos tipos de autenticação com suporte.
- As conexões para acesso confiável ao workspace só funcionam em atalhos e pipelines de dados do Onelake.
- Não é possível criar conexões para o acesso confiável ao espaço de trabalho na experiência Gerenciar gateways e conexões.
- Não é possível modificar as conexões existentes que funcionam para o acesso confiável ao espaço de trabalho na experiência Gerenciar gateways e conexões.
- As conexões com contas de armazenamento habilitadas para firewall terão o status Offline em Gerenciar conexões e gateways.
- Não há suporte para a verificação do status de uma conexão com a identidade do workspace como o método de autenticação.
Configurar sua conexão
Etapa 1: Especificar o novo nome, o tipo, o servidor e o caminho completo da conexão

No painel Nova conexão, selecione Nuvem e especifique os seguintes campos:
- Nome da conexão: especifique um novo nome para a conexão.
- Tipo de conexão: selecione um tipo para a conexão.
- Servidor: insira o nome do servidor do Azure Data Lake Storage Gen2. Por exemplo,
https://contosoadlscdm.dfs.core.windows.net. Especifique o nome do servidor do Azure Data Lake Storage Gen2. Acesse a interface da conta do Azure Data Lake Storage Gen2, navegue até a seção Pontos de extremidade e obtenha seu Azure Data Lake Storage Gen2. - Caminho completo: insira o caminho completo para o nome do contêiner do Azure Data Lake Storage Gen2.
Etapa 2: Selecionar e definir sua autenticação
Em Método de autenticação, selecione sua autenticação na lista suspensa e conclua a configuração relacionada. O conector do Azure Data Lake Storage Gen2 dá suporte aos seguintes tipos de autenticação:

Autenticação de chave
Chave de conta: especifique sua chave de conta do Azure Data Lake Storage Gen2. Vá para a interface da conta do Azure Data Lake Storage Gen2, navegue até a seção Chave de acesso e obtenha a chave de conta.

Autenticação do OAuth2

Abra Editar as credenciais. A interface das credenciais é aberta. Insira sua conta e senha para entrar. Depois de entrar, volte para a página Nova conexão.
Autenticação de assinatura de acesso compartilhado

Token SAS: especifique o token de assinatura de acesso compartilhado para o contêiner do Azure Data Lake Storage Gen2.
Se você não tiver um token SAS, alterne para Assinatura de acesso compartilhado em sua interface de conta do Azure Data Lake Storage Gen2. Em Tipos de recurso permitidos, selecione Contêiner e, em seguida, selecione Gerar SAS e cadeia de conexão. Você pode obter o token SAS do conteúdo gerado que aparece. A assinatura de acesso compartilhado é um URI que engloba em seus parâmetros de consulta todas as informações necessárias para o acesso autenticado a um recurso de armazenamento. Para acessar recursos de armazenamento com a assinatura de acesso compartilhado, o cliente só precisa passar a assinatura de acesso compartilhado ao construtor ou método apropriado. Para saber mais sobre assinaturas de acesso compartilhado, acesse Assinaturas de Acesso Compartilhado: entendendo o modelo de assinatura de acesso compartilhado.
Autenticação de entidade de serviço

- ID do locatário: especifique as informações do locatário (nome de domínio ou ID do locatário) sob as quais reside seu aplicativo. Recupere-as passando o mouse no canto superior direito do portal do Azure.
- ID da entidade de serviço: especifique a ID do aplicativo (cliente).
- Chave da entidade de serviço: especifique a chave do aplicativo.
Para usar a autenticação de entidade de serviço, siga estas etapas:
Registre uma entidade de aplicativo na ID do Microsoft Entra seguindo Registrar seu aplicativo com um locatário do Microsoft Entra. Anote esses valores; ele são usados para definir o serviço vinculado:
- ID do locatário
- ID do aplicativo
- Chave do aplicativo
Conceda a permissão adequada da entidade de serviço. Veja exemplos de como a permissão funciona no Azure Data Lake Storage Gen2 em Listas de controle de acesso em arquivos e diretórios.
- Como origem, no Gerenciador de Armazenamento, conceda pelo menos a permissão de Executar para todas as pastas upstream e para o sistema de arquivos, junto com a permissão de Leitura para os arquivos a serem copiados. Como alternativa, em Controle de acesso (IAM), conceda, pelo menos, a função de Leitor de Dados do Storage Blob.
- Como destino, no Gerenciador de Armazenamento, conceda pelo menos a permissão de Executar para todas as pastas upstream e para o sistema de arquivos, junto com a permissão de Gravação para a pasta de destino. Como alternativa, em Controle de acesso (IAM), conceda, pelo menos, a função de Colaborador de Dados do Storage Blob.
Observação
Se você usa a interface do usuário para criar e a entidade de serviço não estiver definida com a função “Leitor/Colaborador de Dados de Blobs de Armazenamento” no IAM, ao fazer a conexão de teste ou procurar/navegar por pastas, escolha Testar conexão para caminho do arquivo ou Procurar no caminho especificado e especifique um caminho com a permissão Leitura + Executar para continuar.
Autenticação de identidade do workspace
Identidade do workspace: selecione a identidade do workspace na lista suspensa do método de autenticação. Uma identidade de espaço de trabalho do Fabric é uma entidade de serviço gerenciada automaticamente que pode ser associada a um espaço de trabalho do Fabric. Os workspaces do Fabric com uma identidade de workspace podem ler ou gravar com segurança em contas do Azure Data Lake Storage Gen2 por meio de atalhos do OneLake e pipelines de dados. Ao selecionar essa opção no conector, verifique se o workspace tem uma identidade de workspace e se a identidade tem a capacidade de ler ou gravar na conta pretendida do Azure Data Lake Storage Gen2. Para obter mais informações, consulte Identidade do workspace
Observação
As conexões com a identidade do workspace terão o status Offline em Gerenciar conexões e gateways. Não há suporte para verificar o status de uma conexão com a identidade do workspace.
Etapa 3: Especificar o nível de privacidade que você deseja aplicar
Na guia Geral, selecione o nível de privacidade que você deseja aplicar na lista suspensa Nível de privacidade. Há suporte para três níveis de privacidade. Para obter mais informações, acesse Geral.

Etapa 4: Criar sua conexão
Selecione Criar. Sua criação será testada e salva com êxito se todas as credenciais estiverem corretas. Se não estiver correto, a criação falhará com erros.
Resumo da tabela
As propriedades do conector na tabela a seguir têm suporte na cópia do pipeline.
| Nome | Descrição | Obrigatório | Propriedade | Copiar |
|---|---|---|---|---|
| Nome da conexão | Um nome para a conexão. | Yes | ✓ | |
| Tipo de conexão | Selecione um tipo para sua conexão. | Sim | ✓ | |
| Servidor | Insira o nome do servidor do Azure Data Lake Storage Gen2, por exemplo, https://contosoadlscdm.dfs.core.windows.net. |
Sim | ✓ | |
| Caminho completo | Insira o caminho completo do nome do contêiner do Azure Data Lake Storage Gen2. | Sim | ✓ | |
| Autenticação | Vá até Autenticação. | Sim | Vá até Autenticação. | |
| Nível de Privacidade | O nível de privacidade que você deseja aplicar. Os valores permitidos são Organizacional, Privacidade, Público. | Sim | ✓ |
Autenticação
As propriedades na tabela a seguir são os tipos de autenticação com suporte.
| Nome | Descrição | Obrigatório | Propriedade | Copiar |
|---|---|---|---|---|
| Chave | ✓ | |||
| - Chave da conta | A chave de conta do Azure Data Lake Storage Gen2. | Sim | ||
| SAS (Assinatura de Acesso Compartilhado) | ✓ | |||
| - Token SAS | Especifique o token de assinatura de acesso compartilhado para o contêiner do Azure Data Lake Storage Gen2. | Sim | ||
| Entidade de Serviço | ✓ | |||
| - ID do locatário | As informações do locatário (nome de domínio ou ID do locatário). | Sim | ||
| - ID da Entidade de serviço | A ID do cliente do aplicativo. | Sim | ||
| - Chave da Entidade de serviço | A chave do aplicativo. | Sim | ||
| Identidade do espaço de trabalho | ✓ |