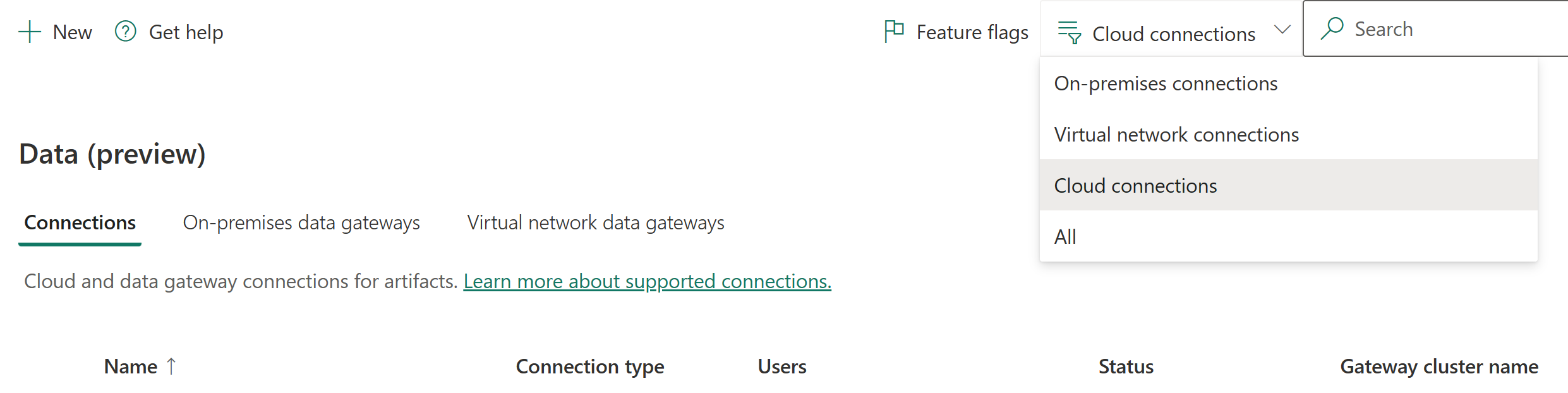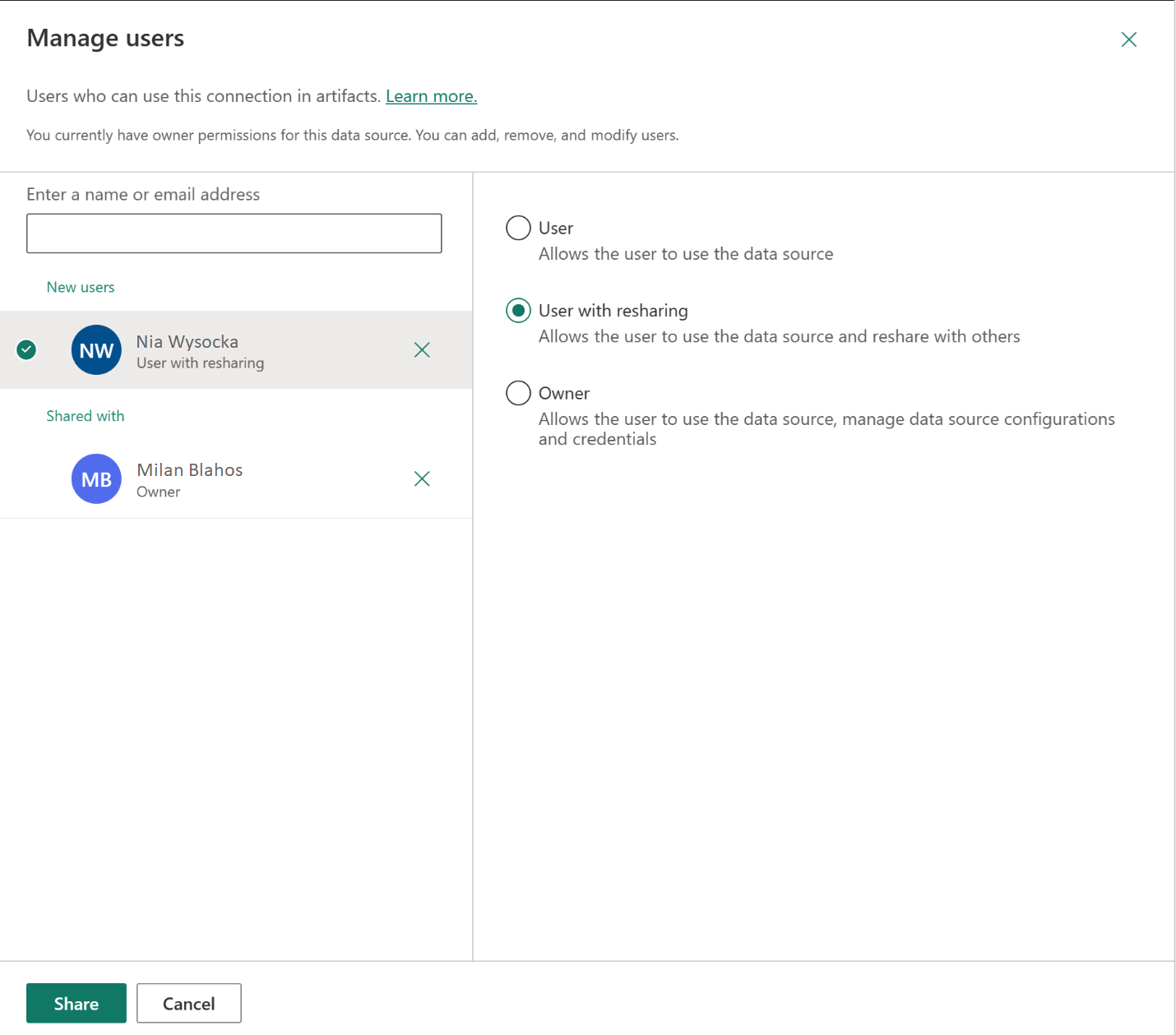Gerenciamento de fonte de dados
O Microsoft Fabric dá suporte a várias fontes de dados no local e na nuvem, e cada fonte tem seus próprios requisitos. Para saber como adicionar e gerenciar uma fonte de dados local, vá para Adicionar ou remover uma fonte de dados de gateway. Neste artigo, você aprenderá a adicionar um SQL Server do Azure como uma fonte de dados na nuvem. As etapas são semelhantes para outras fontes de dados.
Observação
Atualmente, essas conexões de nuvem só têm suporte para pipelines de dados e Kusto. No futuro, outros itens também poderão fazer uso das conexões de nuvem. Para criar conexões de nuvem pessoais em conjuntos de dados, datamarts e fluxos de dados, use a experiência do Power Query Online em "obter dados".
Adicionar uma fonte de dados
No cabeçalho da página do serviço Microsoft Fabric, selecione o ícone Configurações e, em seguida, selecione Gerenciar conexões e gateways.
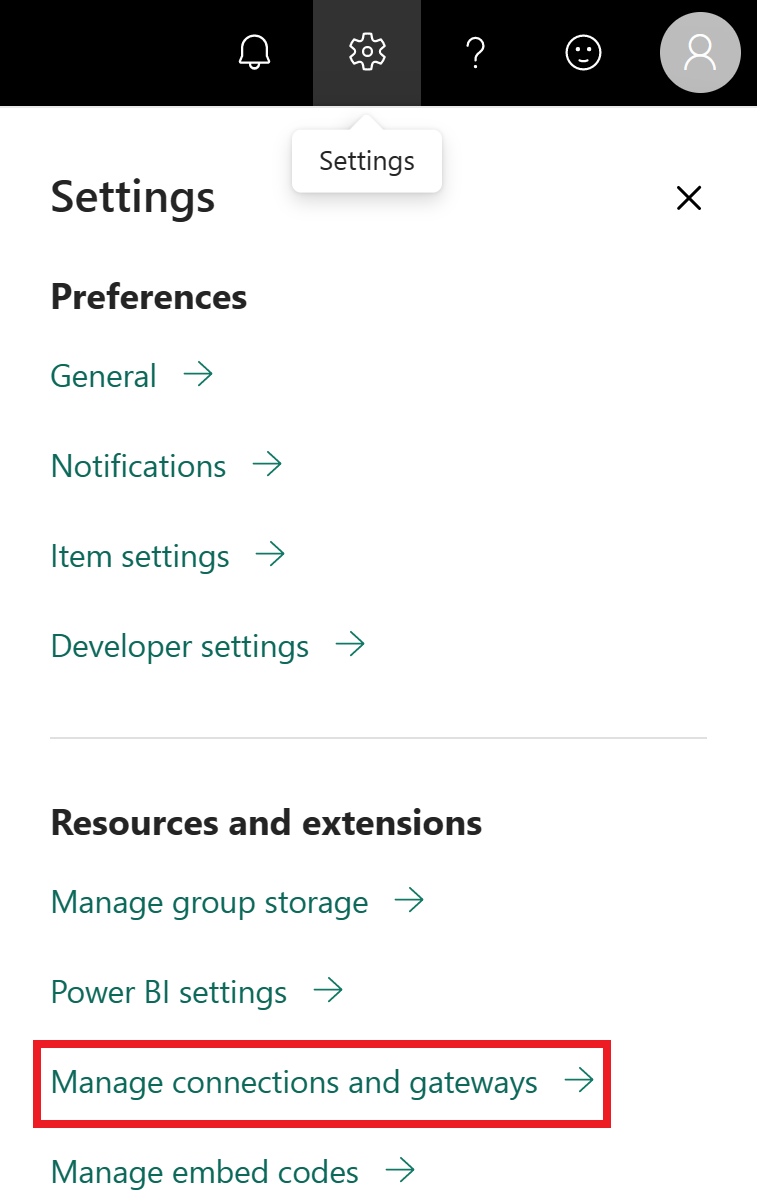
Selecione a guia Conexões e, em seguida, selecione Novo na parte superior da tela para adicionar uma nova fonte de dados.
Na tela Nova conexão, selecione Nuvem, forneça um Nome da conexão e selecione o Tipo de conexão. Para este exemplo, escolha SQL Server.
Insira informações sobre a fonte de dados. Para o SQL Server, forneça o Servidor e o Banco de Dados.
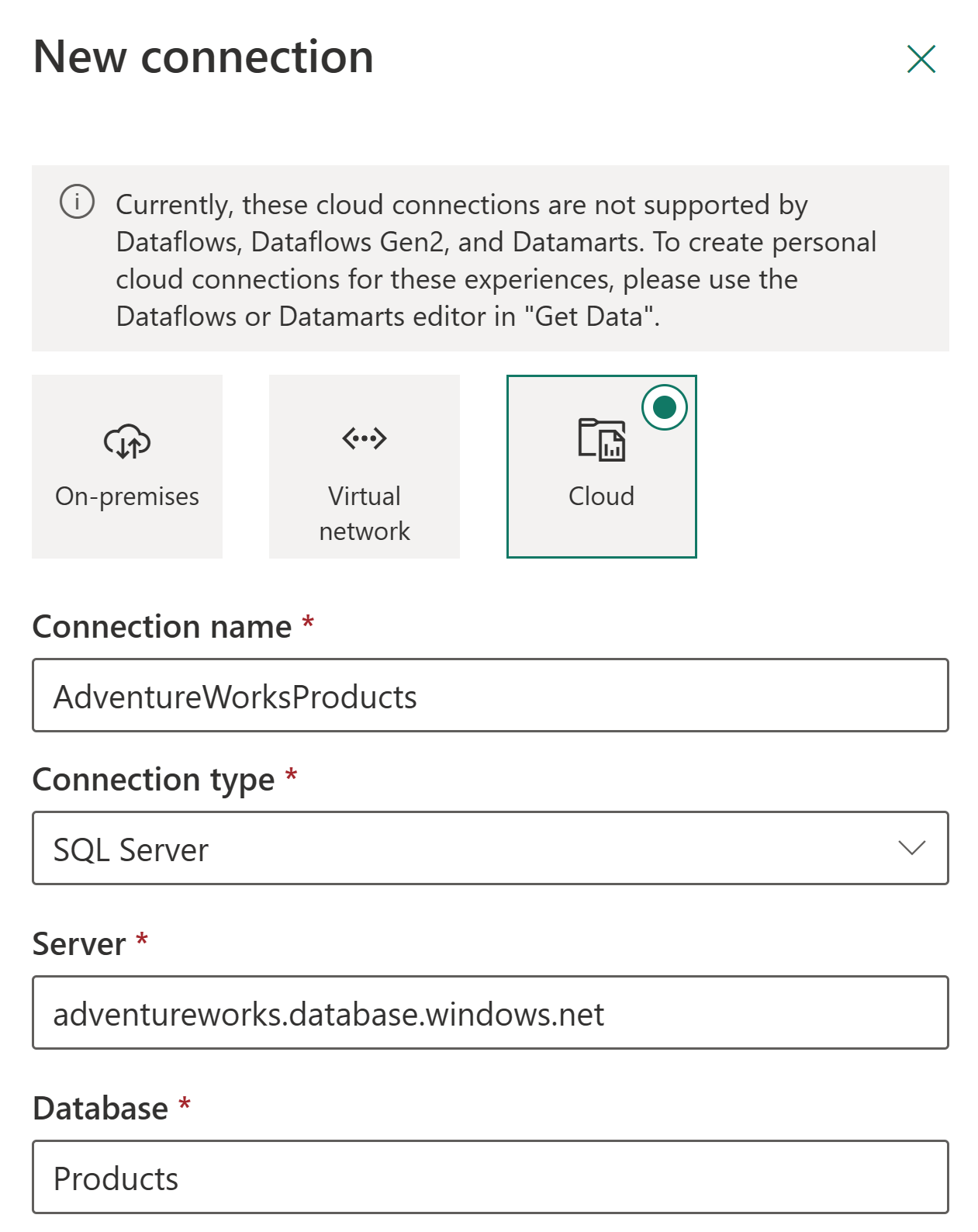
Selecione um Método de autenticação a ser usado ao se conectar à fonte de dados: Básico, OAuth2 ou Entidade de Serviço. Por exemplo, escolha OAuth2 e entre com sua conta.
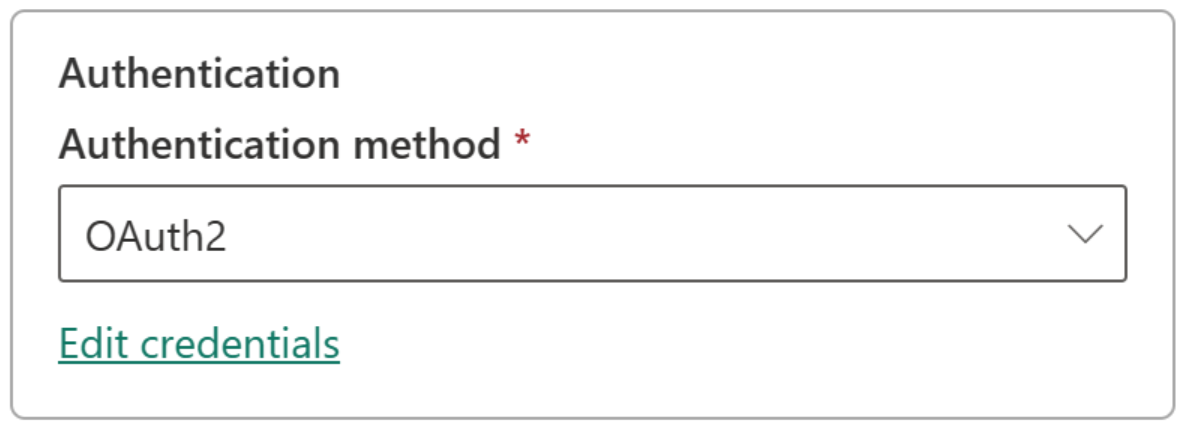
Se você selecionou o método de autenticação OAuth2:
- Qualquer consulta que seja executada por mais tempo do que a política de expiração do token OAuth poderá falhar.
- Não há suporte para contas interlocatárias do Microsoft Entra.
EmGeral>Nível de privacidade, opcionalmente, configure um nível de privacidade para a fonte de dados. A configuração não se aplica ao DirectQuery.
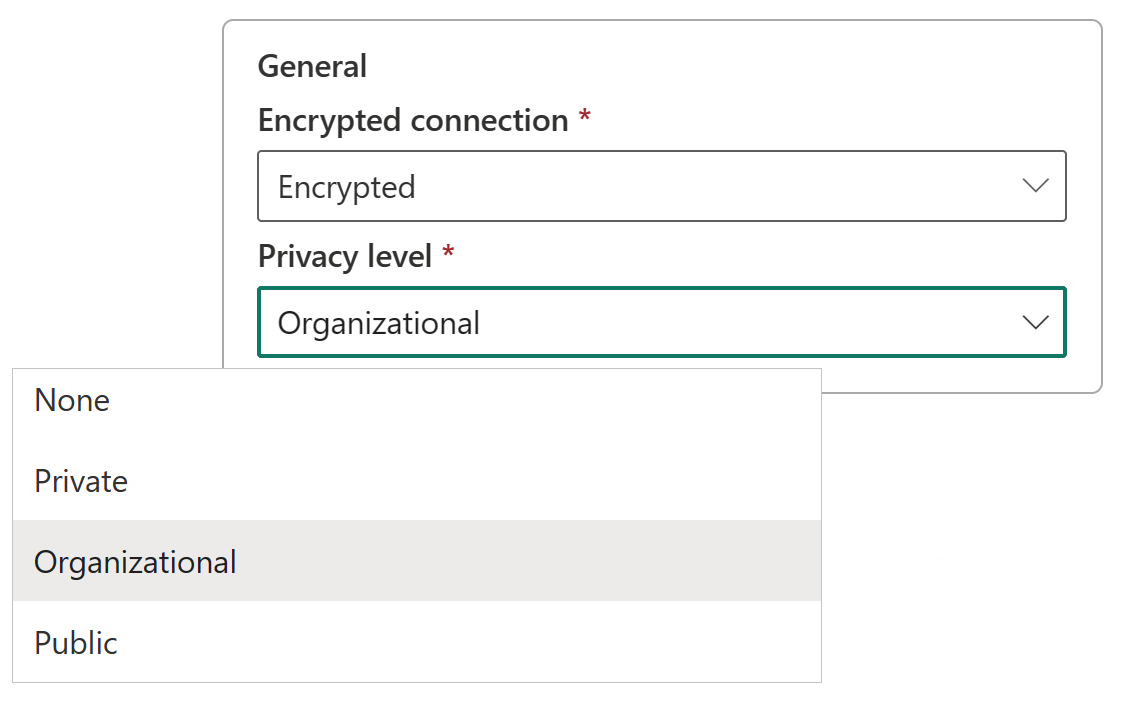
Selecione Criar. Em Configurações, você verá Criar conexão se o processo for bem-sucedido.
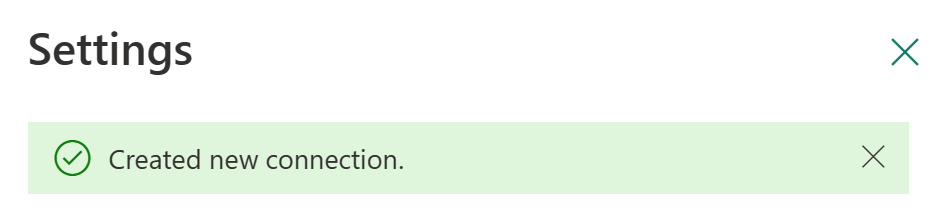
Agora você pode usar essa fonte de dados para incluir dados de SQL do Azure nos itens do Microsoft Fabric com suporte.
Remover uma fonte de dados
Você poderá remover uma fonte de dados se não a usar mais. Se remover uma fonte de dados, todos os itens que dependem dessa fonte de dados deixarão de funcionar.
Para remover uma fonte de dados, selecione a fonte de dados na tela Dados em Gerenciar conexões e gateways e selecione Remover na faixa de opções superior.
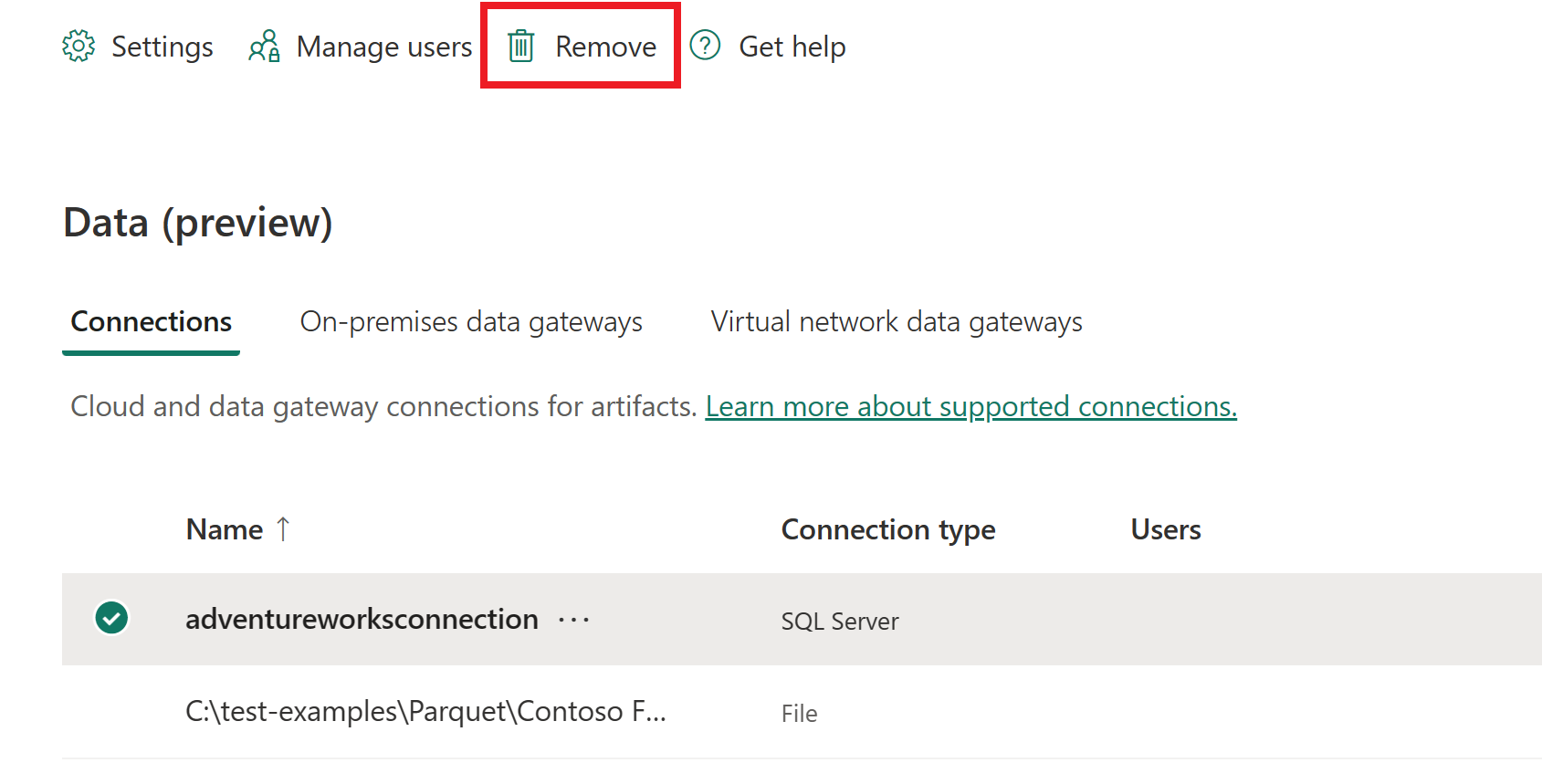
Gerenciar usuários
Depois de adicionar uma fonte de dados na nuvem, você dá acesso aos usuários e grupos de segurança à fonte de dados específica. A lista de acesso dos controles de fonte de dados somente quem tem permissão para publicar relatórios que incluem dados da fonte de dados.
Adicionar usuários a uma fonte de dados
No cabeçalho da página no serviço do Power BI, selecione o ícone Configurações e, em seguida, selecione Gerenciar conexões e gateways.
Selecione a fonte de dados à qual deseja adicionar usuários. Para encontrar facilmente todas as conexões de nuvem, use a faixa de opções superior para filtrar ou pesquisar.
Selecione Gerenciar usuários na faixa de opções superior.
Na tela Gerenciar usuários, insira os usuários e/ou grupos de segurança de sua organização que podem acessar a fonte de dados selecionada.
Selecione o novo nome de usuário e selecione a função a ser atribuída: Usuário, Usuário com recompartilhamento ou Proprietário.
Selecione Compartilhar. O nome do membro adicionado é colocado na lista de pessoas que podem publicar relatórios que usam essa fonte de dados.
Lembre-se de que você precisa adicionar usuários a cada fonte de dados às quais deseja permitir acesso. Cada fonte de dados tem uma lista separada de usuários. Adicione usuários a cada fonte de dados separadamente.
Remover usuários de uma fonte de dados
Na guia Gerenciar usuários da fonte de dados, você pode remover usuários e grupos de segurança que usam essa fonte de dados.
Gerenciar compartilhamento
Restringir usuários que podem compartilhar conexões de nuvem no Fabric Por padrão, qualquer usuário no Fabric pode compartilhar suas conexões se tiver a seguinte função de usuário na conexão:
- Proprietário ou administrador da conexão
- Usuário de conexão com compartilhamento
Às vezes, o compartilhamento de uma conexão no Fabric é necessário para colaboração dentro da mesma carga de trabalho ou ao compartilhar a carga de trabalho com outras pessoas. O compartilhamento de conexões no Fabric facilita isso, fornecendo uma maneira segura de compartilhar conexões com outras pessoas para colaboração, mas sem expor os segredos a qualquer momento. Essas conexões só podem ser usadas no ambiente do Fabric.
Se sua organização não permitir o compartilhamento de conexões ou quiser limitar o compartilhamento de conexões, um administrador de locatário poderá restringir o compartilhamento como uma política de locatário. A política permite que você bloqueie o compartilhamento dentro de todo o locatário.
Observação
Essa restrição pode resultar em limitações de vários usuários não poderem colaborar nas mesmas cargas de trabalho. Desabilitar o compartilhamento de conexão não afeta as conexões que já foram compartilhadas.
Como habilitar a configuração
- Certifique-se de que você seja um administrador global do Azure AD (que inclui administradores globais) ou um administrador de serviço do Power BI.
- No Power BI ou no Fabric, vá para configurações e a página gerenciar conexões e gateways.
- No canto superior direito, ative o botão de alternância para administração do locatário.

- Selecione Bloqueando conexões de nuvem compartilháveis e defina o botão de alternância como ativado. Por padrão, a política está desativada, o que significa que todos os usuários no locatário podem compartilhar conexões de nuvem.
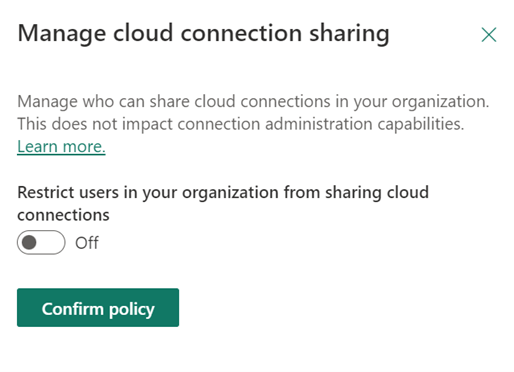
- Se quiser, você pode permitir que usuários individuais listem selecionando Adicionar. Todos os usuários na lista abaixo podem compartilhar conexões.
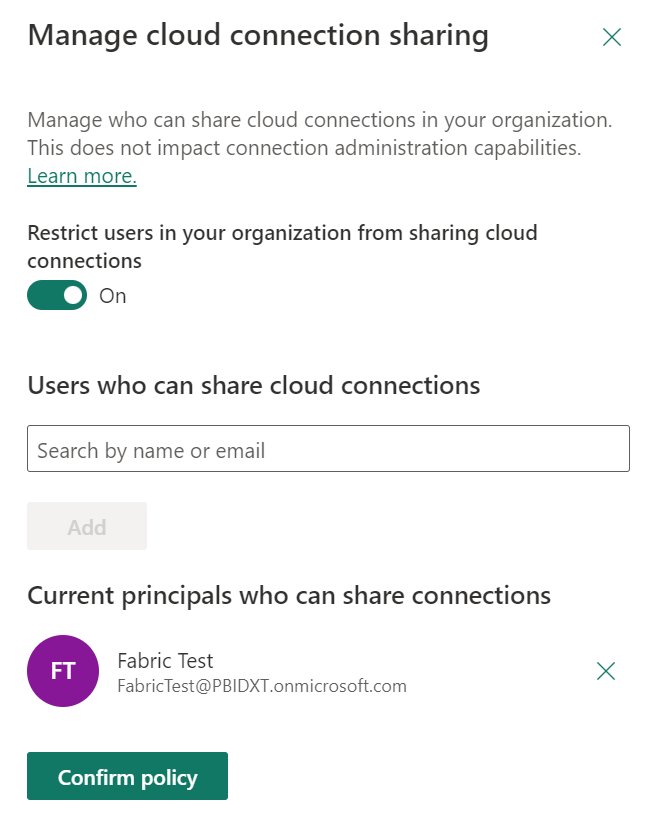
Conteúdo relacionado
Comentários
Em breve: Ao longo de 2024, eliminaremos os problemas do GitHub como o mecanismo de comentários para conteúdo e o substituiremos por um novo sistema de comentários. Para obter mais informações, consulte https://aka.ms/ContentUserFeedback.
Enviar e exibir comentários de