Adicionar ou remover uma fonte de dados de gateway
Observação
Nós dividimos a documentação do gateway de dados local em conteúdo específico para Power BI e conteúdo geral que se aplica a todos os serviços compatíveis com o gateway. No momento, você está no conteúdo do Power BI. Para fornecer comentários sobre este artigo ou sobre a experiência geral de documentos do gateway, role até a parte inferior do artigo.
O Power BI dá suporte a várias fontes de dados no local e cada fonte tem seus próprios requisitos. Você pode usar um gateway como uma única fonte de dados ou para várias fontes de dados. Para este exemplo, você aprende a adicionar o SQL Server como uma fonte de dados. As etapas são semelhantes para outras fontes de dados.
Você também pode fazer a maioria das operações de gerenciamento de fontes de dados usando APIs. Para obter mais informações, confira APIs REST (Gateways).
Se ainda não tiver um gateway instalado, confira instalar um gateway de dados local para começar.
Adicionar uma fonte de dados
No cabeçalho da página no serviço do Power BI, selecione o ícone Configurações
 e, em seguida, selecione Gerenciar conexões e gateways.
e, em seguida, selecione Gerenciar conexões e gateways.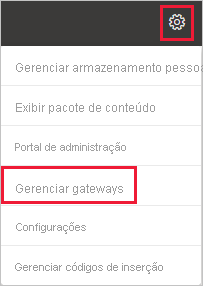
Selecione Novo na parte superior da tela para adicionar uma nova fonte de dados.
Na tela Nova conexão, selecione Local, forneça o Nome do cluster do gateway no qual deseja criar a conexão, forneça um Nome de conexão e selecione o Tipo de Fonte de Dados. Para este exemplo, escolha o SQL Server.
Insira informações sobre a fonte de dados. Para o SQL Server, informe o Servidor e o Banco de dados.
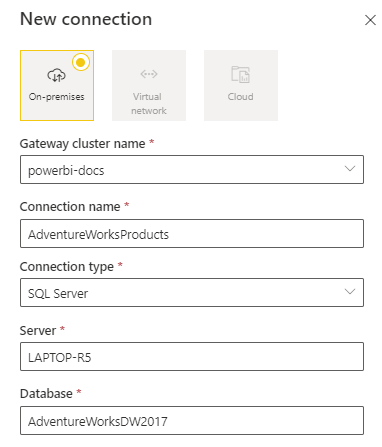
Observação
Para usar a fonte de dados para relatórios e dashboards do Power BI, os nomes do servidor e do banco de dados devem corresponder entre o Power BI Desktop e a fonte de dados que você adiciona ao gateway.
Selecione um Método de Autenticação a ser usado ao se conectar à fonte de dados, Básico, Windows ou OAuth2. Para o SQL Server, escolha Windows ou Básica (Autenticação SQL). Insira as credenciais para a fonte de dados.
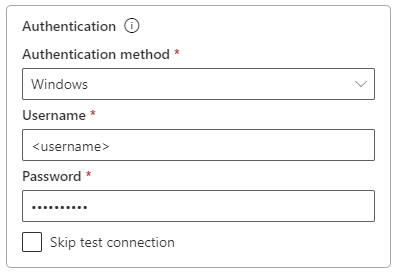
Se você selecionou o método de autenticação OAuth2:
- Qualquer consulta que seja executada por mais tempo do que a política de expiração do token OAuth poderá falhar.
- Não há suporte para contas interlocatárias do Microsoft Entra.
Se você selecionou o método de autenticação do Windows, verifique se a conta tem acesso no computador. Caso contrário, adicione NT-AUTHORITY\Usuários Autenticados (S-1-5-11) ao grupo Usuários do computador local.
Opcionalmente, em Logon único, você pode configurar o SSO (logon único) para a fonte de dados.
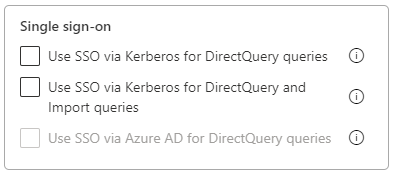
Dependendo das configurações da sua organização, para relatórios baseados no DirectQuery, você pode configurar Usar SSO via Kerberos para consultas DirectQuery , Usar SSO via Kerberos para consultas DirectQuery e Importar ou Usar SSO via Microsoft Entra ID para consultas DirectQuery. Você pode configurar Usar SSO via Kerberos para consultas DirectQuery e Importar para relatórios baseados em atualização.
Caso você use a opção Usar SSO via Kerberos para consultas DirectQuery e use essa fonte de dados para um relatório baseado em DirectQuery, o relatório usará as credenciais do usuário que entrar no serviço do Power BI. Um relatório baseado em atualização usa as credenciais inseridas nos campos Nome de usuário e Senha e o método de Autenticação escolhido.
Quando você usa a opção Usar SSO via Kerberos para consultas DirectQuery e Importação, não é necessário fornecer credenciais. Caso essa fonte de dados seja usada para um relatório baseado em DirectQuery, o relatório usará o usuário mapeado para o usuário do Microsoft Entra que entra no serviço do Power BI. Um relatório baseado em atualização usa o contexto de segurança do proprietário do conjunto de dados.
Para obter mais informações sobre como Usar o SSO via Kerberos para consultas do DirectQuery ou como Usar SSO via Kerberos para consultas do DirectQuery e de Importação, confira Visão geral do SSO (logon único) para gateways no Power BI.
Caso você use a opção Usar SSO via Microsoft Entra ID para consultas DirectQuery e use essa fonte de dados para um relatório baseado em DirectQuery, o relatório usará o token Microsoft Entra do usuário que entrar no serviço do Power BI. Um relatório baseado em atualização usa as credenciais inseridas nos campos Nome de usuário e Senha e o método de Autenticação escolhido. A opção Usar SSO por meio do Microsoft Entra ID para consultas DirectQuery estará disponível somente se o administrador do locatário permitir o SSO do Microsoft Entra por meio do gateway de dados local e para as seguintes fontes de dados:
- SQL Server
- Azure Data Explorer
- Snowflake
Para obter mais informações sobre como Usar o SSO por meio do Microsoft Entra ID para consultas do DirectQuery, confira SSO (logon único) do Microsoft Entra para Gateway.
Observação
O SSO para consultas de Importação está disponível somente para a lista de fontes de dados de SSO que usam delegação restrita de Kerberos.
EmGeral>Nível de privacidade, opcionalmente, configure um nível de privacidade para a fonte de dados. A configuração não se aplica ao DirectQuery.
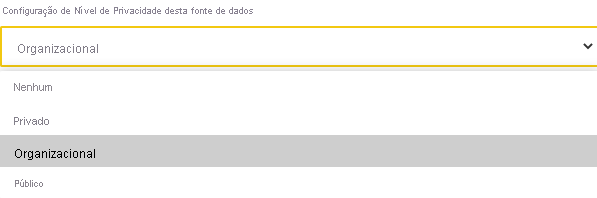
Selecione Criar. Em Configurações, você verá Criar conexão se o processo for bem-sucedido.
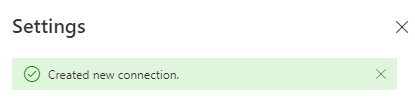
Agora, você pode usar essa fonte de dados para incluir dados do SQL Server em seus relatórios e dashboards do Power BI.
Remover uma fonte de dados
Você poderá remover uma fonte de dados se não a usar mais. Se você remover uma fonte de dados, todos os dashboards e relatórios que dependem dessa fonte de dados não funcionarão mais.
Para remover uma fonte de dados, selecione a fonte de dados na tela Dados (versão prévia) em Gerenciar conexões e gateways e selecione Remover na faixa de opções superior.
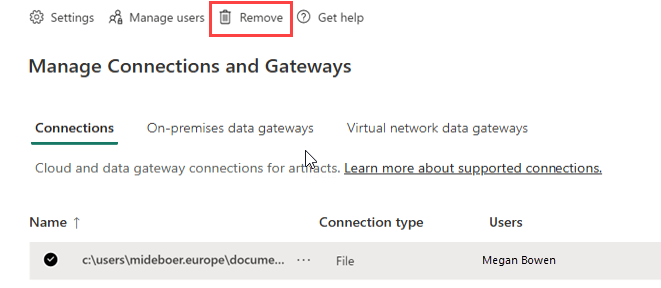
Usar a fonte de dados para a atualização agendada ou DirectQuery
Depois de criar a fonte de dados, ela está disponível para uso com as conexões do DirectQuery ou por meio da atualização agendada. Saiba mais sobre como configurar a atualização agendada em Configurar a atualização agendada.
O vínculo entre o conjunto de dados e a fonte de dados no gateway baseia-se no nome do servidor e no nome do banco de dados. Esses nomes devem corresponder. Por exemplo, se você fornecer um endereço IP para o nome do servidor, no Power BI Desktop, deverá usar o endereço IP para a fonte de dados na configuração do gateway. Se você usar SERVER\INSTANCE, no Power BI Desktop, precisará usar o mesmo formato na fonte de dados configurada para o gateway.
Se você estiver listado na guia Usuários da fonte de dados configurada no gateway e o nome do servidor e do banco de dados corresponderem, você verá o gateway listado como Executando em Conexões de gateway nas Configurações da fonte de dados. Você pode selecionar Atualização agendada para configurar a atualização agendada para a fonte de dados.
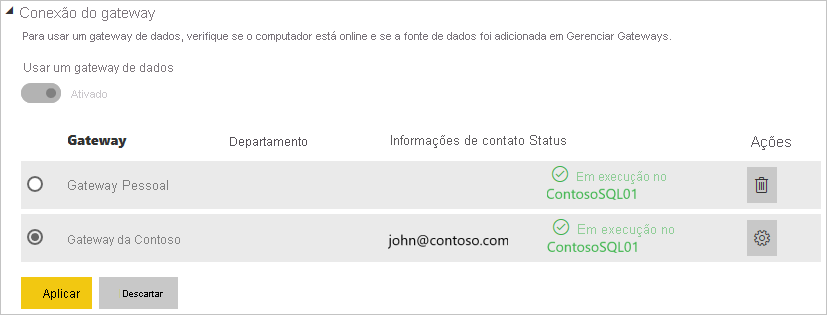
Importante
Se seu conjunto de dados contiver várias fontes de dados, cada uma delas deverá ser adicionada ao gateway. Se uma ou mais fontes de dados não forem adicionadas ao gateway, você não o verá como disponível para a atualização agendada.
Gerenciar usuários
Depois de adicionar uma fonte de dados a um gateway, você dá acesso a usuários e grupos de segurança para a fonte de dados específica, não o gateway inteiro. A lista de acesso das fontes de dados controla somente quem tem permissão para publicar relatórios que incluem dados da fonte de dados. Os proprietários de relatório podem criar dashboards e aplicativos e, em seguida, compartilhar esses itens com outros usuários.
Você também pode dar acesso administrativo a usuários e grupos de segurança para o gateway.
Observação
Usuários com acesso à fonte de dados podem associar conjuntos de dados à fonte e se conectar, com base nas credenciais armazenadas ou no logon único selecionado durante a criação de uma fonte de dados.
Adicionar usuários a uma fonte de dados
No cabeçalho da página no serviço do Power BI, selecione o ícone Configurações e, em seguida, selecione Gerenciar conexões e gateways.
Selecione a fonte de dados à qual deseja adicionar usuários.
Selecione Gerenciar usuários na faixa de opções superior
Na tela Gerenciar usuários, insira os usuários e/ou grupos de segurança de sua organização que podem acessar a fonte de dados selecionada.
Selecione o novo nome de usuário e selecione a função a ser atribuída: Usuário, Usuário com recompartilhamento ou Proprietário.
Selecione Compartilhar, e o nome do membro adicionado será adicionado à lista de pessoas que podem publicar relatórios que usam essa fonte de dados.
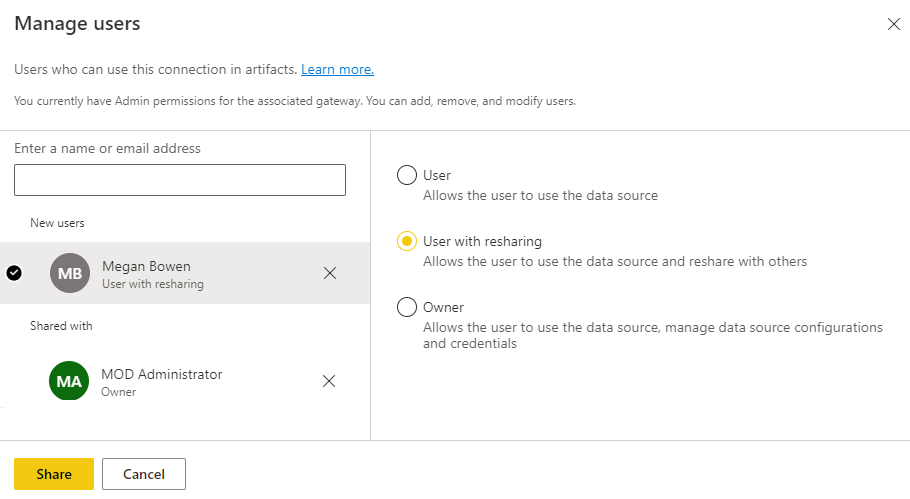
Lembre-se de que você precisa adicionar usuários a cada fonte de dados às quais deseja permitir acesso. Cada fonte de dados tem uma lista separada de usuários. Adicione usuários a cada fonte de dados separadamente.
Remover usuários de uma fonte de dados
Na guia Gerenciar usuários da fonte de dados, você pode remover usuários e grupos de segurança que usam essa fonte de dados.
Armazenar credenciais criptografadas na nuvem
Quando você adiciona uma fonte de dados ao gateway, é necessário fornecer credenciais para essa fonte de dados. Todas as consultas à fonte de dados são executadas usando essas credenciais. As credenciais são criptografadas com a criptografia simétrica para que não possam ser descriptografadas na nuvem. As credenciais são enviadas para o computador que executa o gateway localmente, no qual são descriptografadas quando as fontes de dados são acessadas.
Relação dos tipos de fonte de dados disponíveis
Para obter informações sobre quais fontes de dados são compatíveis com o gateway de dados local, confira Fontes de dados do Power BI.
Observação
Não há suporte para MySQL no gateway de dados local pessoal.
Conteúdo relacionado
- Gerenciar sua fonte de dados – Analysis Services
- Gerenciar sua fonte de dados – SAP HANA
- Gerenciar sua fonte de dados – SQL Server
- Gerenciar sua fonte de dados – Oracle
- Gerenciar sua fonte de dados – Importar/atualização agendada
- Diretrizes para implantar um gateway de dados
Mais perguntas? Experimente a Comunidade do Power BI.
Comentários
Em breve: Ao longo de 2024, eliminaremos os problemas do GitHub como o mecanismo de comentários para conteúdo e o substituiremos por um novo sistema de comentários. Para obter mais informações, consulte https://aka.ms/ContentUserFeedback.
Enviar e exibir comentários de