Guia de Início Rápido: configurar e executar Recomendações Inteligentes com dados de exemplo
Neste artigo, você cria uma conta do Recomendações Inteligentes. Você também se conecta a um conjunto de dados de exemplo e começa a ver resultados desse conjunto de dados.
Para ver etapas mais detalhadas sobre como configurar sua conta do Recomendações Inteligentes, consulte Criar uma nova conta de Recomendações Inteligentes.
Visão geral
As Recomendações Inteligentes leem os dados da sua conta do Azure Data Lake Storage, modela esses dados e habilita o consumo de recomendações usando um ponto de extremidade da Web seguro.
Este artigo orienta você na criação e configuração de uma única conta do Recomendações Inteligentes com um único recurso de modelagem e um único recurso de veiculação, conforme descrito neste diagrama:

Antes de começar, confirme se você tem acesso ao portal do Azure da sua organização e acesso para permissões elevadas. Para obter mais informações, consulte Pré-requisitos.
Pule rapidamente para as etapas a seguir
- Prepare uma conta do Data Lake Storage
- Fazer Upload de um conjunto de dados de amostra
- Configurar registros de erros
- Criar a conta de serviço das Recomendações Inteligentes
- Configurar as permissões do data lake
- Criar recursos de modelagem e veiculação
- Ver os resultados das recomendações
Assista a este vídeo para saber como configurar e executar Recomendações Inteligentes com dados de amostra:
Observação
Você pode fazer upload de um conjunto de dados de amostra. O conjunto de dados de amostra é pré-carregado com dados para que você possa testar rapidamente o Recomendações Inteligentes e ver os resultados. Você também pode editar e substituir o conjunto de dados de exemplo pelo seu conjunto de dados personalizado.
Pré-requisitos: prepare a assinatura do Azure e as informações do locatário
Antes de configurar as Recomendações Inteligentes, você deve ter acesso ao portal do Azure da sua organização e acesso para permissões elevadas.
Antes de continuar, verifique se você tem os seguintes requisitos:
- Uma assinatura do Azure. Se você for novo no Azure, veja Criar sua conta gratuita do Azure hoje mesmo.
- Uma ID de locatário do Microsoft Entra ID. Para obter instruções, consulte Como encontrar sua ID de locatário do Microsoft Entra ID.
- Uma conta do Azure Data Lake Storage. Para obter mais informações, consulte Azure Data Lake Storage.
- Faça download de uma cópia da pasta do conjunto de dados de exemplo.
- Comece a se familiarizar com o Portal do Azure. Você também pode aprender sobre como gerenciar e implantar seus recursos do Azure por meio de modelos do Azure Resource Manager (ARM). Para obter mais informações, veja Gerenciar recursos do Azure usando o portal do Azure.
Importante
Ao integrar-se ao Recomendações Inteligentes, os dados serão copiados do seu Data Lake Storage para as regiões do recurso de modelagem selecionado. É recomendável configurar o recurso de modelagem na mesma região que sua conta do Data Lake Storage. Se a conta do Data Lake Storage e os recursos de modelagem estiverem em regiões diferentes, os dados serão copiados da região do Data Lake Storage para a região do recurso de modelagem que você selecionou.
Se encerrarem o Recomendações Inteligentes, os clientes terão 90 dias para reivindicar os dados antes da exclusão. Dentro do período de 90 dias, os clientes podem solicitar que seus dados sejam copiados para um local especificado do Data Lake Storage da empresa. Uma cópia dos dados será transferida para esse local.
Etapa 1: configurar a conta do Data Lake Storage
Comece configurando sua conta do Data Lake Storage. Para começar:
Entre com sua Conta do portal do Microsoft Azure.
Selecione Contas de armazenamento na barra Serviços do Azure.
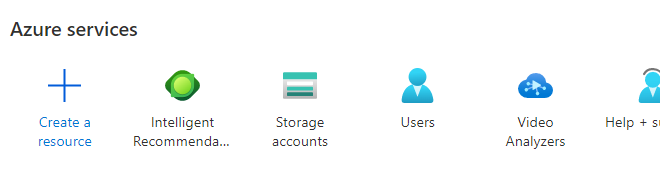
Crie ou selecione a conta do Data Lake Storage para compartilhamento de dados com sua conta do Recomendações Inteligentes.
Na seção Armazenamento de Dados do painel de navegação esquerdo, selecione Contêineres.
Crie um novo contêiner.
Observação
Os nomes dessas pastas e contêineres não são importantes. No nosso exemplo, usamos ircontainer como o nome do contêiner, ir_root como o nome da pasta raiz e ir_logs como o nome da nossa pasta de logs.
Etapa 2: fazer upload do conjunto de dados de amostra
Para este guia de início rápido, preparamos um arquivo .zip de conjunto de dados de exemplo para o Adventure Works. Este arquivo contém toda a estrutura de diretórios, juntamente com dados de catálogo e interações que você pode baixar aqui.
Descompacte a pasta do conjunto de dados de amostra e carregue seu conteúdo na pasta raiz do contêiner selecionado. Em nosso exemplo, nomeamos o contêiner, ircontainer.
Depois, carregue o conjunto de dados dos arquivos locais em sua conta de armazenamento usando uma das seguintes abordagens:
-
Use o portal do Azure na Web: se estiver usando o portal do Azure na Web, especifique a subpasta para a qual carregar o conjunto de dados usando o menu suspenso Avançado. Se você estiver seguindo esta etapa, verifique se está aninhando as pastas individuais corretamente. Observe que o contêiner tem dois arquivos, um para logs (ir_logs) e outro para suas entidades de dados (ir_root). O arquivo model.json e as pastas de entidades de dados (rotuladas com Reco_) devem ser aninhadas na pasta ir_root.

- Use o Gerenciador de Armazenamento do Microsoft Azure: para usar o Gerenciador de Armazenamento do Azure, veja Gerenciar seu armazenamento em nuvem no Azure para baixar o aplicativo e siga as instruções fornecidas para carregar os arquivos em sua conta de armazenamento.
-
Use o portal do Azure na Web: se estiver usando o portal do Azure na Web, especifique a subpasta para a qual carregar o conjunto de dados usando o menu suspenso Avançado. Se você estiver seguindo esta etapa, verifique se está aninhando as pastas individuais corretamente. Observe que o contêiner tem dois arquivos, um para logs (ir_logs) e outro para suas entidades de dados (ir_root). O arquivo model.json e as pastas de entidades de dados (rotuladas com Reco_) devem ser aninhadas na pasta ir_root.
Confirme se a estrutura do arquivo do portal do Azure e os nomes das pastas na pasta ir_root correspondam ao conjunto de dados de exemplo baixado. Se criada corretamente, a estrutura de arquivos da pasta raiz de Recomendações Inteligentes tem esta estrutura. A imagem está investigando a pasta ircontainer/ir_root especificamente:

Selecione Propriedades no painel de navegação esquerdo e copie o URL do contêiner. Copie este link, pois você precisa dele para especificar a cadeia de conexão em uma próxima etapa de configuração.

Agora você está pronto para concluir o restante das etapas de configuração.
Etapa 3: Registrar um erro de configuração
Escolha seu contêiner, o mesmo que você usou como pasta raiz do Recomendações Inteligentes. No nosso exemplo, o contêiner é ircontainer, e a pasta raiz é ir_root.
Você precisa criar uma pasta de destino para os logs gravados por Recomendações Inteligentes. Neste exemplo, criamos uma pasta chamada ir_logs.

Observação
Caso você tenha usado o mesmo contêiner para compartilhar dados com o Recomendações Inteligentes e registrar dados no Data Lake Storage, recomendamos usar uma pasta diferente para gravar logs de erro no Data Lake Storage do que a pasta raiz usada para compartilhar dados com o Recomendações Inteligentes.
Observação
Para a primeira execução, a etapa de modelagem pode levar várias horas antes de estar pronta para ser consultada e pronta para responder com resultados.
Etapa 4: Criar a conta de serviço do Recomendações Inteligentes
Entre no portal do Azure e procure Recomendações Inteligentes ou acesse Contas Recomendações Inteligentes.
Para criar uma nova conta do Recomendações Inteligentes, selecione Criar.
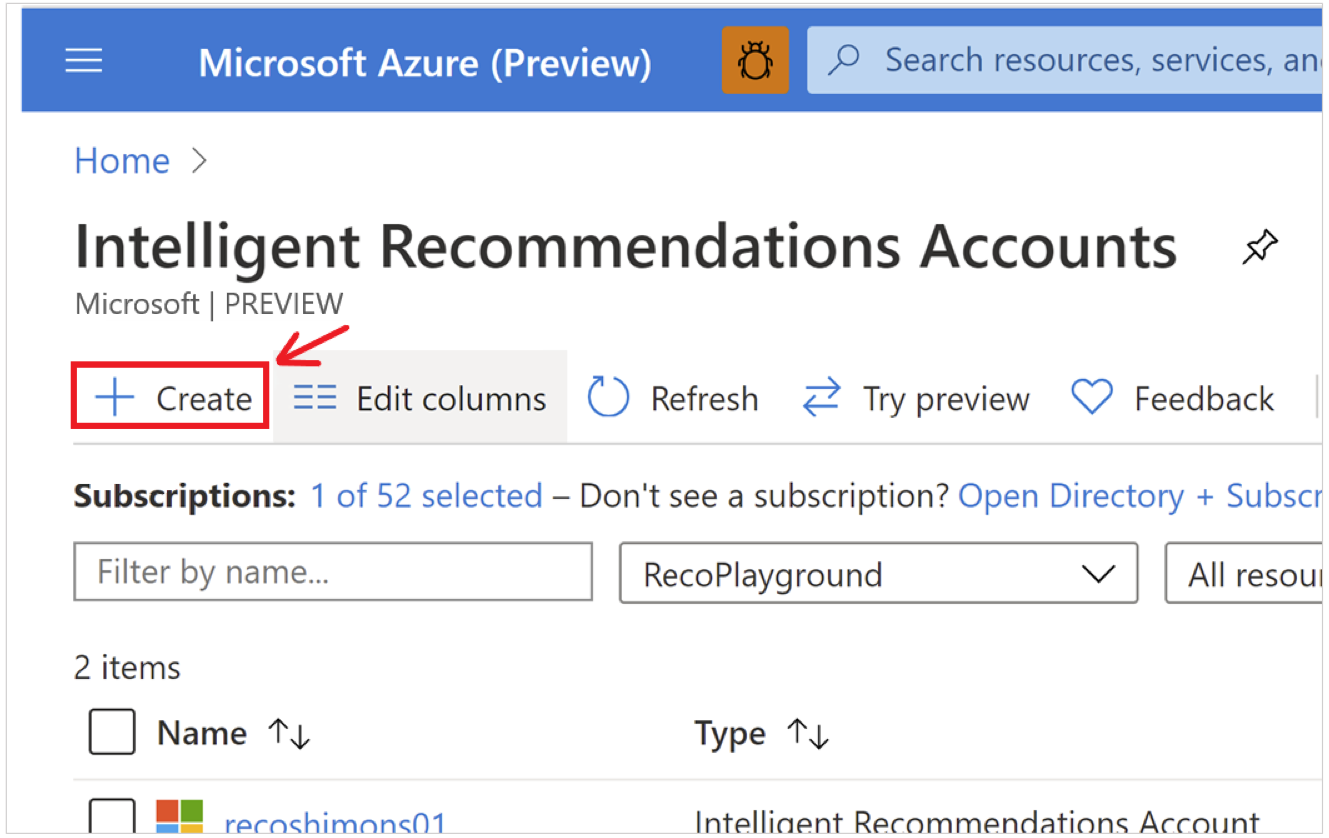
Na guia Informações da conta, insira valores nos campos Assinatura, Grupo de Recursos e Nome.
Caso não tenha uma assinatura do Azure, crie uma conta gratuita aqui.
O valor Nome é importante porque aparece no nome DNS do ponto de extremidade de Recomendações Inteligentes. Ele deve ser globalmente exclusivo (no Azure), alfanumérico e não diferenciar maiúsculas de minúsculas.
Para o valor Cadeia de conexão de relatórios, cole a URL que você copiou das propriedades do contêiner da conta do Data Lake Storage e adicione a extensão à sua pasta de logs. Este link conecta seu modelo à pasta de logs para criar logs de erro. Certifique-se de adicionar a pasta de logs (/ir_logs) que você criou ao final da URL.
Em seguida, vá para a guia Detalhes de Autenticação e especifique os usuários ou aplicativos autenticados que podem visualizar os resultados das recomendações de uma consulta ao serviço. Adicione, pelo menos, um usuário do Microsoft Entra ID (sugerimos adicionar você mesmo para este guia de início rápido) ou uma entidade de serviço do Microsoft Entra ID que terá permissão para chamar a API:

Observação
Para adicionar a si mesmo como um usuário autenticado, insira uma linha com tipo = Usuário e, em seguida, insira a ID do locatário e sua ID de usuário do Microsoft Entra ID. A ID do locatário está localizada no portal da página inicial Microsoft Entra ID. Você pode encontrar sua ID de usuário pesquisando o usuário no Microsoft Entra ID e copiando o valor de ObjectID. Para obter mais informações sobre como encontrar sua ID de locatário, consulte Como encontrar sua ID de locatário do Microsoft Entra ID.
Revise e crie o recurso de conta do Recomendações Inteligentes.
Após a implantação, selecione o link do grupo de recursos ou o botão Ir para Recurso para retornar ao portal inicial do Recomendações Inteligentes.
Etapa 5: Configurar as permissões do data lake
Para configurar a segurança no nível do contêiner, adicione permissões para que o IR leia os dados de entrada da pasta raiz do IR para habilitar o treinamento do modelo. Você também habilita permissões de gravação para permitir que IR grave logs em uma pasta de logs dedicada. Você pode conceder acesso ao serviço de Recomendações Inteligentes usando uma identidade gerenciada atribuída pelo sistema e/ou uma identidade gerenciada atribuída pelo usuário. A Microsoft recomenda usar uma identidade gerenciada atribuída pelo sistema para este guia de início rápido. Um tutorial sobre como configurar com uma identidade gerenciada atribuída pelo usuário está disponível na página "Configurar o Data Lake Storage".
Abordagem de identidade gerenciada atribuída pelo sistema
Para configurar a segurança com a identidade gerenciada atribuída pelo sistema:
- Abra sua conta do Recomendações Inteligentes.
- No painel esquerdo, selecione Identidade.
- Na guia Sistema atribuído, ATIVE o Status e selecione Salvar.

- Retorne à sua conta de armazenamento, selecione Contêineres no painel de navegação esquerdo e selecione seu ircontainer (ou qualquer nome que você tenha dado ao seu contêiner).
- No painel esquerdo, selecione Controle de Acesso (IAM).
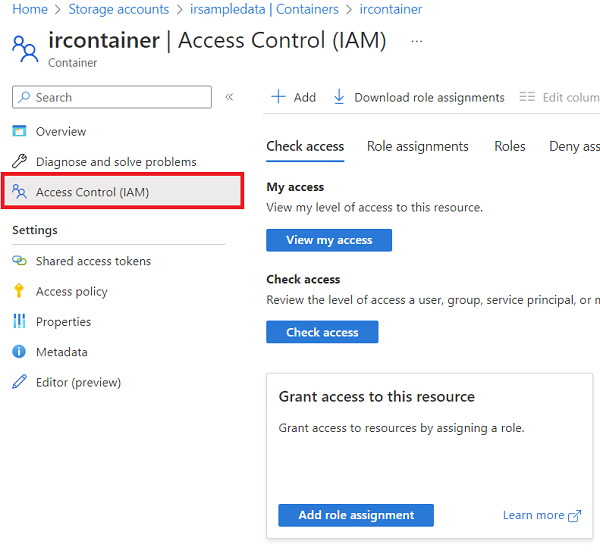
Para permitir que o serviço Recomendações Inteligentes leia os dados dos logs, atribua o Leitor de Dados do Storage Blob.
- Em Conceder acesso a este recurso, selecione Adicionar atribuição de função.
- Em Função, selecione Leitor de Dados do Blob de Armazenamento e, em seguida, selecione Avançar.
- Na próxima tela, na seção Atribuir acesso a, selecione Identidade gerenciada, então selecione + Selecionar membros.
- Em Identidade gerenciada, selecione a categoria Conta de Recomendações Inteligentes.
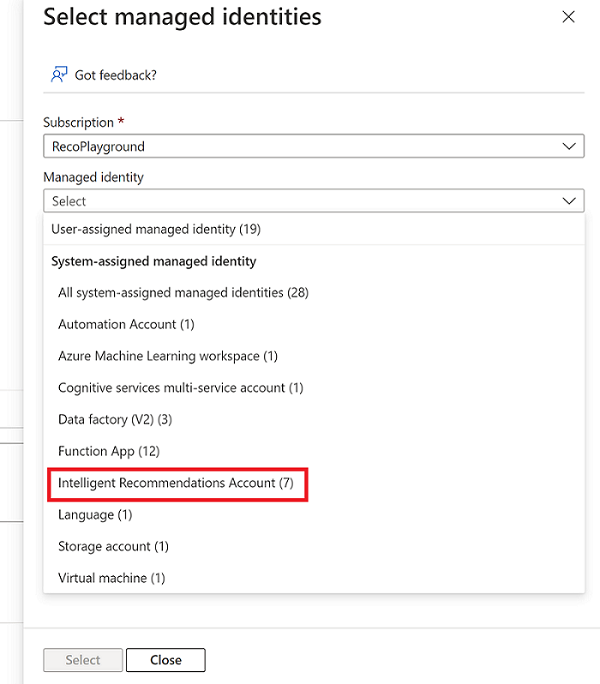
Você vê uma lista de contas de Recomendações Inteligentes. Escolha a conta relevante com acesso a esta conta de armazenamento e escolha Selecionar.

Finalize sua decisão ao selecionar o botão "Revisar + Atribuir". Repita estas etapas para configurar o Colaborador de Dados de Blob de Armazenamento também.
Para permitir que o serviço Recomendações Inteligentes grave os dados de log, você adiciona permissões de Colaborador de Dados do Blob de Armazenamento:
- Em Conceder acesso a este recurso, selecione Adicionar atribuição de função.
- Em Função, selecione Colaborador de Dados do Blob de Armazenamento e, em seguida, selecione Avançar.
- Na próxima tela, na seção Atribuir acesso a, selecione Identidade gerenciada, então selecione + Selecionar membros.
- Em Identidade gerenciada, selecione a categoria Conta de Recomendações Inteligentes.
- Você vê uma lista de contas de Recomendações Inteligentes. Escolha a conta relevante com acesso a esta conta de armazenamento e escolha Selecionar.
- Finalize sua decisão ao selecionar o botão "Revisar + Atribuir". Repita estas etapas para configurar o Colaborador de Dados de Blob de Armazenamento também.
Verifique suas atribuições de função
Verifique se você tem as permissões corretas. Para isso, retorne à sua conta de armazenamento e ircontainer.
- Em seu ircontainer, selecione Controle de Acesso (IAM) no painel esquerdo.
- Selecione Exibir na seção Exibir acesso a este recurso.
- Pesquise o serviço Recomendações Inteligentes e verifique se o serviço está na seção Atribuições de função com Leitor de Dados de Blob de Armazenamento e Colaborador de Dados do Blob de Armazenamento. Se essas funções estiverem ausentes, volte e adicione-as novamente usando as etapas descritas anteriormente
Para obter mais informações sobre a configuração do Data Lake Storage, veja Criar uma conta de armazenamento.
Etapa 6: Criar recursos de modelagem e veiculação
Ao retornar à página da conta, você vê detalhes sobre o novo recurso de entidade que criou. Agora configure seus componentes de modelagem e serviço.
Adicionar um recurso de modelagem
Agora, você já pode adicionar recursos de modelagem e de ponto de extremidade à sua conta do Recomendações Inteligentes e começar a "criar" recomendações de "veiculação".
Selecione Modelagem e, em seguida, Criar.

Insira valores para as seguintes propriedades na página de criação da modelagem:
- Nome: verifique se o nome é exclusivo na conta do Recomendações Inteligentes.
- Região: selecione a região onde ocorre o processamento dos dados. Você também pode analisar a política de dados da sua organização para usar o valor correto nesse campo. Os pontos de extremidade de modelagem e serviço não precisam estar na mesma região do Azure. Se uma região específica estiver listada, abra um tíquete de suporte na sua conta do Azure.
- Conjunto de recursos: selecione o pacote desejado.
- Cadeia de Conexão, cole a URL que você copiou das propriedades do contêiner da conta do Data Lake Storage e concatene o caminho à pasta raiz. Por exemplo, nosso contêiner tem uma pasta chamada 'ir_root'; então, adicionamos '\ir_root' ao final da cadeia de conexão. Este link conecta o Data Lake Storage completo até a pasta raiz em que você salvou o arquivo sample model.json. Haverá falha na modelagem se os dados não forem organizados e compartilhados corretamente no Data Lake Storage. Como você está usando um arquivo de exemplo pré-configurado, não precisa se preocupar com falhas do recurso de modelagem. Certifique-se de adicionar a pasta raiz (/ir_logs) que você criou ao final da URL.

Na guia Revisar e criar, selecione Criar e aguarde a conclusão da implantação.
Se os dados forem formatados e compartilhados corretamente, o processo de "criação" e modelagem iniciará. A API de Recomendações Inteligentes começa a veicular seus cenários de Recomendações Inteligentes.
Adicionar um recurso de ponto de extremidade de serviço
Selecione sua nova conta e localize a seção Componentes no painel de navegação à esquerda.

Selecione Pontos de extremidade de serviço e, em seguida, selecione Criar.

Na etapa de criação do ponto de extremidade, há três itens para configurar:
- Nome: deve ser exclusivo apenas na sua conta do Recomendações Inteligentes. Essa cadeia de caracteres também faz parte do nome DNS do serviço.
- Região: a região do Azure em que a veiculação é implantada. O serviço é executado em uma arquitetura ativa-ativa em regiões pareadas para escalabilidade e failover. Se uma região específica não estiver listada, abra um tíquete de suporte na sua conta do Azure.
- Capacidade pré-alocada: o número de solicitações (transações) por segundo (RPS).

Na guia Revisar e criar, selecione Criar e aguarde a conclusão da implantação. Esse processo leva apenas alguns segundos.
Retorne ao recurso pai dessa conta para criar o recurso de modelagem.
Etapa 7: ver os resultados das recomendações
Depois de configurar sua conta do Recomendações Inteligentes, você poderá ver os resultados. Para fazer isso, pesquise o recurso de veiculação que você criou. Esse URL é o seu novo ponto de extremidade do Recomendações Inteligentes para obter resultados de recomendações usando a API REST do Recomendações Inteligentes:

Depois de copiar o URL do endpoint de veiculação, você poderá visualizar seus resultados de algumas maneiras diferentes:
Faça uma chamada autenticada com uma ferramenta de sua escolha, como o Insomnia, C++ ou Azure Machine Learning. Para saber mais, veja nosso Guia de Início Rápido: fazer uma chamada à API autenticada.
Codifique um widget ou serviço da Web para chamar a API de Recomendações Inteligentes.
Você deve configurar a autenticação para fazer uma chamada com êxito para todos os métodos. Para saber mais, veja Guia de início rápido: fazer uma chamada autenticada à API.
Precisa solucionar problemas?
Perguntas frequentes sobre a conta do Recomendações Inteligentes.
Confira também
Guia de Início Rápido: fazer uma chamada à API autenticada
Logs de Erros
Códigos de Status da API
Visão geral da implantação
Configurar relatórios do Azure Data Lake Storage
Usar contratos de dados para compartilhar dados