Exibir insights de Varejo no Store Operations
Insights de Varejo é um painel habilitado para o Power BI que fornece uma visão avançada e completa das operações para o gerente da loja ou o gerente regional. Atualmente, essa visualização traz os dados entre as tarefas e fornece uma visualização para lojas/departamentos que estão funcionando bem e desenvolve planos para lojas/departamentos onde é necessário focar mais.
Um gerente de loja/distrito pode usar os dados do painel para visualizar lojas/departamentos que estão funcionando bem e desenvolver planos para lojas/departamentos onde é necessário focar mais.
Entre no Administrador do Store Operations usando suas credenciais de Gerente de Loja de Varejo.
Para acessar os relatórios avançados do Power BI, no painel de navegação esquerdo, selecione Análise Avançada > Insights de Varejo. O painel Insights de Varejo exibe algumas seções importantes para sua revisão.

Guia Operações da loja
A guia Operações da loja fornece uma visão de todas as execuções de tarefas em sua organização. Você pode exibir tarefas específicas por status e prioridade para suas respectivas unidades de negócios. A guia Operações da loja tem cinco seções principais:
Insights de hoje
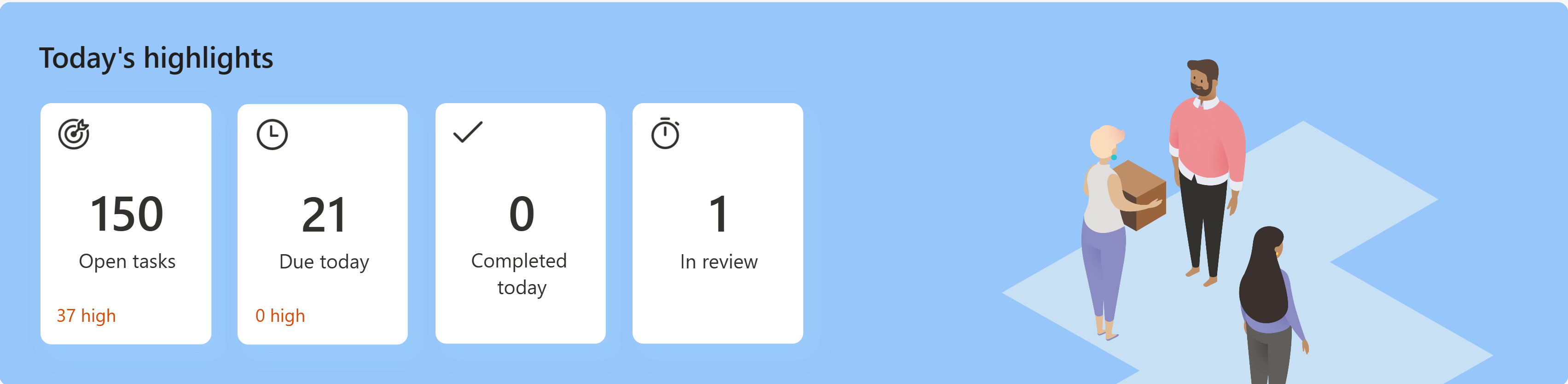
Esta seção contém o status de tarefas como:
- Tarefas que estão abertas a partir de hoje
- Tarefas que vencem hoje (onde a data de conclusão é hoje)
- Tarefas concluídas hoje
- Tarefas com revisão pendente (no usuário)
Cada um dos blocos é clicável e leva você para a exibição específica, por exemplo, o bloco de "Conclusão prevista para hoje" leva você para a página Tarefas abertas com a lista de tarefas cuja data de conclusão é hoje.
Status da tarefa
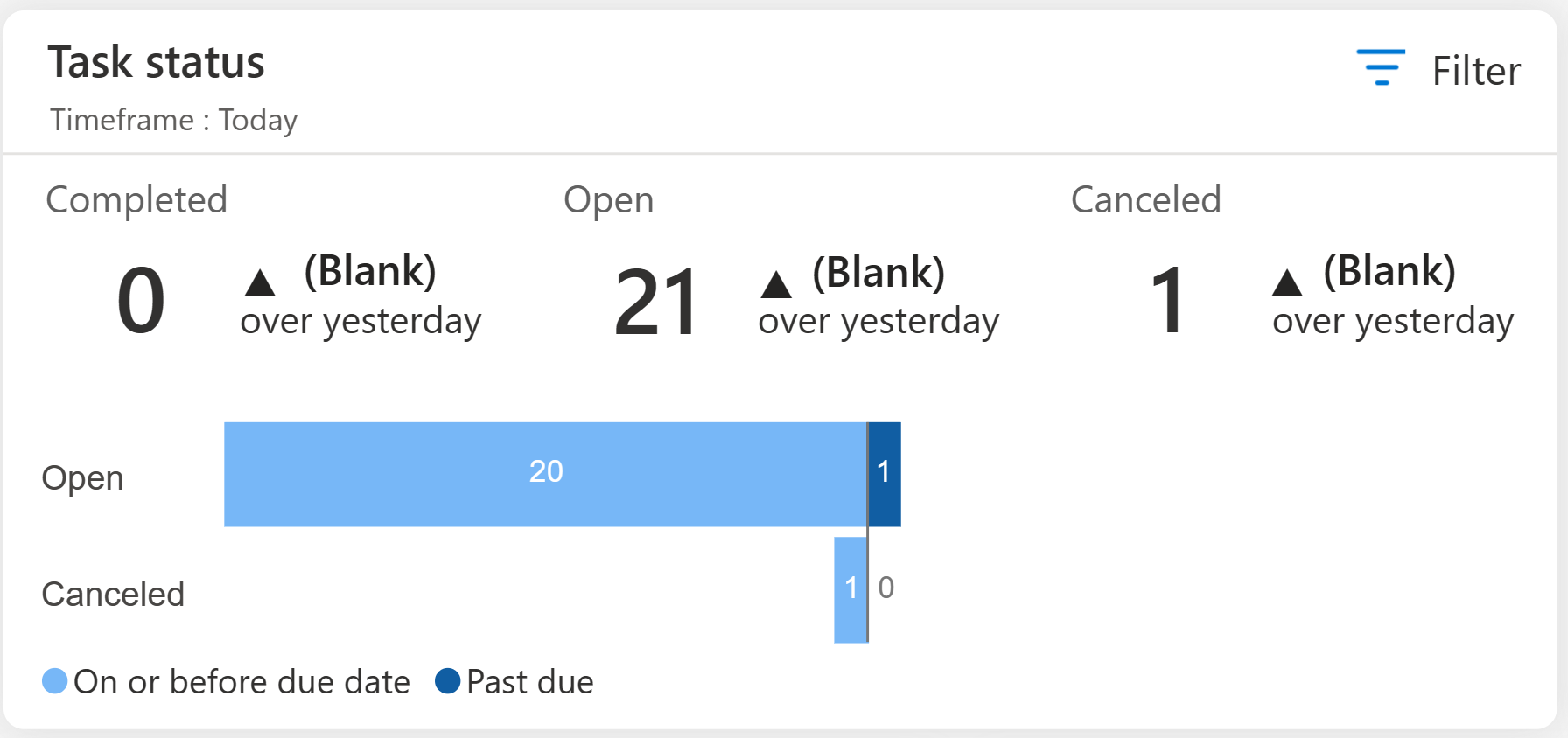
A metade superior do relatório de status da tarefa contém o status das tarefas de hoje/esta semana/este mês com uma respectiva comparação com o mesmo período anterior. Você pode selecionar o período usando as opções de filtro. Ao selecionar "Hoje", o relatório compara com os dados de ontem e ao selecionar "Esta semana", o relatório compara com os dados da semana passada.
A metade inferior do relatório de status da tarefa contém o número de tarefas categorizadas nos status "Aberto", "Concluído" e "Cancelado". Cada um desses números é dividido em duas partes para analisar se a ação foi concluída antes ou depois da data de vencimento.
Detecção de exceção
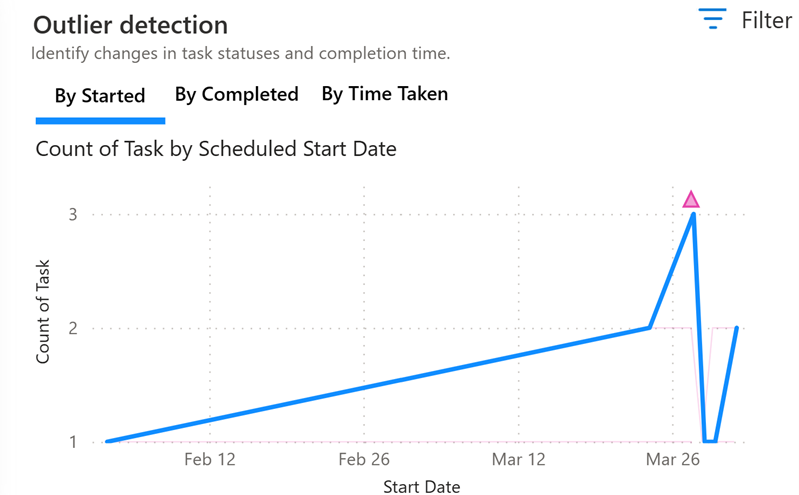
O relatório Detecção de exceção oferece insights sobre a contagem de tarefas em departamentos diferentes durante um período específico, ao mesmo tempo em que identifica eventuais anomalias presentes nos dados. O relatório possibilita ações intuitivas e análises adicionais com base nas anomalias realçadas. A contagem de tarefas e a detecção de anomalias pode ser feita "Por data de início", data de "Conclusão" ou "Por tempo gasto" na conclusão da tarefa. O relatório Detecção de exceção ajuda a identificar eventuais padrões, desvios ou exceções incomuns nos dados da contagem de tarefas aplicando perspectivas diferentes.
Este relatório se baseia no recurso Detecção de anomalias do Power BI. Para obter mais informações sobre como configurar a detecção de anomalias e a variação respectiva, os Power Admins podem consultar Detecção de anomalias.
Tipo de tarefa
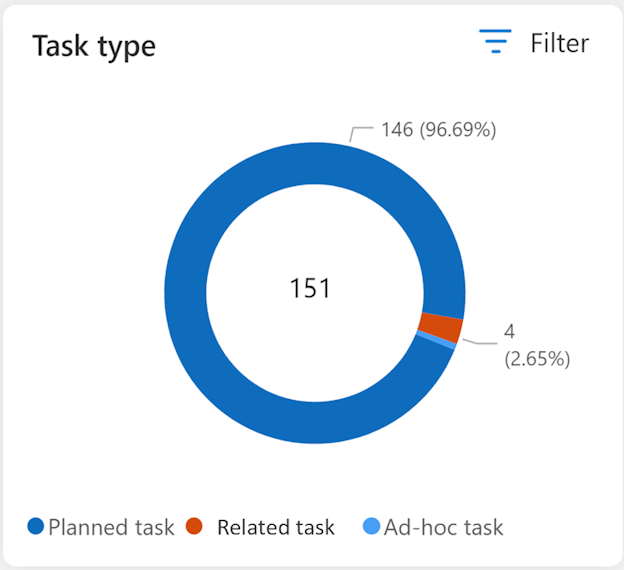
O relatório de tipo de tarefa contém uma divisão da tarefa com base no tipo, ou seja, planejada, ad hoc ou tarefas relacionadas. Você pode filtrar para selecionar Loja, Departamento, Status (da tarefa), Prioridade (da tarefa), intervalo de datas "De" e "Até" (considerando as datas de início programadas).
Porcentagem da taxa de conclusão de tarefas por data/região/loja/departamento
O relatório de taxa de conclusão de tarefas fornece uma exibição comparativa das conclusões de tarefas em sua organização. Esse relatório mostra a porcentagem de conclusão de tarefas, ou seja, a porcentagem do número de tarefas concluídas (com base na data de término real/número de tarefas devidas).

Esse relatório tem quatro guias. Cada guia mostra um gráfico de barras com uma agregação específica de dados:
- Por data: nesta exibição, você vê uma barra para cada dia com base na seleção do filtro. Cada barra fornece a porcentagem de conclusão daquele dia específico.
- Por região: nessa exibição, você vê uma barra para cada região com base nos filtros selecionados. Cada barra fornece a porcentagem de conclusão da tarefa agregada no nível da região. A 'Região' mostra todas as unidades de negócios do tipo organização ou distrito e mostra dados baseados no acesso concedido à função do usuário.
- Por loja: nessa exibição, você vê uma barra para cada loja com base nos filtros selecionados. Cada barra fornece a porcentagem de conclusão da tarefa agregada no nível da loja. Esse relatório mostra todas as unidades de negócios do tipo loja e mostra as unidades de negócios baseadas no acesso concedido à função do usuário.
- Por departamento: nessa exibição, você vê uma barra para cada departamento com base nos filtros selecionados. Cada barra fornece a porcentagem de conclusão da tarefa agregada no nível do departamento. Esse relatório mostra todas as unidades de negócios do tipo departamento e mostra somente as unidades de negócios baseadas no acesso concedido à função do usuário.
Drill down da contagem de tarefas
O relatório Drill down da contagem de tarefas oferece uma representação visual de dados relacionados à contagem total de tarefas, permitindo analisar e explorá-los em várias variáveis, como Prioridade, Tipo, Proprietário, Unidade de Negócios Proprietária e Status. Dependendo da seleção, o relatório consolida automaticamente os dados e permite fazer busca detalhada em qualquer uma das variáveis em qualquer ordem desejada. Esse relatório é útil na realização da exploração ad hoc e da análise de causa raiz da contagem de tarefas, do tempo gasto e assim por diante.
Embora o relatório acompanhe unidades pré-configuradas, os administradores do Power BI têm a flexibilidade de definir as próprias variáveis de acordo com os requisitos de avaliação específicos da organização. Esse recurso de personalização permite que as organizações personalizem o relatório às necessidades exclusivas e obtenham insights mais relevantes para elas.
Usando as várias variáveis, você pode usar intuitivamente qualquer valor para fazer drill down em busca de dados adicionais.
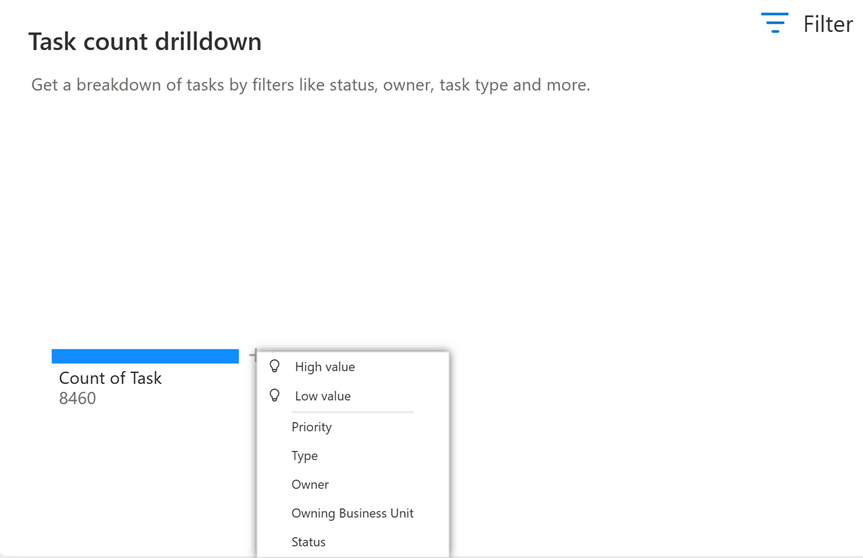
Além das variáveis predefinidas, a exibição também oferece divisões baseadas em "Inteligência artificial", como:
- Valor Alto: leva em consideração todos os campos disponíveis e determina qual deles analisar para obter o valor mais alto da medida que está sendo analisada.
- Valor Baixo: leva em consideração todos os campos disponíveis e determina qual deles analisar para obter o valor mais baixo da medida que está sendo analisada.
Usando as várias variáveis, você pode usar intuitivamente qualquer valor para fazer drill down conforme mostrado:

Este relatório se baseia no recurso Árvore hierárquica do Power BI. Para obter mais informações, consulte Árvore hierárquica.
PeR
O relatório Perguntas e Respostas permite que você explore os dados usando consultas de linguagem natural. Você pode digitar a pergunta em linguagem comum na caixa Perguntas e Respostas designada. O relatório entende de maneira inteligente as palavras usadas e determina onde e em qual conjunto de dados procurar a resposta. Perguntas e Respostas também ajuda você a elaborar a pergunta, oferecendo preenchimento automático, sugestões de reformulação e outros recursos textuais e visuais.
Por exemplo, se você quiser ver a divisão por contagem de tarefas, digite as palavras 'contagem de tarefas' e Perguntas e Respostas recomendará automaticamente os tipos de agrupamento que podem ser feitos com base nos dados do sistema.
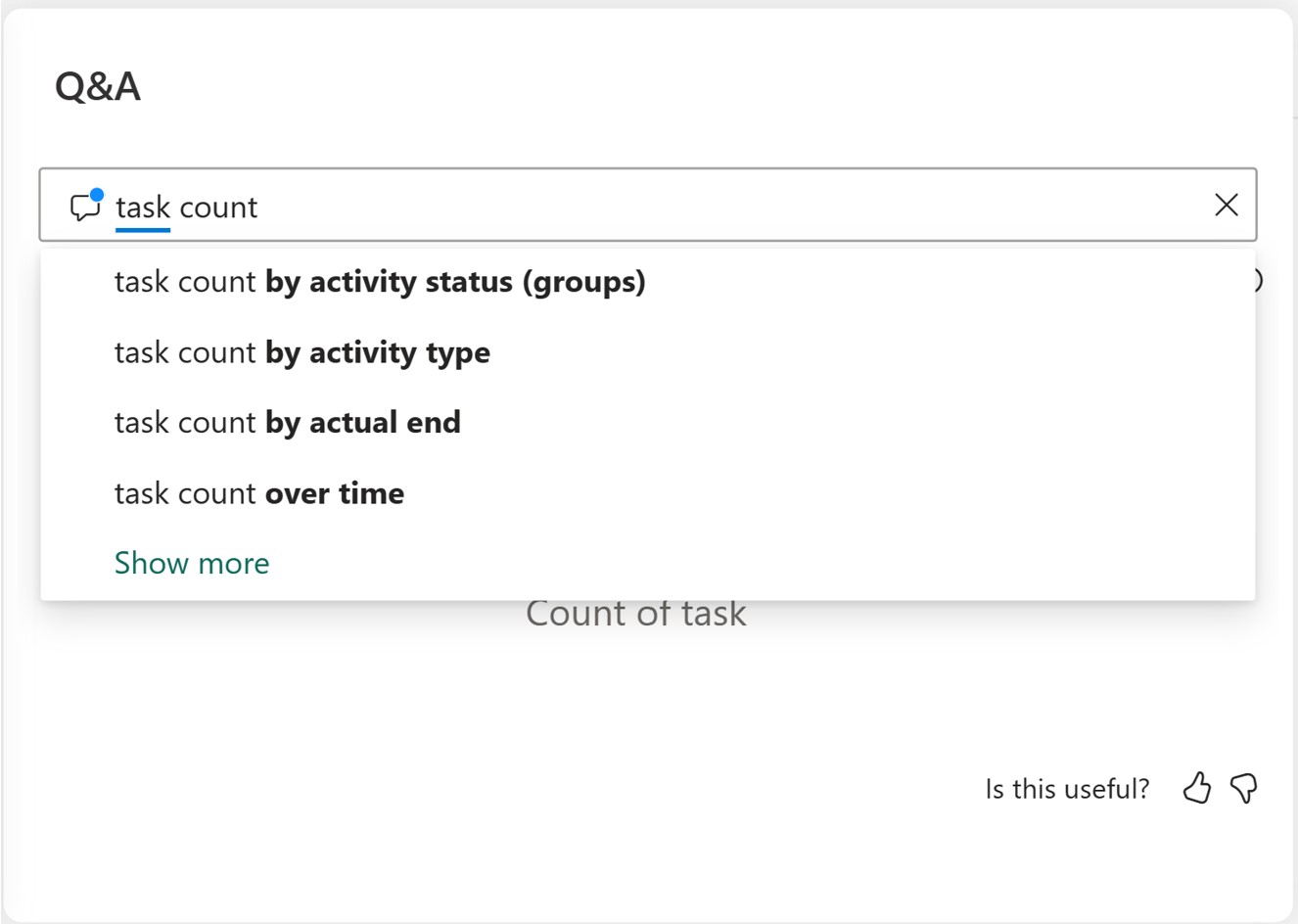
Quando você seleciona qualquer uma das opções recomendadas, como status da atividade, o sistema fornece um relatório do Power BI com uma exibição visual.

Você também pode alterar a exibição e selecionar o tipo de gráfico do Power BI conforme necessário.
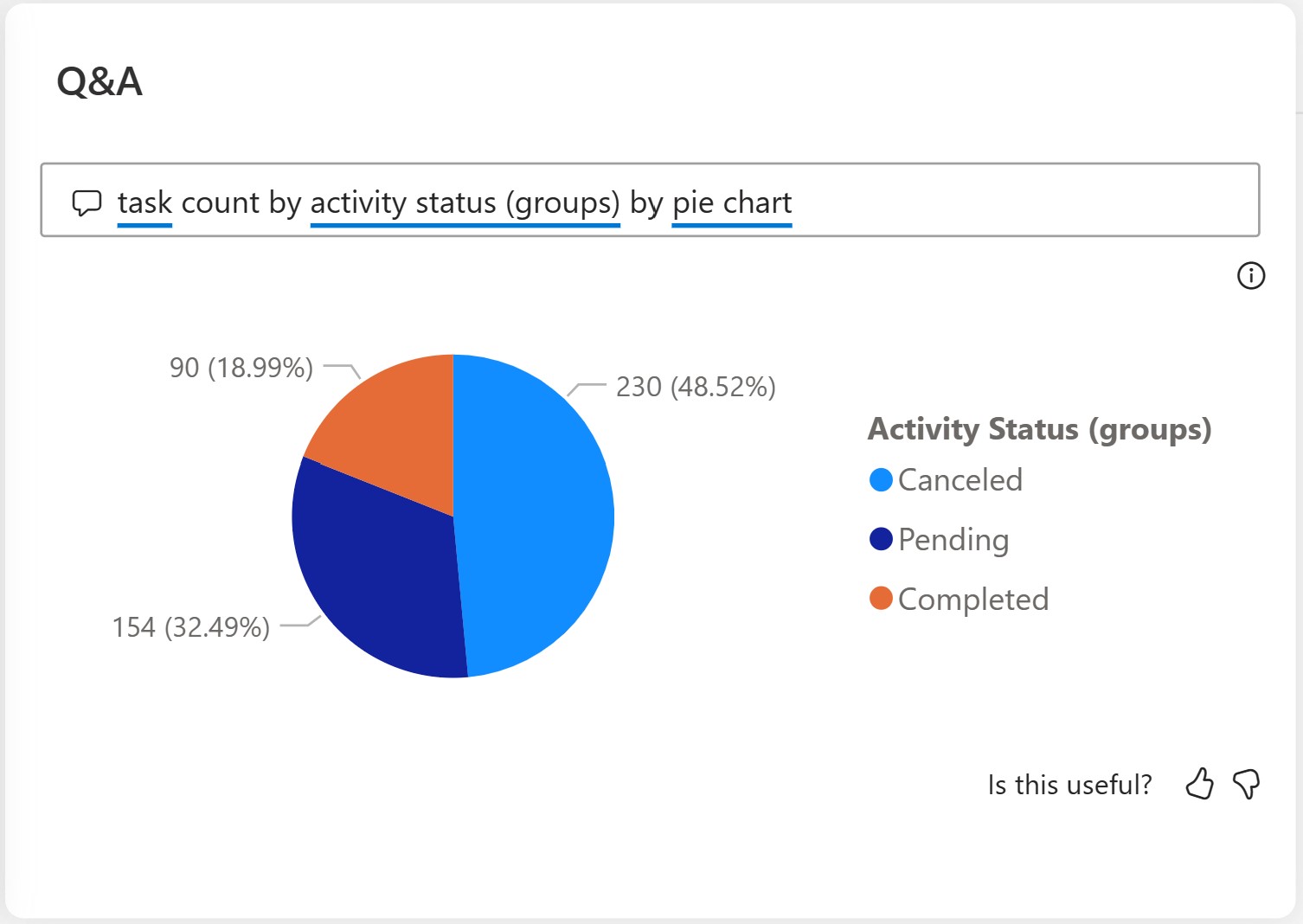
Para obter mais informações sobre esse relatório e exibições relacionadas, consulte Usar Perguntas e Respostas do Power BI.
Porcentagem da taxa de cancelamento de tarefas por data/região/loja/departamento
O relatório de taxa de cancelamento fornece uma exibição comparativa entre cancelamentos de tarefas feitos manualmente e tarefas canceladas automaticamente em toda a sua organização. Para obter mais informações, consulte Fluxo de cancelamento automático de tarefas.
A porcentagem de cancelamento automático fornece a porcentagem de cancelamento de tarefas feito automaticamente, ou seja, a porcentagem de (número de tarefas canceladas automaticamente/número de tarefas concluídas ou canceladas).
A porcentagem de cancelamento manual fornece a porcentagem de cancelamento de tarefas feito manualmente, ou seja, a porcentagem de (número de tarefas canceladas manualmente/número de tarefas concluídas ou canceladas).

Você vê quatro guias nesse relatório. Cada guia mostra um gráfico de barras com a agregação específica de dados, com uma barra para as tarefas canceladas automaticamente e as tarefas canceladas manualmente, respectivamente:
- Por data: nessa exibição, você vê duas barras para cada dia. O número de dias mostrado é baseado na seleção do filtro.
- Por região: nessa exibição, você vê duas barras para cada região para os filtros selecionados. Cada barra fornece a porcentagem de conclusão da tarefa agregada no nível da região. A 'Região' mostra todas as unidades de negócios do tipo organização ou distrito e mostra dados baseados no acesso concedido à função do usuário.
- Por loja: nessa exibição, você vê duas barras para cada loja com base nos filtros selecionados. Essa exibição mostra todas as unidades de negócios do tipo loja e mostra somente as unidades de negócios baseadas no acesso concedido à função do usuário.
- Por departamento: nessa exibição, você vê duas barra para cada departamento com base nos filtros selecionados. Essa exibição mostra todas as unidades de negócios do tipo departamento e mostra somente as unidades de negócios baseadas no acesso concedido à função do usuário.
Medir o tempo de execução das tarefas planejadas
O Store Operations agora permite que você capture a duração da execução de tarefas planejadas criadas usando formulários, contagem pontual de estoque e modelos de atualização de preços de produtos. Você pode usar o painel recém-integrado no Retail Insights para monitorar o tempo médio e cumulativo necessário para finalizar tarefas. Usando os filtros disponíveis, você pode escolher de forma conveniente prazos específicos, configurações de tarefas e outros parâmetros para acessar relatórios abrangentes sobre os tempos de conclusão de tarefas.
Guia Resumo das respostas da pesquisa
No Insights de Varejo, você pode exibir todas as respostas dadas em relação a tarefas específicas em um relatório intuitivo do Power BI chamado "Resumo das respostas da pesquisa". As respostas são agregadas em uma tarefa específica e no nível da pergunta.
Os gerentes de loja e gerentes de distrito podem exibir as respostas agregadas com base em seus respectivos acessos de segurança. Por exemplo, o gerente da Loja A pode exibir a resposta de uma tarefa específica entre os associados da loja no nível de sua loja. O gerente de distrito que gerencia a Loja A, a Loja B e a Loja C pode ver a resposta agregada em todas as lojas ou em cada loja, dependendo da seleção do filtro.
Para exibir a resposta agregada, você deve filtrar esse relatório com base em 'Plano' e 'Configuração da tarefa' para exibir a resposta específica da tarefa. Você pode selecionar diretamente a Configuração da Tarefa ou pode selecioná-la após filtrar o Plano.
Observação
Somente um plano e uma configuração de tarefa nesse plano podem ser selecionados por vez para garantir uma exibição coesa em toda a agregação.
Você pode filtrar por 'Unidade de negócios' para obter uma exibição agregada específica da unidade de negócios. A visibilidade da unidade de negócios é baseada no acesso baseado em função.
Você também pode filtrar com base na data para exibir a resposta para um período específico. Se nenhuma data específica for selecionada, todas as respostas para o tipo de tarefa específico serão mostradas. Depois de selecionar uma tarefa, o filtro de data é selecionado automaticamente com base na primeira e na última data da resposta como campos 'De' e 'Até'.
O relatório de resumo de respostas da pesquisa mostra a lista de perguntas e suas respostas enumeradas em formato de lista no lado esquerdo.
O painel de resumo das respostas da pesquisa também mostra o status das tarefas em relação a uma configuração de tarefa específica como um gráfico de pizza na parte superior direita.
Você pode selecionar qualquer pergunta específica para ver um gráfico de barras dessa pergunta no lado direito. O gráfico contém uma exibição agregada das respostas recebidas para aquela pergunta específica. Esse relatório permite que os gestores das lojas decidam ações estratégicas ou táticas com base no resultado.
