Configurações do dispositivo Windows no Intune for Education
Aplica-se a:
- Windows 10
- Windows 11
- Windows 11 SE
Este artigo lista e descreve todas as configurações do dispositivo Windows no Intune for Education. Para exibir e editar essas configurações no portal, clique em Configurações de Grupos>Configurações>do Dispositivo Windows.
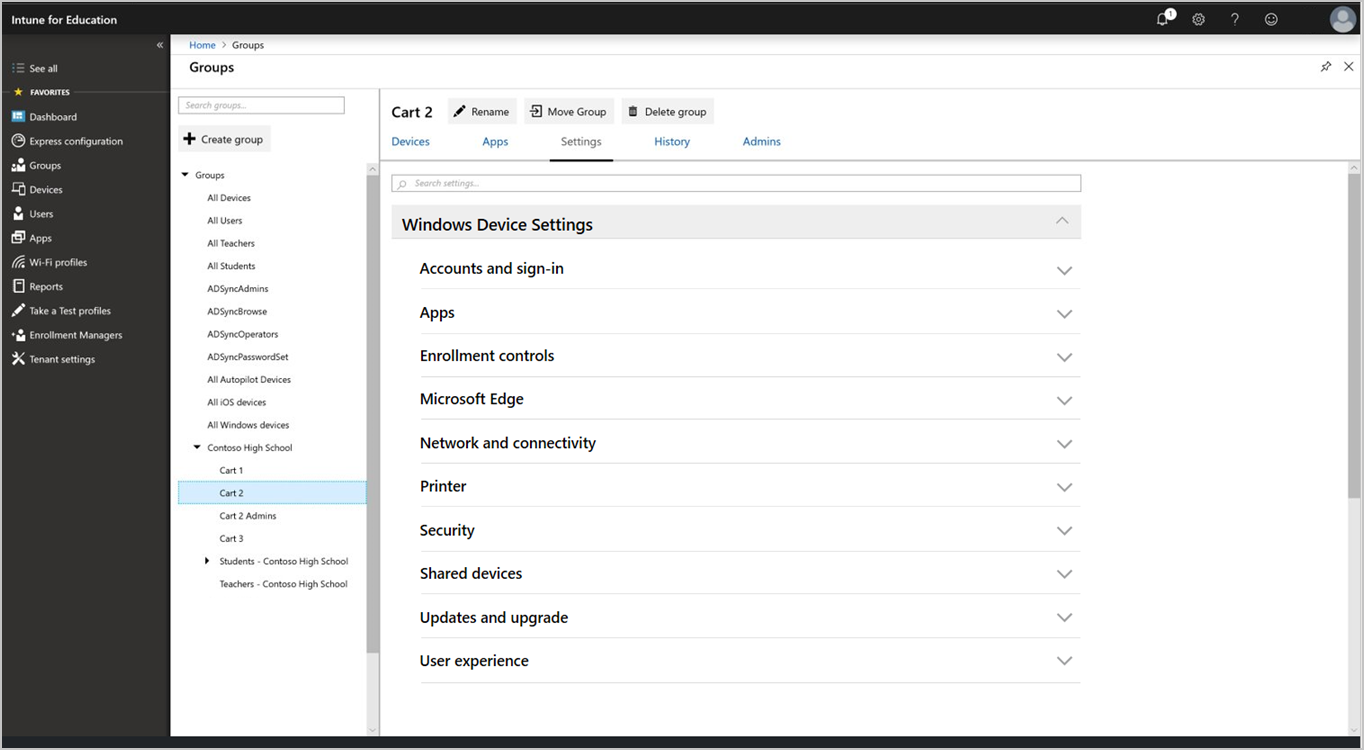
Aplicar configurações
Aplique configurações de grupo para estabelecer limites de acesso e segurança nos dispositivos em sua escola. Você pode atribuir as mesmas configurações em todos os grupos em sua escola; ou você pode personalizar a experiência da sala de aula e aplicar configurações a grupos individuais.
Opções de configuração
Muitas configurações no Intune for Education são configuradas como Bloquear ou Permitir. Para algumas configurações, Não configurado é uma opção. Quando alternado para Não Configurado, o dispositivo também:
- Use a configuração padrão.
- Permitir que o usuário do dispositivo (aluno ou professor) personalize a configuração de seu dispositivo.
Observação
As configurações de usuário, aplicativo e dispositivo diferem das configurações do locatário. As configurações do locatário abordam as configurações de assinatura e gerenciamento da sua organização.
Contas e entrada
Configure como os usuários entrem em dispositivos escolares.
| Setting | Função |
|---|---|
| Bloquear a adição e a entrada com contas pessoais da Microsoft | Impedir que os usuários entrem com sua conta Microsoft. |
| Bloquear a adição e a entrada com contas que não são da Microsoft | Bloqueie os usuários de adicionar qualquer conta diferente de sua conta Microsoft. Use essa configuração se você quiser forçar os usuários a usar apenas suas contas microsoft para email. |
| Configurar o domínio de locatário de Microsoft Entra preferencial | Permite que os usuários entrem no Windows sem digitar o nome do domínio. Se você configurar essa configuração, o nome de domínio do locatário será prepovoado, mas ainda será editável. |
Aplicativos
Configure configurações como como os usuários instalam e acessam aplicativos em seus dispositivos.
| Setting | Função |
|---|---|
| Remover aplicativos Windows 10 internos | Desinstale determinados aplicativos internos do Windows. Saiba o que esses aplicativos estão abaixo. |
| Bloquear o acesso a aplicativos administrativos | Impedir que os alunos abram aplicativos que exigem privilégios administrativos. |
| Bloquear a instalação de aplicativos do Microsoft Store para Educação | Bloqueie os usuários de instalar aplicativos de locais não autorizados. |
| Exigir Microsoft Store para Educação aplicativos sejam instalados na loja privada | Somente permitir que os usuários instalem aplicativos do Microsoft Store para Educação que sua organização configurou. |
| Aplicativos confiáveis | Permitir ou impedir que os usuários instalem aplicativos confiáveis que tenham certificados assinados da Microsoft. |
| Aplicativos não confiáveis | Permitir ou impedir que os usuários instalem aplicativos com certificados não assinados ou assinados por fontes não confiáveis pela Microsoft. |
| Bloquear a instalação de aplicativos de locais diferentes do Microsoft Store para Educação | Bloqueie os usuários de instalar aplicativos de outras fontes e repositórios de aplicativos. |
| Bloquear atualizações automáticas para aplicativos Microsoft Store para Educação | Bloqueie Microsoft Store para Educação aplicativos sejam atualizados automaticamente. |
| Permitir que os alunos em dispositivos compartilhados compartilhem dados do aplicativo | Habilite os alunos que usam o mesmo aplicativo no mesmo dispositivo para compartilhar dados. |
Controles de registro
Configure as configurações relacionadas ao Intune para registro de dispositivos education.
| Setting | Função |
|---|---|
| Bloquear o cancelamento manual | Bloqueie os usuários de desmarcando manualmente dispositivos do gerenciamento. |
| Habilitar redefinição do Autopilot | Permitir que usuários com direitos administrativos pressionem CTRL+ Win + R na tela de bloqueio do dispositivo para disparar o Autopilot Reset. O Autopilot Reset remove todos os dados do usuário, incluindo aplicativos instalados pelo usuário e configurações pessoais, e mantém o dispositivo registrado em Intune. Como resultado, o dispositivo é mantido atualizado com todos os aplicativos, políticas e configurações mais recentes. |
| Bloquear a adição de pacotes de provisionamento | Bloqueie os usuários de adicionar novos pacotes de provisionamento que tenham configurações de dispositivo. |
| Bloquear a remoção de pacotes de provisionamento | Bloqueie os usuários de remover pacotes de provisionamento que tenham configurações de dispositivo. |
Microsoft Edge
Configure configurações que afetam a experiência do navegador do Microsoft Edge e os dados do usuário.
Personalização do navegador
| Setting | Função |
|---|---|
| Configurar homepages | Escolha qual página é aberta sempre que alguém iniciar uma nova sessão do navegador do Microsoft Edge. |
| Configurar nova página de guia | Escolha qual página é aberta sempre que alguém abrir uma nova guia no Microsoft Edge. |
| Configurar o comportamento do botão home | Escolha qual página aparece quando os usuários clicam no botão inicial no Microsoft Edge. Você também pode ocultar o botão home. |
| Mecanismo de pesquisa padrão | Selecione Bing, Yahoo ou Google como o mecanismo de pesquisa padrão do Microsoft Edge. |
| Configurar a lista de URLs bloqueadas | Defina uma lista de sites que seus usuários não podem carregar. |
Restrições do navegador
| Setting | Função |
|---|---|
| Bloquear favoritos de edição | Bloqueie os usuários de adicionar, importar, classificar ou editar a lista Favoritos. |
| Bloquear sugestões de barra de endereços | Bloqueie o Microsoft Edge de sugerir possíveis termos de pesquisa ou sites visitados anteriormente à medida que você digita uma URL ou termo de pesquisa. |
| Bloquear extensões de navegador | Bloqueie os usuários de usar extensões para personalizar o Microsoft Edge com a funcionalidade adicionada da Microsoft e de outras fontes. |
| Bloquear extensões de navegador não confiáveis | Bloqueie os usuários de sideload de extensões para seu navegador Microsoft Edge. Essas extensões são instaladas de fontes não confiáveis, não da Microsoft Store, e podem ser malware. |
| Bloquear sugestões de pesquisa | Bloqueie o Microsoft Edge de sugerir possíveis sites à medida que você digita uma URL ou um termo de pesquisa. |
| Bloquear a navegação no InPrivate | Bloqueie os usuários de usar a navegação inPrivate, o que impede o Microsoft Edge de salvar dados como histórico de navegação e cookies. |
| Bloquear ferramentas de desenvolvedor | Bloqueie os usuários de acessar ferramentas de desenvolvedor. As Ferramentas de Desenvolvedor do Microsoft Edge permitem que os usuários criem e depurem páginas da Web |
| Bloquear impressão do Microsoft Edge | Bloqueie os usuários de imprimir conteúdo do navegador. |
| Página Bloquear Primeira Execução | Bloqueie os usuários de ver a página Primeira Execução. A página Primeira Execução do Microsoft Edge é exibida quando um usuário abre o Microsoft Edge pela primeira vez e após as atualizações do navegador. |
| Bloquear pop-ups | Bloqueie os sites de abrir novas janelas. |
| Bloquear avisos de segurança de substituição | Bloqueie os usuários de clicar em "Ir para a página da Web" em sites que mostram um erro de certificado SSL/TLS. |
| Gerenciador de senhas de bloqueio | Bloqueie os usuários de usar o gerenciador de senhas para salvar senhas. |
| Bloquear entradas de formulário de preenchimento automático | Bloquear dados de salvamento inseridos em um campo de formulário online. |
| Bloquear o acesso à página about:flags | Bloqueie o acesso à página about:flags, que contém configurações e recursos experimentais. |
| Exigir que sites de intranet sejam exibidos na Internet Explorer | Quando definido como Bloquear, o tráfego interno é enviado para o Microsoft Edge em vez de Explorer da Internet. |
| Bloquear Pré-lançamento | O Pré-lançamento do Microsoft Edge abre o Microsoft Edge como um processo em segundo plano durante a inicialização do Windows. Essa ação ajuda o desempenho do Microsoft Edge e minimiza o tempo necessário para iniciá-la. No entanto, executar o Microsoft Edge como um processo em segundo plano pode fazer com que os dispositivos apareçam como não compatíveis em suas avaliações seguras. |
Dados de usuários
| Setting | Função |
|---|---|
| Sincronizar os favoritos do Microsoft Edge com a Internet Explorer | Sincronize todos os favoritos do Microsoft Edge à Internet Explorer. |
| Limpar dados de navegação na saída | Apaga automaticamente o histórico, os cookies e os arquivos armazenados em cache após o fechamento do Microsoft Edge. |
| Usar cookies | Os cookies podem armazenar configurações de site ou acompanhar o comportamento de navegação do usuário. |
Rede e conectividade
Configurar configurações de rede e conectividade para:
- Bluetooth
- Restrições de conectividade com a Internet
- Proxy
- Perfis de Wi-Fi
Bluetooth
| Setting | Função |
|---|---|
| Bloquear Bluetooth | Bloquear dispositivos de usar Bluetooth. |
| Bloquear a descoberta do Bluetooth | Impedir que os dispositivos sejam definidos como detectáveis usando Bluetooth. |
| Bloquear o recebimento de anúncios por Bluetooth | Bloqueie os dispositivos de receber mensagens de marketing e anúncios por Bluetooth. |
| Bloquear notificações do Par Swift do Bluetooth | Bloqueie os usuários de receber notificações sobre emparelhamento de dispositivo Bluetooth. O Swift Pair permite que os usuários saibam quando os dispositivos Bluetooth estão próximos e podem se conectar a Windows 10. |
Restrições de conectividade com a Internet
| Setting | Função |
|---|---|
| Bloquear o compartilhamento de conexão com a Internet | Bloqueie os usuários de usar o Compartilhamento de Conexão com a Internet para compartilhar a conexão da Internet do dispositivo com outros dispositivos. |
| Bloquear o uso Wi-Fi Sense para se conectar automaticamente a hotspots abertos | Escolha se deseja bloquear a conexão automática de dispositivos com Wi-Fi hotspots. |
| Bloquear dados celulares durante o roaming | Bloqueie o uso de dados celulares quando o dispositivo estiver em roaming. |
Proxy
| Setting | Função |
|---|---|
| Bloquear a detecção automática de configurações de proxy | Se você tiver configurado um proxy para lidar com o tráfego de rede do dispositivo, poderá escolher se os dispositivos detectam automaticamente as configurações de proxy quando conectados. |
| Usar script proxy | Habilite o uso de um script proxy para seus dispositivos. Se você permitir essa configuração, precisará fornecer um endereço de script de configuração. |
| Usar a configuração do servidor proxy manual | Se você tiver configurado um proxy manual, poderá definir as configurações para ele aqui. Se você permitir essa configuração, precisará fornecer o endereço do servidor Proxy, a porta, as exceções de Proxy e se deve usar o servidor proxy para conexões locais (intranet). |
Perfis de Wi-Fi
| Setting | Função |
|---|---|
| Selecione Perfis de Wi-Fi do Windows para atribuí-los a esse grupo. | Uma lista de Wi-Fi perfis que você criou aparecem nesta seção e estão prontos para atribuir. Os detalhes visíveis incluem o nome do perfil, o nome da rede (SSID), o tipo de segurança e a Descrição. |
Observação
Configure uma rede WPA-2 Enterprise Wi-Fi usando a experiência completa de gerenciamento de perfil Wi-Fi em Intune. Você também pode usar Intune para configurar a integração SCEP e PKI.
OneDrive e Armazenamento
Configure o Microsoft OneDrive e as configurações de armazenamento.
| Setting | Função |
|---|---|
| Mover silenciosamente pastas conhecidas do Windows para o OneDrive | Move e redireciona pastas conhecidas do Windows (Documentos, Área de Trabalho e Imagens) para o Microsoft OneDrive. A movimentação ocorre sem qualquer interação do usuário. Quando habilitado, você também tem a opção de notificar os usuários de que seus arquivos foram movidos. Essa configuração é habilitada automaticamente em dispositivos que executam Windows 11 SE. |
| Usuários de entrada silenciosamente para Sincronização do OneDrive | Use para configurar silenciosamente contas de usuário ao implantar o aplicativo Sincronização do OneDrive (OneDrive.exe) em computadores Windows. Permite que os usuários entrem em um computador que se juntou a Microsoft Entra ID configurar o aplicativo de sincronização sem inserir suas credenciais de conta. O usuário principal do dispositivo está conectado, portanto, essa configuração funciona melhor em dispositivos que são usados por um único usuário. |
| Impedir que os usuários redirecionem suas pastas conhecidas para o computador | Força os usuários a manter suas pastas conhecidas direcionadas ao OneDrive. |
| Usar arquivos do OneDrive sob demanda | Permite que os usuários acessem todos os seus arquivos no OneDrive ou no SharePoint Online, sem precisar baixar tudo e usar o espaço de armazenamento no dispositivo. |
| Os arquivos dias permanecem abertos antes que o arquivo fique online somente (0-365) | Ativa o Storage Sense, um assistente silencioso que funciona com o OneDrive para liberar espaço automaticamente. Todos os arquivos não usados no período de tempo definido são definidos como somente online quando o dispositivo é executado com pouco espaço livre. Quando conectados à Internet, os usuários podem continuar usando seus arquivos somente online, assim como qualquer outro arquivo. |
| Bloquear a sincronização de arquivos do OneDrive | Bloqueie o dispositivo de sincronizar arquivos com o OneDrive. |
Energia e sono
Configure configurações que afetam quando um dispositivo se alimenta ou vai dormir.
| Setting | Função |
|---|---|
| Desativar a exibição do dispositivo após | Escolha quantos minutos de inatividade antes que a exibição do dispositivo seja desativada. Aplica-se a dispositivos conectados à bateria e à bateria. |
| Colocar o dispositivo para dormir depois | Escolha quantos minutos de inatividade antes que o dispositivo faça a transição para o sono. Aplica-se a dispositivos conectados à bateria e à bateria. |
| Colocar o dispositivo em hibernação após | Escolha quantos minutos de inatividade antes que o dispositivo faça a transição para hibernar. Aplica-se a dispositivos conectados à bateria e à bateria. |
| Bloquear configurações de alteração de energia e de sono | Bloqueie os usuários de alterar configurações de energia e de sono. |
Impressora
Configure as configurações para permitir o acesso da impressora a partir de dispositivos escolares.
| Setting | Função |
|---|---|
| Lista de impressoras | Crie uma lista de impressoras que você deseja disponibilizar para dispositivos de estudante. Insira o nome do host da impressora. Um exemplo de um nome de host formatado é printer1.contososd.edu. |
| Especificar impressora padrão | Disponibilize uma impressora como a opção de impressora padrão em dispositivos. Insira o nome do host da impressora conforme ele aparece em sua lista de impressoras. |
| Bloquear a adição de novas impressoras | Bloqueie os grupos de conectar novas impressoras aos seus dispositivos. |
Segurança
Configure as configurações de segurança para Windows Defender e o Windows SmartScreen.
Windows Defender
Observação
Algumas configurações de Windows Defender estão disponíveis apenas no nível do locatário e não são mostradas no portal.
| Setting | Função |
|---|---|
| Bloquear o acesso do usuário às configurações de Windows Defender | Bloqueie os usuários de modificar Windows Defender configurações no dispositivo. |
| Habilitar o monitoramento em tempo real | Habilite a verificação sempre ativa para malware, spyware e outras ameaças. |
| Habilitar o monitoramento de comportamento | Habilite Windows Defender para marcar para determinados padrões conhecidos de atividade suspeita. |
| Solicitar que os usuários enviem arquivos suspeitos para a Microsoft | Escolha enviar arquivos automaticamente para a Microsoft para análise posterior. |
| Tipo de verificação do sistema a ser executada | Escolha se Windows Defender faz uma verificação rápida, uma verificação completa ou nenhuma verificação de dispositivos. |
| Tempo de verificação rápida diário | Escolha qual hora do dia Windows Defender executa uma verificação rápida diária. |
| Examinar todos os arquivos baixados | Examine automaticamente todos os arquivos baixados em busca de malware. |
| Verificar scripts executados em navegadores da Microsoft | Examine todos os scripts que um site tenta executar no Microsoft Edge e na Internet Explorer. |
| Verificar unidades removíveis durante a verificação completa | Inclua unidades removíveis, como pendrives, durante verificações completas. |
| Verificar arquivos abertos na rede | Examine todos os arquivos abertos pelos usuários de sites durante o uso da rede. |
| Examinar pastas remotas durante a verificação completa | Examine todas as pastas em locais remotos durante as verificações completas. |
| Examinar arquivos de arquivo | Verifique arquivos de arquivo, como .zip ou .rar. |
| Examinar emails de entrada | Examine todos os emails recebidos pela rede. |
| Verificar se há malware quando arquivos ou programas são abertos | Verifique se há malware quando um arquivo ou programa é aberto e alerta os usuários sobre atividades suspeitas. |
| Um dia antes do malware em quarentena ser excluído | Defina o número de dias em que um arquivo afetado é salvo. Após esse número de dias, o arquivo é excluído. Por exemplo, se definido como 0, o arquivo será imediatamente excluído. |
| Definir a frequência de atualização anti-malware | Selecione com que frequência Windows Defender deve marcar para e baixar atualizações anti-malware. |
| Proteção de aplicativos potencialmente indesejados | Windows Defender alerta o usuário e bloqueia software potencialmente indesejado que tenta se instalar em dispositivos. |
| Bloquear arquivos suspeitos | Se essa configuração estiver configurada, Windows Defender Antivírus será mais agressivo na identificação de arquivos suspeitos para bloquear e examinar. Quando não estiver configurado, ele bloqueará e examinará com menos frequência. Você pode selecionar Tolerância não configurada, Alta, Alta eZero. O alto bloqueia agressivamente arquivos desconhecidos, minimizando o impacto no desempenho do dispositivo. A alta vantagem bloqueia agressivamente arquivos desconhecidos, mas pode afetar negativamente o desempenho do dispositivo. A tolerância zero impede a execução de todos os arquivos desconhecidos. |
| Ativar proteção fornecida pela nuvem | Obtenha proteção em tempo real quando Windows Defender envia informações à Microsoft sobre possíveis ameaças à segurança. Esse recurso funciona melhor com os usuários do Prompt para enviar arquivos suspeitos para a Microsoft definidos para enviar arquivos automaticamente. |
| Ações sobre ameaças de malware detectadas | Windows Defender coloca automaticamente em quarentena o malware detectado. |
| Habilitar o Serviço de Inspeção de Rede | Ajuda a proteger dispositivos contra explorações baseadas em rede. Usa as assinaturas de vulnerabilidades conhecidas do Centro de Proteção do Ponto de Extremidade da Microsoft para ajudar a detectar e bloquear o tráfego mal-intencionado. |
| Excluir arquivos com essas extensões de verificações e proteção em tempo real | Defina os tipos de arquivos que os usuários podem abrir sem procurar ameaças de segurança. |
| Excluir processos de verificações e proteção em tempo real | Defina os tipos de processos que os usuários podem executar sem procurar ameaças à segurança. |
| Excluir diretórios de verificações e proteção em tempo real | Defina os locais de arquivo que os usuários podem acessar sem procurar ameaças à segurança. |
Windows SmartScreen
| Setting | Função |
|---|---|
| Bloquear usuários de substituir avisos do SmartScreen sobre sites | Bloqueie os usuários de ignorar e acessar sites bloqueados pelo Filtro SmartScreen. |
| Bloquear usuários de substituir avisos smartscreen sobre downloads da Web | Impedir que os alunos ignorem e baixem arquivos não verificados que o Filtro SmartScreen alerta. |
| Habilitar o SmartScreen para marcar para aplicativos e arquivos não reconhecidos | Permite que o SmartScreen proteja dispositivos verificando se há aplicativos não reconhecidos. |
| Bloquear usuários de substituir avisos smartscreen sobre aplicativos e arquivos | Impedir que os alunos descartem avisos smartscreen sobre arquivos e aplicativos potencialmente mal-intencionados. |
Dispositivos compartilhados
Configure configurações que controlam como professores e alunos compartilham dispositivos.
| Setting | Função |
|---|---|
| Otimizar dispositivos para uso compartilhado | Configura configurações recomendadas para dispositivos compartilhados, como gerenciamento de energia e atualização. Permite que vários alunos ou professores entrem no mesmo dispositivo. |
| Bloquear usuários convidados | Essa opção só está disponível quando você habilita Otimizar dispositivos para uso compartilhado. Bloqueie os usuários convidados de entrar em dispositivos compartilhados. Quando bloqueados, somente usuários de domínio podem entrar. |
| Bloquear o acesso ao armazenamento local | Essa opção só está disponível quando você habilita Otimizar dispositivos para uso compartilhado. Bloqueie os usuários de salvar arquivos no dispositivo. Quando bloqueados, os usuários só podem salvar na nuvem. |
| Bloquear a troca rápida de usuário | Permitir que os usuários alternem rapidamente entre contas de usuário do menu Iniciar. |
Remover aplicativos internos
Quando você selecionar para otimizar dispositivos para uso compartilhado, esses aplicativos serão removidos dos computadores professor e aluno:
- Visualizador de Realidade Mista
- Clima
- Instalador de Aplicativo da Área de Trabalho
- Dicas
- My Office
- Coleção Solitaire
- Planos Móveis
- Hub de Comentários do Windows
- Xbox
- Groove Music
- Calendário
- Skype
Atualizações e atualizar
Configure como os dispositivos recebem atualizações e atualizações.
Atualizações
| Setting | Função |
|---|---|
| Nível de preparação do branch | Escolha se os dispositivos estão no Branch Atual ou no Branch Atual para Empresas para atualizações do Windows. |
| Configurar como e quando as atualizações são instaladas | Defina o período de atualizações e manutenção para a instalação de atualizações. |
| Dias para adiar as atualizações de recursos depois que elas ficarem disponíveis (0-365) | Defina quantos dias aguardar para aplicar uma atualização de recurso depois que ela ficar disponível. Por exemplo, se definido como 0 dias, uma atualização de recurso que acabou de ficar disponível será aplicada imediatamente aos seus dispositivos. |
| Dias para adiar as atualizações de qualidade depois que elas ficarem disponíveis (0-30) | Defina quantos dias aguardar para aplicar uma atualização de qualidade depois que ela ficar disponível. Por exemplo, se definido como 0 dias, uma atualização de qualidade que acabou de ficar disponível será aplicada imediatamente aos seus dispositivos. |
| Dias antes de excluir arquivos desinstalação (2-60) | Depois de instalar atualizações de recursos, o Windows mantém os arquivos necessários para desinstalar o novo build e reverter para o anterior. Defina quantos dias aguardar para desinstalar esses arquivos. |
| Bloquear Windows Update de pausa | Bloquear o acesso do usuário ao recurso Pausar atualizações. |
| Permitir que os alunos vejam Windows 10 recursos de pré-lançamento | Escolha se os alunos podem ver recursos de pré-lançamento para configurações, recursos de pré-lançamento para configurações e experimentação ou nenhum recurso de pré-lançamento. |
| Modo de otimização de entrega | Selecione como você deseja entregar atualizações aos dispositivos. |
Atualizar
| Setting | Função |
|---|---|
| Windows Edition para atualizar para | Atualize os dispositivos nesse grupo para uma edição diferente de Windows 10. Selecione a Edição para atualizar e insira a chave produto. Essa configuração não tem suporte em dispositivos que executam Windows 11 SE. |
| Alternar para fora do Modo S | Anteriormente chamado de Windows 10 S, o Modo S é uma versão mais segura do Windows 10. Essa configuração permite que os usuários alternem seus dispositivos para fora do Modo S. Manter no Modo S impede que eles façam a opção. Quando no modo S, professores e alunos só podem navegar com o Microsoft Edge e baixar aplicativos da Microsoft Store. |
Experiência do usuário
Configure as configurações de experiência do usuário para:
- Restrições do dispositivo
- Tela de bloqueio e área de trabalho
- Aplicativo de configurações
- Menu Iniciar
Restrições do dispositivo
| Setting | Função |
|---|---|
| Bloquear câmera | Bloquear o uso da câmera do dispositivo. |
| Bloquear o armazenamento removível | Bloqueie o uso de armazenamento removível, como unidades USB, cartões SD e discos rígidos externos. |
| Bloquear Cortana | Bloquear a Cortana, o assistente digital integrado em Windows 10 que pode responder a perguntas e executar tarefas. |
| Bloquear serviços de localização | Bloqueie os aplicativos de usar serviços de localização para acessar a localização do dispositivo. |
| Bloquear tarefas de término no Gerenciador de Tarefas | Bloqueie os usuários de usar o Gerenciador de Tarefas para forçar o fechamento de um programa, processo ou tarefa. |
| Configurar fuso horário | Escolha qual fuso horário aplicar a dispositivos. |
| Bloquear configurações de data e hora de alteração | Bloqueie os usuários de alterar as configurações de data e hora do dispositivo. |
| Bloquear configurações de linguagem de alteração | Bloqueie os usuários de alterar o idioma do dispositivo. |
| Bloquear configurações de região do dispositivo de alteração | Bloqueie os usuários de alterar configurações, como país/região e idioma. |
| Enviar dados de diagnóstico | Defina se deve coletar e enviar dados de uso anônimos para a Microsoft para ajudar a melhorar o Windows. |
Tela de bloqueio e área de trabalho
| Setting | Função |
|---|---|
| Definir imagem de tela de bloqueio personalizada | Configure uma imagem de plano de fundo personalizada na tela de entrada. Você pode escolher um .jpg ou .png com menos de 20 MB de tamanho. |
| Definir imagem de área de trabalho personalizada | Configure uma imagem de plano de fundo personalizada na área de trabalho. Você pode escolher um .jpg ou .png com menos de 20 MB de tamanho. |
| Bloquear o Windows Spotlight | Bloqueie todos os recursos do Windows Spotlight nesses dispositivos. |
| Bloquear notificações na tela de bloqueio | Bloqueie a exibição de notificações na tela de um dispositivo bloqueado. |
| Bloquear a Cortana na tela de bloqueio | Impedir que os usuários acessem a Cortana na tela de bloqueio. |
Aplicativo de configurações
| Setting | Função |
|---|---|
| Bloquear o acesso ao aplicativo Configurações | Bloqueie o acesso do usuário a todo o aplicativo Configurações. Para bloquear apenas partes do aplicativo, selecione nas outras configurações desta seção. |
| Configurações do sistema | Bloquear exibição, notificações, aplicativos, configurações de energia. |
| Dispositivos | Bloquear Bluetooth, impressoras e muito mais. |
| Rede & Internet | Bloquear Wi-Fi, modo avião e VPN. |
| Personalização | Bloquear modificações em segundo plano, tela de bloqueio e cor. |
| Contas | Bloquear contas de usuário, email, sincronização, trabalho e outras pessoas. |
| Linguagem de & de tempo | Tamanho, região e data do bloco. |
| Facilidade de acesso | Bloquear Narrador, lupa e alto contraste. |
| Privacidade | Bloquear localização e câmera. |
| Atualizar & segurança | Bloquear Windows Update, recuperação e backup. |
| Aplicativos | Bloquear a desinstalação, os padrões e os recursos opcionais. |
| Jogos | Bloquear barra de jogos, DVR, transmissão e Modo de Jogo. |
Menu Iniciar
| Setting | Função |
|---|---|
| Forçar o tamanho do menu Iniciar | Defina se deve forçar o menu Iniciar a aparecer na tela inteira. |
| Bloquear a Listas de salto no menu Iniciar de mostrar programas recém-abertos | Bloqueie Jump Listas de aparecer no menu Iniciar e desabilite o alternância correspondente no aplicativo Configurações. |
| Bloquear a exibição de aplicativos adicionados recentemente no menu Iniciar | Bloqueie a exibição de aplicativos adicionados recentemente no menu Iniciar. |
| Bloquear mostrando os aplicativos mais usados no menu Iniciar | Bloqueie a exibição dos aplicativos mais usados no menu Iniciar. |
| Bloquear lista de aplicativos no menu Iniciar | Bloqueie a lista de todos os aplicativos no dispositivo de exibição no menu Iniciar. |
| Bloquear menu de energia no menu Iniciar | Bloqueie o menu de energia (por exemplo, Reiniciar, Desligar) de ser exibido no menu Iniciar. |
| Bloquear bloco de usuário no menu Iniciar | Bloqueie que as informações do usuário atual sejam mostradas no menu Iniciar. |
| Bloquear opções de aparecer no bloco de usuário no menu Iniciar | Você pode escolher Alterar configurações da conta, Bloquear e Sair. |
| Escolher pastas que aparecem no menu Iniciar | Você pode escolher Explorador de Arquivos, Configurações, Documentos, Downloads, Música, Imagens, Vídeos, Grupo Doméstico, Rede e Pasta Pessoal. |
| Aplicar layout personalizado do menu Iniciar | Aplique um layout de menu Iniciar personalizado usando um arquivo XML. Você pode carregar um arquivo .xml com menos de 2 MB de tamanho. Essa configuração não tem suporte em dispositivos que executam Windows 11 SE. Para alterar os aplicativos fixados padrão para Windows 11 SE, personalize o layout usando a política ConfigureStartPins no Microsoft Intune. |
| Fixar sites como blocos no menu Iniciar | Fixar sites como blocos no menu Iniciar usando um arquivo XML. Você pode carregar um arquivo .xml com menos de 2 MB de tamanho. |
Próximas etapas
Configure suas configurações de grupo, aplicativo e dispositivo no portal Intune for Education. Se você ainda não tiver feito isso, vá para expressar a configuração e configurar sua escola com as configurações recomendadas pela Microsoft.
Precisa de ajuda para gerenciar dispositivos? Atribua administradores de grupo em sua escola para ajudá-lo a gerenciar as configurações do dispositivo. Você também pode saber mais sobre a experiência de gerenciamento de configurações de Windows 10 completa disponível no Intune.
Comentários
Em breve: Ao longo de 2024, eliminaremos os problemas do GitHub como o mecanismo de comentários para conteúdo e o substituiremos por um novo sistema de comentários. Para obter mais informações, consulte https://aka.ms/ContentUserFeedback.
Enviar e exibir comentários de