Use modelos do Windows 10/11 para definir as configurações de política de grupo no Microsoft Intune
Os Modelos Administrativos no Microsoft Intune incluem milhares de configurações que controlam recursos no Microsoft Edge versão 77 e posterior, Internet Explorer, Google Chrome, programas do Microsoft Office, área de trabalho remota, OneDrive, senhas, PINs e muito mais. Essas configurações permitem que os administradores criem políticas de grupo usando a nuvem.
Esse recurso aplica-se a:
- Windows 11
- Windows 10
Os modelos do Intune são 100% baseados em nuvem, são integrados ao Intune (sem download) e não exigem personalizações, incluindo o uso de OMA-URI. Eles oferecem uma forma direta para definir e encontrar as configurações desejadas:
As configurações do Windows são semelhantes às configurações de GPO (política de grupo) no AD (Active Directory local). Essas configurações são internas ao Windows e são Configurações com suporte do ADMX que usam XML.
As configurações do Office, Microsoft Edge e Visual Studio são ingeridas pelo ADMX e usam os mesmos arquivos de modelo administrativo que você baixaria em ambientes locais.
Você pode importar arquivos ADMX e ADML personalizados e de terceiros. Para obter mais informações, incluindo as etapas, acesse Importar arquivos ADMX personalizados ou parceiros.
Ao gerenciar dispositivos em sua organização, você deseja criar grupos de configurações que se aplicam a diferentes grupos de dispositivos. Você também deseja obter uma exibição simples das configurações definidas. Realize essa tarefa usando Modelos Administrativos no Microsoft Intune.
Como parte da sua solução de gerenciamento de dispositivos móveis (MDM), use essas configurações do modelo como um balcão único para gerenciar seus dispositivos clientes Windows.
Este artigo lista as etapas para criar um modelo para dispositivos clientes Windows e mostra como filtrar todas as configurações disponíveis no Intune. Quando você cria o modelo, ele cria um perfil de configuração do dispositivo. Em seguida, você pode atribuir ou implantar esse perfil nos dispositivos clientes Windows na sua organização.
Antes de começar
Algumas dessas configurações estão disponíveis do Windows 10 versão 1709 (RS2/build 15063) em diante. Algumas configurações não são incluídas em todas as edições do Windows. Para obter a melhor experiência, sugerimos usar Windows 10 Enterprise versão 1903 (19H1/build 18362) e mais recente.
As configurações do Windows usam os CSPs da política do Windows. Os CSPs funcionam em diferentes edições do Windows, como Home, Professional, Enterprise e assim por diante. Para ver se um CSP funciona em uma edição específica, acesse os CSPs da política do Windows.
Há duas maneiras de criar um modelo administrativo: usando um modelo ou usando o Catálogo de Configurações. Este artigo se concentra no uso do modelo Modelos Administrativos. O Catálogo de Configurações tem mais configurações de Modelo Administrativo disponíveis.
Para que as etapas específicas usem o Catálogo de Configurações e como usar o Microsoft Copilot no catálogo de configurações, acesse Usar o catálogo de configurações para configurar as configurações.
Os modelos do ADMX usam as seguintes fontes:
- Servidor de Terminal da Área de Trabalho Virtual do Azure: modelo administrativo para Área de Trabalho Virtual do Azure
- FSLogix: FSLogix Política de Grupo arquivos de modelo para FSLogix
- Google Chrome: lista de políticas do Chrome Enterprise
- Aplicativos do Microsoft 365 e Office: Microsoft 365 Apps, Office 2019 e Office 2016
- Microsoft Edge: arquivo de política do Microsoft Edge
- OneDrive: políticas do OneDrive para controlar configurações de sincronização – lista de políticas
- Visual Studio: Modelos Administrativos do Visual Studio (ADMX)
- Windows: integrado ao sistema operacional cliente windows.
- Subsistema do Windows para Linux: Subsistema do Windows para Linux
Criar o modelo
Selecione Criarconfiguração>de dispositivos>.
Insira as seguintes propriedades:
- Plataforma: selecione Windows 10 e posteriores.
- Tipo de perfil: para usar um agrupamento lógico de configurações, selecione Modelos Modelos>Administrativos. Para ver todas as configurações, selecione Catálogo de configurações.
Selecionar Criar.
Em Noções básicas, insira as seguintes propriedades:
- Nome: insira um nome descritivo para o perfil. Nomeie seus perfis para que você possa identificá-los facilmente mais tarde. Por exemplo, um bom nome de perfil é ADMX: modelo de admin do Windows 10/11 que define as configurações xyz no Microsoft Edge.
- Descrição: Insira uma descrição para o perfil. Essa configuração é opcional, mas recomendada.
Selecione Avançar.
Em Definições de configuração, selecione Todas as configurações para ver uma lista alfabética de todas as configurações. Ou defina as configurações que se aplicam aos dispositivos (Configuração do computador) e aos usuários (Configuração do usuário):

Observação
Se estiver usando o Catálogo de configurações, selecione Adicionar configurações e expanda Modelos Administrativos. Selecione qualquer configuração para ver o que você pode definir.

Para obter mais informações sobre como criar políticas usando o Catálogo de Configurações, acesse Usar o catálogo de configurações para configurar as configurações.
Quando você seleciona Todas as configurações, cada configuração é listada. Role para baixo para usar as setas anterior e próximo para consultar mais configurações:
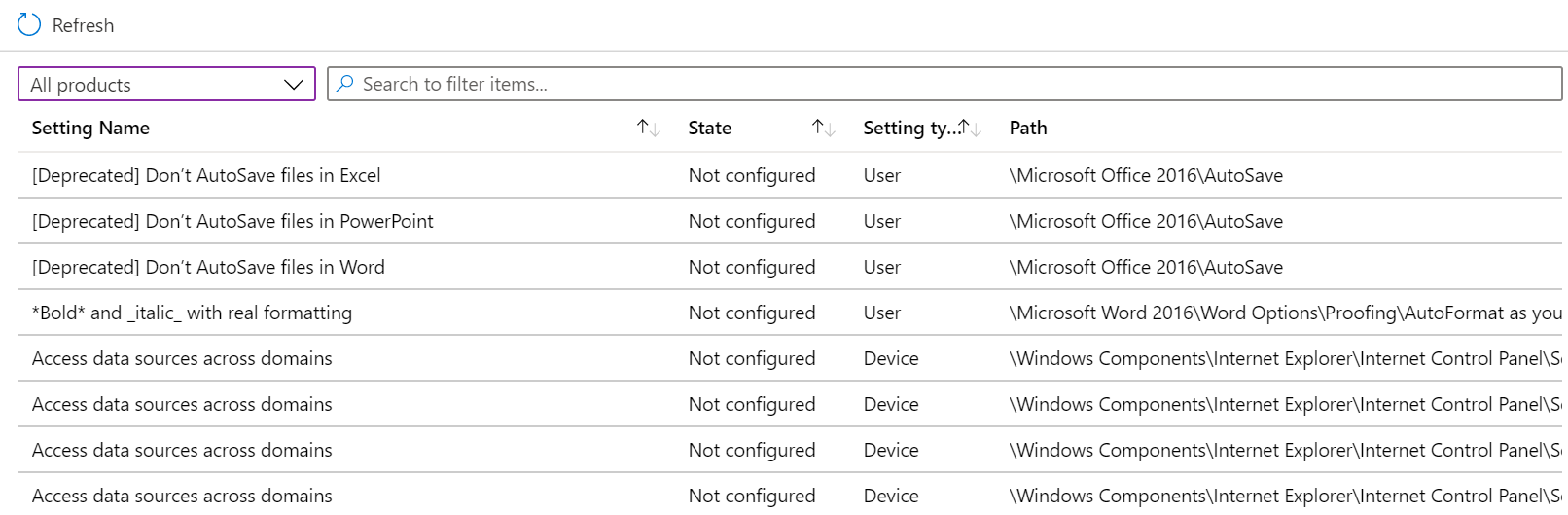
Selecione qualquer configuração. Por exemplo, aplique o filtro no Office e selecione Ativar Navegação Restrita. Uma descrição detalhada da configuração é exibida. Selecione Habilitar, Desabilitar, ou escolha a opção padrão Não configurado. A descrição detalhada também explica o que acontece quando você escolhe Habilitado, Desabilitado ou Não configurado.
Dica
As configurações do Windows no Intune se correlacionam com o caminho da política de grupo local que você vê no Editor de Política de Grupo Local (
gpedit).Quando você seleciona Configuração do computador ou Configuração do usuário, as categorias de configuração são mostradas. Você pode selecionar qualquer categoria para consultar as configurações disponíveis.
Por exemplo, selecione Configuração do computador>Componentes do Windows>Internet Explorer para consultar todas as configurações do dispositivo que se aplicam ao Internet Explorer:

Selecione OK para salvar suas alterações.
Continue percorrendo a lista de configurações e defina as configurações desejadas no ambiente. Aqui estão alguns exemplos:
- Use a configuração Configurações de Notificação de Macro VBA para manipular macros VBA em diferentes programas do Microsoft Office, incluindo Word e Excel.
- Use a configuração Permitir downloads de arquivo para permitir ou impedir downloads no Internet Explorer.
- Use a configuração Exigir uma senha ao ativar o computador (conectado) para solicitar aos usuários uma senha quando os dispositivos saírem do modo de suspensão.
- Use a configuração Baixar controles ActiveX não assinados para impedir que os usuários baixem controles ActiveX não assinados no Internet Explorer.
- Use a configuração Desligar Restauração do Sistema para permitir ou impedir que os usuários executem uma restauração do sistema no dispositivo.
- Use a configuração Permitir importação de favoritos para permitir ou impedir que os usuários importem favoritos de outro navegador para o Microsoft Edge.
- E mais...
Selecione Avançar.
Em Marcas de escopo (opcional), atribua uma marca para filtrar o perfil para grupos de TI específicos, como
US-NC IT TeamouJohnGlenn_ITDepartment. Para obter mais informações sobre marcas de escopo, acesse Usar RBAC (controle de acesso baseado em função) e marcas de escopo para TI distribuída.Selecione Avançar.
Em Atribuições, selecione o usuário ou os grupos que receberão seu perfil. Para obter mais informações sobre como atribuir perfis, acesse Atribuir perfis de usuário e dispositivo em Intune.
Se o perfil for atribuído a grupos de usuários, as configurações de ADMX definidas serão aplicadas a qualquer dispositivo registrado pelo usuário e no qual ele entrará. Se o perfil for atribuído a grupos de dispositivos, as configurações de ADMX definidas serão aplicadas a qualquer usuário que entrar nesse dispositivo. Essa atribuição ocorrerá se a configuração de ADMX for uma configuração de computador (
HKEY_LOCAL_MACHINE) ou uma configuração de usuário (HKEY_CURRENT_USER). Com algumas configurações, uma configuração de computador atribuída a um usuário também pode afetar a experiência de outros usuários nesse dispositivo.Para obter mais informações, acesse Grupos de usuários versus grupos de dispositivos ao atribuir políticas.
Selecione Avançar.
Em Examinar + criar, examine as configurações. Quando você seleciona Criar, suas alterações são salvas e o perfil é atribuído. A política também é mostrada na lista de perfis.
Na próxima vez que o dispositivo verificar se há atualizações de configuração, as configurações que você definiu serão aplicadas.
Encontrar algumas configurações
Há milhares de configurações disponíveis nesses modelos. Para facilitar a localização de configurações específicas, use os recursos internos:
No modelo, selecione as colunas Configurações, Estado, Tipo de configuração ou Caminho para classificar a lista. Por exemplo, selecione a coluna Caminho e use a seta Avançar para ver todas as configurações no caminho
Microsoft Excel.No modelo, use a caixa Pesquisar para encontrar configurações específicas. Você pode pesquisar por configuração ou caminho. Por exemplo, selecione Todas as configurações e procure
copy. Todas as configurações comcopysão mostradas: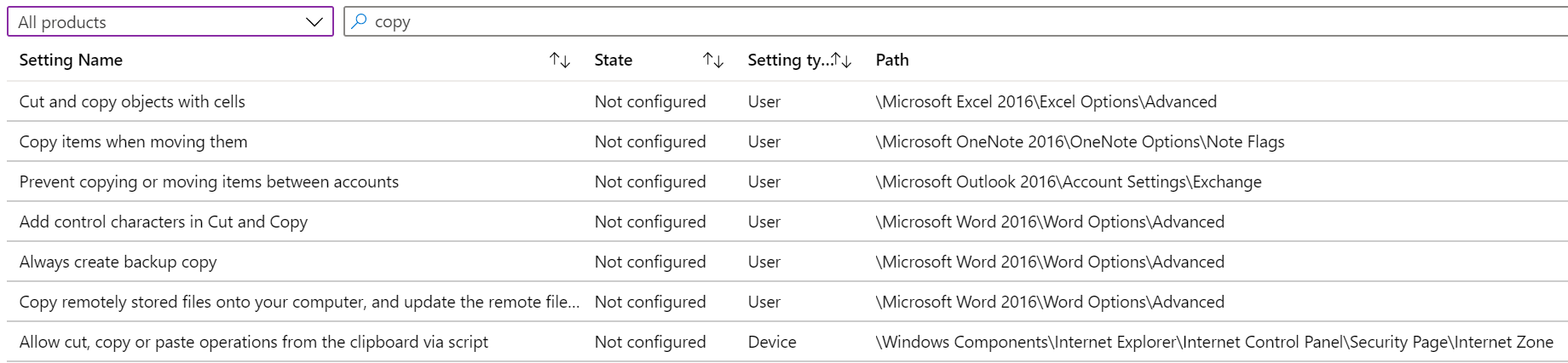
Em outro exemplo, pesquise por
microsoft word. Você verá as configurações que podem ser definidas para o programa Microsoft Word. Pesquiseexplorerpara consultar as configurações do Internet Explorer que podem ser adicionadas ao modelo.Você também pode restringir sua pesquisa selecionando apenas Configuração do computador ou Configuração do usuário.
Por exemplo, para ver todas as configurações de usuário disponíveis da Internet Explorer, selecione Configuração do usuário e pesquise por
Internet Explorer. Somente as configurações do IE que se aplicam aos usuários são mostradas:
Criar uma política de Reversão de Problemas Conhecidos (KIR)
Em seus dispositivos registrados, você pode usar modelos administrativos para criar uma política KIR (Reversão de Problemas Conhecidos) e implantar essa política em seus dispositivos Windows. Para obter as etapas específicas, acesse Implantar uma ativação KIR usando a ingestão de política ADMX do Microsoft Intune em dispositivos gerenciados.
Para mais informações sobre o KIR e o que é, acesse:
- Reversão de Problema Conhecido: ajudando você a manter os dispositivos Windows protegidos e produtivos
- Como usar a política de Grupo Local ou o Intune para implantar uma Reversão de Problema Conhecido
Próximas etapas
O modelo foi criado, mas pode não estar fazendo nada ainda. Certifique-se de atribuir o modelo (também chamado de perfil) e monitorar o status da política.
Comentários
Em breve: Ao longo de 2024, eliminaremos os problemas do GitHub como o mecanismo de comentários para conteúdo e o substituiremos por um novo sistema de comentários. Para obter mais informações, consulte https://aka.ms/ContentUserFeedback.
Enviar e exibir comentários de