Relatórios do Intune
Microsoft Intune relatórios permitem monitorar de forma mais eficaz e proativa a integridade e a atividade dos pontos de extremidade em toda a sua organização e também fornece outros dados de relatório no Intune. Por exemplo, você poderá ver relatórios sobre conformidade do dispositivo, integridade do dispositivo e tendências de dispositivo. Além disso, você pode criar relatórios personalizados para obter dados mais específicos.
Observação
As alterações de relatórios do Intune serão distribuídas gradualmente durante um período para ajudar você a se preparar e se adaptar à nova estrutura.
Os tipos de relatório são organizados nas seguintes áreas de foco:
- Operacional – fornece dados direcionados e pontuais que ajudam você a se concentrar e tomar medidas. Estes relatórios podem ser mais úteis para os administradores, os especialistas no assunto e a assistência técnica.
- Organizacional – fornece um resumo mais amplo de uma exibição geral, como o estado do gerenciamento de dispositivo. Estes relatórios podem ser mais úteis para gerentes e administradores.
- Histórico – fornece padrões e tendências ao longo de um período. Estes relatórios podem ser mais úteis para gerentes e administradores.
- Especialista – permite que você use dados brutos para criar seus próprios relatórios personalizados. Estes relatórios podem ser mais úteis para administradores.
A estrutura de relatórios fornece uma experiência de relatório consistente e mais abrangente. Os relatórios disponíveis fornecem a seguinte funcionalidade:
- Pesquisar e classificar – você pode pesquisar e classificar em todas as colunas, independentemente do tamanho do conjunto de dados.
- Paginação de dados – você pode examinar seus dados com base na paginação, seja página por página ou pulando para uma página específica.
- Desempenho – você pode gerar e exibir rapidamente relatórios criados a partir de grandes locatários.
- Exportar – você pode exportar rapidamente os dados de relatório gerados de grandes locatários.
Observação
O Intune pode manter os resultados da pesquisa de relatório ao exportar dados de relatório. Por exemplo, ao usar o relatório dispositivos não compatíveis , defina o filtro do sistema operacional como "Windows" e pesquise "PC", os dados exportados conterão apenas dispositivos Windows com "PC" em seu nome. Esse recurso também está disponível ao chamar a ExportJobs API diretamente.
Quem pode acessar os dados?
Os usuários com as seguintes permissões podem examinar os logs:
- Administrador Global
- Administrador de Serviços do Intune
- Administradores atribuídos a uma função do Intune com permissões de Leitura
Blocos de relatório
Os painéis Página Inicial, Painel e Visão geral dos aplicativos fornecem blocos atualizados para mostrar o número de falhas de instalação do aplicativo para o locatário. Você pode usar os seguintes parâmetros ReportName de exportação para recuperar os dados relacionados:
Parâmetros ReportName de exportação:
AppStatusOverview: contagem de visão geral do aplicativo, conforme fornecido para o gráfico de pizza no painel Visão geral dos aplicativos.FailedAppCounts: contagens de aplicativos com falha, conforme fornecido no painel Visão geral dos aplicativos, Página Inicial e Painel.TopFailedMobileApps: os três principais aplicativos com falha, conforme fornecido no painel Visão geral dos aplicativos.
Relatórios de conformidade do dispositivo
Esse conjunto de relatórios se concentra nas configurações de conformidade em suas políticas. Você pode obter uma lista de todos os dispositivos que não são compatíveis, examinar as tendências de conformidade do dispositivo e ver os nomes do dispositivo e suas configurações individuais não compatíveis.
Dica
Você pode exibir uma lista de todos os relatórios de monitoramento de dispositivos no centro de administração Microsoft Intune selecionando o Monitor de Dispositivos>. O painel Monitor fornece relatórios relacionados a configuração, conformidade, registro e atualizações de software. Além disso, há outros relatórios que você pode exibir, como ações de dispositivo.
Relatório de conformidade do dispositivo (organizacional)
Os relatórios de conformidade do dispositivo devem ser amplos por natureza e fornecer uma exibição de relatório de dados mais tradicional para identificar métricas agregadas. Esse relatório foi projetado para trabalhar com grandes conjuntos de dados a fim de obter uma imagem completa da conformidade do dispositivo. Por exemplo, o relatório de conformidade do dispositivo mostra todos os estados de conformidade fornecendo uma visão mais ampla dos dados, independentemente do tamanho do conjunto de dados. Esse relatório mostra o detalhamento completo de registros, além de uma visualização prática de métricas agregadas. É possível gerá-lo aplicando filtros e selecionando o botão "Gerar relatório". Este botão atualizará os dados para mostrar o estado mais recente com a capacidade de exibir os registros individuais que compõem os dados agregados. Como a maioria dos relatórios na nova estrutura, estes registros podem ser classificados e pesquisados para focar nas informações de que você precisa.
Para ver um relatório gerado do estado do dispositivo, siga estas etapas:
Selecione Relatórios> da guia >Relatórios deconformidade> do dispositivo Conformidade do dispositivo.
Selecione os filtros Status de conformidade, Sistema operacional e Propriedade para refinar o relatório.
Selecione Gerar relatório (ou Gerar novamente) para recuperar dados atuais.
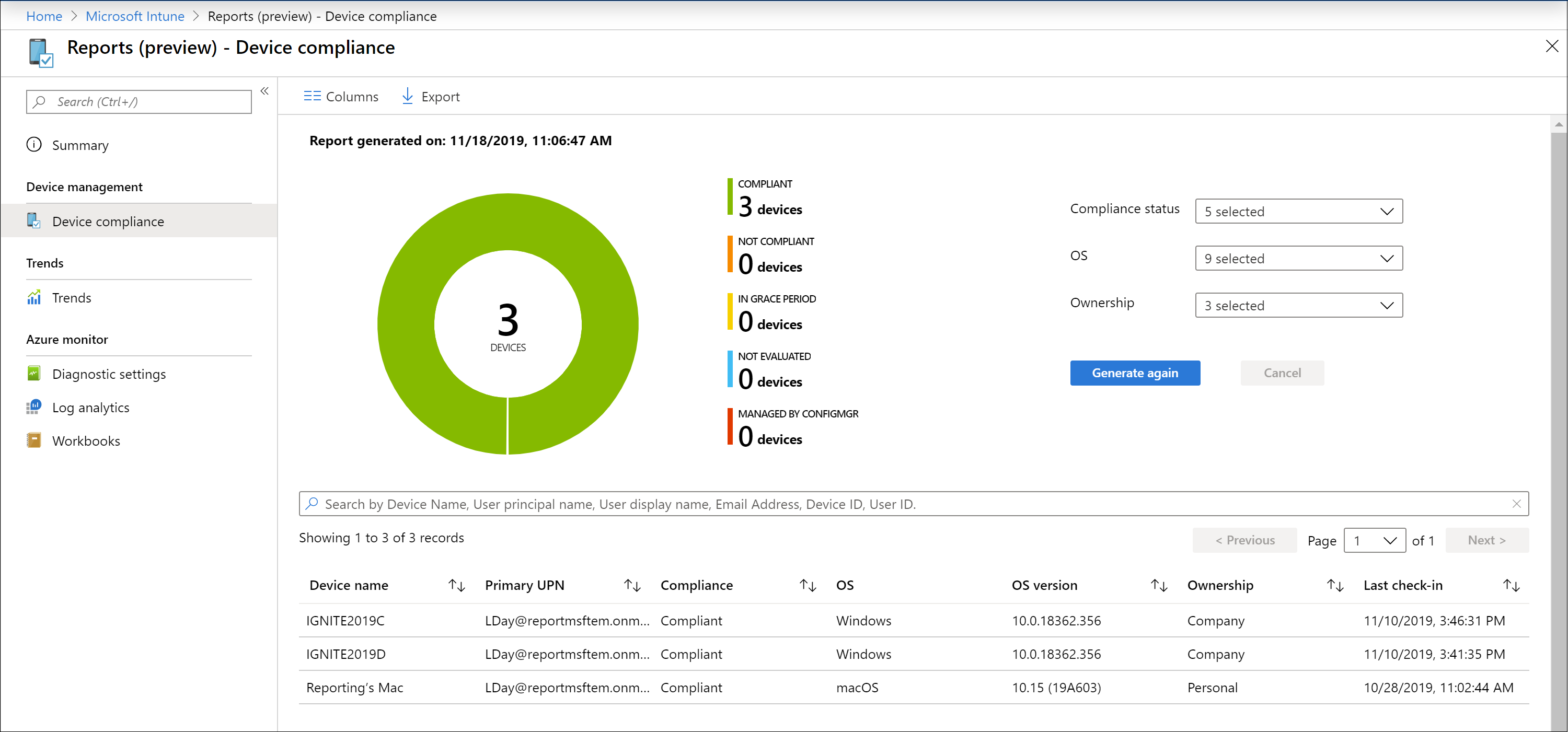
Observação
O relatório de Conformidade do dispositivo fornece um carimbo de data/hora de quando o relatório foi gerado pela última vez.
Para obter informações relacionadas, confira Impor a conformidade para Microsoft Defender para Ponto de Extremidade com Acesso Condicional no Intune.
Relatório de tendências de conformidade do dispositivo (Histórico)
Os relatórios de tendência de conformidade do dispositivo têm maior probabilidade de serem usados por administradores e arquitetos para identificar tendências de longo prazo na conformidade do dispositivo. Os dados agregados são exibidos durante um período de tempo. É útil para tomar decisões futuras de investimento, impulsionar melhorias no processo ou solicitar investigação sobre quaisquer anomalias. Os filtros também podem ser aplicados para conferir tendências específicas. Os dados fornecidos por esse relatório são um instantâneo do estado atual do locatário (quase em tempo real).
Um relatório de tendências de conformidade do dispositivo pode mostrar a tendência de estados de conformidade do dispositivo durante um período. Você pode identificar onde os picos de conformidade ocorreram e concentrar seu tempo e esforço de acordo com essa informação.
Para exibir o relatório de Tendências de conformidade do dispositivo, siga estas etapas:
Selecione Relatórios> de >conformidade>do dispositivo GuiaTendências de conformidade do dispositivo para exibir a conformidade do dispositivo em uma tendência de 60 dias.
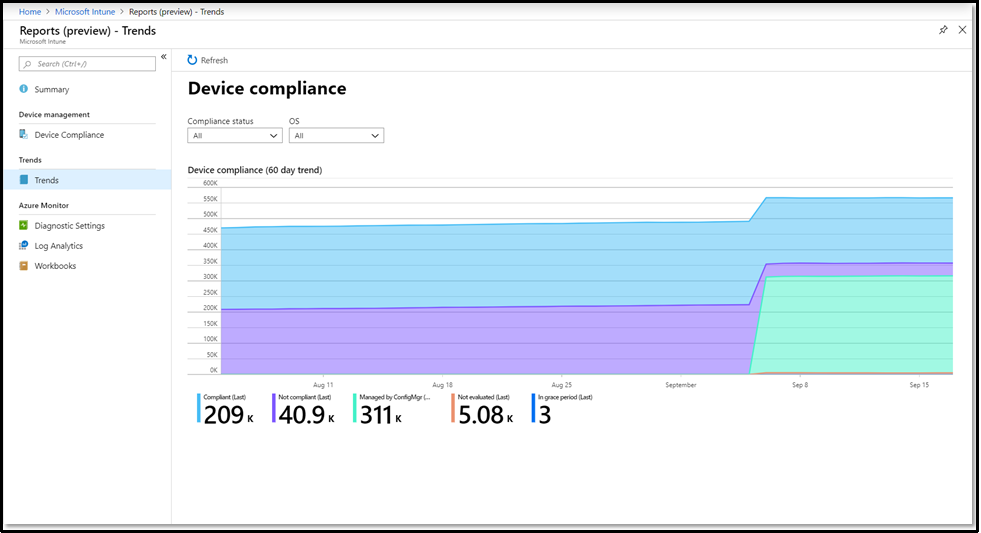
Relatório de dispositivos não compatíveis (organizacional)
Observação
Além deste relatório, consulte Relatório de dispositivos não compatíveis.
Este relatório permite que os administradores vejam rapidamente:
- Os dispositivos que não são compatíveis.
- Para cada dispositivo, as configurações com as quais o dispositivo não é compatível e as políticas de conformidade que incluem essas configurações.
- Para cada dispositivo, todas as configurações em um estado de erro.
O benefício é que você pode ver as configurações e as configurações não compatíveis no estado de erro para todos os dispositivos de destino ao mesmo tempo. Você não precisa marcar a exibição de conformidade do dispositivo para cada dispositivo individualmente.
Para gerar o relatório, use as seguintes etapas:
Selecione Relatórios> da guia >Relatórios deconformidade> do dispositivo Não compatíveis com dispositivos e configurações.
Selecione Gerar relatório. No relatório, examine as seguintes informações:
- Configuração não compatível – mostra o nome da configuração de política não compatível.
- Política não compatível – mostra o nome da política de conformidade que inclui a configuração não compatível.
- Versão calculada da política – mostra a versão da política de conformidade que foi usada na última vez em que a conformidade foi calculada.
- Versão mais recente da política – mostra a versão mais recente da política de conformidade não compatível. Se esse número de versão for maior que a versão da política calculada, um administrador atualizou ou alterou a política de conformidade desde a última vez que a conformidade foi calculada. O estado de conformidade pode estar desatualizado.
- Configuração do estado de conformidade – mostra se o dispositivo não está compatível com a configuração. Ou, mostra se a configuração relatou um erro ao Intune.
- Definição de código de erro – se o estado de conformidade de configuração for
Error, ele mostrará o código de erro. Caso contrário, essa coluna ficará em branco.
O relatório gera uma linha por dispositivo por configuração não compatível dentro da política de conformidade atribuída. Portanto, um dispositivo que não é compatível com quatro configurações diferentes estará na lista quatro vezes, uma vez para cada configuração.
Neste relatório, você também pode:
- Exporte os dados do relatório.
- Filtre os resultados por estado de conformidade, plataforma do sistema operacional e estado de conformidade de configuração.
- Pesquise por cada coluna.
- Classifique as colunas em ordem crescente e decrescente.
- Página através dos resultados usando os botões Anterior e Próximo .
Dispositivos sem política de conformidade (organizacional)
Este relatório permite que os administradores:
Identifique dispositivos que não foram atribuídos a uma política de conformidade.
Recomendamos que cada dispositivo em cada locatário seja direcionado por uma política de conformidade.
Exiba a configuração da configuração da política de conformidade em todo o locatário chamada Mark devices sem nenhuma política de conformidade atribuída como. Por padrão, essa configuração marca um dispositivo sem uma política atribuída como Compatível.
Recomendamos que essa configuração seja configurada para marcar dispositivos que não são direcionados por uma política de conformidade como Não compatível. Para ajudar os administradores no gerenciamento dessa configuração, o relatório fornece um link que abre o nó Configurações da política de conformidade em que a configuração pode ser alterada. Para obter mais informações, consulte Configurações de política de conformidade.
Para gerar o relatório, use as seguintes etapas:
- Entre no Centro de administração do Microsoft Intune.
- Selecione Relatórios> da guia >Relatórios deconformidade>do dispositivo Dispositivos sem política de conformidade.
- Selecione Gerar relatório. No relatório, examine as seguintes informações:
O relatório gera uma linha por dispositivo que não foi atribuída a uma política de conformidade. No relatório, você encontrará as seguintes colunas de informações que podem ser usadas para classificar os resultados. O relatório também dá suporte à pesquisa em:
- Nome do dispositivo – o nome do dispositivo como ele aparece ao exibir Dispositivos e criar grupos.
- Nome UPN – o usuário primário do dispositivo.
- SISTEMA OPERACIONAL – o sistema operacional do dispositivo, como Windows ou Android.
- Versão do sistema operacional – a versão do sistema operacional, como 22000.675 para Windows ou 12.0 para Android.
- Modelo de dispositivo – informações de modelo, como Surface Book 2 ou Galaxy Note 10.
- ID do Dispositivo
Conformidade de configurações (organizacional)
Este relatório exibe as configurações de conformidade implantadas em dispositivos, com uma contagem dos dispositivos para cada status por configuração. Depois que o relatório for gerado, os detalhes de nível superior que você verá incluem:
- Nome da configuração
- Plataforma
- Dispositivos compatíveis
- Dispositivos fora de conformidade
- Dispositivos não avaliados
- Dispositivos não aplicáveis
- Dispositivos de conflito
Ao selecionar uma entrada, você pode detalhar informações mais detalhadas sobre a configuração e os dispositivos que relatam uma status específica.
Para gerar um relatório que usa dados atuais:
- Entre no Centro de administração do Microsoft Intune.
- Selecione Relatórios deconformidade>do dispositivo derelatórios> e selecione o bloco de conformidade Configurações.
- Use a lista suspensa para selecionar quais plataformas o relatório incluirá.
- Selecione Gerar relatório (ou Gerar novamente) para gerar o relatório usando dados atualizados.
Relatório de conformidade de política (organizacional)
Observação
Este relatório também é conhecido como o relatório de conformidade do dispositivo por política status.
Este relatório exibe uma lista de políticas de conformidade com uma contagem de dispositivos que estão em conformidade ou não estão em conformidade com cada política. Depois que o relatório for gerado, os detalhes de nível superior que você verá incluem:
- Nome da política
- Plataforma de política
- Dispositivos compatíveis
- Dispositivos fora de conformidade
- Dispositivos não avaliados
- Dispositivos não aplicáveis
- Dispositivos de conflito
Ao selecionar uma entrada, você pode detalhar informações mais detalhadas sobre a política e os dispositivos que relatam uma status específica.
Para gerar um relatório que usa dados atuais:
- Entre no Centro de administração do Microsoft Intune.
- Selecione Relatórios deconformidade>do dispositivo derelatórios> e selecione o bloco de conformidade da política.
- Use a lista suspensa para selecionar quais plataformas o relatório incluirá.
- Selecione Gerar relatório (ou Gerar novamente) para gerar o relatório usando dados atualizados.
Relatório de não conformidade da política (Operacional)
Observação
Este relatório também é conhecido como o relatório Políticas com dispositivos não compatíveis e de erro .
O relatório de descumprimento de política permite que você examine políticas com um ou mais dispositivos ou dispositivos não compatíveis com erros. Os dados fornecidos normalmente são usados pelo Helpdesk ou funções de administrador para identificar problemas e ajudar a corrigir problemas. Os dados encontrados nesse relatório são pontuais, destacam comportamentos inesperados e devem ser passíveis de recurso. O relatório está disponível junto com a carga de trabalho, tornando o relatório de descumprimento de política acessível sem se afastar dos fluxos de trabalho ativos. Esse relatório fornece recursos de filtragem, pesquisa, paginação e classificação.
Você pode exibir o relatório de não conformidade da política usando as seguintes etapas:
- Entre no Centro de administração do Microsoft Intune.
- Selecione Políticas>de Monitor> deDispositivos com dispositivos não compatíveis e de erro.
Relatório de dispositivos não compatíveis (operacional)
O relatório de Dispositivos sem conformidade fornece dados normalmente usados por funções de assistência técnica ou de administrador para identificar problemas e ajudar a corrigi-los. Os dados encontrados nesse relatório são pontuais, destacam comportamentos inesperados e devem ser passíveis de recurso. O relatório está disponível com a carga de trabalho, tornando acessível o relatório de dispositivos não compatíveis sem precisar sair dos fluxos de trabalho ativos. Esse relatório fornece recursos de filtragem, pesquisa, paginação e classificação. Além disso, você pode fazer uma busca detalhada para ajudar a solucionar problemas.
Para exibir o relatório de Dispositivos não compatíveis, siga estas etapas:
- Entre no Centro de administração do Microsoft Intune.
- Selecione Dispositivos>Monitorar>Dispositivos não compatíveis.
Relatório do Atestado de Integridade do Windows (Operacional)
Observação
Este relatório também é conhecido como o relatório status de atestado de integridade do dispositivo Windows.
Você pode exibir o status de dispositivos Windows com atestado de hardware registrados. Confira mais informações sobre essa e outras exibições de status de conformidade relacionadas em Monitorar a conformidade do dispositivo.
Você pode exibir o relatório do Atestado de Integridade do Windows usando as seguintes etapas:
- Entre no Centro de administração do Microsoft Intune.
- Selecione Dispositivos>Monitorar>status de atestado de integridade do dispositivo Windows.
Relatórios de configuração de dispositivo
Esse conjunto de relatórios se concentra nas configurações do dispositivo em suas políticas. Você pode obter uma lista de todos os dispositivos que não estão configurados corretamente, examinar as tendências de configuração do dispositivo e ver os nomes do dispositivo e as configurações adicionais.
Relatório de certificados (operacional)
Você pode examinar informações sobre certificados, incluindo impressões digitais, informações de emissão e status.
Você pode exibir o relatório Certificados usando as seguintes etapas:
- Entre no Centro de administração do Microsoft Intune.
- Selecione Certificados>do Monitor>de Dispositivos.
Relatório de criptografia (operacional)
Observação
Este relatório também é conhecido como o relatório status de criptografia de dispositivo.
Você pode exibir detalhes de criptografia, incluindo preparação para criptografia, status de criptografia e versão do TPM.
Você pode exibir o relatório criptografia usando as seguintes etapas:
- Entre no Centro de administração do Microsoft Intune.
- Selecione Dispositivos>monitorem>status de criptografia de dispositivo.
Dispositivos com relatório de aplicativos restritos (operacional)
Você pode exibir uma lista de dispositivos nos quais os usuários instalaram um ou mais aplicativos restritos.
Você pode exibir o relatório Dispositivos com aplicativos restritos usando as seguintes etapas:
- Entre no Centro de administração do Microsoft Intune.
- Selecione Dispositivos>Monitor>dispositivos com aplicativos restritos.
Relatório do status de configuração de perfil (organizacional)
O relatório do Status de configuração de perfil fornece a capacidade de filtrar todos os perfis de configuração do dispositivo para ver seu status atual em dispositivos atribuídos.
O relatório de Status de configuração de perfil permite gerar uma lista de perfis no locatário que têm dispositivos em estado de êxito, erro, conflito ou não aplicável. Use os filtros para o tipo de perfil, sistema operacional e estado. Os resultados retornados fornecerão recursos de pesquisa, classificação, filtro, paginação e exportação. Além dos detalhes de configuração do dispositivo, esse relatório fornece detalhes de acesso ao recurso e novos aspectos do perfil do catálogo de configurações.
Para exibir o Relatório do status de configuração de perfil:
- Entre no Centro de administração do Microsoft Intune.
- Selecione Relatórios>Configuração de dispositivo>Relatórios>Status de configuração de perfil.
Relatórios de registro de dispositivo
Esse conjunto de relatórios se concentra nas configurações de registro de dispositivo em suas políticas. Você pode obter uma lista de todos os dispositivos que não estão registrados corretamente, examinar as tendências de registro do dispositivo e ver os nomes do dispositivo e as configurações adicionais de registro.
Relatório de falhas de registro (operacional)
Você pode exibir detalhes sobre tentativas de registro de usuário com falha.
Você pode exibir o relatório de falhas de registro usando as seguintes etapas:
- Entre no Centro de administração do Microsoft Intune.
- Selecione Dispositivos>Monitorar>falhas de registro.
Relatório de registro de usuário incompleto (Operacional)
Você pode identificar onde os registros param no fluxo de registro Portal da Empresa.
Você pode exibir o relatório de registros de usuário incompletos usando as seguintes etapas:
- Entre no Centro de administração do Microsoft Intune.
- Selecione Dispositivos>Monitorar>registros de usuário incompletos.
Relatório de implantações do Windows Autopilot (Operacional)
Este relatório fornece um resumo dos detalhes da implantação dos dispositivos registrados no Windows Autopilot nos últimos 30 dias.
Você pode exibir o relatório de implantações do Windows Autopilot usando as seguintes etapas:
- Entre no Centro de administração do Microsoft Intune.
- Selecione Dispositivos>Monitorar>implantações do Windows Autopilot.
Atualizar relatórios
Por atualização, o relatório de estado de implantação do anel (operacional)
Observação
Este relatório também é conhecido como o relatório De implantação status por anel de atualização do Windows.
Você pode exibir o número de dispositivos com atualizações bem-sucedidas ou com falha para cada anel de atualização.
Você pode exibir o relatório de estado de implantação por anel de atualização usando as seguintes etapas:
- Entre no Centro de administração do Microsoft Intune.
- Selecione Dispositivos>monitorem>status de implantação por anel de atualização do Windows.
Relatório de falhas de atualização do Windows Driver (Operacional)
Observação
Este relatório também é conhecido como as políticas de atualização do Driver com relatório de alertas .
Você pode exibir as políticas com um ou mais dispositivos Windows com alertas de atualização do driver.
Você pode exibir o relatório de falhas de atualização do Windows Driver usando as seguintes etapas:
- Entre no Centro de administração do Microsoft Intune.
- Selecione Dispositivos>Monitorar>políticas de atualização do Driver com alertas.
Relatório de falhas de atualização acelerada do Windows (Operacional)
Observação
Este relatório também é conhecido como as políticas de atualização de qualidade acelerada com o relatório de alertas .
Você pode exibir as políticas com um ou mais dispositivos Windows com alertas de atualização de qualidade acelerados.
Você pode exibir o relatório de falhas de atualização acelerada do Windows usando as seguintes etapas:
- Entre no Centro de administração do Microsoft Intune.
- Selecione Dispositivos>Monitorar>políticas de atualização de qualidade acelerada com alertas.
Relatório de Falhas de atualização de recursos (operacional)
Observação
Este relatório também é conhecido como as políticas de atualização de recursos com relatório de alertas .
Um relatório do Windows Update, o relatório operacional de Falhas de atualização de recursos, fornece detalhes sobre falhas dos dispositivos que se destinam a usar uma política de Atualizações de recursos do Windows 10 e posterior e que tentam realizar uma atualização. Os dados encontrados nesse relatório são pontuais e destacam o número de dispositivos com erros. Você pode fazer drill down para ajudar a solucionar problemas. Esse relatório fornece filtragem, pesquisa, paginação e classificação.
Para o relatório mostrar dados, você precisa configurar a coleta de dados para os relatórios de atualizações de recursos do Windows. Para saber como configurar a coleta de dados e como usar esse relatório para resolver falhas de atualização, confira Relatórios da política de atualizações de recursos do Windows.
Para ver o relatório Falhas de atualização de recursos, siga estas etapas:
- Entre no Centro de administração do Microsoft Intune.
- Selecione Políticas> de atualização de recursosdo Monitor> deDispositivos com alertas.
Importante
Para ter uma visão completa do status das atualizações de recursos do Windows, use os seguintes relatórios das atualizações de recursos:
- Atualização de recursos do Windows (Organizacional)
- Relatório de falhas de atualização de recursos (Operacional)(este relatório)
Juntos, esses relatórios fornecem informações sobre o estado da atualização e a conformidade de dispositivos Windows de sua organização e podem ajudar você a solucionar problemas com a implantação da atualização de recursos.
Falhas de instalação do relatório de dispositivos iOS (Operacional)
Observação
Este relatório também é conhecido como o relatório de falhas de instalação de atualização do iOS .
Políticas com um ou mais dispositivos Windows com alertas de atualização de recursos.
Você pode exibir o relatório Falhas de instalação para dispositivos iOS usando as seguintes etapas:
- Entre no Centro de administração do Microsoft Intune.
- Selecione Dispositivos>Monitorar>falhas de instalação de atualização do iOS.
Status de instalação do relatório de dispositivos macOS (Operacional)
Observação
Este relatório também é conhecido como o relatório de falhas de instalação de atualização do macOS .
Exibir falhas de instalação de atualização em dispositivos macOS.
Você pode exibir o relatório Instalação status para dispositivos macOS usando as seguintes etapas:
- Entre no Centro de administração do Microsoft Intune.
- Selecione Dispositivos>Monitorar>falhas de instalação de atualização do macOS.
Atualização de recursos do Windows (Organizacional)
Um relatório do Windows Update, o relatório de Atualização de recursos do Windows 10 e posterior fornece uma visão geral da conformidade de dispositivos alvo de uma política de Atualizações de recursos do Windows 10 e posterior. Esse relatório fornece o status da atualização com base em seu estado. Você também pode ver detalhes específicos da atualização dos dispositivos. Os dados encontrados nesses relatórios são oportunos, chamam o nome e o estado do dispositivo e outros detalhes relacionados à atualização. Um relatório de resumo está disponível na carga de trabalho de Atualizações do Windows. Esse relatório também fornece filtragem, pesquisa, paginação e classificação.
Para saber como usar esse relatório para resolver falhas de atualização, confira Relatórios da política de atualizações de recursos do Windows 10 e posterior.
Para exibir o relatório de Atualizações de recursos do Windows 10 e posterior, siga estas etapas:
- Entre no Centro de administração do Microsoft Intune.
- Selecione Relatórios>Atualizações do Windows para exibir o relatório de resumo.
- Selecione a guia Relatórios e selecione o Relatório de Atualização de Recursos do Windows para ver o relatório de atualizações de recursos Windows 10 e posterior.
- Selecione os filtros Atualizar status agregado e Propriedade para refinar o relatório.
- Selecione Gerar relatório (ou Gerar novamente) para recuperar dados atuais.
Importante
Para ter uma visão completa do status das atualizações de recursos do Windows, use os seguintes relatórios das atualizações de recursos:
- Atualização de recursos do Windows (Organizacional) (este relatório)
- Relatório de Falhas de atualização de recursos (operacional)
Juntos, esses relatórios fornecem informações sobre o estado da atualização e a conformidade de dispositivos Windows de sua organização e podem ajudar você a solucionar problemas com a implantação da atualização de recursos.
Relatórios de segurança
Relatório de pontos de extremidade não íntegros (Operacional)
O relatório pontos de extremidade não íntegros apresenta dados normalmente usados pelo Helpdesk ou funções de administrador para identificar problemas e ajudar a corrigir problemas com pontos de extremidade do Windows. Os dados encontrados neste relatório são oportunos, chamam o dispositivo não íntegro, o nome principal da entidade de usuário (UPN) e o status de muitas configurações. O relatório está disponível como uma guia na carga de trabalho do Antivírus principal. Esse relatório fornece filtragem, pesquisa, paginação e classificação. Além disso, este relatório fornece a coluna Gerenciado por . Esta coluna pode ser usada para dispositivos de identidade gerenciados por Configuration Manager.
Você pode exibir o relatório pontos de extremidade não íntegros usando as seguintes etapas:
- Entre no Centro de administração do Microsoft Intune.
- Selecione Guia pontos de extremidadeantivírus> de segurança> de pontode extremidade não íntegros.
Para obter informações sobre as ações que você pode executar com esse relatório, confira Ações em massa para relatórios de dispositivo.
Relatório de malware ativo (operacional)
O relatório de malware ativo fornece dados para identificar dispositivos com problemas de malware e ajudar a corrigir problemas com pontos de extremidade do Windows. Os dados encontrados nesse relatório são pontuais, destacam o dispositivo não íntegro, o nome de usuário e a severidade. O relatório está disponível como uma guia na carga de trabalho do Antivírus principal. Esse relatório fornece filtragem, pesquisa, paginação e classificação. Além disso, este relatório fornece a coluna Gerenciado por . Esta coluna pode ser usada para dispositivos de identidade gerenciados por Configuration Manager.
Você pode exibir o relatório de malware ativo usando as seguintes etapas:
- Entre no Centro de administração do Microsoft Intune.
- Selecione Guiade malwareantivírus ativo antivírus> de segurança> do ponto de extremidade.
Para obter informações sobre as ações que você pode executar com esse relatório, confira Ações em massa para relatórios de dispositivo.
Ações em massa para relatórios de dispositivos
Os pontos de extremidade não íntegros e os relatórios de malware ativo fornecem ações em massa aplicáveis aos dispositivos Windows selecionados em cada relatório. Para usar uma ação em massa, selecione uma linha correspondente a cada dispositivo (até 100 dispositivos por vez) e selecione a ação. As seguintes ações disponíveis:
- Reiniciar – esta ação executa uma reinicialização dos dispositivos selecionados.
- Verificação rápida – esta ação executa uma verificação rápida do Windows Defender nos dispositivos selecionados.
- Verificação completa – esta ação executa uma verificação completa do Windows Defender nos dispositivos selecionados.
Obtenha mais informações sobre a diferença entre uma verificação rápida e uma verificação completa em Configurar verificações rápidas ou completas agendadas do Microsoft Defender Antivírus.
Relatório de falhas de atribuição (Operational)
Observação
Este relatório também é conhecido como o relatório de falhas de atribuição de política de configuração .
O relatório operacional de Falhas de atribuição ajuda você a solucionar erros e conflitos de perfis de configuração que foram direcionados a dispositivos. Esse relatório mostrará uma lista de perfis de configuração do locatário e o número de dispositivos em estado de erro ou conflito. As linhas de base de segurança e os perfis de segurança do ponto de extremidade foram adicionados ao relatório. Os tipos de perfil são diferenciados usando a coluna Tipo de política. Usando essas informações, você pode fazer uma busca detalhada de um perfil para ver uma lista de dispositivos e usuários em um estado de falha relacionado ao perfil. Além disso, você pode detalhar ainda mais a busca para exibir uma lista de configurações e detalhes de configuração relacionados à causa da falha. Você também pode filtrar por tipo e plataforma, classificar com base na coluna e pesquisar por nome do perfil.
Permissões de controle de acesso baseado em função (RBAC) foram aplicadas ao relatório para filtrar o conjunto de políticas que um administrador pode ver. Essas permissões RBAC incluem a permissão de linha de base de segurança, a permissão configuração do dispositivo e a permissão Políticas de Conformidade do Dispositivo.
| Permissão | Action | Detalhes |
|---|---|---|
| Linha de Base de Segurança | Ler | Sim: permite a capacidade de exibir políticas de segurança de linha de base/ponto de extremidade no relatório Falhas de Atribuição. Não:permite a capacidade de exibir políticas de segurança de linha de base/ponto de extremidade no relatório Falhas de Atribuição. |
| Configuração do dispositivo | Ler | Sim: permite a capacidade de exibir políticas de configuração do dispositivo no relatório Falhas de Atribuição. Não:permite a capacidade de exibir políticas de configuração do dispositivo no relatório Falhas de Atribuição. |
| Políticas de conformidade do dispositivo | Exibir relatórios | Sim: nenhum impacto no relatório Falhas de Atribuição. Não: nenhum impacto no relatório Falhas de atribuição. |
Para obter mais informações sobre permissões RBAC, consulte RBAC (controle de acesso baseado em função) com Microsoft Intune e permissões concedidas pela função endpoint Security Manager.
Para exibir o relatório de Falhas de atribuição, siga estas etapas:
- Entre no Centro de administração do Microsoft Intune.
- Selecione Dispositivos>Monitorar>falhas de atribuição de política de configuração.
Observação
Este relatório está em pré-visualização.
Você também pode obter esse relatório na Página Inicial:

E o Painel:

Relatório de Status do agente antivírus (organizacional)
O relatório de Status do agente antivírus indica o status do agente dos dispositivos de sua organização.
O relatório está disponível na carga de trabalho do Microsoft Defender Antivírus principal e fornece filtragem, pesquisa, paginação e classificação. Os dados encontrados nele são oportunos e mostram os seguintes detalhes:
- Se um dispositivo tiver proteção de rede ou em tempo real e o estado
- O status do Windows Defender
- Se a proteção contra adulterações está habilitada
- Se o dispositivo é uma máquina virtual ou um dispositivo físico
- Chama o dispositivo não íntegro, o nome de usuário e a severidade
Este relatório mostra visualizações de dados como um gráfico de pizza para um detalhamento da contagem de status do agente entre dispositivos e inclui ações remotas.
Para exibir o relatório de Status do agente antivírus, siga estas etapas:
- Entre no Centro de administração do Microsoft Intune.
- Selecione Relatórios>Microsoft Defender Antivírus para abrir a exibição de relatórios padrão, que é a página Resumo. A página Resumo exibe detalhes agregados dos relatórios do Antivírus, dá suporte a Atualização e reflete os dados encontrados no relatório de status do agente antivírus.
- Selecione a guia >RelatóriosAgente antivírus status para abrir o relatório.
- Selecione Gerar relatório (ou Gerar novamente) para recuperar dados atuais.
Depois de gerar o relatório, selecione Colunas para exibir a lista completa de detalhes disponíveis no relatório.
As informações deste relatório baseiam-se nos detalhes disponíveis nos seguintes CSPs, que estão descritos na documentação de gerenciamento de clientes Windows:
Outros relatórios para Microsoft Defender Antivírus incluem:
- Relatório de malware detectado, um relatório organizacional detalhado neste artigo.
- Relatórios de política antivírus, que estão disponíveis no nó Antivírus sob segurança do Ponto de Extremidade no centro de administração Microsoft Intune.
Relatório de Malware detectado (organizacional)
O relatório de Malware detectado fornece o estado de malware dos dispositivos de sua organização. Este relatório mostra o número de dispositivos com malware detectado e detalhes de malware. Os dados encontrados neste relatório são oportunos, chamam o nome do dispositivo e a gravidade e outros detalhes relacionados ao malware. Este relatório mostra um gráfico de pizza para a contagem de dispositivos em cada estado de malware. O relatório está disponível na carga de trabalho principal do Microsoft Defender Antivírus. Esse relatório também fornece filtragem, pesquisa, paginação e classificação.
Você pode exibir o relatório de Malware detectado usando as seguintes etapas:
- Entre no Centro de administração do Microsoft Intune.
- Selecione Relatórios>Microsoft Defender Antivírus para abrir a exibição de relatórios padrão, que é a página Resumo. A página Resumo exibe detalhes agregados dos relatórios do Antivírus, dá suporte a Atualização e reflete os dados encontrados no relatório de Status do agente antivírus.
- Selecione a guia >RelatóriosDetectou malware para abrir o relatório.
- Selecione Gerar relatório (ou Gerar novamente) para recuperar dados atuais.
As informações deste relatório baseiam-se nos detalhes disponíveis no CSP do Defender, que está descrito na documentação de gerenciamento de clientes Windows.
Outros relatórios para Microsoft Defender Antivírus incluem:
- Relatório de Status do agente antivírus, um relatório organizacional detalhado neste artigo.
- Relatórios de política antivírus, que estão disponíveis no nó Antivírus sob segurança do Ponto de Extremidade no centro de administração Microsoft Intune.
Firewall MDM status para Windows 10 e posterior (organizacional)
Este relatório também é descrito na política de firewall de segurança do Ponto de Extremidade, juntamente com os dispositivos MDM que executam Windows 10 ou posterior com firewall fora do relatório, que só está disponível de dentro do nó de segurança do Ponto de Extremidade.
O firewall do MDM status para Windows 10 e posteriores fornece uma exibição de alto nível do firewall status para seus dispositivos gerenciados. Para exibir este relatório, abra o centro de administração Microsoft Intune e, em seguida, vá para oFirewall MDM do Firewall> de Relatórios > status para Windows 10 e posterior.

Os dados são relatados por meio do CSP DeviceStatus do Windows e informam o status do firewall em seus dispositivos gerenciados. Você pode filtrar os retornos desse relatório usando uma ou mais das categorias de detalhes de status.
Os detalhes de status incluem:
- Habilitado – o firewall está ativado e gerando relatórios com êxito.
- Desabilitado – o firewall está desativado.
- Limitado – o firewall não está monitorando todas as redes ou algumas regras estão desativadas.
- Desabilitado Temporariamente (padrão) – o firewall está temporariamente sem monitorar todas as redes
- Não aplicável – o dispositivo não oferece suporte a relatórios de firewall.

Relatórios de aplicativo
Relatório de status de instalação do aplicativo (Operacional)
O relatório de Status de instalação do aplicativo fornece uma lista de aplicativos com versões e detalhes de instalação. Os detalhes de instalação do aplicativo incluem a Versão, o Publicador e a Plataforma. Além disso, os detalhes da instalação fornecem os totais de instalações e de falhas do aplicativo para dispositivos e usuários. Você também pode classificar e pesquisar esse relatório.
Para ver um relatório gerado, você pode usar as seguintes etapas:
- Entre no Centro de administração do Microsoft Intune.
- Selecione Aplicativos>Monitorar>O Status de Instalação do Aplicativo para exibir os dados atuais.
Relatório de status de instalação do dispositivo para aplicativos (Operacional)
Com base em um aplicativo selecionado, o relatório do Status de instalação do dispositivo fornece uma lista de dispositivos e informações de status relacionadas ao aplicativo específico. Os detalhes de instalação do aplicativo relacionados ao dispositivo incluem UPN, Plataforma, Versão, Status, Detalhes de status e Último check-in. Você também pode classificar, filtrar e pesquisar esse relatório.
Para ver um relatório gerado do estado do dispositivo, siga estas etapas:
- Entre no Centro de administração do Microsoft Intune.
- Selecione Aplicativos>Todos os aplicativos>Selecionar um aplicativo>Status de instalação do dispositivo.
Observação
Se a plataforma do dispositivo difere da plataforma do aplicativo, em vez disso, mostrando Não Aplicável para os Detalhes de Status da entrada, a entrada não será fornecida. Por exemplo, se um aplicativo Android tiver sido selecionado e o aplicativo for direcionado para um dispositivo iOS, em vez de fornecer um valor de status de dispositivo Não Aplicável, o status do dispositivo para essa entrada não será mostrado no relatório Status da Instalação do Dispositivo.
Relatório de status de instalação do usuário para aplicativos (Operacional)
Com base em um aplicativo selecionado, o relatório do Status de instalação do usuário fornece uma lista de usuários e informações de status relacionadas ao aplicativo específico. Os detalhes de instalação do aplicativo relacionados ao usuário incluem Nome, UPN, Falhas, Instalações, Pendentes, Não Instalados e Não Aplicáveis. Você também pode classificar, filtrar e pesquisar esse relatório.
Para ver um relatório gerado, você pode usar as seguintes etapas:
- Entre no Centro de administração do Microsoft Intune.
- Selecione Aplicativos>Todos os aplicativos>Selecione um aplicativo>Status de instalação do usuário.
Listas de visão geral
Todos os dispositivos (operacionais)
Os detalhes de Todos os dispositivos fornecem uma lista de dezenas de detalhes de dispositivos listados por coluna em um relatório.
Você pode exibir detalhes de todos os dispositivos que gerencia em um único relatório. Ao selecionar um dispositivo listado, você pode ver mais detalhes e ações para o dispositivo, como status de ação do dispositivo, bloqueio remoto, sincronização, reinicialização e verificação completa. Escolha Colunas para fornecer mais detalhes do dispositivo para o relatório. Esse relatório fornece recursos de filtragem, pesquisa, paginação e classificação.
Observação
A coluna so dos dispositivos All permite filtrar por tipo de registro de dispositivo específico para dispositivos Android.
Para exibir os detalhes de Todos os dispositivos :
- Entre no Centro de administração do Microsoft Intune.
- Selecione Dispositivos>Todos os dispositivos.
Relatórios de política única
Relatório de status de marcar de dispositivo e usuário (operacional)
O relatório status de check-in do usuário e do dispositivo combina informações que foram divididas anteriormente em relatórios separados de status do dispositivo e status do usuário. Este relatório mostra a lista de check-ins do dispositivo e do usuário para o perfil de configuração do dispositivo, com o status do check-in e a hora do último check-in. Quando você abrir o relatório, o gráfico de agregação permanecerá na parte superior da página e os dados serão consistentes com os dados da lista. Use a coluna de filtro para exibir as opções de filtro de atribuição. Você também pode exibir mais colunas para propriedades do dispositivo no relatório: ID do dispositivo Modelo, Fabricante e Intune. As ferramentas estão disponíveis para pesquisar por todo o conjunto de dados, classificar em cada coluna, usar controles de paginação para navegar pelos dados, exibir o número de registros no relatório. Além disso, você pode aplicar filtros aos dados exportados.
Para exibir o relatóriostatus de check-in do usuário e do dispositivo:
- Entre no Centro de administração do Microsoft Intune.
- Selecione Dispositivos>Perfis de configuração do dispositivo (versão prévia)>selecione um perfil de configuração>Status de check-in de dispositivo e usuário.
Relatório de status de atribuição de dispositivo (Operacional)
O Status da atribuição de dispositivo exibe dados sobre o status mais recente para dispositivos atribuídos do perfil de configuração do dispositivo. Para exibir esse relatório, selecione o cartãostatus de atribuição do dispositivo na página de visão geral do perfil. Por padrão, o relatório retornará vazio até que você gere o relatório com ou sem um filtro para o status da atribuição. Depois de concluído, o relatório incluirá um carimbo de data/hora para quando ele foi gerado pela última vez. Os dados do relatório ficarão disponíveis por até três dias antes de precisarem ser gerados novamente.
Como o relatório status de check-in do usuário e do dispositivo, a página de relatório Status de atribuição do dispositivo inclui um gráfico de agregação que resume os dados da lista. A agregação conta o número de check-ins de dispositivos com base no último usuário ativo nos estados Êxito, Erro, Conflito, Não Aplicávele Pendente. Um denominador mostra a contagem total de dispositivos atribuídos e usuários primários direcionados pela política. Os registros de lista refletem os mesmos dados, exibindo apenas uma entrada por dispositivo com base em seu último usuário ativo.
Para exibir o relatório status de atribuição do dispositivo:
- Entre no Centro de administração do Microsoft Intune.
- Selecione Dispositivos>Perfis de configuração do dispositivo (versão prévia)>selecione um perfil de configuração>Status da atribuição do dispositivo.
Relatório de status por configuração (Operacional)
O relatório de Status por configuração mostra o resumo dos check-ins de dispositivo e usuário que estão nos estados Êxito, Conflito, Erro no nível de configuração granular no perfil de configuração do dispositivo. Este relatório usa as mesmas atualizações de consistência e desempenho e ferramentas de navegação que disponibilizamos para outros relatórios.
Para exibir o relatório status por configuração:
- Entre no Centro de administração do Microsoft Intune.
- Selecione Dispositivos>Perfis de configuração do dispositivo (versão prévia)>Selecione um perfil de configuração>Status de configuração.
Relatórios de dispositivo único
Relatório aplicativos gerenciados (operacional)
O relatório Aplicativos Gerenciados fornece um relatório de aplicativos em um dispositivo específico que estão atualmente instalados, não instalados, ou disponíveis para instalação. Para o dispositivo, o relatório fornece as seguintes colunas:
- Application
- Versão
- Intenção resolvida
- Status da instalação
A coluna Intenção resolvida lista o resultado da instalação necessária ou a disponibilidade do aplicativo, como Instalação necessária, Desinstalação necessária ou Disponível. A coluna Status da instalação fornece o último estado conhecido do aplicativo no dispositivo, como Instalado, Não instalado e Disponível para instalação.
Você pode alternar entre exibir os detalhes do aplicativo gerenciado do usuário principal e de outros usuários em um dispositivo ou exibir os detalhes do aplicativo para o dispositivo sem nenhum usuário. Os detalhes gerados do aplicativo serão exibidos usando o usuário principal do dispositivo quando o relatório for inicialmente carregado ou exibidos sem nenhum usuário principal, se não houver nenhum.
Ao selecionar em um aplicativo no relatório, você pode exibir o painel Detalhes da instalação, juntamente com a capacidade de coletar diagnóstico quando aplicável (como para aplicativos Win32). Os detalhes da instalação incluem o histórico de ações relacionadas à instalação do aplicativo. Por exemplo, os detalhes podem incluir se o aplicativo foi atribuído com sucesso, se a Extensão de Gerenciamento do Intune foi instalada com êxito (se exigido pelo aplicativo), quando o check-in do dispositivo foi concluído pela última vez, quando o aplicativo foi criado ou se a instalação do aplicativo foi bem-sucedida. Quando um aplicativo falha ao instalar, você pode ver mais detalhes selecionando Mostrar detalhes no painel Detalhes da instalação .
Para ver o relatório de um dispositivo, você pode usar as seguintes etapas:
- Entre no Centro de administração do Microsoft Intune.
- Selecione Dispositivos>Todos os dispositivos>selecione um dispositivo>Aplicativos Gerenciados.
- Para ver os aplicativos gerenciados de um usuário específico, selecione um usuário na caixa suspensa próxima à parte superior do relatório.
Relatório de associação ao grupo de dispositivos (Organizacional)
O relatório de associação do grupo fornece a associação de grupo de todos os grupos de Microsoft Entra para um dispositivo gerenciado específico. O relatório fornece as seguintes colunas:
- Nome
- ID do objeto
- Tipo de Subscrição
- Direto ou Transitivo
Ao selecionar em um grupo, você pode ver o painel Microsoft Entra para o grupo. Você pode identificar se a associação do dispositivo é atribuída ou dinâmica e se o dispositivo é um membro direto ou um membro transitivo. Este relatório oferece suporte a todas as plataformas de dispositivos e tipos de gerenciamento. Esse relatório fornece recursos de filtragem, pesquisa, paginação e classificação. Além disso, você pode fazer uma busca detalhada para ajudar a solucionar problemas.
Para ver o relatório de um dispositivo, você pode usar as seguintes etapas:
- Entre no Centro de administração do Microsoft Intune.
- Selecione Dispositivos>Todos os dispositivos>selecionem umaassociação de grupo de dispositivos>.
Configuração do dispositivo (operacional)
Os detalhes da configuração do dispositivo fornecem perfis de segurança de configuração de dispositivo e ponto de extremidade em um relatório.
Você pode exibir todas as políticas aplicadas ao seu dispositivo no novo relatório único que contém dados aprimorados. Por exemplo, você pode ver a distinção de tipos de perfil em um novo campo de Tipo de política. Além disso, a seleção de uma política fornecerá mais detalhes sobre as configurações aplicadas ao dispositivo e status do dispositivo. As permissões de RBAC (controle de acesso baseado em função) foram aplicadas para filtrar a lista de perfis com base em suas permissões.
Para exibir os detalhes da configuração do dispositivo :
- Entre no Centro de administração do Microsoft Intune.
- Selecione Dispositivos>Todos os dispositivos>selecione um dispositivo>Configuração do dispositivo.
Relatórios de dispositivos anexados à nuvem
Relatório de elegibilidade de cogerenciamento (Organizacional)
O relatório Qualificação de cogerenciamento fornece uma avaliação de qualificação de dispositivos que podem ser cogerenciados. Os dispositivos devem atualizar para Windows 10 e se registrar em Microsoft Entra ID antes de se tornarem qualificados. Alguns dispositivos (como dispositivos com sistema operacional Windows Server) não são qualificados para cogerenciamento. O cogerenciamento permite gerenciar dispositivos Windows 10 simultaneamente usando o Gerenciador de Configurações e o Microsoft Intune.
Para ver um relatório gerado do estado do dispositivo, siga estas etapas:
- Entre no Centro de administração do Microsoft Intune.
- Selecione Relatórios>dispositivos anexados à nuvem (versão prévia)>Guia Relatórios>Qualificação de Cogerenciamento.
- Selecione Gerar relatório (ou Gerar novamente) para recuperar dados atuais.
Para obter informações relacionadas, confira O que é cogerenciamento?
Observação
Este relatório está em versão prévia.
Relatório de cargas de trabalho cogerenciadas (Organizacional)
O relatório Cargas de Trabalho Cogerenciadas informa os dispositivos cogerenciados no momento. Para cada dispositivo, o relatório mostra a autoridade de gerenciamento para as cargas de trabalho de Conformidade, Acesso a recursos, Configuração do dispositivo, Windows Update para Empresas, Endpoint Protection, Aplicativos modernos e Aplicativos do Office. O relatório também agrega todas as cargas de trabalho do dispositivo para mostrar um resumo do gerenciamento total de cargas de trabalho. O cogerenciamento permite gerenciar simultaneamente dispositivos Windows 10 e posteriores usando Configuration Manager e Microsoft Intune.
Para ver um relatório gerado do estado do dispositivo, siga estas etapas:
- Entre no Centro de administração do Microsoft Intune.
- Selecione Relatórios>dispositivos anexados à nuvem (versão prévia)>Guia Relatórios>Cargas de trabalho cogerenciadas.
- Selecione Gerar relatório (ou Gerar novamente) para recuperar dados atuais.
Para obter mais informações, confira O que é cogerenciamento?
Observação
Este relatório está em versão prévia.
Relatórios do Azure Monitor
Relatórios de integração do Azure Monitor (especialista)
Você pode personalizar seus relatórios para obter os dados que deseja. Os dados em seus relatórios poderão ficar disponíveis por meio do Azure Monitor usando Log Analytics e Pastas de trabalho do Azure Monitor. Essas soluções permitem criar consultas personalizadas, configurar alertas e desenvolver painéis para mostrar os dados de conformidade do dispositivo da maneira que você preferir. Além disso, você pode manter os logs de atividades em sua conta de armazenamento do Azure, integrar-se aos relatórios usando ferramentas de SIEM (gerenciamento de eventos e informações de segurança) e correlacionar os relatórios a Microsoft Entra logs de atividades. As pastas de trabalho do Azure Monitor podem ser usadas em conjunto com a importação de painéis para personalizar os relatórios.
Observação
Funcionalidades de relatório complexas requerem uma assinatura do Azure.
Um exemplo de relatório de especialista poderia correlacionar um conjunto de detalhes do dispositivo, incluindo dados de propriedade, com dados de conformidade em um relatório personalizado. Em seguida, esse relatório personalizado pode ser exibido em um dashboard existente no centro de administração do Microsoft Entra.
Para criar e visualizar relatórios personalizados, siga estas etapas:
Selecione Relatórios>Configurações de diagnóstico e adicione uma configuração de diagnóstico.
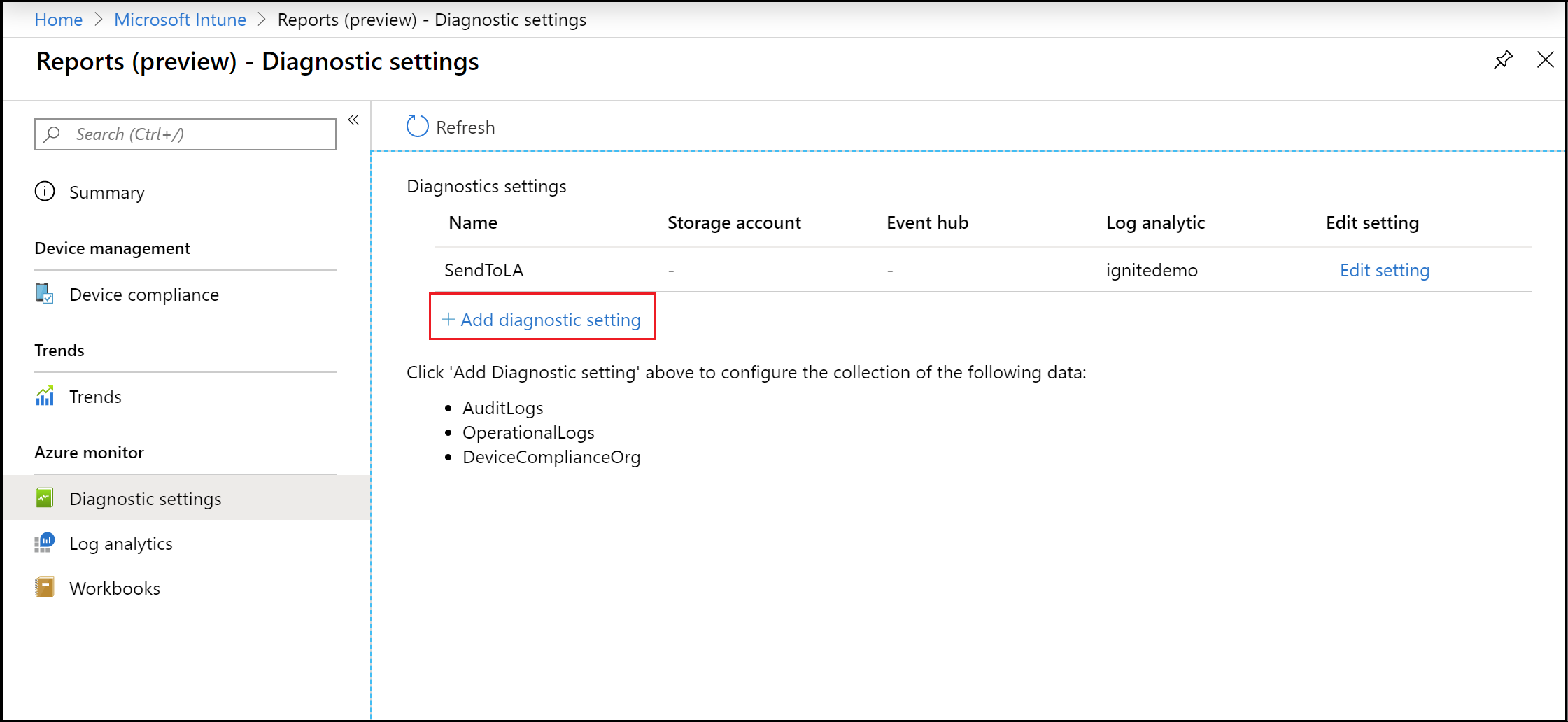
Selecione Adicionar configuração de diagnóstico para exibir o painel Configurações de diagnóstico .
Observação
É necessária uma assinatura do Azure para usar esse recurso.
Adicione o Nome das configurações de diagnóstico.
Selecione as configurações Enviar para o Log Analytics e DeviceComplianceOrg.
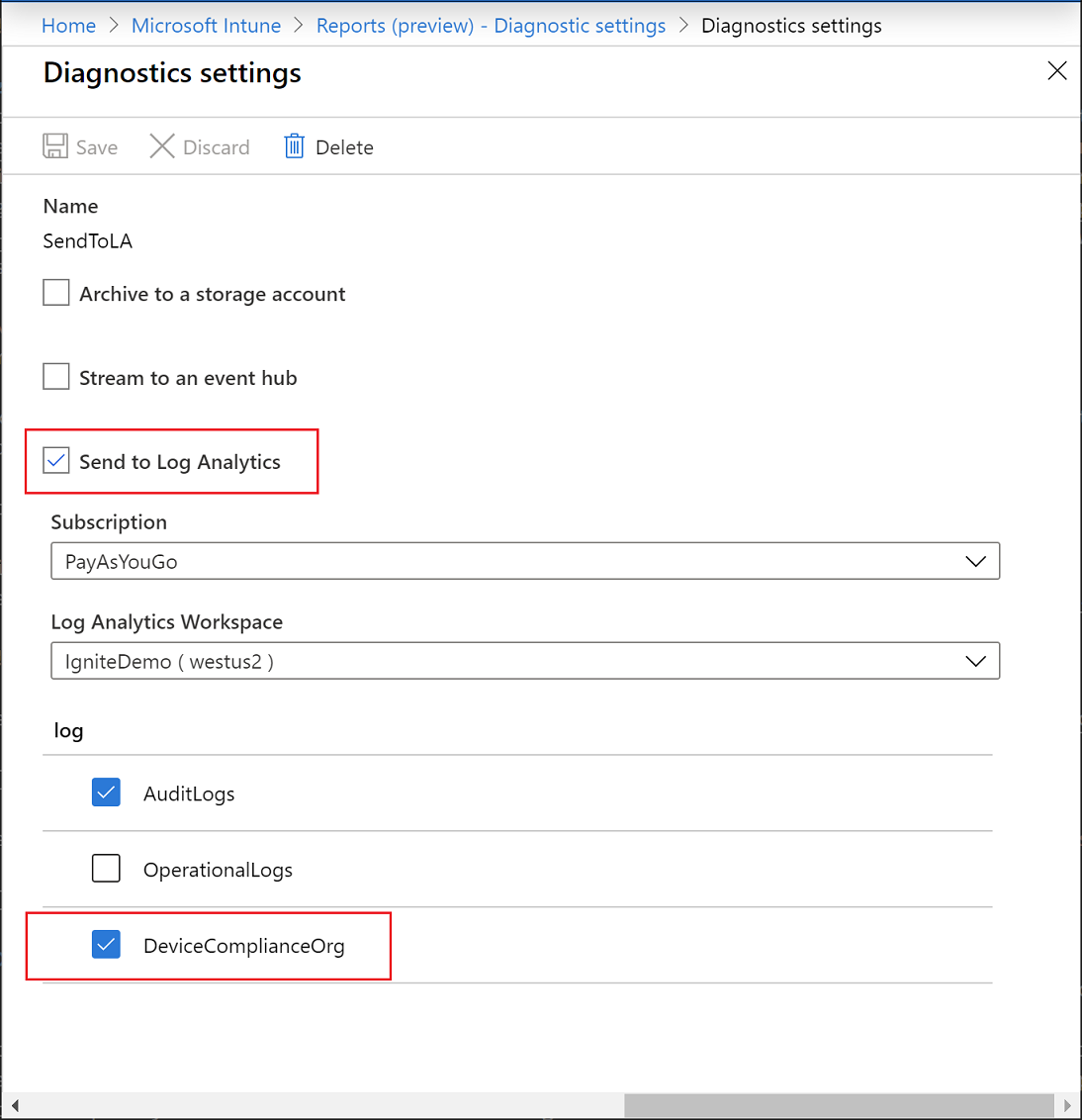
Selecione Salvar.
Em seguida, selecione Log analytics para criar e executar uma nova consulta de log usando o Log Analytics.
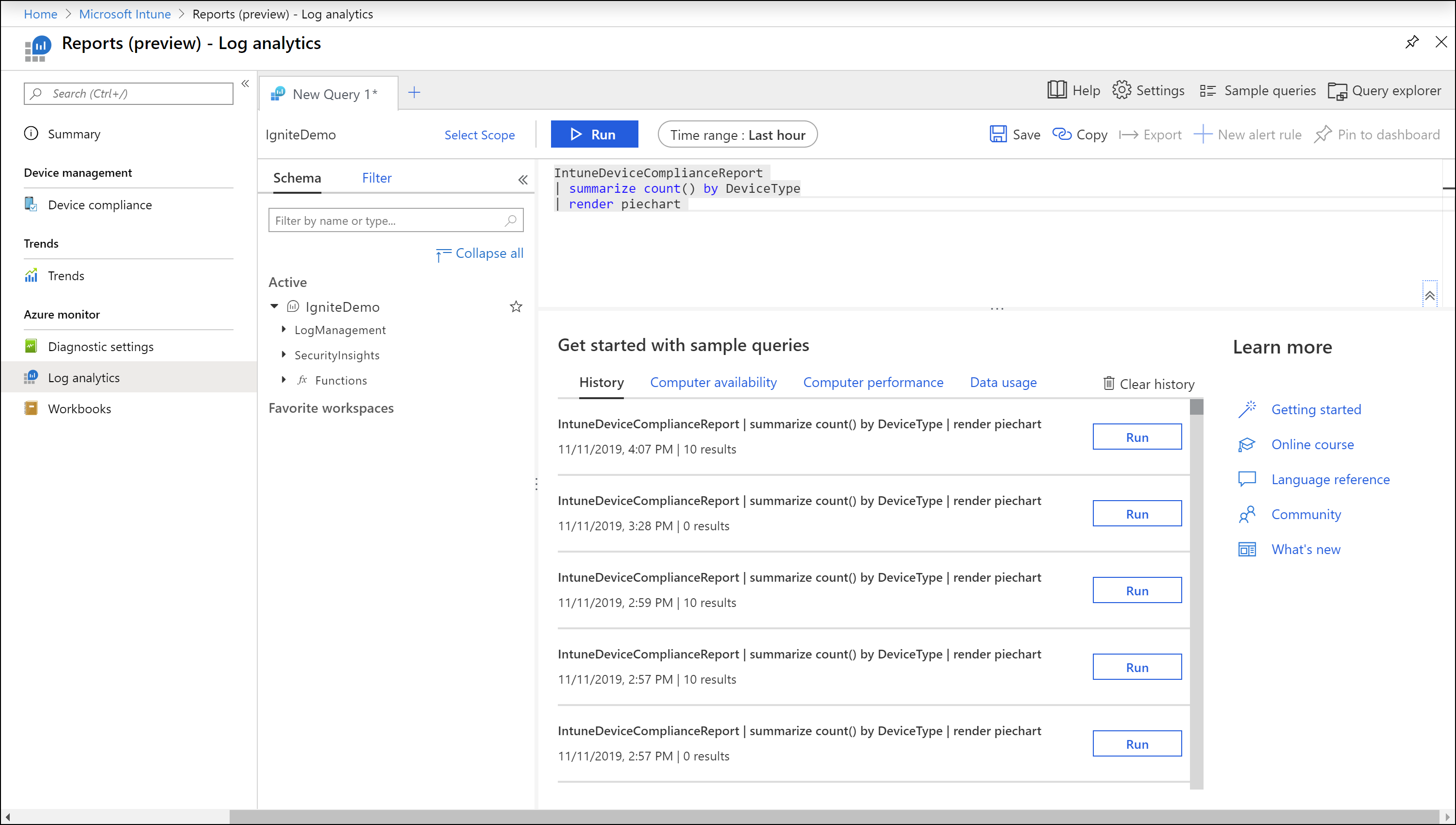
Selecione Pastas de trabalho para criar ou abrir um relatório interativo usando as Pastas de trabalho do Azure Monitor.
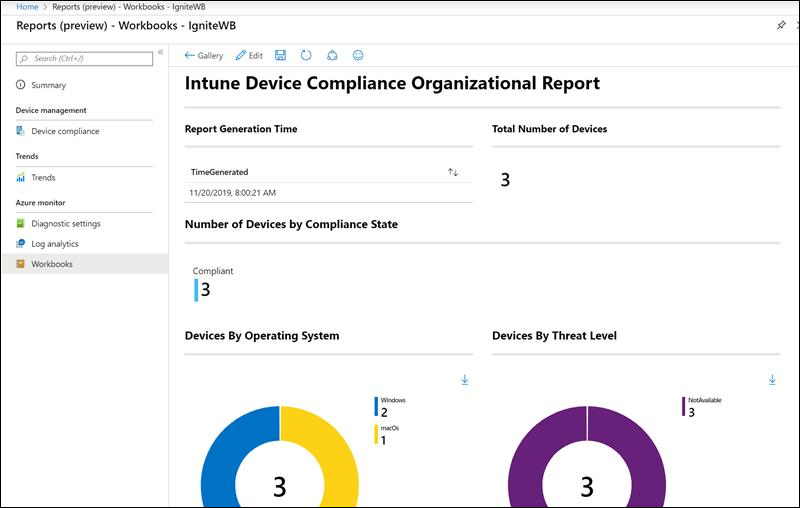
Configurações de diagnóstico
Cada recurso do Azure requer sua própria configuração de diagnóstico. A configuração de diagnóstico define o seguinte para um recurso:
- As categorias de logs e os dados de métrica enviados aos destinos definidos na configuração. As categorias disponíveis variam para diferentes tipos de recursos.
- Um ou mais destinos para enviar os logs. Os destinos atuais incluem workspace do Log Analytics, Hubs de Eventos e Armazenamento do Azure.
- Política de retenção para dados armazenados no Armazenamento do Azure.
Uma única configuração de diagnóstico pode definir um de cada um dos destinos. Se você quiser enviar dados para mais de um tipo de destino específico (por exemplo, dois workspaces do Log Analytics diferentes), crie várias configurações. Cada recurso pode ter até cinco configurações de diagnóstico.
Para obter mais informações sobre configurações de diagnóstico, confira Criar configuração de diagnóstico para coletar logs e métricas de plataforma no Azure.
Log Analytics
O Log Analytics é a principal ferramenta no portal do Azure para escrever consultas de log e analisar interativamente os resultados das consultas. Mesmo que uma consulta de log seja usada em outro lugar no Azure Monitor, você normalmente escreverá e testará a consulta primeiro usando o Log Analytics. Para obter detalhes sobre como usar o Log Analytics e criar consultas de log, confira Visão geral das consultas de log no Azure Monitor.
Pastas de trabalho
As pastas de trabalho combinam texto, consultas de análise, Métricas do Azure e parâmetros em relatórios interativos avançados. As pastas de trabalho podem ser editadas por qualquer membro da equipe que tenha acesso aos mesmos recursos do Azure. Para obter mais informações sobre as pastas de trabalho, confira Pastas de trabalho do Azure Monitor. Você também pode trabalhar e contribuir com modelos de pastas de trabalho. Para saber mais, confira Modelos das pastas de trabalho do Azure Monitor.
Outros relatórios
Relatório de ações de dispositivo
Você pode exibir uma lista de ações de dispositivo solicitadas e seus status.
Você pode exibir o relatório Ações do dispositivo usando as seguintes etapas:
- Entre no Centro de administração do Microsoft Intune.
- Selecione Dispositivos>monitorem>ações do dispositivo.
Próximas etapas
Saiba mais sobre as seguintes tecnologias:
Comentários
Em breve: Ao longo de 2024, eliminaremos os problemas do GitHub como o mecanismo de comentários para conteúdo e o substituiremos por um novo sistema de comentários. Para obter mais informações, consulte https://aka.ms/ContentUserFeedback.
Enviar e exibir comentários de