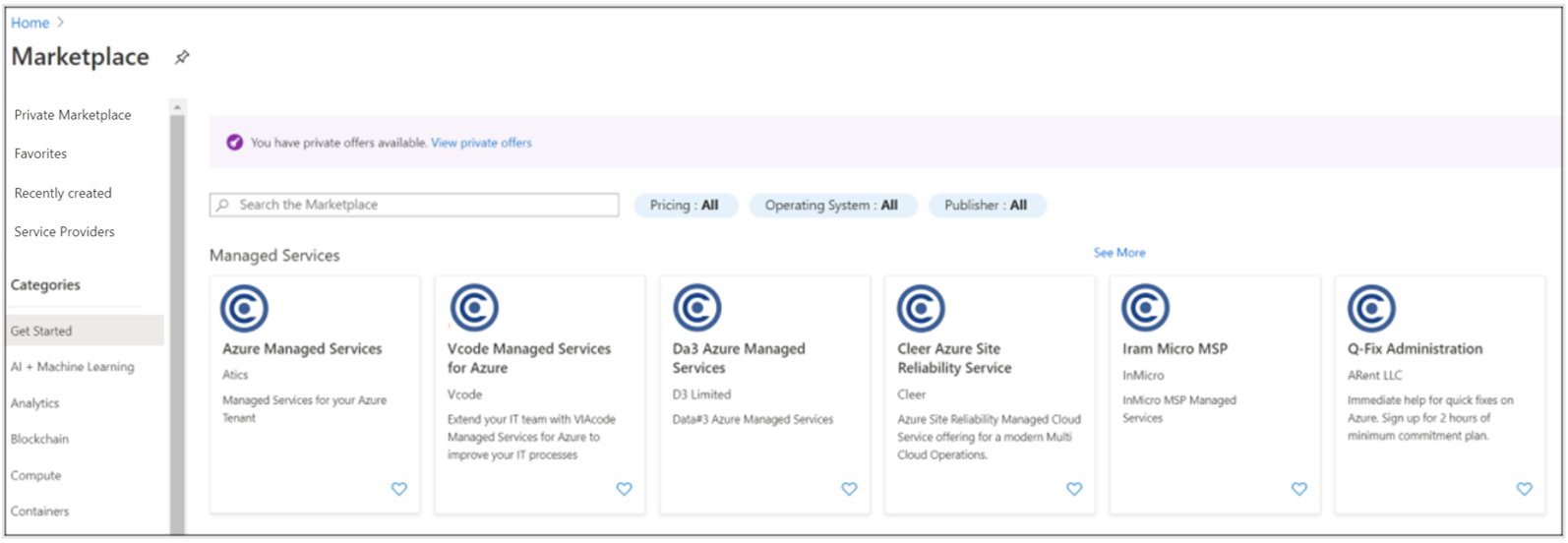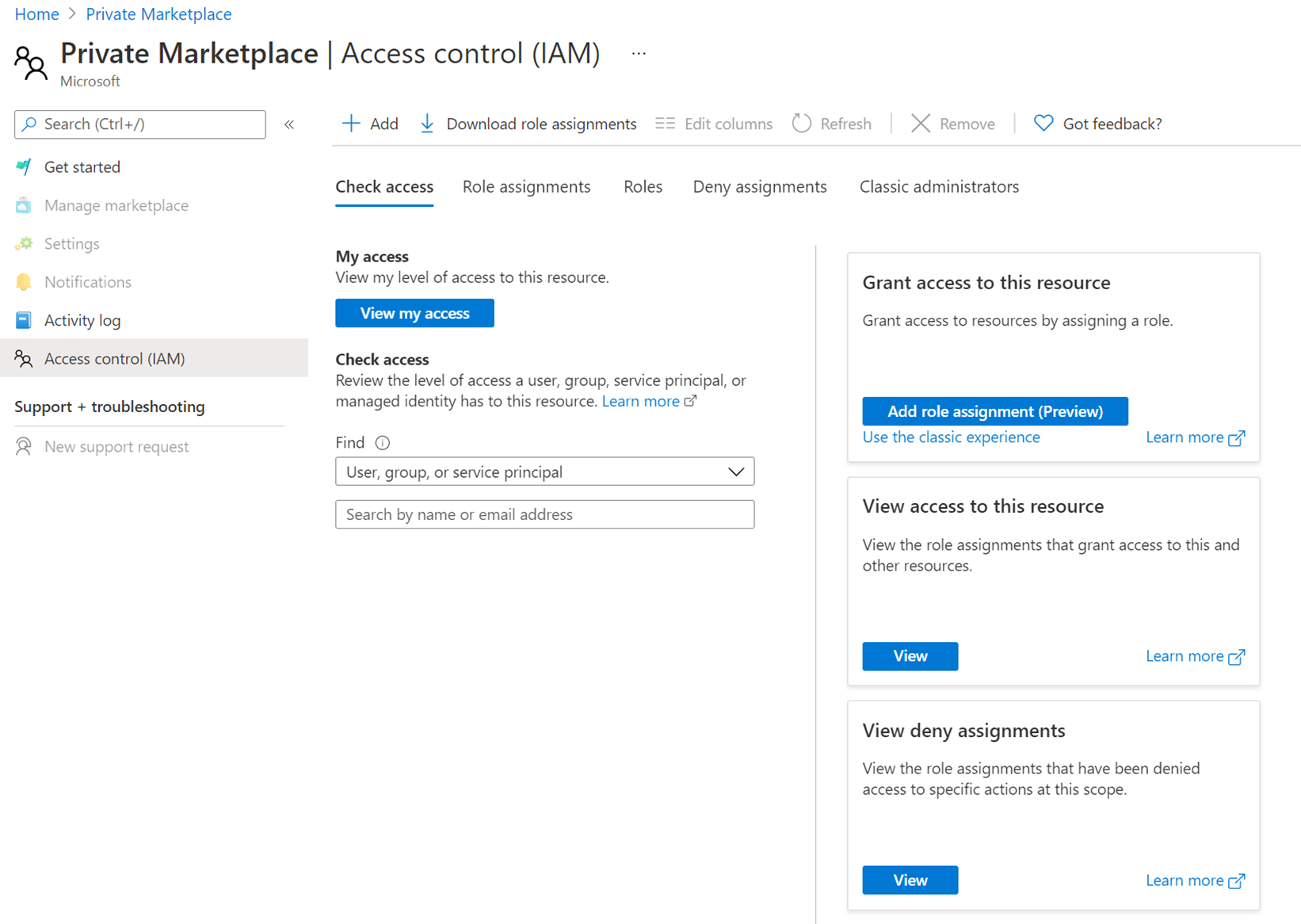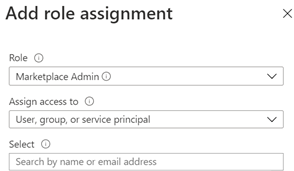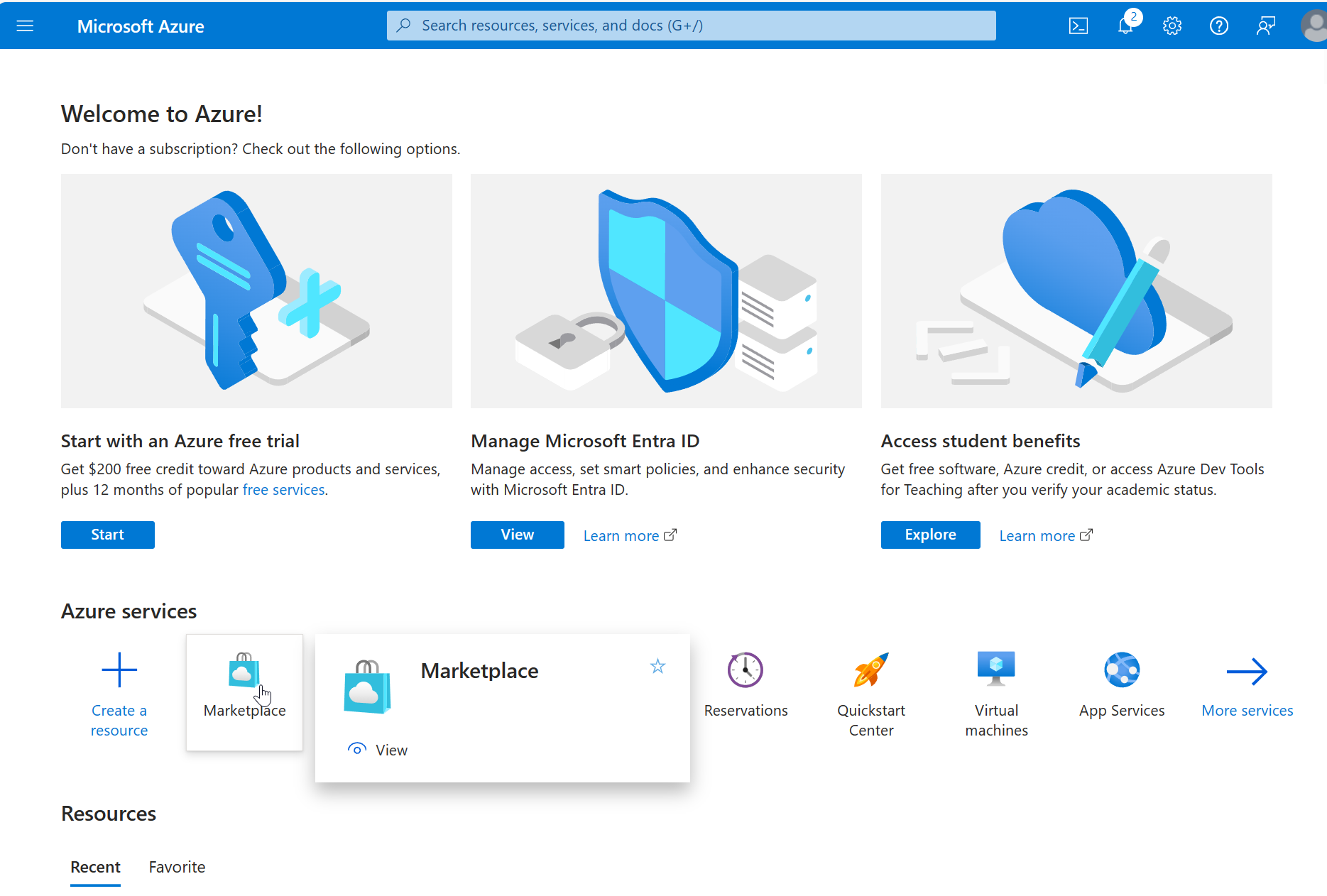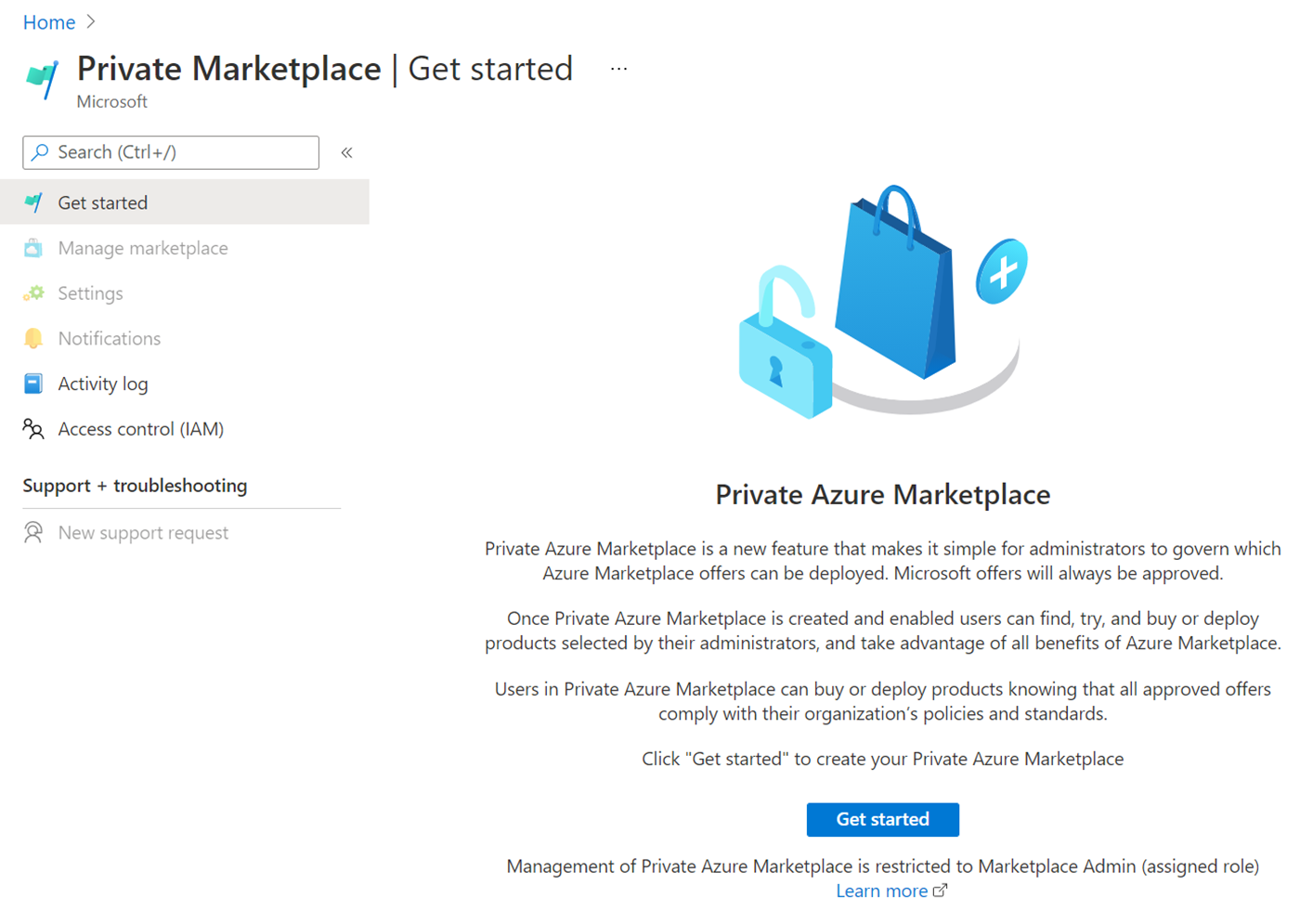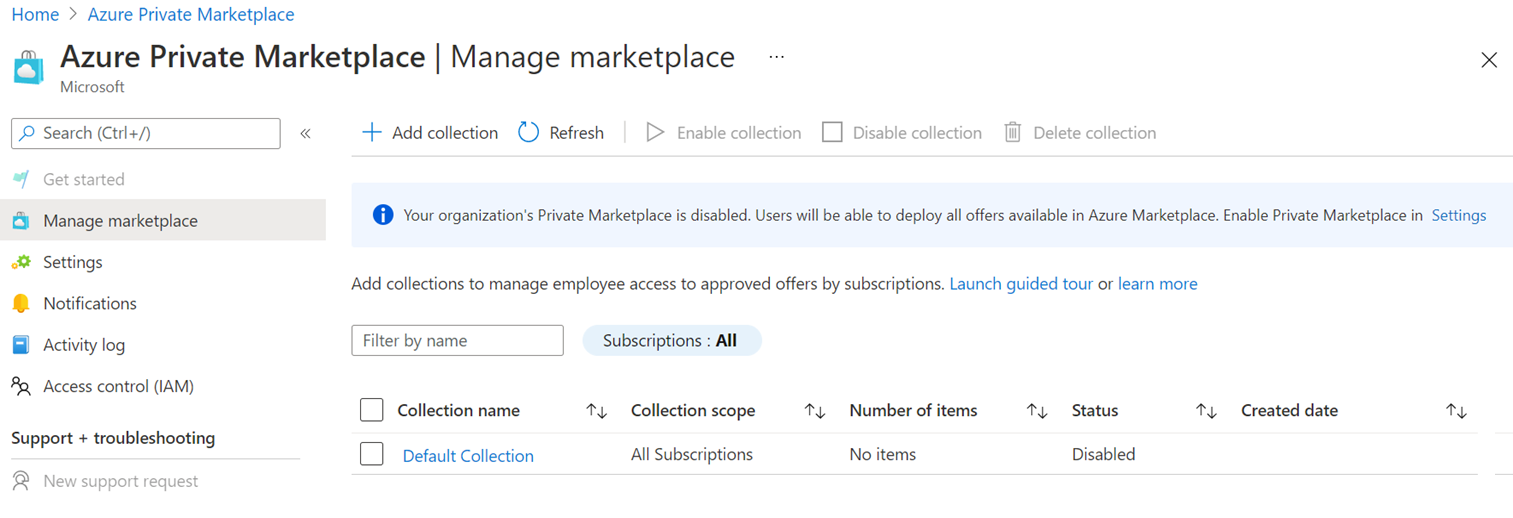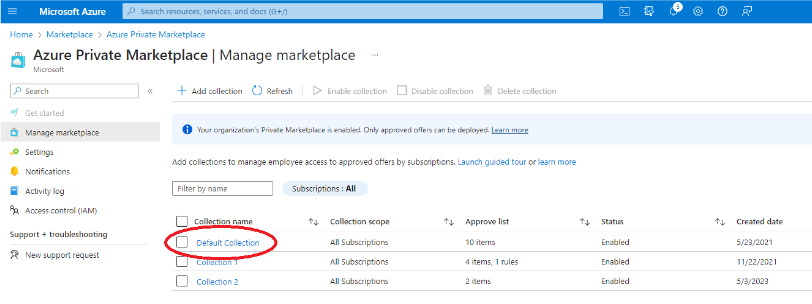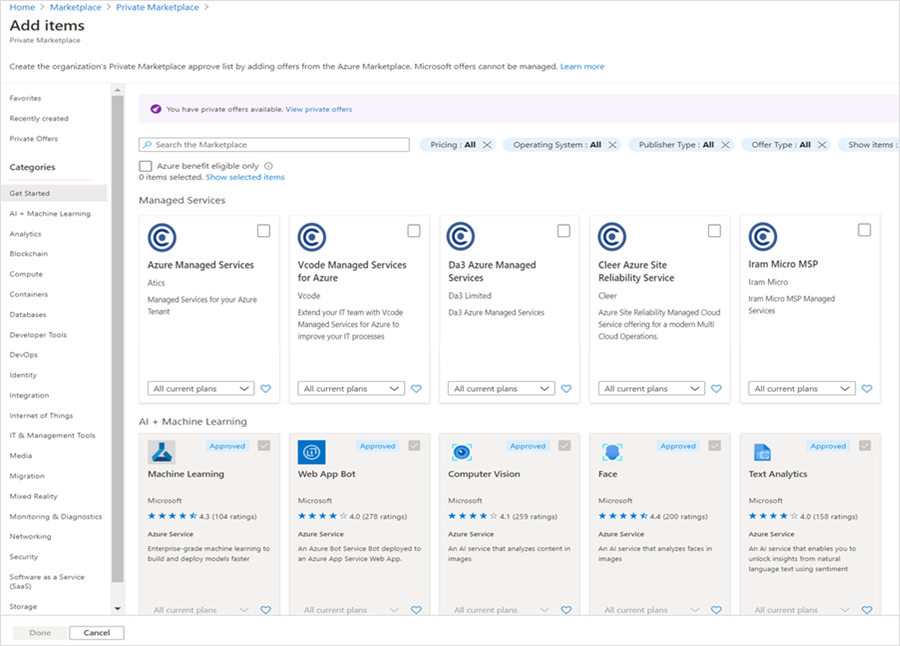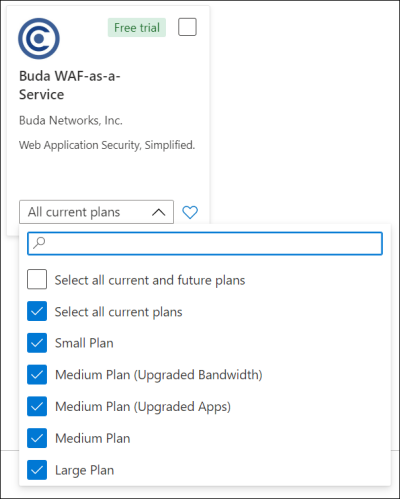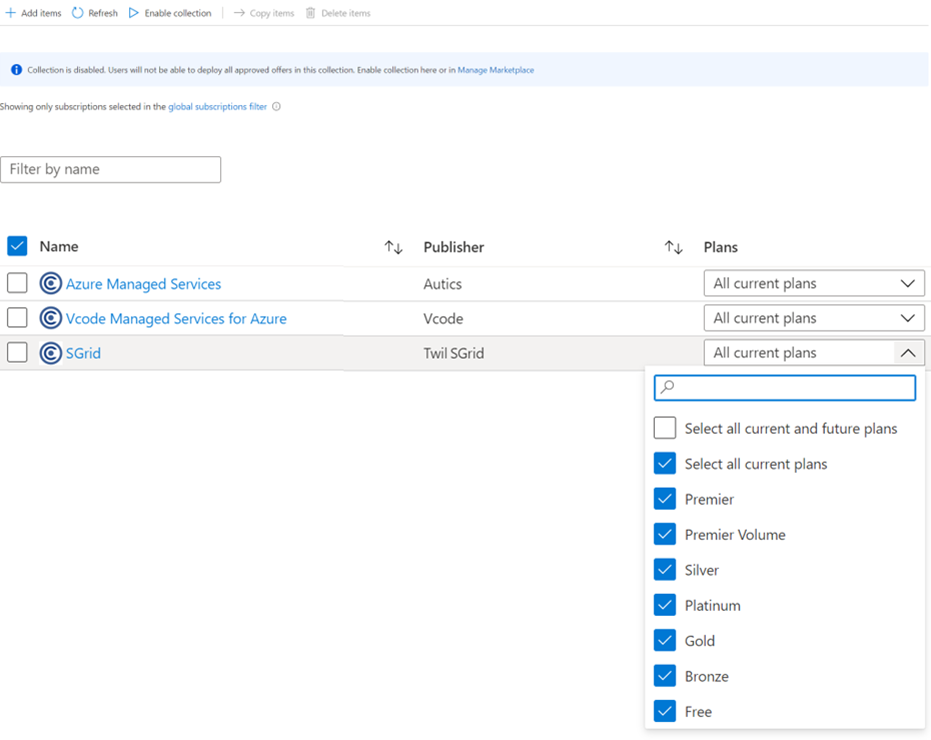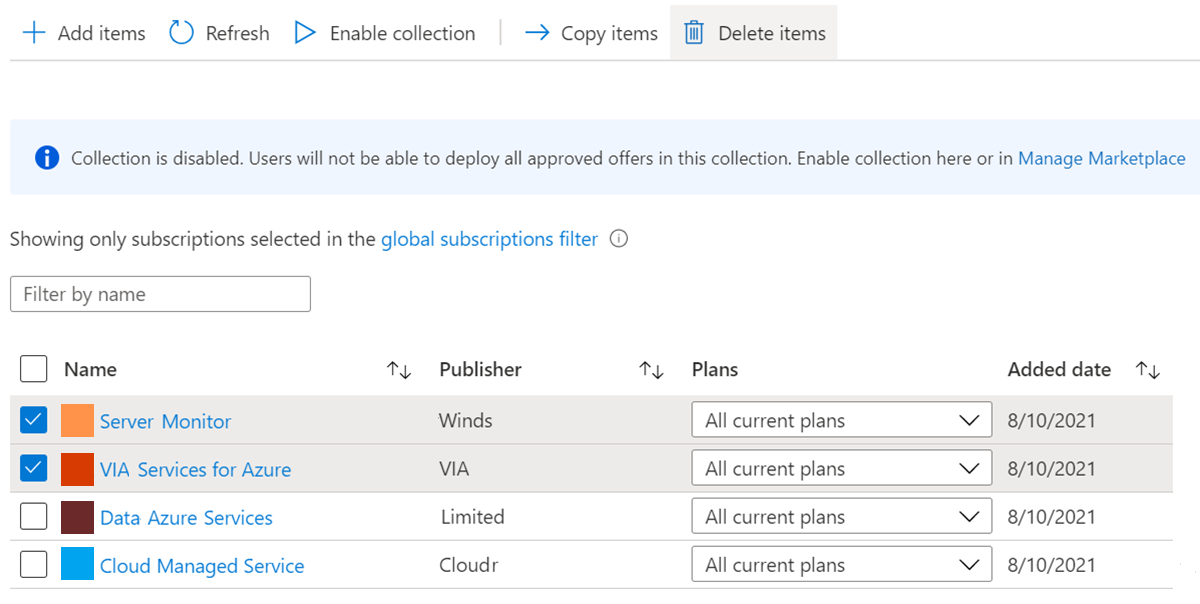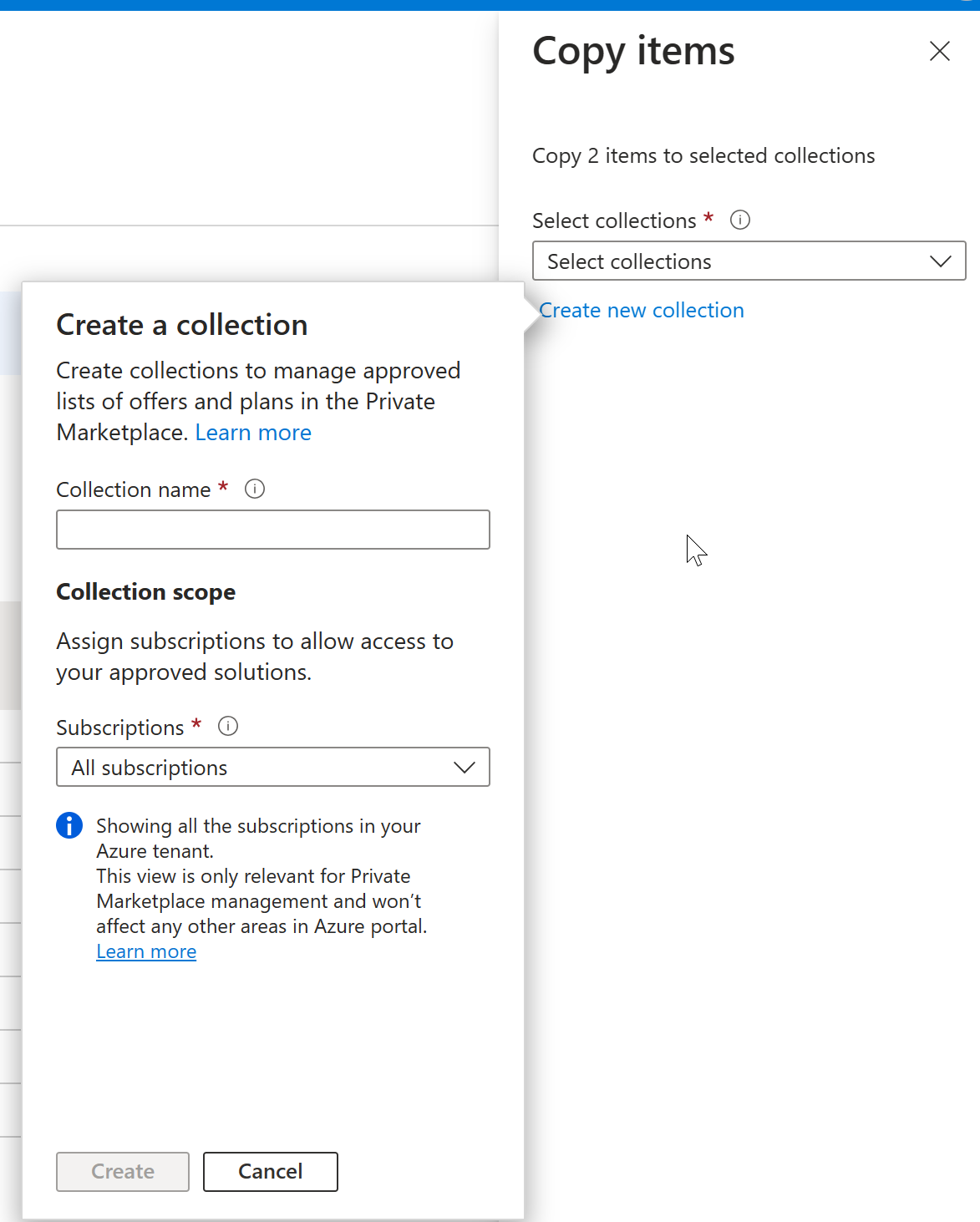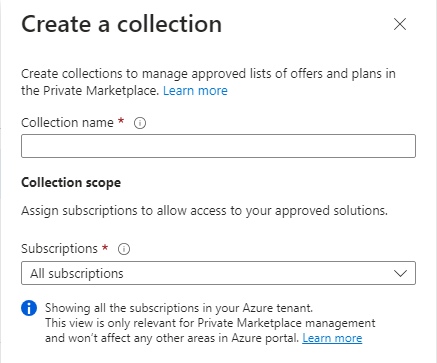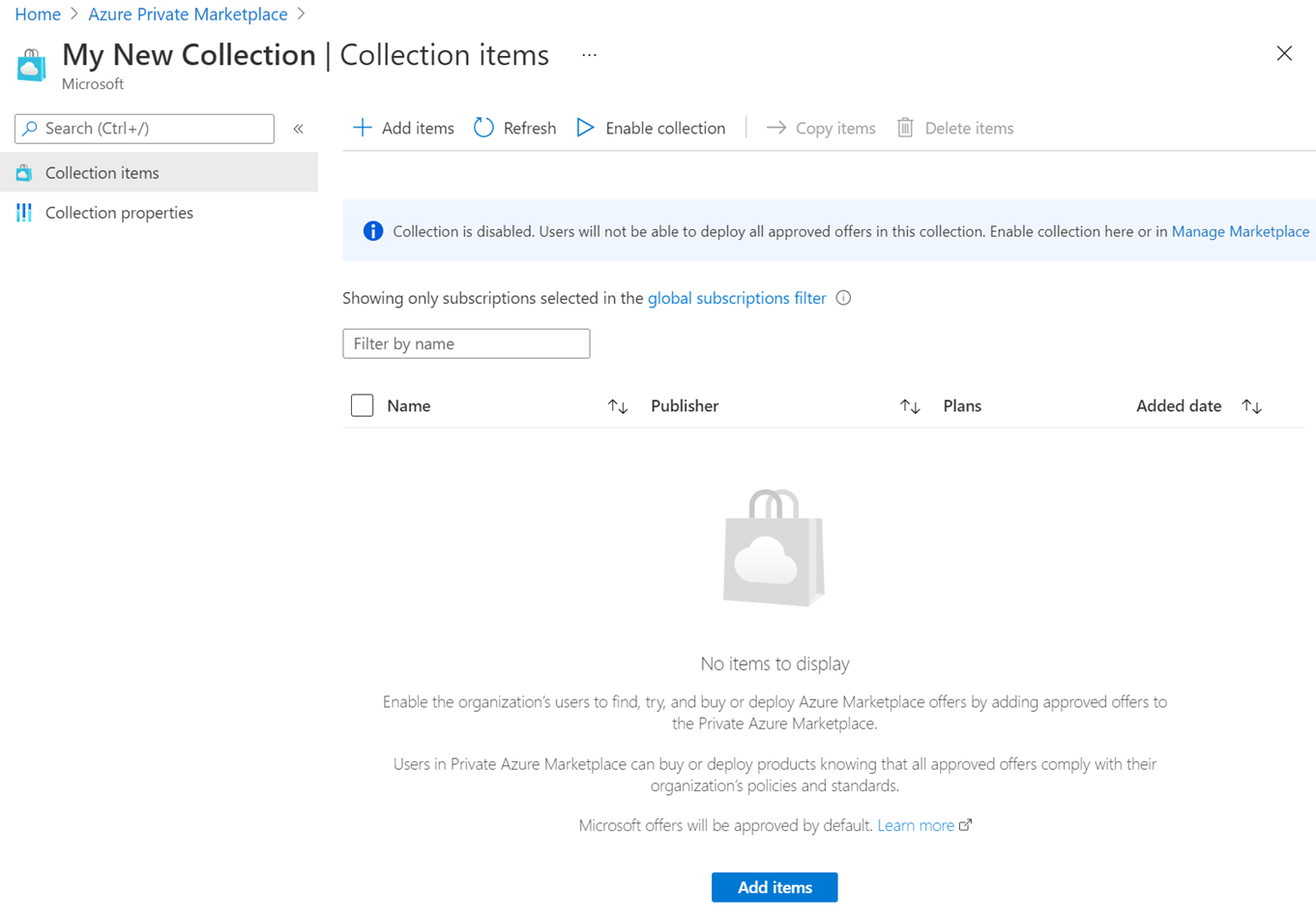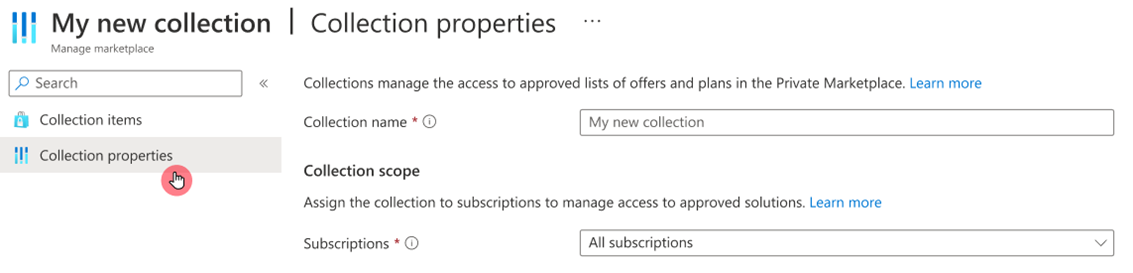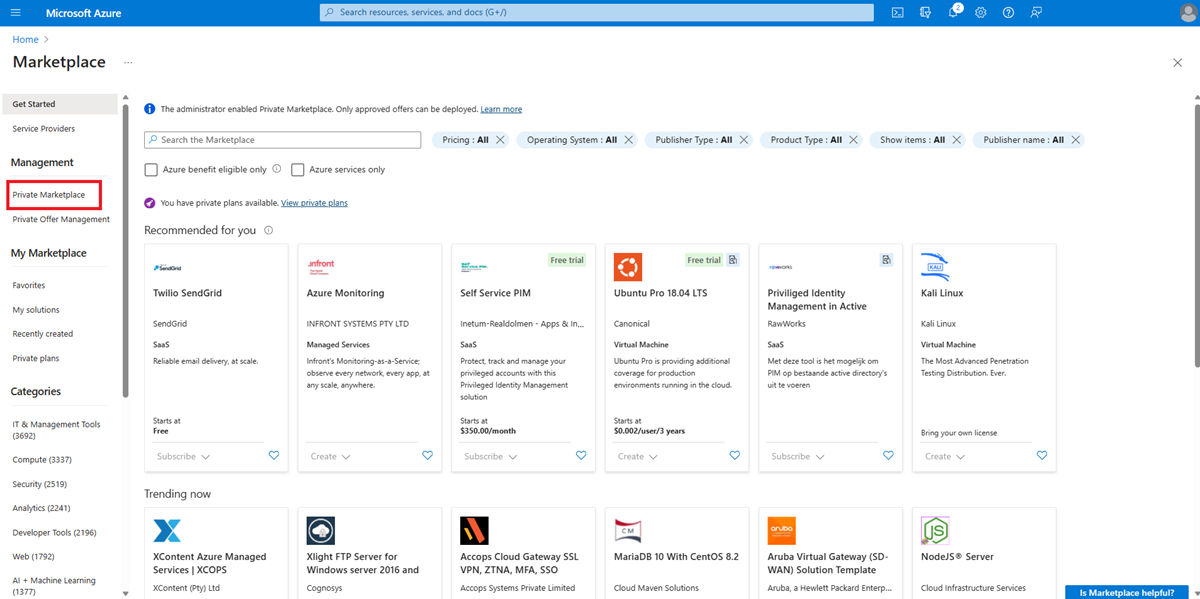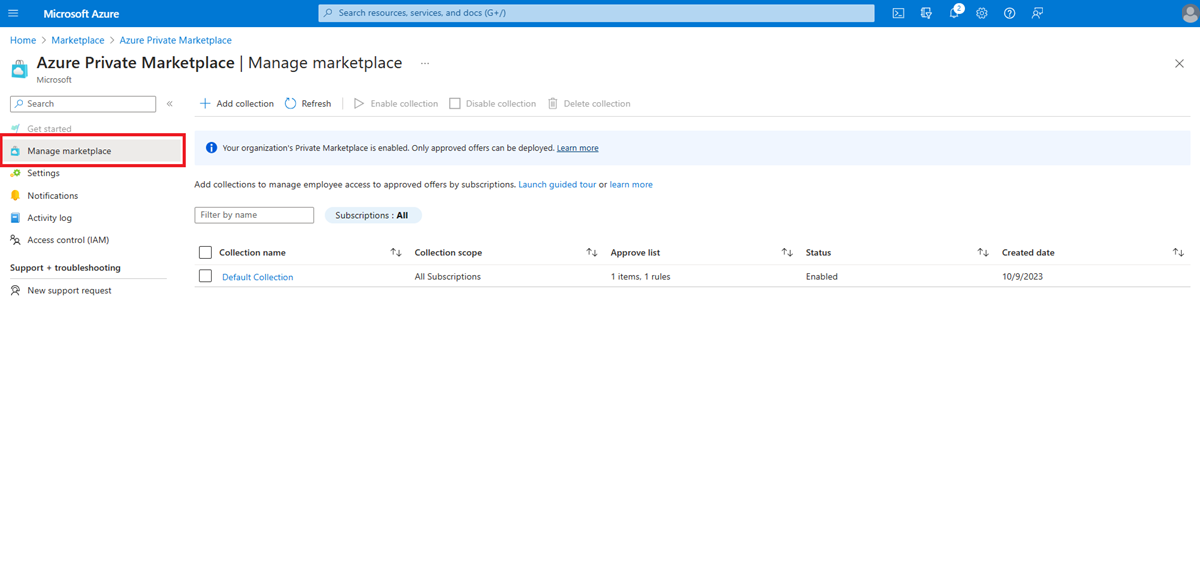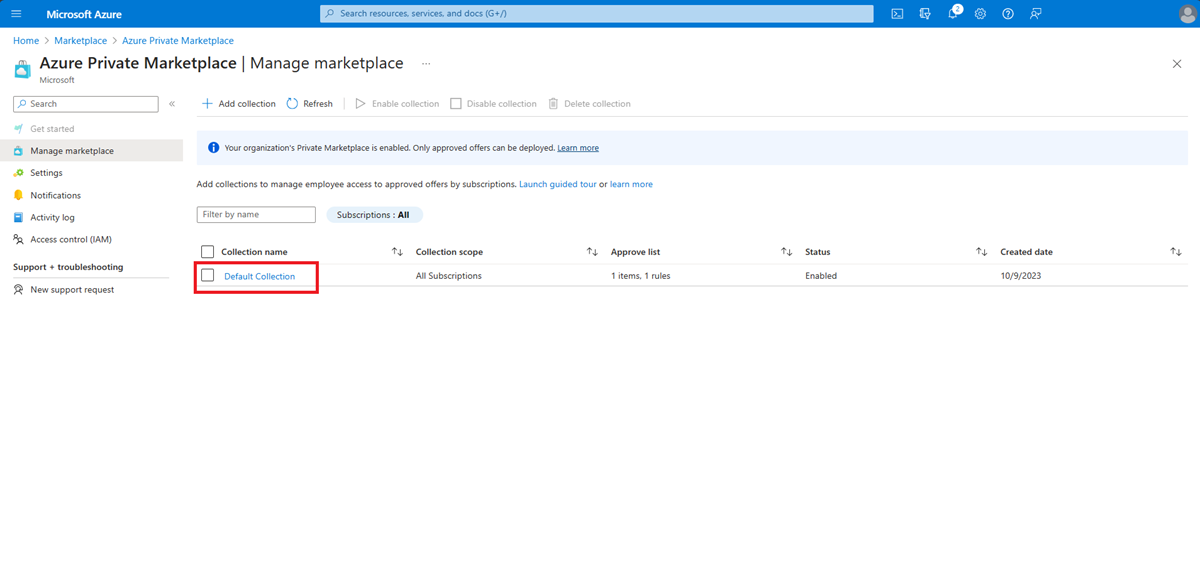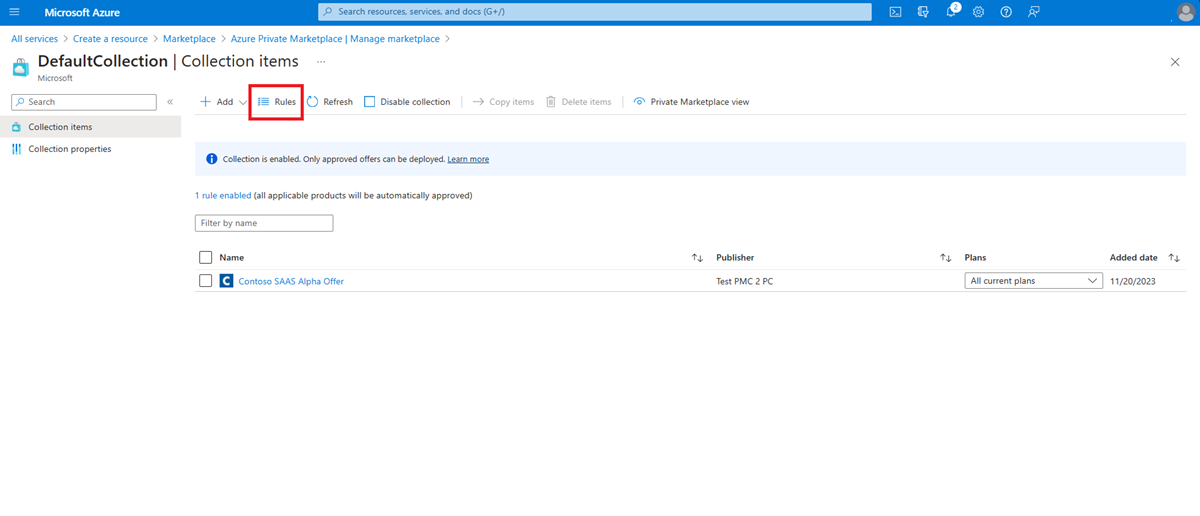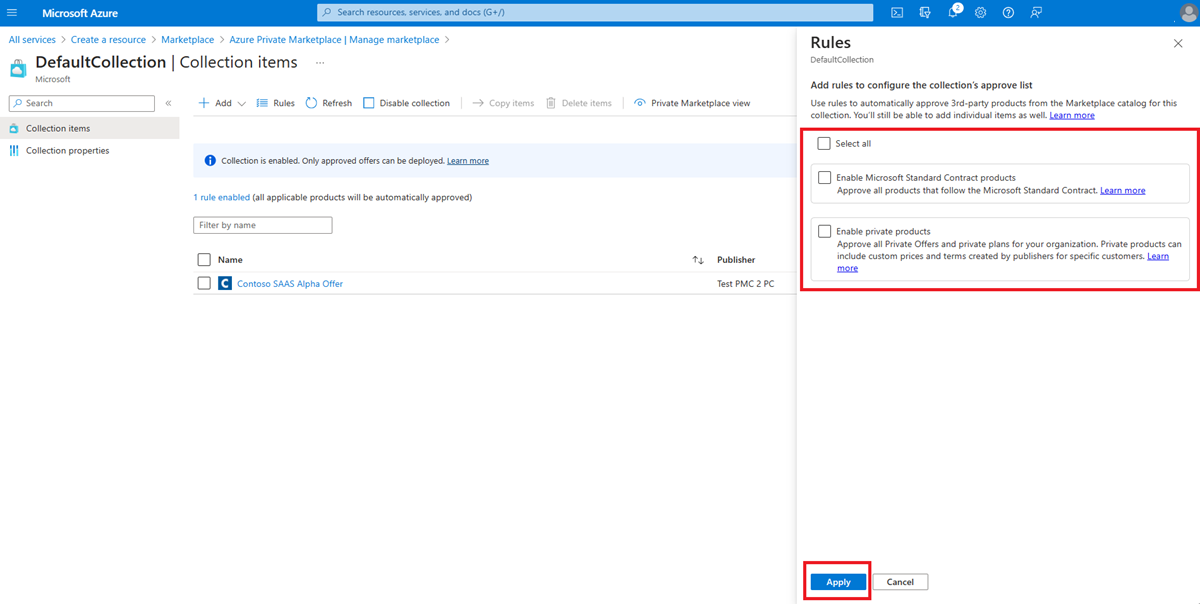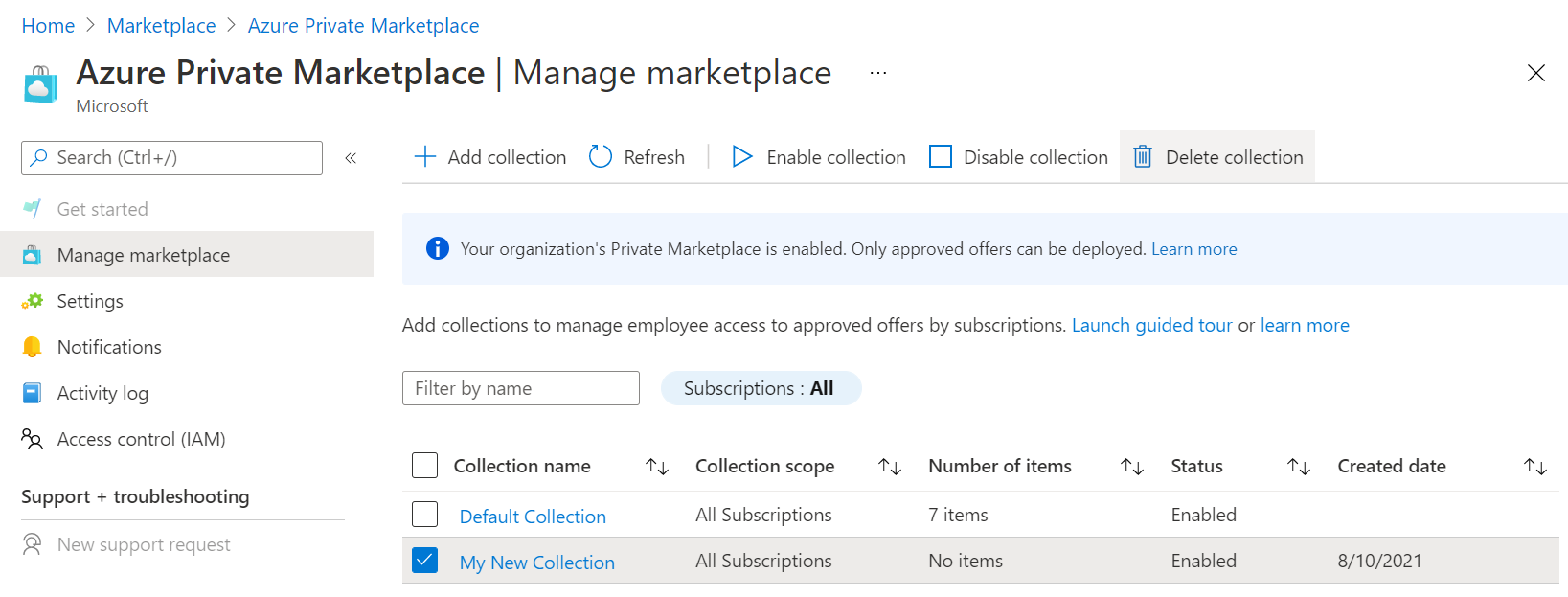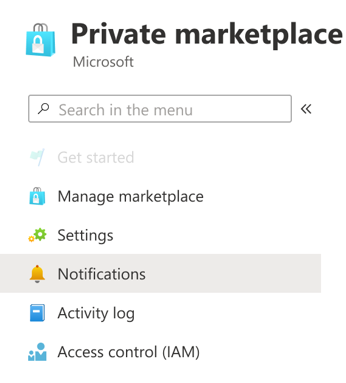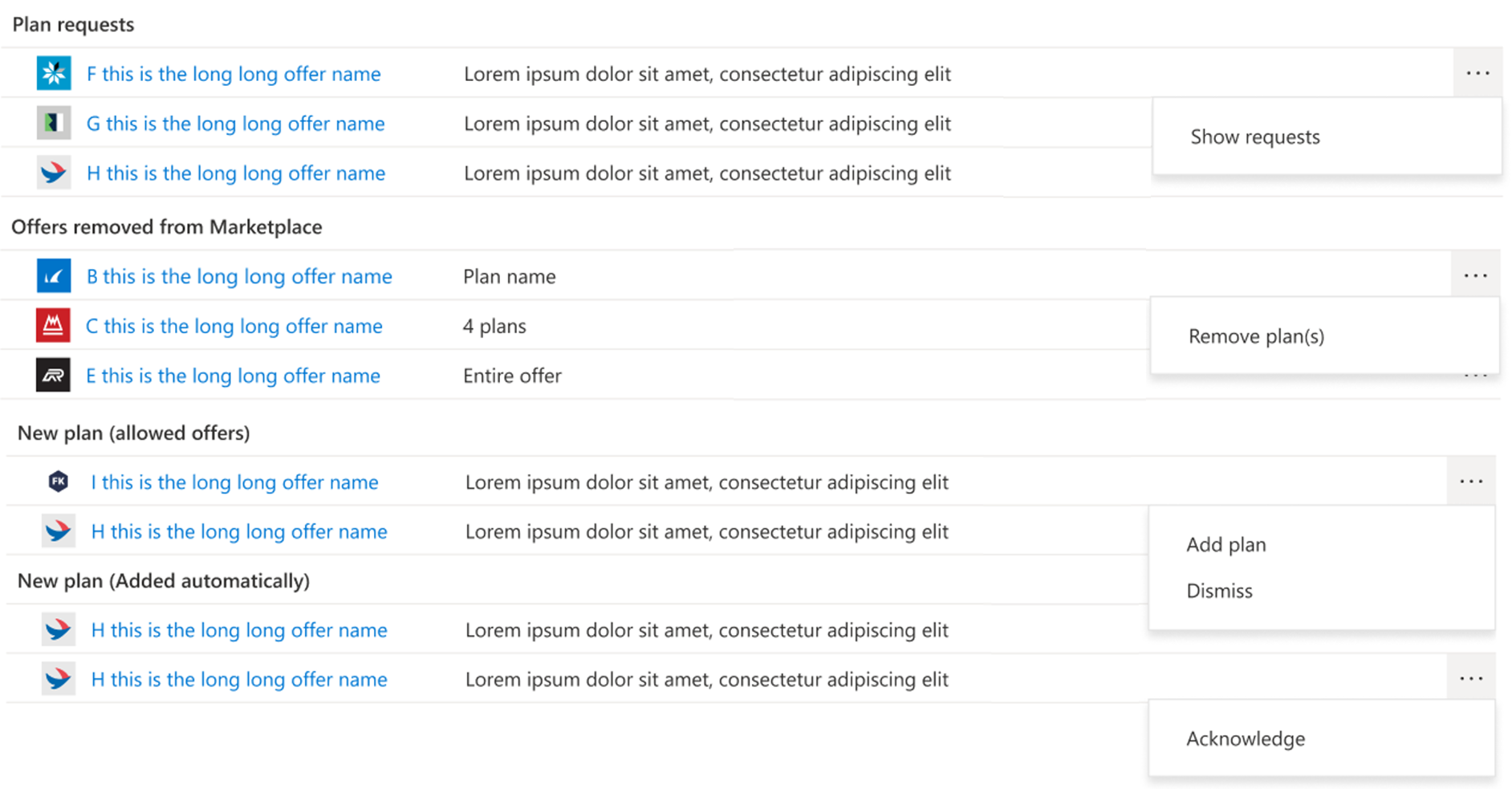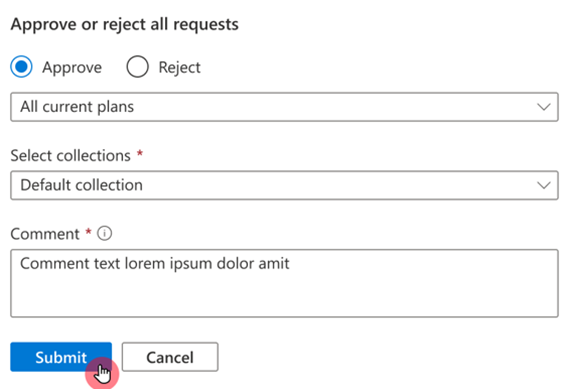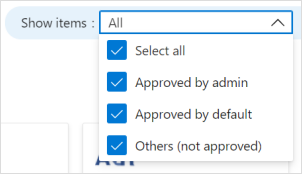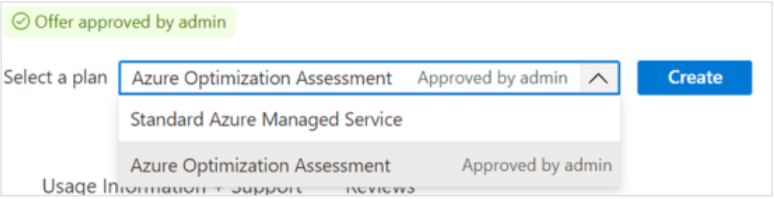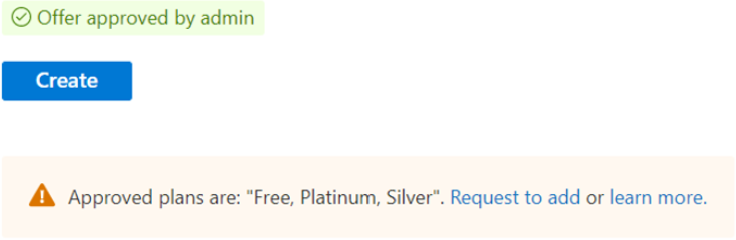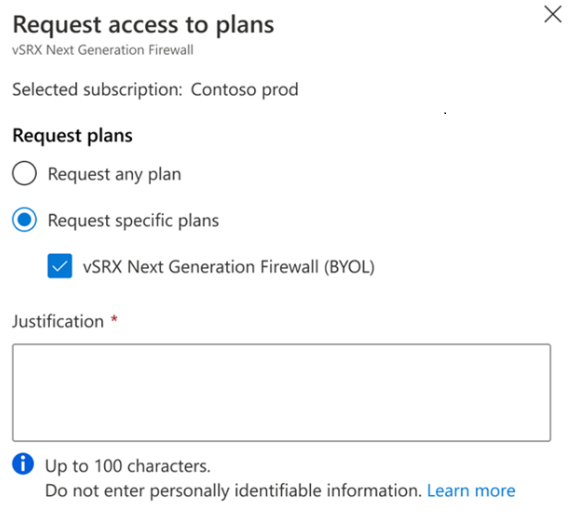Governar e controlar usando o Azure Marketplace privado
O Azure Marketplace privado permite que os administradores controlem quais soluções de parceiros da Microsoft as pessoas em uma organização podem implantar. Ele faz isso permitindo que uma pessoa implante apenas ofertas que o administrador do marketplace aprova.
Siga estas etapas para criar e habilitar um Azure Marketplace privado:
- Atribua a função de administrador do marketplace à pessoa que gerencia o mercado privado.
- Crie o Azure Marketplace privado.
- Personalize e crie coleções.
Observação
- Depois de criar o Azure Marketplace privado, você começa com um mercado privado desabilitado e vazio e uma coleção onde você pode adicionar soluções e planos aprovados
- O Azure Marketplace privado está em um nível de locatário. Uma vez habilitado, ele define a política para todos os usuários sob o locatário. Você pode gerenciar a lista aprovada em um nível de assinatura usando coleções.
- Todas as soluções da Microsoft e distribuições Linux endossadas são adicionadas automaticamente ao Azure Marketplace privado por padrão.
Valor e benefícios privados do Azure Marketplace
O Azure Marketplace privado é um serviço que permite que os administradores de TI adicionem uma camada de governança no nível de locatário do Azure para controlar quais ofertas de parceiros da Microsoft (ISVs) os usuários podem implantar e comprar. Somente ofertas aprovadas pelo administrador privado do Azure Marketplace podem ser implantadas dentro do locatário do Azure.
O Azure Marketplace privado permite que os administradores controlem quais aplicativos parceiros da Microsoft os usuários podem comprar e implantar. Os usuários podem pesquisar em todo o catálogo do Azure Marketplace, mas só podem comprar e implantar soluções aprovadas.
Observação
Todos os aplicativos publicados pela Microsoft e distribuidores Linux endossados são aprovados por padrão e sempre podem ser comprados e implantados. Somente aplicativos vendidos por parceiros da Microsoft ou ISVs (Fornecedores Independentes de Software) podem ser controlados usando o Azure Marketplace privado.
| Benefício | Azure Marketplace | Azure Marketplace Privado |
|---|---|---|
| Descubra aplicativos da Microsoft e de parceiros da Microsoft (ISVs) | Sim | Yes |
| Controle a implantação de aplicativos em nuvem de parceiros da Microsoft (ISVs), incluindo distribuições Linux endossadas | Limitado | Sim |
| Controle a implantação de aplicativos em nuvem de parceiros da Microsoft (ISVs) no nível do plano (SKU), incluindo planos de produtos atuais e futuros | Não | Sim |
| Criar coleções personalizadas de aplicativos disponíveis para assinaturas específicas | Não | Sim |
| Os usuários podem solicitar que o administrador do marketplace aprove aplicativos para implantação | Não | Sim |
Atribuir a função de administrador do Marketplace
O administrador global do locatário deve atribuir a função de administrador do Marketplace ao administrador privado do Azure Marketplace que gerenciará o repositório particular.
Importante
O acesso ao gerenciamento privado do Azure Marketplace só está disponível para administradores de TI com a função de administrador do Marketplace atribuída.
Pré-requisitos
Esses pré-requisitos são necessários para que você possa atribuir a função de Administrador do Marketplace a um usuário no escopo do locatário:
- Você tem acesso a um usuário Administrador global.
- O locatário tem pelo menos uma assinatura (pode ser de qualquer tipo).
- O usuário Administrador global recebe a função de Colaborador ou superior para a assinatura escolhida.
Atribuir a função de Administrador do Marketplace com controle de acesso (IAM)
Entre no portal do Azure.
Selecione Todos os serviços e Marketplace.
Selecione o Marketplace Privado no menu à esquerda.
Selecione Controle de acesso (IAM) para atribuir a função de Administrador do Marketplace.
Selecione +Adicionar>Adicionar atribuição de função.
Em Função, escolha Administrador do Marketplace.
Selecione o usuário desejado na lista suspensa e, depois, Concluído.
Atribuir a função de Administrador do Marketplace com o PowerShell
Use o script do PowerShell a seguir para atribuir a função de Administrador do Marketplace; ele requer os seguintes parâmetros:
- TenantId: a ID do locatário no escopo (a função de Administrador do Marketplace é atribuível no escopo de locatário).
- SubscriptionId: uma assinatura na qual o administrador global tem a função Colaborador ou superior atribuída.
- GlobalAdminUsername: o nome de usuário do administrador global.
- UsernameToAssignRoleFor: o nome de usuário ao qual a função de Administrador do Marketplace será atribuída.
Observação
Para usuários convidados para o locatário, pode levar até 48 horas até que sua conta esteja disponível para atribuir a função de administrador do Marketplace. Para obter mais informações, consulte Propriedades de um usuário de colaboração do Microsoft Entra B2B.
Para obter informações sobre os cmdlets contidos no módulo Az.Portal PowerShell, consulte Microsoft Azure PowerShell: cmdlets do Portal Dashboard.
Criar o Azure Marketplace privado
Entre no portal do Azure.
Selecione Todos os serviços e Marketplace.
Selecione Marketplace Privado no menu de navegação à esquerda.
Selecione Introdução para criar o Azure Marketplace privado (você só precisa fazer isso uma vez).
Se o Azure Marketplace privado já existir para esse locatário, Gerenciar Marketplace será selecionado por padrão.
Depois de concluído, você terá um Azure Marketplace privado desabilitado com uma Coleção Padrão.
Observação
- Coleção Padrão é um conjunto de coleções gerado pelo sistema com o escopo de todas as assinaturas no mesmo locatário.
- O nome e o escopo da Coleção Padrão não podem ser alterados e a coleção não pode ser excluída.
Visão geral das Cobranças
Uma coleção é uma lista de produtos aprovados no Azure Marketplace privado, criada pelo administrador do marketplace, que está disponível em diferentes assinaturas em toda a organização. As coleções são flexíveis e podem incluir um ou vários planos aprovados associados a uma solução. As coleções fornecem aos administradores do marketplace uma maneira de governar e controlar as soluções do marketplace no nível de assinatura quando o Azure Marketplace privado está habilitado.
Depois que um Azure Marketplace privado é criado, uma coleção padrão é criada. A coleção padrão é um conjunto de coleção gerado pelo sistema com o escopo de todas as assinaturas sob o mesmo locatário. O nome e o escopo da Coleção Padrão não podem ser alterados e a coleção não pode ser excluída.
Adicionar itens de coleção a partir da galeria
Um item é uma combinação de uma oferta e um plano. Você pode pesquisar e adicionar itens na página de coleção.
Selecione o nome da coleção para gerenciá-la.
Selecione Adicionar itens.
Navegue pela Galeria ou use o campo de pesquisa para localizar o item desejado.
Como padrão, ao adicionar uma nova oferta, todos os planos atuais são adicionados à lista de aprovados. Para modificar a seleção de planos antes de adicionar os itens selecionados, selecione o menu suspenso na oferta e atualize os planos necessários.
Selecione Concluído na parte inferior esquerda depois de fazer suas seleções.
Observação
Adicionar itens ao Marketplace está disponível apenas para ofertas que não sejam da Microsoft. As soluções da Microsoft (incluindo Distribuições Linux Endossadas) são marcadas como "Aprovadas por padrão" e não podem ser gerenciadas no Private Marketplace.
Editar planos de item
Edite os planos de um item na página da coleção.
Na coluna Planos, analise os planos disponíveis para esse item no menu suspenso.
Selecione ou desmarque as caixas de seleção para escolher quais planos serão disponibilizados aos seus usuários.
Observação
Cada oferta precisa que pelo menos um plano esteja selecionado para que a atualização ocorra. Para remover todos os planos relacionados a uma oferta, exclua a oferta inteira (consulte a próxima seção).
Excluir itens
Na página Coleção, marque a caixa ao lado do nome da oferta e selecione Excluir itens.
Copiar itens de uma coleção para outra
Na página gerenciar coleção (mercado privado --> gerenciar marketplace, selecione a coleção da qual você deseja copiar).
Marque a caixa ao lado do nome da oferta e selecione Copiar itens.
No painel direito, selecione a coleção de destino (se for preciso, crie uma nova coleção selecionando Criar nova coleção).
Selecione Copiar.
Habilitar/desabilitar uma coleção
A página Gerenciar coleção exibe um banner mostrando o estado atual da coleção:
Na página Gerenciar Marketplace, selecione a coleção e use a barra de ação superior para habilitar ou desabilitar a coleção.
Habilitar/desabilitar o Azure Marketplace privado
A página Gerenciar Marketplace exibe um destes banners mostrando o estado atual do Azure Marketplace privado:
Para habilitar ou desabilitar o Azure Marketplace privado:
- Selecione Configurações no menu de navegação à esquerda.
- Selecione o botão de opção para o status desejado.
- Na parte inferior da página, selecione Aplicar.
Adicionar nova coleção
Com as coleções, o administrador do Marketplace (função atribuída) pode criar várias listas de itens aprovados que estão disponíveis para diferentes assinaturas em toda a organização.
Selecione Adicionar coleção.
Nomeie sua coleção.
Selecione assinaturas no menu suspenso.
Depois de fazer suas seleções, selecione Criar (não mostrada abaixo) na parte inferior da página.
Isso cria uma nova coleção privada vazia e desabilitada. Selecione um nome de coleção para gerenciá-la.
Atualizar as propriedades da coleção
Selecione o nome da coleção que deseja gerenciar.
Selecione Propriedades da coleção no menu de navegação à esquerda.
Atualize o nome e as assinaturas selecionadas conforme necessário.
Selecione Aplicar (não mostrado).
Regras de coleta
Você pode adicionar regras para configurar a lista aprovada de soluções para uma coleção. As regras permitem a aprovação automática de soluções de parceiros da Microsoft para qualquer ou todas as seguintes condições:
- Habilitar produtos de contrato padrão da Microsoft: aprove automaticamente todos os produtos que seguem o contrato padrão da Microsoft. Quando a regra é habilitada para uma coleção, todos os produtos sob o contrato padrão da Microsoft são automaticamente aprovados para compra.
- Habilitar produtos privados: aprove todas as ofertas privadas e planos privados para sua organização. Ao adicionar uma regra para habilitar produtos privados a uma coleção, todas as ofertas privadas e planos privados ficam automaticamente disponíveis para compra. Alternativamente, durante o processo de compra, a pessoa que compra o plano privado pode solicitar que o plano seja adicionado pelo administrador do marketplace.
Para habilitar uma ou todas essas regras, execute estas etapas:
O administrador do marketplace acessa o marketplace no portal do Azure e seleciona Private marketplace:
Selecione Gerenciar marketplace:
Selecione uma coleção para a qual você deseja habilitar uma regra. Pode haver várias coleções em seu locatário.
Selecione as regras:
Selecione a regra que você deseja habilitar para a coleção e selecione aplicar:
Excluir uma coleção
Na página Gerenciar Marketplace, marque a caixa ao lado do nome da coleção e selecione Excluir coleção.
Observação
Coleção Padrão é uma coleção gerada pelo sistema e não pode ser excluída.
Centro de notificação do Azure Marketplace Privado
A Central de Notificação consiste em três tipos de notificações e permite que o Administrador do Marketplace execute ações com base na notificação:
- Solicitações de aprovação de usuários para itens que não estão na lista aprovada (consulte Solicitação para adicionar ofertas ou planos abaixo).
- Novas notificações de plano para ofertas que já contam com um ou mais planos na lista aprovada.
- Notificações de planos removidos para itens que estão na lista aprovada, mas que foram removidos do Azure Marketplace global.
Para acessar a central de notificações:
Selecione Notificações no menu de navegação à esquerda.
Selecione o menu de reticências à direita para exibir mais ações.
Para solicitações de plano, a opção Mostrar solicitações abre o formulário de solicitação de aprovação em que você pode examinar todas as solicitações de usuário para a oferta específica.
Selecione Aprovar ou Rejeitar.
Selecione o plano a ser aprovado no menu suspenso.
Selecione a coleção à qual adicionar as ofertas/planos.
Adicione um comentário e selecione Enviar.
Configurações de notificações
O Administrador do Marketplace (função atribuída) pode habilitar notificações por email do Azure Marketplace privado para a lista de notificações mencionada acima.
Para habilitar notificações:
- Selecione Configurações no menu de navegação à esquerda.
- Para enviar notificação ao grupo Administrador do Marketplace, marque a caixa de seleção ao lado de "Enviar todos os administradores do Marketplace".
- Para enviar notificações a um grupo do Microsoft Entra, selecione Adicionar destinatários (somente grupos do Microsoft 365 podem receber notificações por email).
- Selecione o grupo desejado do Microsoft Entra na lista e selecione Adicionar.
Para obter mais informações sobre como criar e gerenciar grupos do Microsoft Entra, consulte Como gerenciar grupos.
Navegando no Azure Marketplace privado (experiência do usuário)
Quando o Azure Marketplace privado está habilitado, os usuários veem quais planos o administrador do Marketplace aprovou.
- Uma notificação de Aprovado em verde indica uma oferta aprovada de Parceiro (não Microsoft).
- Uma notificação de Aprovado em azul indica uma oferta aprovada da Microsoft (incluindo distribuições endossadas do Linux).
Os usuários podem filtrar entre ofertas que são e não são aprovadas:
Compra no Azure Marketplace privado
O Azure Marketplace privado é um serviço que permite que os administradores de TI adicionem uma camada de governança no nível do locatário para controlar quais ofertas de parceiros da Microsoft ou ISVs (fornecedores independentes de software) os usuários podem implantar e comprar. Somente ofertas aprovadas pelo administrador privado do Azure Marketplace que estejam em conformidade com as políticas de uma organização podem ser implantadas dentro de um locatário.
O Azure Marketplace privado permite que os administradores de TI governem e controlem as soluções que podem ser compradas. Este artigo explica como comprar uma solução quando o Azure Marketplace privado foi habilitado.
Soluções aprovadas adquiridas
Quando o Azure Marketplace privado está habilitado, somente soluções de parceiros da Microsoft aprovadas pelo administrador do marketplace podem ser compradas. As ofertas publicadas pela Microsoft, incluindo todas as distribuições Linux endossadas, sempre podem ser implantadas. Os usuários podem pesquisar o catálogo do marketplace, mas só podem comprar soluções aprovadas. Soluções aprovadas para compra exibe um selo aprovado.
Um selo verde aprovado indica uma solução de um parceiro da Microsoft aprovada para compra e implantação.
Um selo azul aprovado indica uma oferta da Microsoft e distribuições Linux endossadas aprovadas para compra e implantação.
Há três cenários para comprar soluções aprovadas quando o Azure Marketplace privado está habilitado:
Quando um usuário seleciona uma combinação de plano aprovado e assinatura aprovada, o botão Criar fica habilitado:
Se uma seleção de plano de produto não aparecer na página de detalhes do produto, mas o administrador aprovar um ou mais planos, um banner informará quais planos foram aprovados e o botão Criar estará habilitado:
Quando um usuário seleciona um plano ou assinatura não aprovado, um banner anota o plano como não aprovado para a assinatura selecionada e o botão Criar é desabilitado. O usuário pode solicitar a adição do plano à lista de soluções aprovadas.
Solicitação para adicionar ofertas ou planos
Você pode solicitar a adição de uma oferta ou plano não aprovado para compra pelo administrador do marketplace.
Selecione Solicitação para adicionar na faixa para abrir o Formulário de solicitação do Access.
Selecione quais planos adicionar à solicitação (Qualquer plano informa ao administrador do Marketplace que você não prefere um plano específico em uma oferta).
Adicione uma Justificativa e selecione Solicitação para enviar sua solicitação.
Uma indicação para uma solicitação pendente aparece no formulário Solicitação de acesso com uma opção para Retirar solicitação.
Assim que o administrador aprovar a solução, ela estará disponível para compra.
Contate o suporte
- Para obter suporte do Azure Marketplace, visite Perguntas e respostas da Microsoft.