Recursos em Configuration Manager versão de visualização técnica 2109
Aplica-se a: Configuration Manager (branch de visualização técnica)
Este artigo apresenta os recursos que estão disponíveis na versão prévia técnica do Configuration Manager, versão 2109. Instale esta versão para atualizar e adicionar novos recursos ao seu site de visualização técnica.
Examine o artigo de visualização técnica antes de instalar esta atualização. Esse artigo familiariza você com os requisitos gerais e limitações para usar uma visualização técnica, como atualizar entre versões e como fornecer comentários.
As seções a seguir descrevem os novos recursos a serem experimentados nesta versão:
Melhorias no Visualizador de Arquivos de Log do Centro de Suporte e no OneTrace
O Visualizador de Arquivos de Log do Centro de Suporte e o OneTrace agora exibem mensagens status em um formato fácil de ler. As entradas que começam com >> são status mensagens que são convertidas automaticamente em um formato legível quando um log é aberto. Pesquise ou filtre na >> cadeia de caracteres para encontrar status mensagens no log.
Dica
Ao instalar o Centro de Suporte, você pode instalar ferramentas individualmente. Para instalar apenas o visualizador de log do OneTrace, use a opção Avançado ao usar o instalador do Centro de Suporte . Você também pode usar a ADDLOCAL propriedade, por exemplo supportcenterinstaller.msi ADDLOCAL=OneTraceApplication
Opções para Ferramentas de Cliente e Coletor de Dados do Centro de Suporte
As seguintes novas opções de linha de comando foram adicionadas ao Coletor de Dados do Centro de Suporte e às Ferramentas do Cliente:
| Opção | Descrição | Caso de uso |
|---|---|---|
-l |
Especifica para iniciar como usuário atual sem elevação | Se -l for usado, nenhuma elevação será solicitada e as conexões locais são desabilitadas -lpodem ser usadas exclusivamente de -m e .-p Se -m e/ou -p for usado sem -l, a elevação ainda será solicitada. |
-m <machinename> |
Permite especificar um nome do computador | Se -m <machinename> for usado, será feita uma tentativa de se conectar ao nome do computador especificado usando autenticação integrada (a menos que -p seja usado) |
-p |
Desabilita a autenticação integrada | Se -p for usada, a tela de conexão será iniciada quando as ferramentas do cliente são abertas. Se usado com -m, o nome do computador será pré-preenchido com o valor especificado |
--help |
Exibe ajuda |
Observação
Ao usar -m <machinename>, a conta que faz a conexão precisa de acesso do administrador no computador de destino para coletar os dados.
Enviar comentários do produto de caixas de diálogo assistente e propriedade
Assistentes e algumas páginas de propriedades agora incluem um ícone para fornecer comentários. Quando você seleciona o ícone de comentários, as opções Enviar um sorriso e Enviar uma carranca são exibidas no menu suspenso. Os locais de comentários adicionais permitem que você envie rapidamente comentários diretamente de sua atividade atual. O ícone de comentários na faixa de opções do console de administração também foi atualizado para o novo ícone.
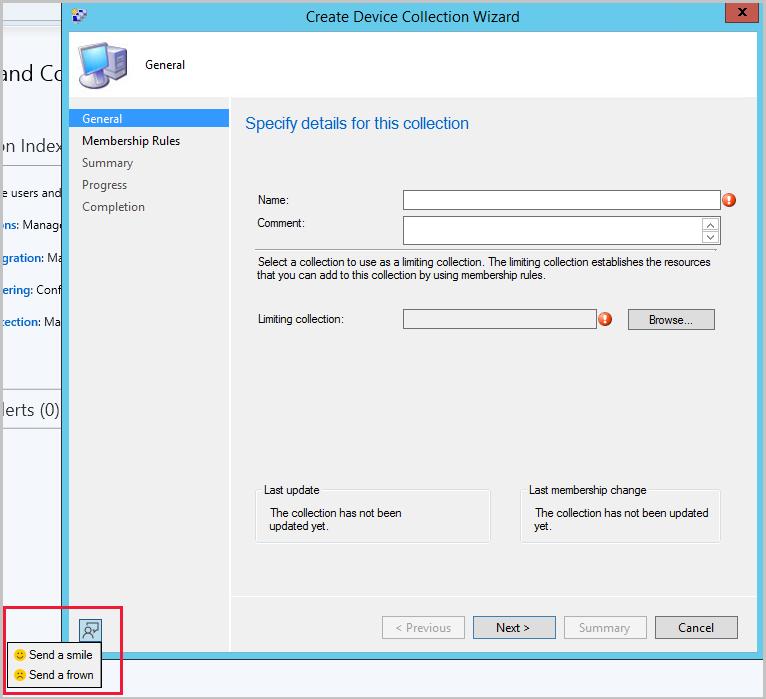
Desinstalação implícita para coleções de usuários
No Configuration Manager versão atual do branch 2107, você pode habilitar uma implantação de aplicativo para dar suporte à desinstalação implícita.
A partir desta versão, esse comportamento também se aplica a implantações em coleções de usuários. Se um usuário estiver em uma coleção, o aplicativo será instalado. Em seguida, quando você remove o usuário da coleção, o aplicativo desinstala.
Para obter mais informações, consulte desinstalação implícita.
Exigir a instalação de uma extensão de console
Agora você pode exigir que uma extensão de console seja instalada antes que ela se conecte ao site. Depois que você precisar de uma extensão, ela será instalada automaticamente para o console local na próxima vez que um administrador a iniciar. Para exigir a instalação de uma extensão de console:
- No console Configuration Manager, acesse o workspace Administração.
- Expanda Atualizações e Manutenção e selecione o nó Extensões do Console.
- Selecione a extensão e selecione Exigir Extensão no menu com o botão direito do mouse ou na faixa de opções.
- Selecionar Tornar Opcional para uma extensão remove o requisito de extensão. Os usuários do console ainda podem instalá-lo localmente no nó Extensões do Console .
- Na próxima vez que o console for iniciado por um usuário dentro do escopo de segurança da extensão, a instalação será iniciada automaticamente.
- O usuário que inicia o console precisa de privilégios de administrador local para a instalação da extensão.
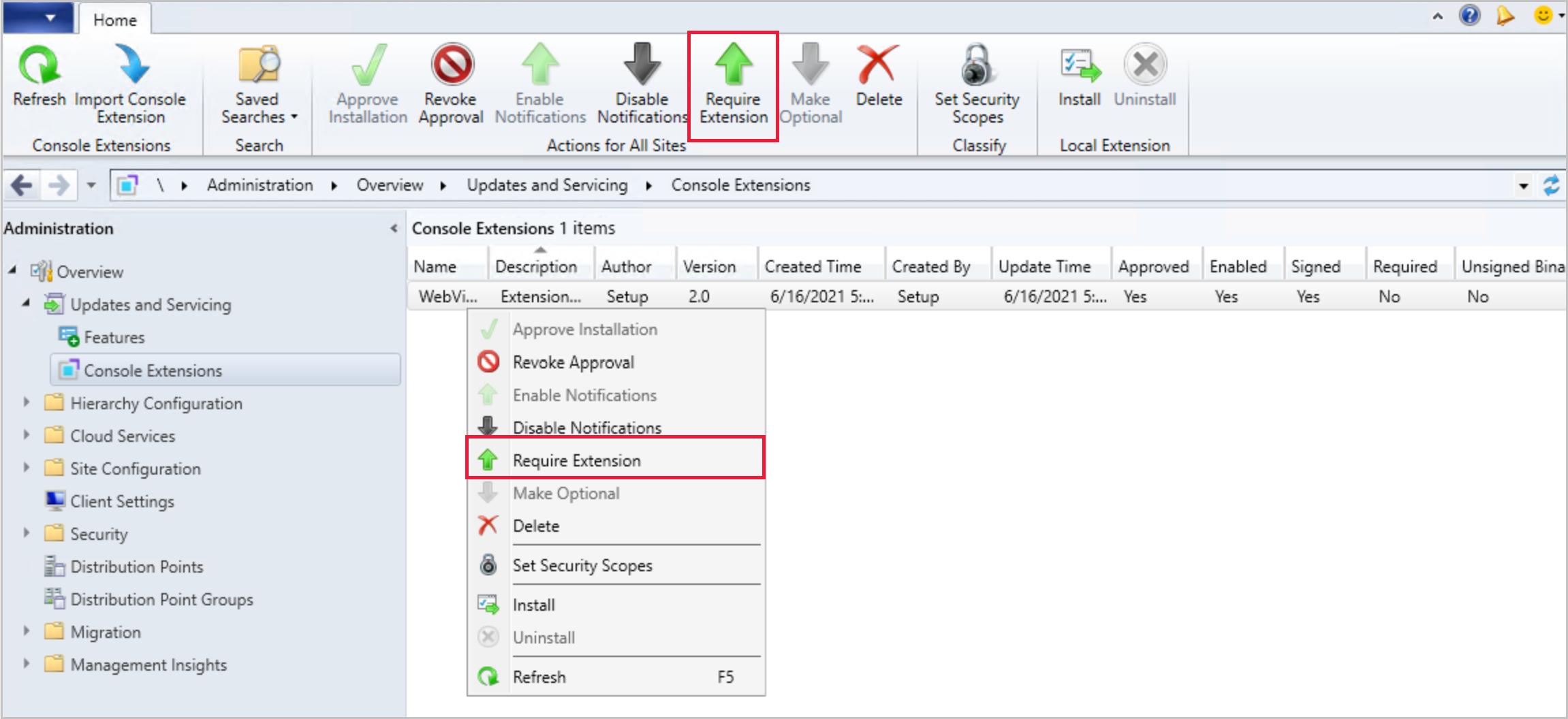
Assistente de importação de extensões de console
Há um novo assistente para importar extensões de console que são gerenciadas para a hierarquia. Você não precisa mais usar um script do PowerShell para importar uma extensão de console assinada ou não assinada.
Importar uma extensão de console:
- No workspace Administração, expanda Atualizações e Manutenção e selecione o nó Extensões do Console.
- Selecione Importar Extensão de Console na faixa de opções ou no menu com o botão direito do mouse.
- Quando o assistente for iniciado, selecione Procurar e navegue até o arquivo de táxi da extensão.
- Se necessário, selecione a opção Permitir que a extensão não seja assinada.
- Selecione Avançar para examinar o resumo de importação e, em seguida, conclua o assistente para importar a extensão.
Observação
- Para importar extensões não assinadas, as extensões de console aprovadas pela Hierarquia podem ser não assinadas e precisam ser habilitadas nas Configurações de Hierarquia. Para obter mais informações, consulte Permitir extensões de console aprovadas por hierarquia não assinada.
- Se você importar uma extensão para o console, o download falhará se você tentar baixar a mesma extensão do hub community. Para baixar a mesma extensão do Hub da Comunidade, exclua a extensão importada e baixe do Hub comunitário.
Melhorias nos critérios de pesquisa do ADR
Os critérios de pesquisa liberados ou revisados para regras de implantação automática têm as seguintes opções adicionadas:
- Mais de 30 dias
- Mais de 60 dias
- Mais de 90 dias
- Mais de 6 meses
- Mais de 1 ano
Melhorias nos tipos de limites de VPN
Se você usar o tipo de limite VPN, agora poderá corresponder ao início de um nome de conexão ou descrição em vez de toda a cadeia de caracteres. Alguns drivers de VPN de terceiros criam dinamicamente a conexão, que começa com uma cadeia de caracteres consistente, mas também tem um identificador de conexão exclusivo. Por exemplo, Virtual network adapter #19. Ao usar o nome da conexão ou as opções de descrição da conexão , use também a nova opção Iniciar com .
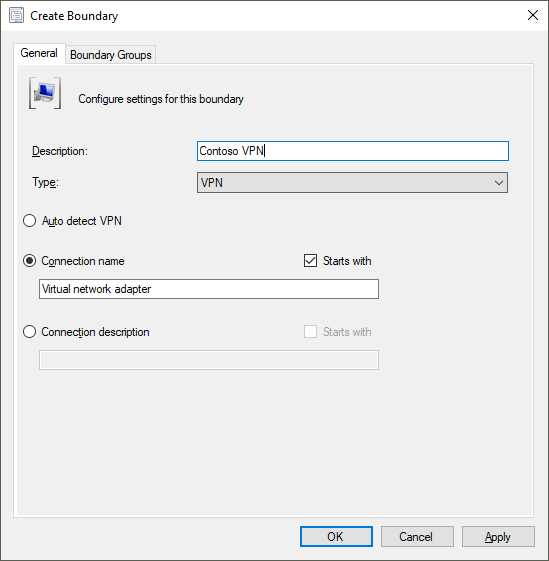
Experimente!
Tente concluir as tarefas. Em seguida, envie Comentários com suas opiniões sobre o recurso.
Altere o Tipo para VPN.
Selecione Nome da conexão.
Selecione Iniciar com.
Insira a primeira parte do nome da conexão a ser correspondida.
O pré-requisito do .NET versão 4.6.2 marcar é um erro
Configuration Manager branch atual versão 2107 tem uma regra de pré-requisito de aviso que verifica o Microsoft .NET Framework versão 4.6.2. Essa versão do .NET é necessária em servidores de site, sistemas de site específicos, clientes e no console Configuration Manager.
A partir desta versão de visualização técnica, essa regra de pré-requisito para .NET 4.6.2 é um erro. Até atualizar o .NET, você não poderá continuar instalando ou atualizando o site para esta versão do Configuration Manager.
Observação
Se possível em seu ambiente, é recomendável o .NET versão 4.8. Antes de executar a instalação para instalar ou atualizar o site, primeiro atualize o .NET e reinicie o sistema. Para obter mais informações, pré-requisitos do sistema de sites e sites.
Dependências externas exigem .NET 4.6.2
Todas as bibliotecas Configuration Manager agora são criadas usando o Microsoft .NET Framework versão 4.6.2 ou posterior. Se você desenvolver um aplicativo ou ferramenta que dependa dessas bibliotecas, ele também precisará dar suporte ao .NET 4.6.2 ou posterior. A Microsoft recomenda usar .NET Framework versão 4.8.
Aplicativos ou ferramentas que usam Configuration Manager classes e métodos WMI, APIs REST ou cmdlets do PowerShell não são afetados.
Se você desenvolver um complemento de terceiros para Configuration Manager, deverá testar seu complemento com cada versão mensal do branch de visualização técnica. O teste regular ajuda a confirmar a compatibilidade e permite relatórios antecipados de quaisquer problemas com interfaces padrão.
Copiar GUID para certificado proxy ISV
ISVs (fornecedores de software independentes) podem criar aplicativos que estendem Configuration Manager. Eles podem usar Configuration Manager para atribuir um certificado a um proxy ISV, que permite a comunicação personalizada com o ponto de gerenciamento.
Para simplificar o gerenciamento desses certificados de proxy ISV, agora você pode copiar seu GUID no console Configuration Manager.
No console Configuration Manager, acesse o workspace Administração.
Expanda Segurança e selecione o nó Certificados .
Classifique a lista dos certificados pela coluna Tipo .
Selecione um certificado do tipo Proxy ISV.
Na faixa de opções, selecione Copiar GUID de Certificado.
Esta ação copia o GUID deste certificado, por exemplo: aa05bf38-5cd6-43ea-ac61-ab101f943987
Visualização de notas de versão do PowerShell
Essas notas de versão resumem as alterações nos cmdlets do Configuration Manager PowerShell nesta versão de versão prévia técnica.
Para obter mais informações sobre o PowerShell para Configuration Manager, consulte Introdução aos cmdlets Configuration Manager.
Alterações de módulo
Quando você instala o console Configuration Manager, o caminho para o módulo ConfigurationManager PowerShell agora é adicionado à variável de ambiente do sistema, PSModulePath. Por exemplo, por padrão, esse caminho é C:\Program Files (x86)\Microsoft Endpoint Manager\AdminConsole\bin.
Com essa alteração, é mais fácil importar este módulo com o seguinte comando: Import-Module ConfigurationManager
Para obter mais informações, consulte about_PSModulePath.
Novos cmdlets
Get-CMFolder
Use este cmdlet para obter todas as pastas ou pastas personalizadas do caminho pai especificado.
$parentPath = 'DeviceCollection'
$name = 'Folder1'
$name2 = 'Folder2'
$name3 = 'Folder3'
$root = New-CMFolder -ParentFolderPath $parentPath -Name $name
$folder = Get-CMFolder -FolderPath ($parentPath + '\' + $name + '\' + $name2 + '\' +$name3)
New-CMFolder
Use este cmdlet para criar uma nova pasta no caminho da pasta pai especificado.
$parentPath = 'DeviceCollection'
$name = 'Folder1'
$folder = New-CMFolder -ParentFolderPath $parentPath -Name $name
Remove-CMFolder
Use este cmdlet para remover a pasta especificada.
$parentPath = 'DeviceCollection'
$name = 'Folder1'
$name2 = 'Folder2'
$name3 = 'Folder3'
Remove-CMFolder -Name $name3 -ParentContainerNode (Get-CMFolder -Name $name2) -Force
(Get-CMFolder -Name $name2) | Remove-CMFolder -Force
Remove-CMFolder -FolderPath ($parentPath + '\' + $name) -Force
Remove-CMSoftwareUpdateFromPackage
Use este cmdlet para remover a atualização de software especificada de um pacote.
Remova uma atualização de software e atualize o ponto de distribuição:
Remove-CMSoftwareUpdateFromPackage -SoftwareUpdatePackageId $packageId -SoftwareUpdateId $softwareUpdateId -RefreshDistributionPoint -Force
Remova duas atualizações de software, mas não atualize o ponto de distribuição:
Remove-CMSoftwareUpdateFromPackage -SoftwareUpdatePackage $package -SoftwareUpdateName ($softwareUpdateName1, $softwareUpdateName2) -Force
Set-CMApplicationSupersedence
Use esse cmdlet para definir a supersedência de tipo de implantação para o aplicativo especificado.
Adicionar ou definir a supersedência de tipo de implantação:
$AppSupersededName = "Superseded app"
$AppSuperseded = New-CMApplication -Name $AppSupersededName
$OriginalDT = Add-CMScriptDeploymentType -ApplicationName $AppSuperseded -DeploymentTypeName "ScriptDT01" -InstallCommand 'appsetup.exe'
$AppSupersedingName = "Superseding app"
$AppSuperseding = New-CMApplication -Name $AppSupersedingName
$AppSupersedingDT = Add-CMScriptDeploymentType -ApplicationName $AppSuperseding -DeploymentTypeName "ScriptDT02" -InstallCommand 'appsetup2.exe'
Set-CMApplicationSupersedence -ApplicationId ($AppSuperseding.CI_ID) -CurrentDeploymentTypeId ($AppSupersedingDT.CI_ID) -SupersededApplicationId ($AppSuperseded.CI_ID) -OldDeploymentTypeId ($OriginalDT.CI_ID)
Remover a supersedência de tipo de implantação:
Set-CMApplicationSupersedence -ApplicationName $AppSupersedingName -CurrentDeploymentTypeName ($AppSupersedingDT.LocalizedDisplayName) -SupersededApplicationName $AppSupersededName -OldDeploymentTypeName ($OriginalDT.LocalizedDisplayName) -RemoveSupersedence -Force
Set-CMFolder
Use este cmdlet para configurar a pasta especificada. Por exemplo, renomeie-o ou mova-o para outra pasta.
$parentPath = 'DeviceCollection'
$name = 'Folder1'
$name2 = 'Folder2'
$name3 = 'Folder3'
$root = New-CMFolder -ParentFolderPath $parentPath -Name $name
Set-CMFolder -Name $name2 -ParentContainerNode (Get-CMFolder -Name $name) -NewName $newName
(Get-CMFolder -Name $newName) | Set-CMFolder -NewName $name2
$folder = Set-CMFolder -Name $name3 -ParentFolderPath ($parentPath + '\' + $name + '\' + $name2) -MoveToFolder $root
$folder = Set-CMFolder -Guid $sub2.FolderGuid -MoveToPath ($parentPath + '\' + $name + '\' + $name2)
Cmdlets removidos
Os seguintes cmdlets não estão mais disponíveis porque o recurso subjacente não tem mais suporte:
- Get-CMTSStepConvertDisk
- New-CMTSStepConverDisk
- Remove-CMTSStepConvertDisk
- Set-CMTSStepConvertDisk
Cmdlets preteridos
Os seguintes cmdlets para supersedência de tipo de implantação são preteridos e podem ser removidos em uma versão futura:
- Add-CMDeploymentTypeSupersedence
- Set-CMDeploymentTypeSupersedence
Para ambos os cmdlets, em vez disso, use o novo cmdlet Set-CMApplicationSupersedence .
Cmdlets modificados
Todos os cmdlets Configuration Manager com verbos de importação e exportação
Por exemplo, Import-CMAADClientApplication e Export-CMApplication.
Alterações sem interrupção
Para permitir o uso consistente de parâmetros entre esses cmdlets, todos eles têm aliases para o parâmetro especificar o caminho de importação: FilePath, FileName, , ImportFilePathPath
Add-CMDistributionPoint
Bugs corrigidos
Você não pode especificar o CAS (site de administração central) para o parâmetro SiteCode , que não dá suporte a funções do sistema de site voltadas para o cliente.
Problemas conhecidos gerais
Configuration Manager console não será atualizado automaticamente
Se você atualizar um site de visualização técnica da versão 2108 para uma versão posterior, o console Configuration Manager não será atualizado. Esse problema ocorre devido a um problema conhecido no instalador de extensão.
Para contornar esse problema, atualize manualmente o console. Depois de atualizar o site da versão 2108 para uma versão posterior, execute ConsoleSetup.exe. Para obter mais informações, consulte Instalar o console Configuration Manager.
Relatórios sobre SQL Server Reporting Services não serão exibidos
Se você usar Configuration Manager branch de visualização técnica com SQL Server versão 2012 ou versão 2014, ao atualizar para Configuration Manager versão 2109, os relatórios não serão mostrados no console. Você verá um erro semelhante à seguinte cadeia de caracteres no srsrp.log:
System.Web.Services.Protocols.SoapException: Error while loading code module: ...SrsResources, culture=neutral.... Details: Could not load file or assembly 'SrsResources, Culture=neutral' or one of its dependencies. This assembly is built by a runtime newer than the currently loaded runtime and cannot be loaded.
Para contornar esse problema, atualize SQL Server Reporting Services para a versão 2016 ou posterior. Para obter mais informações, consulte Versões de SQL Server com suporte.
O botão de download do hub comunitário está sempre habilitado
O botão Baixar para itens no hub da Comunidade não desabilite depois que um objeto é baixado. O download falhará se você tentar baixar o item novamente.
Próximas etapas
Para obter mais informações sobre como instalar ou atualizar o branch de visualização técnica, consulte Visualização técnica.
Para obter mais informações sobre os diferentes branchs de Configuration Manager, consulte Qual branch de Configuration Manager devo usar?.
Comentários
Em breve: Ao longo de 2024, eliminaremos os problemas do GitHub como o mecanismo de comentários para conteúdo e o substituiremos por um novo sistema de comentários. Para obter mais informações, consulte https://aka.ms/ContentUserFeedback.
Enviar e exibir comentários de
