Criar restrições de limite de dispositivo no Intune
Aplica-se a
- Android
- iOS
- macOS
- Windows 10
- Windows 11
Crie uma política de restrição de registro de limite de dispositivo para limitar o número de dispositivos que um usuário pode registrar em Microsoft Intune. As restrições de limite de dispositivo funcionam em dispositivos que atendem aos seguintes critérios:
- Microsoft Intune gerenciado
- Estabeleceu contato com o Intune nos últimos 90 dias
- Não está em um estado pendente de registro por mais de 24 horas
- Não houve falha no registro da Apple
- Não foi excluído do Microsoft Intune
- O tipo de registro não está no modo compartilhado (verifique DeviceCountsForDeviceCap para obter detalhes)
Você pode criar uma nova política de restrição de registro de limite de dispositivo no centro de administração Microsoft Intune ou usar a política padrão que já está disponível. Você pode ter até 25 políticas de restrição de limite de dispositivo.
Este artigo descreve como criar e configurar uma política de restrição de registro de limite de dispositivo no centro de administração.
Política padrão
Microsoft Intune fornece uma política padrão para restrições de limite de dispositivo que você pode editar e personalizar conforme necessário. O Intune aplica a política padrão a todos os registros de usuário e sem usuário até atribuir uma política de maior prioridade.
Criar uma restrição de limite de dispositivo
- Entre no Centro de administração do Microsoft Intune.
- Acesse Registro de Dispositivos>.
- Selecione a guia Windows, Apple ou Android .
- Selecione Restrição de limite de dispositivo.
- Escolha Criar restrição.
- Na página Básico, forneça à restrição um Nome e uma Descrição opcional.
- Escolha Avançar para ir até a página Limite do dispositivo.
- Em Limite do dispositivo, selecione o número máximo de dispositivos que um usuário pode registrar.
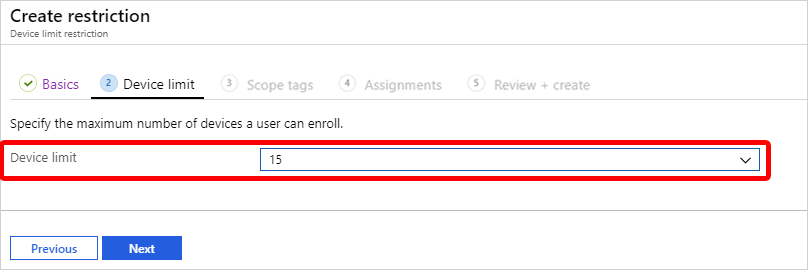
- Escolha Avançar para ir para a página Marcas de escopo.
- Na página Marcas do escopo, você tem a opção de adicionar as marcas de escopo que deseja aplicar à restrição. Para obter mais informações sobre marcas de escopo, veja o artigo Usar controle de acesso baseado em função e marcas de escopo para TI distribuída.
- Escolha Avançar para ir até a página Atribuições.
- Escolha Selecionar grupos para incluir e, em seguida, use a caixa de pesquisa para localizar os grupos que você deseja incluir nessa restrição. A restrição aplica-se apenas a grupos aos quais ela foi atribuída. Se você não atribuir uma restrição a pelo menos um grupo, ela não terá nenhum efeito. Depois escolha Selecionar.
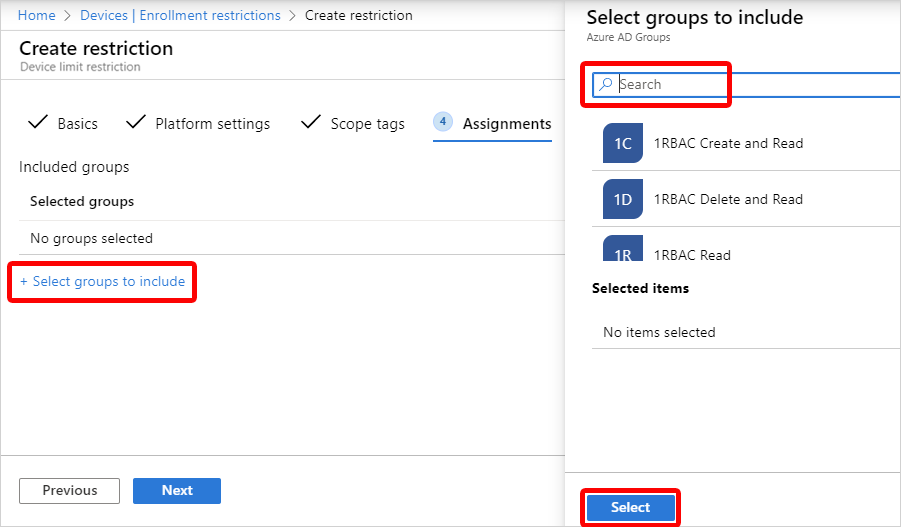
- Selecione Avançar para acessar a página Examinar + criar.
- Selecione Criar para criar a restrição. A nova restrição aparece em sua lista de restrições e recebe uma prioridade mais alta do que a política padrão. Para obter informações sobre como alterar o nível de prioridade, consulte Prioridade de restrição de alteração (neste artigo).
Editar restrições de registro
As edições são aplicadas a novos registros e não afetam dispositivos que já estão registrados.
- Acesse Restrições de limite de dispositivo para ver a lista de suas restrições.
- Selecione o nome da restrição que você deseja alterar.
- Selecione Propriedades.
- Selecione Editar.
- Faça suas alterações e selecione Examinar + salvar.
- Examine suas alterações e selecione Salvar.
Alterar a prioridade de restrição
Quando um grupo recebe várias restrições, o nível de prioridade determina qual política é aplicada. A restrição com prioridade mais alta (1 sendo a posição de prioridade mais alta) é aplicada e as outras restrições são desconsideradas. Por exemplo:
- Joe pertence a dois grupos de usuários no Intune: Grupo A e Grupo B.
- O grupo A recebe uma política de restrição. Seu nível de prioridade é 5.
- O grupo B recebe uma política de restrição. O nível de prioridade é 2.
- Joe está sujeito apenas às restrições de prioridade 2.
Quando você cria uma restrição, ela é adicionada à lista acima da padrão. É possível alterar a prioridade de qualquer restrição não padrão.
- Acesse Restrições de limite de dispositivo.
- Selecione Restrições de limite de dispositivo para atualizar a lista de suas políticas.
- Passe o mouse sobre a política na coluna Prioridade e selecione e arraste a prioridade para a posição desejada na lista.
Experiência do usuário do dispositivo
Usuários BYOD que atingem o limite de dispositivo recebem uma mensagem durante o registro explicando a restrição. Para continuar o registro, o usuário do dispositivo deve cancelar o registro de um dispositivo existente. Como alternativa, como administrador, você pode aumentar o limite de dispositivo no centro de administração. Para obter mais informações sobre como solucionar problemas de erros de registro, como este, consulte Solucionar problemas de registro de dispositivo.
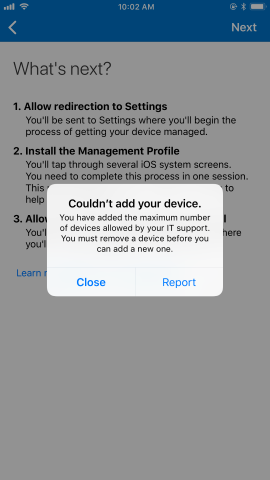
Comentários
Em breve: Ao longo de 2024, eliminaremos os problemas do GitHub como o mecanismo de comentários para conteúdo e o substituiremos por um novo sistema de comentários. Para obter mais informações, consulte https://aka.ms/ContentUserFeedback.
Enviar e exibir comentários de