Atualizações de software gerenciadas com o catálogo de configurações
Você pode usar o catálogo de configurações Intune para configurar atualizações de software gerenciadas para dispositivos iOS/iPadOS e macOS. Com atualizações de software gerenciadas no Intune, você pode:
- Escolha uma atualização para instalar usando a versão do sistema operacional ou a versão de build.
- Imponha um prazo para que o dispositivo instale automaticamente uma atualização.
- Especifique uma URL que os usuários podem visitar para saber mais sobre atualizações.
Esse recurso aplica-se a:
- iOS/iPadOS 17.0 e posterior
- macOS 14.0 e posterior
O DDM (gerenciamento declarativo de dispositivo) da Apple permite instalar uma atualização específica por um prazo imposto. A natureza autônoma do DDM fornece uma experiência aprimorada do usuário à medida que o dispositivo lida com todo o ciclo de vida da atualização de software. Ele solicita aos usuários que uma atualização está disponível e também baixa, prepara o dispositivo para a instalação, & instala a atualização.
Dica
Para saber mais sobre atualizações declarativas de software da Apple, acesse:
- Implantação da Plataforma Apple (abre o site da Apple)
- Sessão da Apple sobre como explorar avanços no gerenciamento declarativo de dispositivos (abre o site da Apple)
- A configuração de atualização de software na documentação do desenvolvedor da Apple (abre o site da Apple)
Atualizações de software gerenciadas versus políticas de atualização de software
Em dispositivos Apple no Intune, você pode criar políticas de atualização de software ou políticas de atualização de software gerenciada. Ambos os tipos de política podem gerenciar a instalação de atualizações de software em dispositivos. No entanto, há algumas diferenças entre os dois tipos de política.
Use as informações a seguir para ajudá-lo a decidir qual tipo de política usar.
| Recurso | Política de atualização de software gerenciada | Política de atualização de software |
|---|---|---|
| Configurar uma atualização específica para instalar | ||
| iOS/iPadOS | ✔️ | ✔️ |
| macOS | ✔️ | ❌ |
| Impõe um prazo de atualização | ||
| iOS/iPadOS | ✔️ | ❌ |
| macOS | ✔️ | ❌ |
| Inserir uma URL de ajuda | ||
| iOS/iPadOS | ✔️ | ❌ |
| macOS | ✔️ | ❌ |
| Implantar automaticamente a atualização mais recente | ||
| iOS/iPadOS | ❌ | ✔️ |
| macOS | ❌ | ✔️ |
| Versões de downgrade | ||
| iOS/iPadOS | ❌ | ❌ |
| macOS | ❌ | ❌ |
| Intune tipo de política de centro de administração | ||
| iOS/iPadOS | Catálogo de configurações | Políticas de atualização do iOS/iPadOS |
| macOS | Catálogo de configurações | Atualizar políticas para macOS |
| Versão mínima com suporte | ||
| iOS/iPadOS | 17.0 e posterior | - iOS 10.3 (supervisionado) - iPadOS 13.0 (supervisionado) |
| macOS | 14.0 e posterior | macOS 12.0 |
Precedence
As atualizações de software gerenciadas têm precedência sobre outras políticas que configuram atualizações de software. Se você configurar atualizações de software gerenciadas e também tiver outras políticas de atualização de software atribuídas, é possível que as outras políticas de atualização não tenham efeito.
Ordem de precedência iOS/iPadOS:
- Atualizações de software gerenciadas (Catálogo de configurações>Declarativo Gerenciamento de Dispositivos>Software Update)
- Políticas de atualização (políticas de atualização de dispositivos>para iOS/iPadOS)
Ordem de precedência do macOS:
- Atualizações de software gerenciadas (Catálogo de configurações>Declarativo Gerenciamento de Dispositivos>Software Update)
- Políticas de atualização (políticas de atualização de dispositivos>para macOS)
- Atualizações de software (Catálogo >de configuraçõesSystem Atualizações>Software Update)
Configurar a política de atualizações de software gerenciada
Entre no centro de administração Intune.
Selecione Criarconfiguração>de dispositivos>.
Insira as seguintes propriedades e selecione Criar:
- Plataforma: selecione iOS/iPadOS ou macOS.
- Perfil: selecione Catálogo de configurações.
Na guia Noções básicas, insira as seguintes informações e selecione Avançar:
- Nome: insira um nome descritivo para a política. Nomeie suas políticas para você identificá-las facilmente mais tarde.
- Descrição: insira uma descrição para a política. Essa configuração é opcional, mas recomendada.
Nas configurações, selecione Adicionar configurações> expanda Declarativa Gerenciamento de Dispositivos>Software Update.
Defina as seguinte configurações:
URL de detalhes: insira uma URL de página da Web que tenha mais informações sobre a atualização. Normalmente, essa URL é uma página da Web hospedada pela sua organização que os usuários podem selecionar se precisarem de ajuda específica da organização com a atualização.
Versão de build de destino: insira a versão de build de destino para atualizar o dispositivo para, como
20A242. A versão de build pode incluir um identificador de versão suplementar, como20A242a.Se a versão de build inserida não for consistente com o valor da versão do sistema operacional de destino inserida, o valor da versão do sistema operacional de destino terá precedência.
Hora da Data Local de Destino: selecione o valor de data local que especifica quando forçar a instalação da atualização de software.
A configuração De Data Local de Destino agenda a atualização usando o fuso horário UTC. Por exemplo, um Administração localizado no leste dos EUA configura uma atualização a ser instalada às 14h UTC. Devido à conversão de tempo, o prazo para a atualização é, na verdade, para EST de 7PM.
Se o usuário não disparar a atualização de software antes desta vez, um prompt de contagem regressiva de um minuto será mostrado ao usuário. Quando a contagem regressiva termina, o dispositivo força a instalação da atualização e força uma reinicialização.
Se o dispositivo for desligado quando o prazo for cumprido, haverá um período de carência de uma hora em que o dispositivo é ativado novamente. Quando o período de carência termina, a força do dispositivo instala a atualização e força uma reinicialização.
Importante
Se você criar uma política usando essa configuração antes da versão de janeiro de 2024, essa configuração mostrará
Invalid Dateo valor. As atualizações ainda estão agendadas corretamente e usam os valores que você configurou originalmente, mesmo que ela mostreInvalid Date. Para configurar uma nova data e hora, você pode excluir osInvalid Datevalores e selecionar uma nova data e hora usando o seletor de data e hora. Ou você pode criar uma nova política. Se você criar uma nova política, para ajudar a evitar confusão futura, remova os valores na política original.
Versão do sistema operacional de destino: insira a versão do sistema operacional de destino para a qual atualizar o dispositivo. Esse valor é o número da versão do sistema operacional, como
16.1. Você também pode incluir um identificador de versão suplementar, como16.1.1.
Selecione Avançar.
Na guia Marcas de escopo (opcional), atribua uma marca para filtrar o perfil para grupos de TI específicos. Para obter mais informações sobre marcas de escopo, acesse Usar o controle de acesso baseado em função e marcas de escopo para TI distribuída.
Selecione Avançar.
Na guia Atribuições , selecione os usuários ou grupos que receberão seu perfil. Para obter mais informações sobre como atribuir perfis, acesse Atribuir perfis de usuário e dispositivo.
Importante
Não há suporte para filtros de atribuição para políticas baseadas em DDM.
Selecione Avançar.
Na guia Revisar + criar , examine as configurações. Quando você seleciona Criar, suas alterações são salvas e o perfil é atribuído. A política também é mostrada na lista de perfis.
Monitoramento de atualizações de software gerenciadas
As atualizações de software gerenciadas usam o mesmo relatório que as políticas de configuração do dispositivo. Para obter mais informações, acesse Monitorar políticas de configuração do dispositivo..
Importante
Uma política que relata o Sucesso significa apenas que a configuração foi instalada com êxito no dispositivo. Monitore a versão do sistema operacional de dispositivos de destino para garantir que eles sejam atualizados. Depois que os dispositivos tiverem sido atualizados para uma versão posterior do sistema operacional do que configurada na política, a política relatará o erro, pois o dispositivo vê isso como uma tentativa de downgrade. É recomendável remover a política de versão do sistema operacional mais antiga de dispositivos nesse estado.
Visibilidade de atraso das atualizações
Ao configurar atualizações de software gerenciadas, talvez você queira ocultar as atualizações dos usuários por um período de tempo especificado. Para ocultar as atualizações, use uma política de catálogo de configurações que configura uma restrição de atualização.
Um período de restrição dá tempo para testar uma atualização antes que ela esteja disponível para os usuários. Após o término do período de restrição, os usuários poderão ver a atualização. Se as políticas de atualização não a instalarem primeiro, os usuários poderão optar por instalar a atualização.
Para criar uma política de restrições, acesse as Restrições do catálogo>Configurações. Algumas configurações que você pode usar para adiar uma atualização incluem:
- Atraso de Atualização de Software Imposto
- MacOS (atualização de software forçado) Atraso de instalação adiada do sistema operacional principal
- Atualização de software imposta atraso de instalação do sistema operacional menor adiado (macOS)
- Atualização de software imposta não atraso de instalação adiada do sistema operacional (macOS)
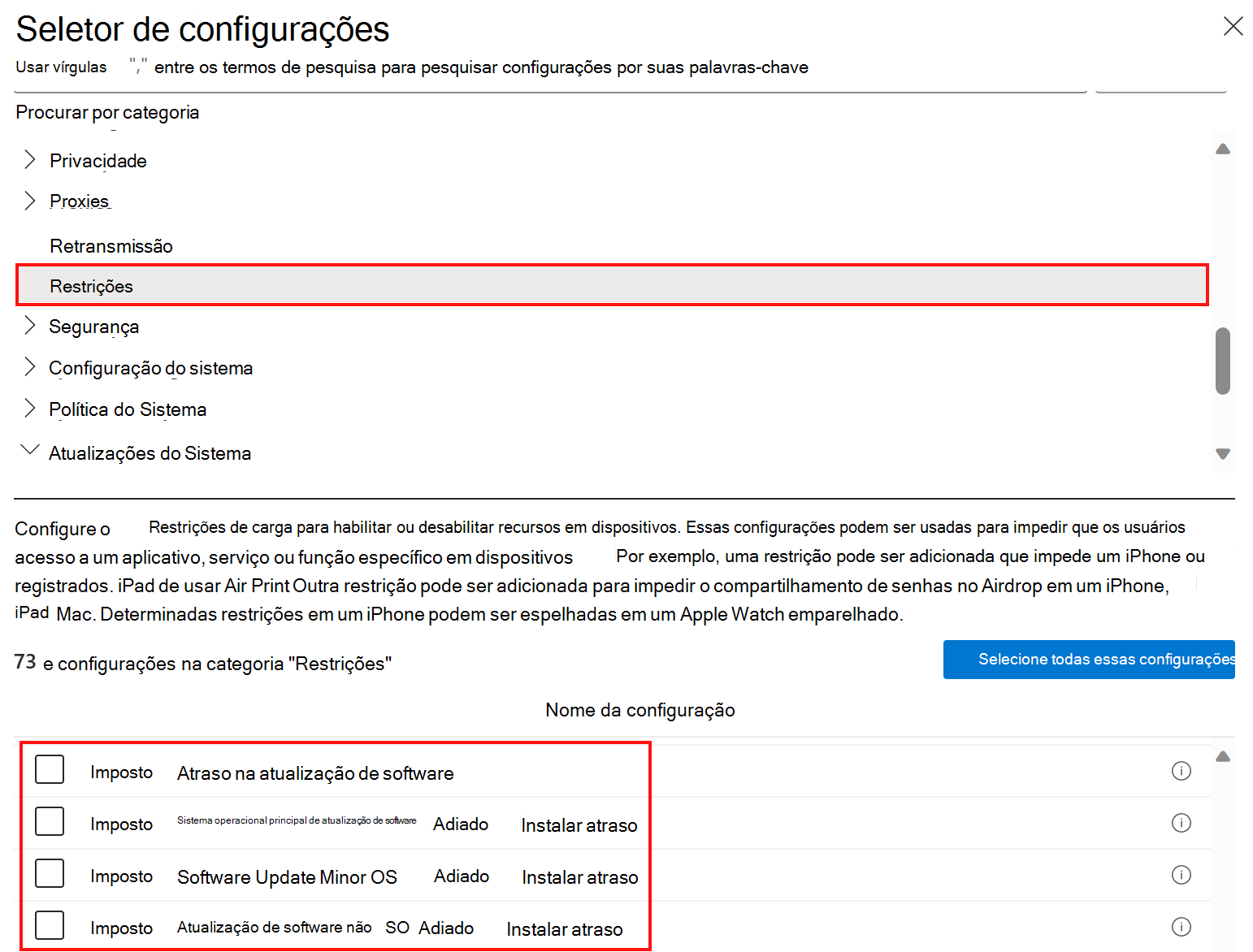
Artigos relacionados
- Políticas de atualização de software iOS/iPadOS no Intune
- Políticas de atualização de software macOS no Intune
- Guia de planejamento de atualizações de software para dispositivos iOS/iPadOS supervisionados no Intune
- Guia de planejamento de atualizações de software para dispositivos macOS gerenciados no Intune
Comentários
Em breve: Ao longo de 2024, eliminaremos os problemas do GitHub como o mecanismo de comentários para conteúdo e o substituiremos por um novo sistema de comentários. Para obter mais informações, consulte https://aka.ms/ContentUserFeedback.
Enviar e exibir comentários de