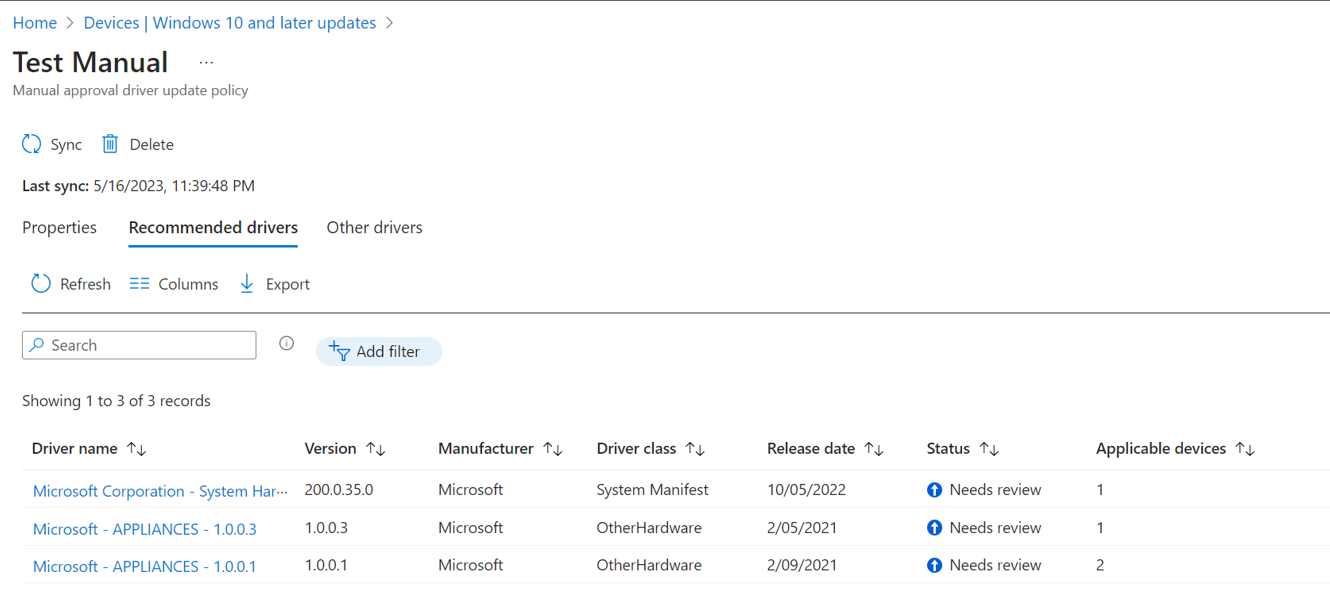Gerenciar a política de atualizações do Windows Driver com Microsoft Intune
Este artigo pode ajudá-lo a usar Microsoft Intune para criar e gerenciar políticas de atualizações do Windows Driver para seus dispositivos Windows 10 e Windows 11. Essas políticas permitem exibir a lista de atualizações de driver disponíveis aplicáveis aos dispositivos direcionados pela política, aprovar atualizações para implantação ou pausar a implantação de atualizações individuais. Quando as atualizações do driver são aprovadas, o Intune envia as atribuições para Windows Update, que gerencia a instalação de atualização em dispositivos com base na configuração da política.
Antes de criar e implantar políticas de atualização do driver, aproveite para revisar os pré-requisitos de atualização do driver do Windows, considerar a construção de um plano de implantação de atualização do driver e examinar as perguntas frequentes sobre atualizações do Driver. Essas disciplinas estão disponíveis no artigo visão geral de atualizações do Windows Driver.
Depois de criar políticas de atualização de driver, planeje revisá-las regularmente para atualizações de driver recém-adicionadas. As atualizações de driver recomendadas que são adicionadas a políticas que dão suporte a aprovações automáticas começam a ser implantadas sem nenhuma intervenção. No entanto, quaisquer outras novas atualizações adicionadas às suas políticas não serão instaladas até que um administrador as aprove manualmente.
Aplicável a:
- Windows 10
- Windows 11
Criar políticas de atualização do driver do Windows
Use o procedimento a seguir como um guia para criar políticas para gerenciar atualizações de driver para grupos de dispositivos.
Importante
As políticas para anéis de atualização do Windows e políticas que usam o catálogo de configurações podem incluir configurações que podem bloquear a instalação de atualizações de driver do Windows. Para garantir que as atualizações do driver não sejam bloqueadas, examine suas políticas para as seguintes configurações:
- Política do anel de atualização do Windows: verifique se a configuração do driver do Windows está definida como Permitir.
- Política de catálogo de configurações: na categoria Windows Update for Business, verifique se Excluir drivers WU na Atualização de Qualidade está definido como Permitir drivers Windows Update.
Por padrão, ambas as configurações usam uma configuração que permitirá atualizações de driver do Windows.
Entre no centro de administração Microsoft Intune e acesse Dispositivos Atualizações> doWindows>Driver para Windows 10 e posterior (versão prévia)e selecione Criar perfil.
Na página Noções Básicas, insira as seguintes propriedades:
- Nome: insira um nome descritivo para o perfil. Perfis de nome para que você possa identificá-los facilmente mais tarde.
- Descrição: insira uma descrição para o perfil. Essa configuração é opcional, mas recomendada.
Em Configurações, configure o método de aprovação para atualizações de dispositivo nesta política. Selecione uma das seguintes opções para o método De aprovação:
Aprovar e implantar atualizações de driver manualmente - Com essa opção, cada nova atualização de driver adicionada à política tem seu status definido como Precisa de revisão. Um administrador deve editar a política para alterar o status de cada atualização individual para Aprovado antes que essa atualização possa ser implantada em dispositivos aplicáveis.
Quando você aprova manualmente uma atualização, você pode especificar uma data na qual ela se torna disponível para Windows Update instalar em dispositivos aplicáveis. Essa data é distinta do período de adiamento necessário para atualizações aprovadas automaticamente em políticas que usam aprovações automáticas.
Aprovar automaticamente todas as atualizações recomendadas do driver – Com essa opção, todas as novas atualizações recomendadas de driver adicionadas à política são adicionadas com um status de Aprovado e começam a ser instaladas em dispositivos aplicáveis sem precisar ser revisadas ou aprovadas por um administrador.
Use uma política de aprovação automática quando quiser garantir que os drivers em seus dispositivos permaneçam atualizados com uma atualização recomendada mais recente do OEMs.
Todas as outras atualizações que não são uma atualização recomendada do driver são adicionadas às políticas de outra lista de driver com um status de revisão de necessidades. Como atualizações adicionadas a uma política que usa aprovação manual, antes que Windows Update possa instalá-las, um administrador deve atribuir explicitamente a essas atualizações uma status de Aprovado e pode definir uma data de início.
Ao definir uma política para aprovações automáticas, você deve configurar a seguinte configuração que cria um período de adiamento para as atualizações aprovadas automaticamente:
- Disponibilizar atualizações após (dias) – Essa configuração é um período de adiamento que atrasa quando Windows Update começa a implantar e instalar a nova atualização recomendada que foi adicionada automaticamente à política com um status de Aprovado. O atraso dá suporte de zero a 30 dias e começa a partir do dia em que a atualização é adicionada à política, não a partir da data em que a atualização foi disponibilizada ou publicada pelo OEM. O adiamento destina-se a fornecer tempo para identificar e, se necessário, pausar a implantação da nova atualização recomendada.
Por exemplo, considere uma política de atualização de driver que usa aprovações automáticas e tem um adiamento de três dias. Em 1º de junho, o WUfB-DS identifica uma nova atualização de driver recomendada que se aplica a dispositivos com essa política e adiciona a atualização à política conforme aprovado. Devido ao período de adiamento de três dias, Windows Update aguarda para oferecer essa atualização a qualquer dispositivo até 4 de junho, três dias depois de ter sido adicionado à política. Se o adiamento fosse definido como zero dias, Windows Update começaria a instalar a atualização em dispositivos imediatamente.
Dica
Depois que uma política for criada, você não poderá editar a política para alterar o tipo de aprovação. Se o tipo de aprovação for automático, você poderá editar o valor para Tornar as atualizações disponíveis após (dias).
Para marcas de escopo, selecione as marcas de escopo desejadas a serem aplicadas.
Para Atribuições, selecione os grupos que recebem a política. Para obter mais informações sobre a atribuição de perfis, consulte Atribuir perfis de usuário e dispositivo. Os dispositivos devem ser atribuídos a essa política e à política salva antes que o WUfB-DS possa identificar as atualizações de driver aplicáveis para adicionar a essa lista de driver de políticas.
Dica
Recomendamos que um dispositivo seja atribuído a uma única política para políticas de atualização de driver. A atribuição de um dispositivo a apenas uma política ajuda a impedir a instalação de uma atualização de driver que é recusada em uma política, mas aprovada em uma segunda política. Tenha em mente que as políticas para atualizações de driver do Windows não dão suporte a opções para remover ou reverter atualizações do driver.
Para Revisar + criar, examine a configuração da política e selecione Criar. Quando você seleciona Criar, suas alterações são salvas e o perfil é atribuído. O perfil também é mostrado na lista de políticas.
Gerenciar e manter políticas de atualização do driver
Ao longo do tempo, a lista de atualizações de driver disponíveis em uma política de atualização de driver do Windows pode ser alterada. Os seguintes eventos podem introduzir alterações nas atualizações de driver disponíveis:
Atribuições de dispositivo: se a atribuição do dispositivo para uma política for alterada, as atualizações de driver disponíveis por meio da política poderão ser alteradas para refletir os dispositivos agora atribuídos à política. A alteração das atribuições do dispositivo pode adicionar atualizações de driver ou novas versões de atualizações à política e remover atualizações da política quando elas não se aplicam mais a nenhum dispositivo atribuído a essa política.
Atualizações do driver envelhecem: depois que todos os dispositivos aplicáveis instalam uma versão de atualização do driver, essa versão não é mais aplicável à instalação em um dispositivo com essa política e a atualização é removida das listas de driver de políticas.
Novas versões de atualização do driver estão disponíveis: quando um OEM lança uma versão de atualização do driver que substitui uma atualização do driver encontrada em uma política, a nova atualização é adicionada a essa política.
Para políticas com aprovação automática:
- Todas as novas atualizações recomendadas do driver são aprovadas automaticamente, mas não são implantadas até que o período de adiamento das políticas para novas atualizações seja atingido. A atualização recomendada anteriormente, que agora é uma versão mais antiga, passa para a lista de outros drivers e permanece aprovada.
- Novas atualizações que não são uma atualização recomendada do driver são adicionadas à outra lista de drivers da política e têm seus status definir Análise de necessidades. Essas atualizações devem ser aprovadas manualmente antes de serem implantadas em um dispositivo.
Para políticas com aprovações manuais, todas as novas atualizações de driver são adicionadas à política com uma revisão status de Necessidades. Esse status se aplica às atualizações adicionadas aos drivers recomendados e a outras listas de drivers. Um administrador deve aprovar todas as atualizações em uma política de aprovação manual para que elas possam ser implantadas em dispositivos.
Quando você estiver exibindo a lista de políticas de atualização do driver do Windows, todas as políticas que tenham novas atualizações de driver que exijam aprovação manual exibem um ícone de aviso amarelo e uma contagem de atualizações de driver "para revisar". Esse aviso aparece na coluna Drivers para revisar a coluna da lista de políticas. Para saber mais sobre como gerenciar atualizações de driver, consulte Identificar políticas com atualizações de driver recém-adicionadas neste artigo.
Planeje revisar periodicamente as políticas de atualização do driver de dispositivo para identificar políticas que tiveram novos drivers adicionados.
Para obter mais informações sobre atualizações de aprovação manual, consulte Gerenciar o status de atualizações de driver posteriormente neste artigo.
Identificar políticas com atualizações de driver recém-adicionadas
Ao revisar a lista de políticas de atualização do driver no centro de administração, você pode identificar políticas que tiveram novos drivers adicionados a eles examinando a coluna Drivers para revisar as indicações de novas atualizações que precisam ser revisadas.
Observação
Uma exceção a isso são as novas atualizações recomendadas do driver que são adicionadas a um conjunto de políticas para aprovação automática. As atualizações de driver recomendadas que são a atualização de driver recomendada mais recente ou mais recente são adicionadas à política e aprovadas automaticamente e nunca têm suas status definidas como Precisa de revisão.
Para procurar políticas que tenham novas atualizações de driver pendentes de uma revisão, no centro de administração vá para Dispositivos>Windows 10 e, posteriormente, atualize>a guia Driver Atualizações.
Na lista de políticas de atualização do driver do Windows, examine a coluna Drivers para examinar as entradas que indicam que há novas atualizações que foram adicionadas à política que talvez você queira examinar e aprovar para implantação. Na captura de tela a seguir da página atualizações do driver , duas políticas têm novas atualizações de driver. Um exibe 1 para revisão , enquanto outro exibe que ele tem 3 para revisar:
As duas políticas que têm novas atualizações de driver não implantarão essas novas atualizações até que um administrador as aprove explicitamente. Você também pode examinar as outras políticas que não receberam novas atualizações caso procure modificar as atualizações aprovadas para essas políticas.
As políticas continuam a exibir uma contagem de novas atualizações até que cada atualização tenha sido aprovada ou recusada. Depois que todas as atualizações atuais são gerenciadas, a contagem cai para zero (0) até que novas atualizações sejam identificadas e adicionadas à política.
Propriedades da política e a lista de driver
Ao exibir a lista de políticas de atualização do driver do Windows, você pode exibir detalhes sobre uma política selecionando o nome da política ou qualquer um de seus valores. Os detalhes da política estão disponíveis por meio de três guias.
- A primeira guia exibe as propriedades de políticas, em que você pode examinar e editar a configuração da política.
- As outras duas guias compõem a lista de drivers de políticas.
Você pode usar a lista de drivers para examinar as atualizações de driver que o WUfB-DS identifica como aplicáveis a um ou mais dispositivos que recebem essa política. Na lista, você pode exibir e gerenciar o status de aprovação de cada atualização.
Dica
A lista de driver não é um registro das versões do driver atualmente instaladas em dispositivos atribuídos à política. Em vez disso, é uma lista de atualizações de driver identificadas e coletadas pelo WUfB-DS, que podem ser instaladas em dispositivos para atualizar seus drivers existentes para uma versão mais recente. O Intune não coleta um inventário de drivers instalados.
A lista de drivers é dividida em duas guias:
Drivers recomendados – os drivers recomendados são a melhor correspondência para as atualizações de driver 'necessárias' que Windows Update podem identificar para um dispositivo. Para ser uma atualização recomendada, o OEM ou o editor do driver devem marcar a atualização conforme necessário e a atualização deve ser a versão de atualização mais recente marcada como necessária. Essas atualizações são as mesmas disponíveis por meio de Windows Update e são quase sempre a versão de atualização mais atual para um driver.
Quando um OEM lança uma versão de atualização mais recente que se qualifica para ser o novo driver recomendado, ele substitui a atualização anterior como a atualização recomendada do driver. Se a versão de atualização mais antiga ainda for aplicável a um dispositivo na política, ela será movida para a guia Outros drivers . Se a versão mais antiga tiver sido aprovada anteriormente, ela permanecerá aprovada.
Outros drivers – Outras atualizações de driver são atualizações disponíveis do OEM (fabricante de equipamentos original) além da atualização de driver recomendada atual. Essas atualizações permanecem em uma política desde que sejam mais recentes que a versão do driver instalada em pelo menos um dispositivo com a política.
Essas atualizações podem incluir:
- Uma atualização recomendada anteriormente foi substituída por uma versão de atualização mais recente
- Atualizações de firmware
- Atualizações ou atualizações opcionais do driver que o OEM não pretende instalar em todos os dispositivos por padrão
Essas atualizações podem ser gerenciadas e implantadas por meio de políticas para atualizações de driver do Windows, mas não por meio de políticas clássicas do Windows Update para Empresas (WUfB).
Dica
Quando uma atualização do driver não é mais necessária por nenhum dispositivo na política, essa versão de atualização é removida da lista de driver e da política. As políticas retêm apenas as versões de atualização do driver que podem ser usadas para atualizar um driver em um dispositivo com essa política.
Na captura de tela a seguir, abrimos a política chamadaManual de Teste e selecionamos a guia Drivers Recomendados :
Essa política requer aprovação manual e, atualmente, tem três atualizações de driver pendentes de revisão.
Para comparação, a captura de tela a seguir mostra o conteúdo da guia Outros drivers para essa mesma política.
Cada lista de drivers exibe os detalhes a seguir para atualizações na política. A maioria dos detalhes a seguir baseia-se nas informações obtidas da atualização do driver do fabricante do OEM ou do driver:
Nome do driver – o nome da atualização do driver. Não é incomum que versões subsequentes de uma atualização de um OEM ou fabricante tenham nomes idênticos. Use a versão de atualização e a data de lançamento para diferenciar entre instâncias de atualização.
Versão – A versão de atualização, conforme fornecido pelo OEM ou pelo fabricante.
Fabricante – o fabricante da atualização do driver.
Classe driver – A classe driver é determinada a partir dos detalhes criados pelo editor do driver e geralmente representa a classe de hardware de drivers. Essas informações nem sempre são facilmente determinadas ou consistentes entre atualizações de diferentes fontes ou fabricantes do OEM. Quando a classe de um driver não pode ser identificada, ela é atribuída à classe Outro hardware.
Data de lançamento – a data em que o OEM disponibilizou essa atualização do driver.
Status – o status atual da atualização do driver nesta política. Você pode modificar o status para atualizações individuais selecionando o nome da atualização do driver na lista. Há quatro opções de status disponíveis para atualizações:
- Precisa de revisão
- Aprovado
- Recusou
- Em pausa
Para obter mais informações sobre esses quatro tipos de status e como gerenciá-los em uma política, consulte Gerenciar a status de atualizações neste artigo.
Dispositivos aplicáveis – Esse número indica quantos dispositivos podem instalar uma determinada versão de uma atualização. O mesmo dispositivo pode ser relatado para várias versões de uma atualização do driver das guias Drivers Recomendados e Outros drivers . Os dispositivos relatam várias vezes quando há mais de uma versão mais recente disponível para um driver que ainda está sendo usado pelo dispositivo.
Gerenciar o status de atualizações de driver
Ao exibir uma lista de driver de política, você pode selecionar atualizações individuais para examinar e modificar suas status.
Gerenciar o status de uma atualização do driver:
Selecione a atualização na lista de driver para abrir o painel Gerenciar driver . Na captura de tela a seguir, selecionamos a primeira atualização do driver. O painel Gerenciar driver do motorista está aberto no lado direito.
No painel Gerenciar driver , você pode:
- Confirme o nome da atualização do driver.
- Exiba o status da atualização. A atualização na captura de tela tem uma status de Revisão de Necessidades.
- Exibir uma contagem de dispositivos que instalaram esta versão de atualização. Como essa versão de atualização do driver ainda não foi aprovada e não foi instalada em dispositivos, essa contagem exibe N/A para Não aplicável.
- Selecione a caixa suspensa para Ações em que você pode escolher uma ação para alterar o status da atualização. As opções para uma nova atualização de driver incluem Declined e Approve.
Veja a seguir as regras para gerenciar o status de uma atualização de driver:
- Somente novas atualizações de driver podem ser atribuídas à revisão status Necessidades. No entanto, uma nova atualização recomendada que é adicionada a um conjunto de políticas para aprovação automática é adicionada como Aprovado.
- Uma atualização do driver que precisa de revisão pode ser aprovada ou recusada.
- Uma atualização aprovada pode ser pausada.
- Uma atualização pausada pode ser aprovada.
- Depois que uma atualização for aprovada, ela nunca poderá ser recusada, mas você pode pausar indefinidamente.
Veja a seguir detalhes sobre cada status:
Precisa de revisão – esse status é usado para identificar novos drivers que foram adicionados a uma política.
Para políticas que usam aprovação manual, a revisão de necessidades se aplica a novos drivers recomendados e a novos drivers. A menos que um administrador aprove explicitamente as novas atualizações, elas não serão implantadas em dispositivos.
Para políticas que usam aprovação automática:
- Um novo driver recomendado é aprovado automaticamente e não dispara a exibição de Revisão de Necessidades.
- Uma nova atualização que não é a atualização recomendada do driver é adicionada à lista Outros drivers e sinalizada com a revisão de Necessidades. A atualização permanece como Revisão de necessidades até que um administrador a aprove manualmente.
Aprovado – este status identifica uma atualização aprovada para instalação em dispositivos aplicáveis.
Dica
Windows Update só instalará uma atualização de driver em um dispositivo se a versão de atualizações for mais recente que a versão do driver que está atualmente no dispositivo. Consequentemente, não há risco de uma política instalar uma versão mais antiga de um driver e rebaixar a versão do driver de um dispositivo.
As seguintes regras se aplicam à configuração de Aprovado para uma atualização:
Políticas com aprovação automática: todas as novas atualizações recomendadas do driver são configuradas automaticamente como Aprovadas e substituem quaisquer atualizações de driver recomendadas existentes para o mesmo driver. Depois de ser aprovada automaticamente, a atualização está sujeita ao período de adiamento da política antes de poder ser instalada em um dispositivo.
Quando uma nova atualização recomendada substitui uma atualização de driver recomendada mais antiga, a atualização de driver mais antiga é movida para a lista de outros drivers , mas permanece aprovada. Essa alteração do local da lista de drivers é importante para ser lembrada, pois Windows Update implanta apenas a versão mais recente aprovada de qualquer atualização de driver em uma política. No entanto, se a versão aprovada mais recente for pausada, Windows Update implantará a próxima versão mais recente da atualização do driver que permanece aprovada e aplicável a um dispositivo.
Políticas com aprovação manual: para políticas que exigem aprovação manual, você deve editar a política e gerenciar novas atualizações para configurá-las como Aprovadas. Depois de definido como Aprovado, você pode configurar uma configuração chamada Tornar disponível em Windows Update. Aqui, você deve especificar uma data que indica quando a atualização está disponível para instalação em dispositivos aplicáveis. Se você deixar esse campo em branco, a atualização será aprovada para instalação em dispositivos imediatamente.
Importante
Sempre que o status de uma atualização de driver é alterado manualmente para Aprovado, a disponibilidade dessa atualização (que é quando Windows Update começará a implantá-la em dispositivos) é definida pela data atribuída para Disponibilizar em Windows Update.
Esse comportamento se aplica ao definir manualmente uma atualização como Aprovado em políticas com aprovação manual e em políticas com aprovação automática. Em políticas com aprovação automática, isso inclui a aprovação manual de uma atualização na outra lista de atualizações ou ao reaplicar uma atualização recomendada que foi pausada.
Pausado – quando uma atualização é definida como Pausada, ela é posta em espera e não é implantada em mais dispositivos por meio dessa política até que seu status seja alterado manualmente para Aprovado. Pausar uma atualização não reverte uma instalação concluída da atualização, mas pode parar uma instalação ativa de uma atualização que está em andamento no momento.
Quando você pausa a versão mais recente de uma atualização aprovada, Windows Update não disponibiliza mais essa atualização para dispositivos na próxima vez que eles verificarem atualizações. No entanto, se a política tiver uma versão de atualização anterior para o mesmo driver que permanece aprovado, Windows Update começar a instalar essa versão mais antiga em dispositivos aplicáveis.
Considere o seguinte cenário: você tem uma política com aprovações automáticas, para a qual a atualização recomendada para a impressora do dispositivo é a versão 3. Essa atualização do driver é bem-sucedida em todos os dispositivos em que foi instalada e está disponível há mais tempo do que o novo período de adiamento do driver de políticas.
Antes que todos os dispositivos instalem a atualização da versão 3 , uma versão mais recente da atualização é lançada, que é a versão 4. A nova atualização do driver versão 4 é um driver recomendado, que é aprovado automaticamente na política.
Quando a versão 4 se torna o novo driver recomendado, a atualização versão 3 é movida para a lista de outros drivers , mas permanece aprovada. Como a versão 4 é a versão mais recente, essa política implantará a versão 4 em dispositivos e começará a fazê-lo quando o período de adiamento de políticas para novos drivers terminar. Até que esse período de adiamento seja atingido para permitir a implantação da versão 4, a versão de atualização anterior que permanece aprovada continua a ser implantada em dispositivos.
Posteriormente, você optará por pausar a atualização da versão 4. Windows Update para de implantar a versão 4 imediatamente e começa a implantar a versão 3 em dispositivos que ainda não têm a versão 3 ou posterior da atualização do driver. Essa implantação acontece porque a versão 3 permanece aprovada e agora é a versão mais recente aprovada do driver de impressão na política. A implantação da versão 3 não precisa aguardar o término de um período de adiamento, pois ele foi aprovado anteriormente por mais tempo do que a configuração de adiamento atual das políticas.
Recusado – você pode configurar uma atualização do driver a ser recusada, o que a remove de aparecer como um novo driver que precisa ser revisto.
Definir uma atualização como recusada não a remove da política e você pode alterá-la de volta para Aprovado se desejar que a atualização seja implantada em dispositivos aplicáveis.
Atualizações de driver em massa
As atualizações de driver em massa permitem que o usuário aprove, pausa ou recuse vários drivers para dispositivos ao mesmo tempo.
Como usar atualizações de driver em massa
Entre no centro de administração Microsoft Intune e vá para Dispositivos>Windows>Windows 10 e atualizações posteriores Atualizações> dodriver e selecione uma política existente. Se você precisar criar uma nova política, consulte Criar políticas de atualização de driver do Windows.
Na página Driver Atualizações, selecione Ações em massa.
Na guia Selecionar ação, selecione uma das ações na lista suspensa Ações do Driver ; Aprovar, pausar ou recusar vários drivers.
Se você selecionar uma ação que precise de mais informações, por exemplo, se você selecionar Aprovar, você também precisará selecionar a data de início usando Tornar disponível na atualização do Windows. Selecione Avançar.
Na guia Selecionar drivers , use Selecionar drivers para incluir para ver e selecionar os drivers disponíveis. O fly-out Selecionar drivers disponíveis é exibido. A lista exibida inclui drivers que podem ser aprovados. Por exemplo, drivers que têm uma status de Revisão pausada ou de necessidades. Isso ocorre porque você pode (re)aprovar drivers que estão pausados ou têm status como Revisão de Necessidades. Os drivers já aprovados são filtrados.
No fly-out Selecionar drivers disponíveis , você também pode selecionar em massa os drivers.
Observação
Você só pode selecionar até 100 drivers por vez. Se você selecionar mais de 100 e selecionar Salvar, uma mensagem de erro será exibida.
Selecione Salvar e , em seguida, Avançar.
Na guia Revisar +Salvar , você pode examinar e salvar as alterações feitas.
Observação
Você não pode misturar ações. Por exemplo, você não pode pausar e aprovar um conjunto em uma ação. Você deve passar por cada ação separadamente.
Benefícios das atualizações de driver em massa
As atualizações de driver em massa podem ajudar o usuário a gerenciar as atualizações do driver de forma mais eficiente e conveniente. Por exemplo, o usuário pode aprovar todos os drivers juntos antes de uma versão regular de segurança mensal e agende-os para começar nesse dia.
Próximas etapas
Comentários
Em breve: Ao longo de 2024, eliminaremos os problemas do GitHub como o mecanismo de comentários para conteúdo e o substituiremos por um novo sistema de comentários. Para obter mais informações, consulte https://aka.ms/ContentUserFeedback.
Enviar e exibir comentários de