Relatórios do Microsoft 365 no centro de administração – uso do Microsoft 365 Copilot
O painel de controle de Uso do Microsoft 365 mostra a visão geral de atividades nos aplicativos de produtividade do Microsoft 365 na sua organização. O recurso permite que você analise os detalhes dos relatórios individuais no nível de produto para obter informações mais granulares sobre as atividades em cada aplicativo. Para ver todos os relatórios, confira o artigo Visão Geral dos Relatórios.
No Microsoft 365 Copilot relatório de utilização, que está em melhoria contínua, pode ver um resumo de como a adoção, retenção e interação dos utilizadores estão com Microsoft 365 Copilot e a atividade de todos os utilizadores do Copilot na sua organização. Para a atividade Copilot num determinado dia, o relatório fica disponível no prazo de 72 horas após o final desse dia (em UTC).
Como fazer aceder ao relatório de utilização do Microsoft 365 Copilot?
- No Centro de administração, acesse Relatórios>Uso.
- Selecione a página Microsoft 365 Copilot.
- Selecione a guia Uso para ver as métricas de adoção e uso.
Interpretar o relatório de utilização do Microsoft 365 Copilot
Você pode usar este relatório para ver o uso do Microsoft 365 Copilot na sua organização.
Na parte superior, você pode filtrar por períodos diferentes. O relatório do Microsoft 365 Copilot pode ser exibido nos últimos 7, 30, 90 ou 180 dias.
Pode ver vários números para Microsoft 365 Copilot utilização, que realçam o número de ativação e a adoção da ativação:

Utilizadores Ativados mostra o número total de utilizadores exclusivos na sua organização com licenças Microsoft 365 Copilot durante o período de tempo selecionado.
Utilizadores Ativos mostra o número total de utilizadores ativados na sua organização que experimentaram uma funcionalidade de Microsoft 365 Copilot iniciada pelo utilizador numa ou mais aplicações no Microsoft 365 durante o período de tempo selecionado.
Observação
Os utilizadores ativos incluem agora Business Chat utilização (Web) a partir de 20 de agosto de 2024. Iremos atualizar esta documentação assim que a utilização específica do ponto de entrada para Business Chat (Web) estiver disponível.
A opção Taxa de usuários ativos mostra o número de usuários ativos na sua organização dividido pelo número de usuários ativados.
Em Recomendações, o cartão de ação recomendada destaca o Painel do Microsoft Copilot, onde você pode fornecer insights para que seus chefes de TI possam explorar o grau de preparação, a taxa de adoção e o impacto do Copilot no Viva Insights.
Você pode ver os seguintes gráficos resumidos nesse relatório como exibição padrão:
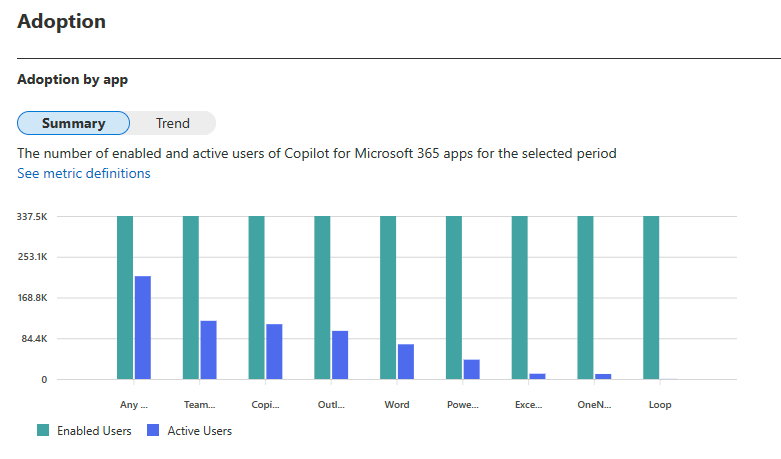
As definições das métricas Usuários Ativados e Usuários Ativos são as mesmas fornecidas anteriormente.
A tabela seguinte lista as funcionalidades incluídas para utilizadores ativos de aplicações Copilot:
| Aplicação Copilot | Recursos | Como usar | Saiba mais sobre a funcionalidade |
|---|---|---|---|
| Business Chat (trabalho) | Chat | Escrever uma mensagem na janela do chat ou selecionar um pedido sugerido e submeter. | Faça perguntas e obtenha respostas com Microsoft Copilot com o chat baseado no Graph - Suporte da Microsoft |
| Outlook | Resumir um tópico de e-mail do Outlook | Num tópico de e-mail, selecione Resumir por Copilot ou Resumir na parte superior do tópico de e-mail. (A experiência de utilizador é ligeiramente diferente entre a Web, Windows, Mac ou dispositivos móveis.) | Resumir um tópico de e-mail com Copilot no Outlook - Suporte da Microsoft |
| Gerar um rascunho de e-mail do Outlook | Selecionando o ícone Copilot na barra de ferramentas, selecionando Rascunho com Copilot, escrevendo o pedido na caixa Copilot e submetendo. (A experiência de utilizador é ligeiramente diferente entre a Web, Windows, Mac ou dispositivos móveis.) | Redigir uma mensagem de e-mail com Copilot no Outlook - Suporte da Microsoft | |
| Coach | Ao selecionar o ícone Copilot na mensagem de e-mail, selecionar Coaching por Copilot e Copilot irá rever o e-mail e oferecer sugestões para melhorar o tom, a clareza e o sentimento do leitor. (A experiência de utilizador é ligeiramente diferente entre a Web, Windows, Mac ou dispositivos móveis.) | Email formação com Copilot no Outlook - Suporte da Microsoft | |
| Business Chat (trabalho) | Indo para o lado esquerdo do Outlook Web App, selecionando Copilot na lista de aplicações, escrevendo um pedido e enviando. Esta funcionalidade está incluída ao nível da aplicação Outlook e a contagem de utilização ativa do Microsoft 365 a partir de 28 de agosto de 2024. | Introdução ao Microsoft 365 Copilot Business Chat | |
| Chat da Aplicação | Indo para o canto superior direito do Outlook Web App, selecionando Copilot colocado junto à opção de definições, escrevendo um pedido e enviando. Esta funcionalidade está incluída ao nível da aplicação Outlook e toda a contagem de utilização ativa do Microsoft 365 a partir de 17 de agosto de 2024. | Perguntas mais frequentes sobre Copilot no Outlook | |
| Teams | Resumir pontos-chave durante reuniões | Resumir os principais pontos de debate durante a reunião com o Copilot no Microsoft Teams. | Introdução ao Copilot em reuniões do Microsoft Teams - Suporte da Microsoft |
| Resumir conversas e conversas de canal | Escrever um pedido ou selecionar um pedido a partir de Mais pedido na caixa de composição copilot numa conversa ou canal e submeter. | Utilizar o Copilot em chat e canais do Microsoft Teams - Suporte da Microsoft | |
| Reescrever e ajustar mensagens | Ao escrever uma mensagem na caixa de mensagem, selecione Reescrever/Ajustar em Copilot por baixo da caixa de mensagem para reescrever/ajustar a seleção completa/específica da mensagem. | Reescrever e ajustar as suas mensagens com o Copilot no Microsoft Teams - Suporte da Microsoft | |
| Recapitulação Inteligente | Selecionar o separador Recapitular no chat da reunião para o evento do calendário do Teams e ver a secção Notas de IA após o fim da reunião (a reunião é gravada e transcrita). | Introdução ao Microsoft 365 Copilot no Teams - Suporte da Microsoft | |
| Business Chat (trabalho) | Aceda a Chat no lado esquerdo do Teams, selecionando Copilot na parte superior da sua lista de conversas do Teams, escrevendo um pedido e enviando. | Introdução ao Microsoft 365 Copilot no Teams - Suporte da Microsoft | |
| Word | Todas as funcionalidades Copilot no Word são incluídas automaticamente no relatório de utilização do Microsoft 365 Copilot. A utilização de qualquer funcionalidade de Copilot no Word conta para a métrica Utilizadores ativos e é indicada na data da Última atividade (UTC) por utilizador. | Para saber mais sobre as funcionalidades Copilot no Word, consulte Bem-vindo ao Copilot no Word - Suporte da Microsoft. | |
| Excel | Todas as funcionalidades Copilot no Excel são incluídas automaticamente no relatório de utilização do Microsoft 365 Copilot. A utilização de qualquer funcionalidade de Copilot no Excel conta para a métrica Utilizadores ativos e é indicada na data da Última atividade (UTC) por utilizador. | Para saber mais sobre Copilot no Excel funcionalidades, consulte Introdução ao Copilot no Excel - Suporte da Microsoft. | |
| PowerPoint | Todas as funcionalidades Copilot no PowerPoint são incluídas automaticamente no relatório de utilização do Microsoft 365 Copilot. A utilização de qualquer funcionalidade de Copilot no PowerPoint conta para a métrica Utilizadores ativos e é indicada na data da Última atividade (UTC) por utilizador. | Para saber mais sobre as funcionalidades Copilot no PowerPoint, consulte Bem-vindo ao Copilot no PowerPoint - Suporte da Microsoft. | |
| OneNote | Todas as funcionalidades Copilot no OneNote são incluídas automaticamente no relatório de utilização do Microsoft 365 Copilot. A utilização de qualquer funcionalidade de Copilot no OneNote conta para a métrica Utilizadores ativos e é indicada na data da Última atividade (UTC) por utilizador. | Para saber mais sobre Copilot no OneNote funcionalidades, consulte Bem-vindo ao Copilot no OneNote - Suporte da Microsoft. | |
| Loop | Todas as funcionalidades Copilot no Loop são incluídas automaticamente no relatório de utilização do Microsoft 365 Copilot. A utilização de qualquer funcionalidade de Copilot no Loop conta para a métrica Utilizadores ativos e é indicada na data da Última atividade (UTC) por utilizador. | Para saber mais sobre Copilot no Loop funcionalidades, consulte Introdução ao Microsoft 365 Copilot no Loop - Suporte da Microsoft. |
Vale observar que o número de usuários Ativos do Word, Excel e PowerPoint estava incompleto antes de 25 de janeiro de 2024.
Importante
As métricas apresentadas neste relatório são alimentadas por dados classificados como dados de serviço obrigatórios. Os dados de diagnóstico opcionais não são necessários para obter informações abrangentes, embora isto possa mudar no futuro. Saiba mais sobre os dados de serviço necessários.
A vista de resumo mostra-lhe a utilização total de Microsoft 365 Copilot entre as aplicações de produtividade do Microsoft 365 do período de tempo.
A vista de tendência mostra-lhe a tendência diária de Microsoft 365 Copilot entre as aplicações de produtividade do Microsoft 365 do período de tempo.
Você pode alternar entre o modo de exibição Resumo e o modo de exibição Tendências.
No status que aparece ao passar o mouse no modo de exibição Resumo, você pode ver o período selecionado e a hora da atualização dos dados.
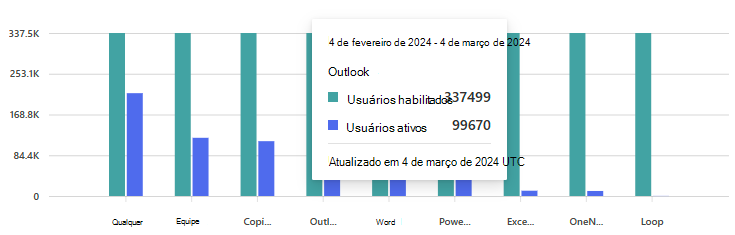
Ao alternar para o modo de exibição Tendências, você pode selecionar um produto na lista suspensa para ver o uso diário.
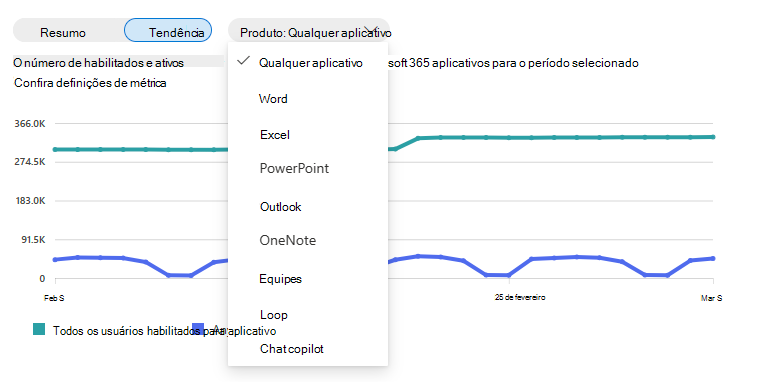
Na seção Adoção, você pode ver um cartão de recomendação:
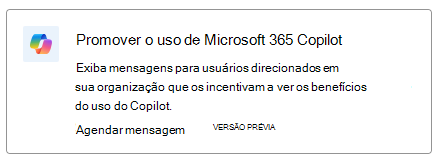
Para saber mais sobre como usar mensagens da organização no Copilot para Microsoft 365, confira Adoção dos recursos do Copilot para Microsoft 365 usando mensagens da organização.
Você também pode exportar os dados do relatório para um arquivo .csv do Excel selecionando as reticências e Exportando no canto superior direito.
Pode ver uma lista de tabelas para mostrar cada Microsoft 365 Copilot data de última atividade do utilizador ativada entre Microsoft 365 Copilot produtos.
Selecione Escolher colunas para adicionar ou remover colunas da tabela.

Você também pode exportar os dados do relatório para um arquivo .csv do Excel selecionando o link Exportar. Isso exporta os dados de uso do Microsoft 365 Copilot de todos os usuários e permite que você faça uma classificação, filtragem e pesquisa simples para análise adicional.
Para garantir a qualidade dos dados, executamos verificações diárias de validação de dados nos últimos três dias e preencheremos todas as lacunas detectadas. Você pode notar diferenças nos dados históricos durante o processo.
Tabela da última atividade do usuário
| Item | Descrição |
|---|---|
| Nome de usuário | O nome UPN do usuário. |
| Nome de exibição | O nome completo do usuário. |
| Data da última atividade (UTC (Código de Tempo Universal)) | A data mais recente em que o utilizador teve atividade no Microsoft 365 Copilot entre todos os produtos do Microsoft 365, incluindo qualquer uma das atividades intencionais, independentemente do período de tempo selecionado dos últimos 30/07/90/180 dias. |
| Data da última atividade do Teams Copilot (UTC) | A data mais recente em que o usuário teve uma atividade no Copilot no Microsoft Teams, incluindo quaisquer atividades intencionais, independentemente do período de tempo selecionado nos últimos 7/30/90/180 dias. |
| Data da última atividade do Word Copilot (UTC) | A data mais recente em que o usuário teve uma atividade no Copilot no Word, incluindo quaisquer atividades intencionais, independentemente do período de tempo selecionado nos últimos 7/30/90/180 dias. |
| Data da última atividade no Copilot no Excel (UTC) | A data mais recente em que o usuário teve uma atividade no Copilot no Excel, incluindo quaisquer atividades intencionais, independentemente do período de tempo selecionado nos últimos 7/30/90/180 dias. |
| Data da última atividade do Copilot no PowerPoint (UTC) | A data mais recente em que o usuário teve uma atividade no Copilot no PowerPoint, incluindo quaisquer atividades intencionais, independentemente do período de tempo selecionado nos últimos 7/30/90/180 dias. |
| Data da última atividade do Copilot no Outlook (UTC) | A data mais recente em que o usuário teve uma atividade no Copilot no Outlook, incluindo quaisquer atividades intencionais, independentemente do período de tempo selecionado nos últimos 7/30/90/180 dias. |
| Data da última atividade do Copilot no OneNote (UTC) | A data mais recente em que o usuário teve uma atividade no Copilot no OneNote, incluindo quaisquer atividades intencionais, independentemente do período de tempo selecionado nos últimos 7/30/90/180 dias. |
| Data da última atividade do Copilot no Loop (UTC) | A data mais recente em que o usuário teve uma atividade no Copilot no Loop, incluindo quaisquer atividades intencionais, independentemente do período de tempo selecionado nos últimos 7/30/90/180 dias. |
| Data da última atividade do chat do Copilot (UTC) | A data mais recente em que o usuário teve uma atividade no chat do Copilot, incluindo quaisquer atividades intencionais, independentemente do período de tempo selecionado nos últimos 7/30/90/180 dias. |
Observação
A Data da última atividade (UTC) inclui agora a data mais recente em que o utilizador teve atividade no Business Chat (Web) a partir de 20 de agosto de 2024, incluindo qualquer uma das atividades intencionais, independentemente do período de tempo selecionado dos últimos 90/07/30/180 dias.
Tornar os dados específicos do usuário anônimos
Para tornar os dados no relatório de Microsoft 365 Copilot anónimos, tem de ser um administrador global. Essa opção ocultará as informações identificáveis (usando hashes MD5), como nome de exibição, email e ID do objeto no Microsoft Entra no relatório e respectiva exportação.
No Centro de administração do Microsoft 365, acesse as Configurações>Configurações da Organização e, na guia Serviços, escolha Relatórios.
Selecione Relatórios e escolha Exibir identificadores anônimos. Essa configuração é aplicada aos relatórios de uso no Centro de administração do Microsoft 365 e no Centro de administração do Teams.
Selecionar Salvar alterações.
Perguntas frequentes
Como é que um utilizador é considerado ativo na utilização Microsoft 365 Copilot?
Um usuário será considerado ativo em um determinado aplicativo se tiver executado uma ação intencional de uma funcionalidade alimentada por IA. Por exemplo, se um usuário selecionar o ícone do Copilot na faixa de opções do Word para abrir o painel de chat do Copilot, isso não será contabilizado como uso ativo. No entanto, se o usuário interagir com o painel de chat enviando um prompt, essa ação será contabilizada como uso ativo.
Qual é a diferença entre a tabela de atividades e o log de auditoria do usuário?
Os dados de registo de auditoria que alimenta as soluções do Microsoft Purview, como o hub de IA, são criados para fins de segurança e conformidade de dados e fornecem uma visibilidade abrangente das interações da Copilot para estes casos de utilização (por exemplo, para detetar riscos de partilha de dados em excesso ou para recolher interações para fins legais ou de conformidade regulamentar). No entanto, não se destinam a ser utilizados como base para relatórios de utilização da Copilot. Quaisquer métricas agregadas que os clientes criem sobre estes dados, como "contagem de pedidos" ou "contagem de utilizadores ativos", podem não ser consistentes com os pontos de dados correspondentes nos relatórios oficiais de utilização do Copilot fornecidos pela Microsoft. A Microsoft não pode fornecer orientações sobre como utilizar dados de registo de auditoria como base para relatórios de utilização, nem a Microsoft pode garantir que as métricas de utilização agregadas criadas com base nos dados de registo de auditoria corresponderão a métricas de utilização semelhantes comunicadas noutras ferramentas.
Para aceder a informações precisas sobre Microsoft 365 Copilot utilização, utilize um dos seguintes relatórios: o relatório de utilização Microsoft 365 Copilot no Centro de Administração Microsoft 365 ou no Dashboard do Copilot no Viva Insights.
O chat copilot no Outlook é contabilizado para utilizadores ativos do Outlook Copilot como utilizadores ativos?
Não. Entretanto, o chat copilot na utilização do Outlook é contabilizado para utilizadores ativos de chat do Copilot.
Qual é o escopo da tabela no nível do usuário?
A tabela ao nível do utilizador no relatório está configurada para mostrar todos os utilizadores com licença para Microsoft 365 Copilot em qualquer momento nos últimos 180 dias, mesmo que o utilizador tenha removido a licença ou nunca tenha tido qualquer utilização ativa do Copilot.
Atribuí a licença de Microsoft 365 Copilot aos utilizadores, mas porque é que a "data da última atividade" para os utilizadores está vazia em casos raros?
Com base nas restrições do sistema, alguns usuários podem não ter uma "data da última atividade" na tabela no nível do usuário do relatório nas seguintes condições:
- O utilizador utilizou Microsoft 365 Copilot num curto espaço de tempo (menos de 24 horas) após a atribuição da licença de Microsoft 365 Copilot.
- Posteriormente, o utilizador não tinha outras Microsoft 365 Copilot utilização até à data em que o relatório é visualizado.
Por que a "Data da última atividade do Copilot no Word, Excel, PowerPoint, OneNote ou Outlook (UTC)" às vezes está em branco ou é mais recente do que a data real, mesmo quando os usuários usaram recursos do Copilot recentemente?
Isso pode ser causado por uma limitação conhecida: o carregamento de dados de eventos do cliente para recursos do Copilot no Word, Excel, PowerPoint, OneNote e Outlook pode ser adiado por vários motivos, como quando os usuários finais se desconectam da internet imediatamente após executar uma ação do Copilot.
Como os números nesse relatório se comparam aos que são mostrados no Painel do Microsoft Copilot no Viva Insights?
Os dados nesses relatórios se baseiam nas mesmas definições de uso ativo subjacentes, mas a população de usuários incluídos na análise e o período exibido podem ser diferentes. Para saber mais, confira Usar os recursos avançados do Painel do Microsoft Copilot com uma assinatura do Viva Insights.
