Observação
O acesso a essa página exige autorização. Você pode tentar entrar ou alterar diretórios.
O acesso a essa página exige autorização. Você pode tentar alterar os diretórios.
Se você tiver uma sala de conferência, um carro da empresa ou equipamento que todos precisem usar, precisará encontrar uma maneira de permitir que esses recursos possam ser reservados por todos. A melhor forma de o fazer é criar uma caixa de correio de sala ou de equipamento no Microsoft 365 para cada recurso. Você pode criar uma para sua sala de conferência no primeiro andar, o equipamento de mídia ou um caminhão de mudanças.
Depois de criar uma caixa de correio de sala ou equipamento, todos na empresa poderão reservá-lo para reuniões ou eventos usando o Outlook. Saiba como usá-lo e como configurá-lo nas duas próximas guias. Aqui estão algumas perguntas comuns sobre caixas de correio de salas e equipamento.
Usar caixas de correio de equipamentos e salas
Para usar caixas de correio de sala ou equipamento, abra o Outlook em seu computador ou entre no Outlook na Web. Agende uma nova reunião e adicione a sala ou o equipamento à solicitação de reunião como faria ao convidar outros funcionários ou clientes. Agora você fez a reserva.
Abra o Outlook em seu computador.
No separador Base , selecione Novos itens e, em seguida, selecione Reunião na lista pendente.
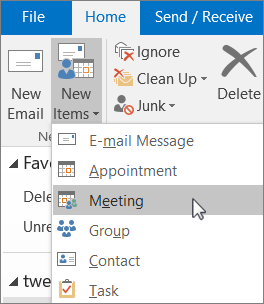
Ou, em seu calendário, basta escolher Nova Reunião.
No campo Obrigatório , escreva o nome da sala de conferências ou do equipamento que pretende reservar, para além dos participantes que pretende convidar.
Em alternativa, selecione Obrigatório e, em seguida, faça duplo clique na sala de conferências ou no equipamento da lista. Selecione OK.
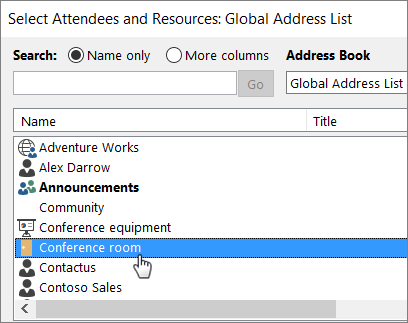
Na linha Título , escreva o objetivo da reserva ou reunião.
Altere o valor de Local ou deixe-o como está.
Altere a Hora de início e a Hora de término. Em alternativa, selecione Todo o dia. Para fazer com que a reunião ou reserva seja repetida, selecione, Recorrência na parte superior.
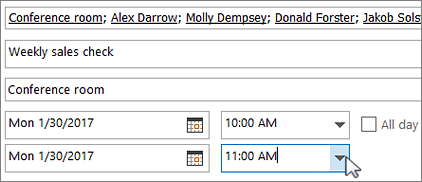
Digite uma mensagem para descrever o propósito e anexe arquivos, se necessário.
Para permitir que outras pessoas participem online ou liguem para a reunião, selecione Reunião do Teams na parte superior.
Para se certificar de que a sala, o equipamento e as pessoas que convidou estão disponíveis, selecione Assistente de Agendamento na barra de menus. Selecione um horário disponível no calendário.
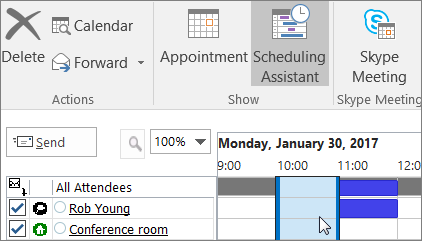
Dica
No calendário do agendamento, azul significa que a sala ou o equipamento está reservado ou ocupado. Selecione a área em branco ou livre no calendário.
Quando concluir, selecione enviar.
Configurar caixas de correio de equipamento e sala
Para configurar uma caixa de correio de sala ou de equipamento, acesse o Centro de administração do Microsoft 365. (Você precisará ter permissão de administrador para fazer isso.) Crie a caixa de correio e informe a todos que podem começar a reservá-la para reuniões e eventos.
No centro de administração, aceda à página Salas de Recursos>& equipamento .
Selecione + Adicionar recurso.
Preencha os campos de sala ou equipamento:

Sala ou Equipamento: o tipo de caixa de correio que você deseja criar.
Nome: um nome amigável ou até mesmo uma breve descrição.
Email: o alias de email da sala ou equipamento. Isso é necessário para enviar uma solicitação de reunião para a sala ou o equipamento.
Capacidade: o número de pessoas que cabem na sala ou podem usar o equipamento ao mesmo tempo.
Local: o número ou o local da sala em um prédio ou região.
Número de telefone: o número da sala em si. Isto é diferente do número de telefone da reunião gerado ao utilizar o Microsoft Teams.
Selecione Salvar.
Observação
Para manter as suas caixas de correio de salas e equipamentos seguras, bloqueie as suas caixas de correio. Para saber mais, confira bloquear entrada para a conta de caixa de correio compartilhada.
Aqui estão algumas perguntas comuns sobre caixas de correio de salas e equipamento.
Como saber quando a sala ou o equipamento está disponível?
Abra o Outlook e crie uma nova reunião. Adicione a sala ou o equipamento à solicitação de reunião, como se fosse uma pessoa, e escolha Assistente de Agendamento para ver uma exibição de calendário ao vivo da disponibilidade da sala ou do equipamento. Se o intervalo de tempo estiver desmarcado, isso indicará que está disponível. Se estiver azul, está reservado.
Como cancelar uma solicitação de sala ou equipamento?
Abra a reunião agendada por você no Outlook e, em seguida, remova a sala ou o equipamento da reunião como faria com um participante. Isso liberará a sala para ser reservada por outras pessoas.
Alguém precisa aceitar ou recusar cada solicitação de sala ou equipamento?
Não, ninguém precisa aceitar ou recusar solicitações. Você pode decidir se deseja permitir que a sala ou o equipamento seja automaticamente reservado ou gerenciado por alguém de sua empresa.
Uma caixa de correio de sala ou de equipamento precisa de uma licença de produto?
Não. Embora a maioria das pessoas na sua organização precise de uma licença para utilizar o Microsoft 365, não precisa de atribuir uma licença a uma caixa de correio de sala ou a uma caixa de correio de equipamento, caso a caixa de correio de recursos não precise de ter um tamanho superior a 50 GB ou, caso algumas funcionalidades não sejam necessárias (Políticas de retenção de Segurança e Conformidade ou, Mantenha a Exchange Online premida ou, caso a caixa de correio de recursos não necessite de uma Arquivo Online anexada à mesma.
Preciso de um proprietário responsável pela reserva de salas ou equipamento?
Não, você não precisa de um responsável pela caixa de correio de sala ou pela caixa de correio de equipamento.