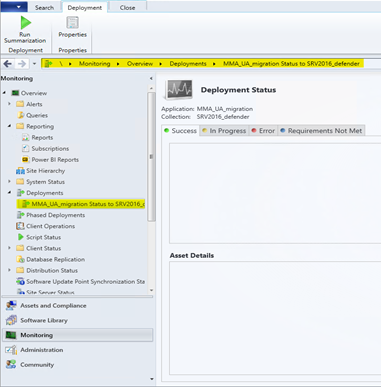Migrando servidores do Microsoft Monitoring Agent para a solução unificada
Aplica-se a:
- Windows Server 2012 R2
- Windows Server 2016
Este artigo orienta você na migração de servidores de nível inferior do Microsoft Monitoring Agent (MMA) para a solução unificada.
Pré-requisitos
- Microsoft Endpoint Configuration Manager (MECM) superior a 2207.
- Dispositivos de sistema operacional de nível inferior em seu ambiente integrados ao Microsoft Monitoring Agent. Para confirmar, verifique se
MsSenseS.exeestá em execução no Gerenciador de Tarefas. - Presença do agente do MMA. Você pode verificar se a ID correta do Workspace está presente no Painel de Controle> Microsoft Monitoring Agent.
- Portal do Active Microsoft Defender com dispositivos integrados.
- Uma Coleção de Dispositivos que contém servidores de nível inferior, como Windows Server 2012 R2 ou Windows Server 2016 usando o agente MMA, está configurada na instância do MECM.
Para obter mais informações sobre como instalar os pré-requisitos listados, consulte a seção tópicos relacionados .
Coletar arquivos necessários
Copie o pacote de solução unificada, integrando script e script de migração para a mesma fonte de conteúdo que você implanta outros aplicativos com MECM.
Baixe o Script de Integração e a solução unificada da página de configurações de Microsoft Defender XDR.
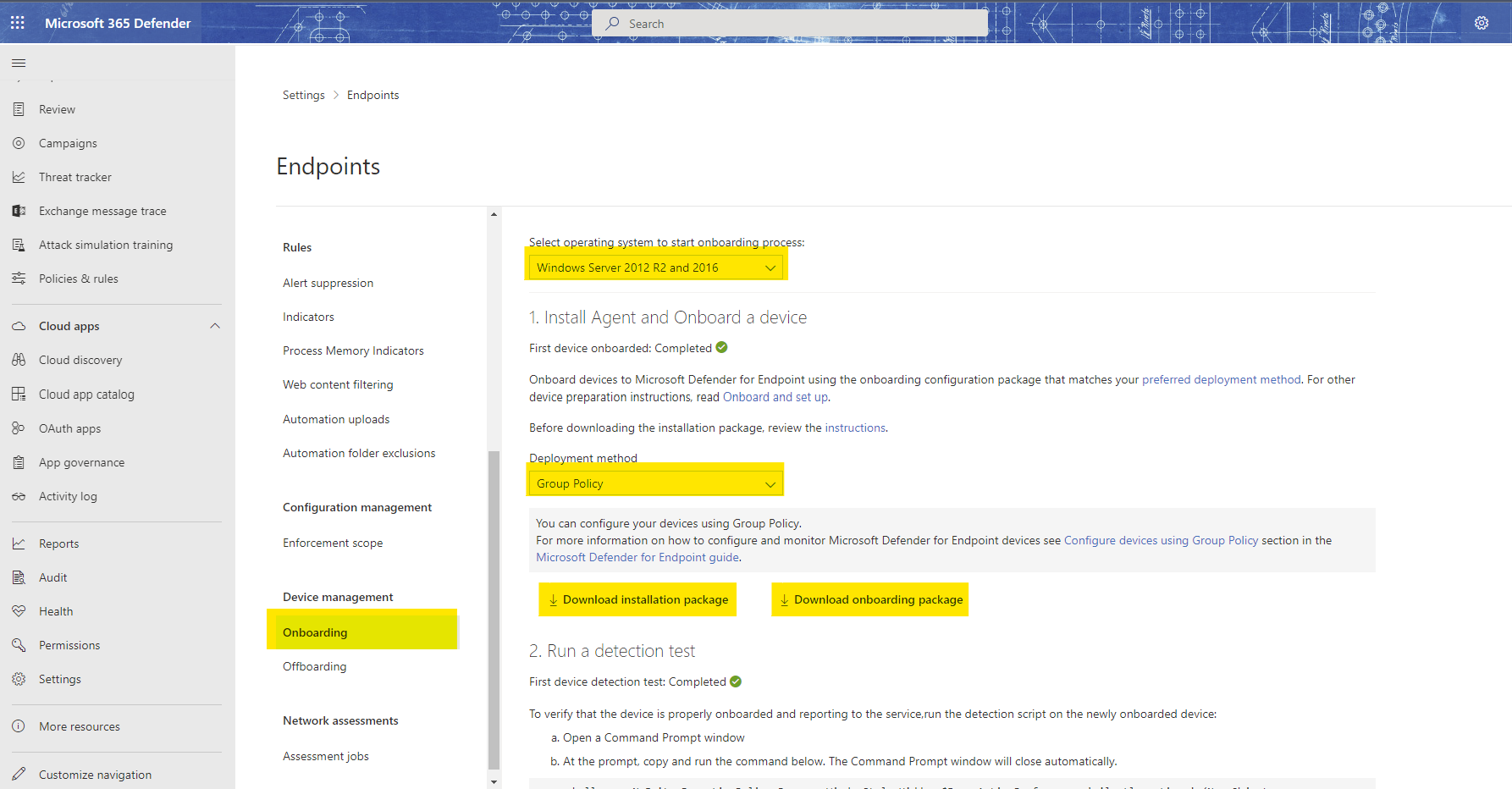
Observação
Você deve selecionar o Política de Grupo na lista suspensa Método de implantação para obter o arquivo .cmd.
Baixe o script de migração do documento: cenários de migração de servidor da solução de Microsoft Defender para Ponto de Extremidade anterior baseada em MMA. Esse script também pode ser encontrado no GitHub: GitHub – microsoft/mdefordownlevelserver.
Salve todos os três arquivos em uma pasta compartilhada usada pelo MECM como fonte de software.
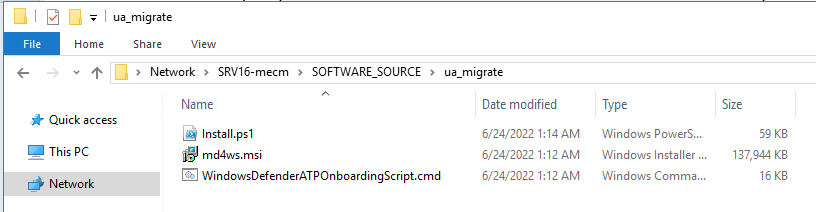
Create o pacote como um aplicativo
No console do MECM, siga estas etapas: Aplicativos> da Biblioteca>de Software Create Aplicativo.
Selecione Especificar manualmente as informações do aplicativo.
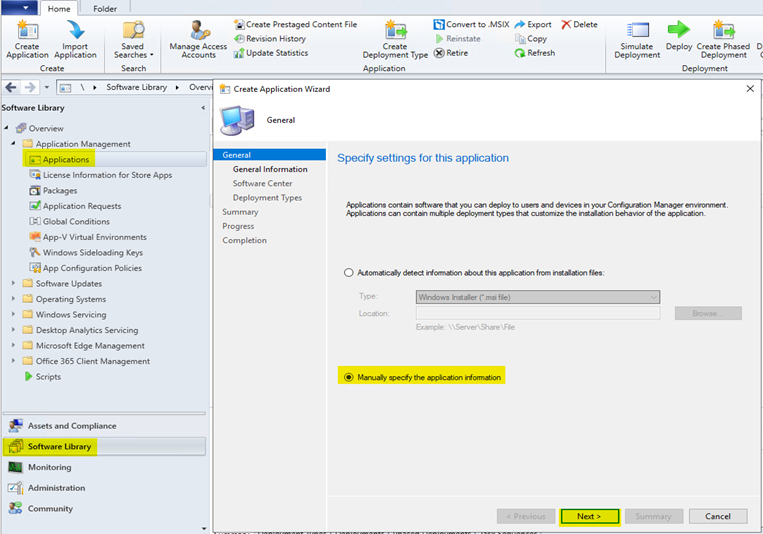
Selecione Avançar na tela centro de software do assistente.
Nos Tipos de Implantação, clique em Adicionar.
Selecione Manualmente para especificar as informações de tipo de implantação e selecione Avançar.
Dê um nome à implantação do script e selecione Avançar.
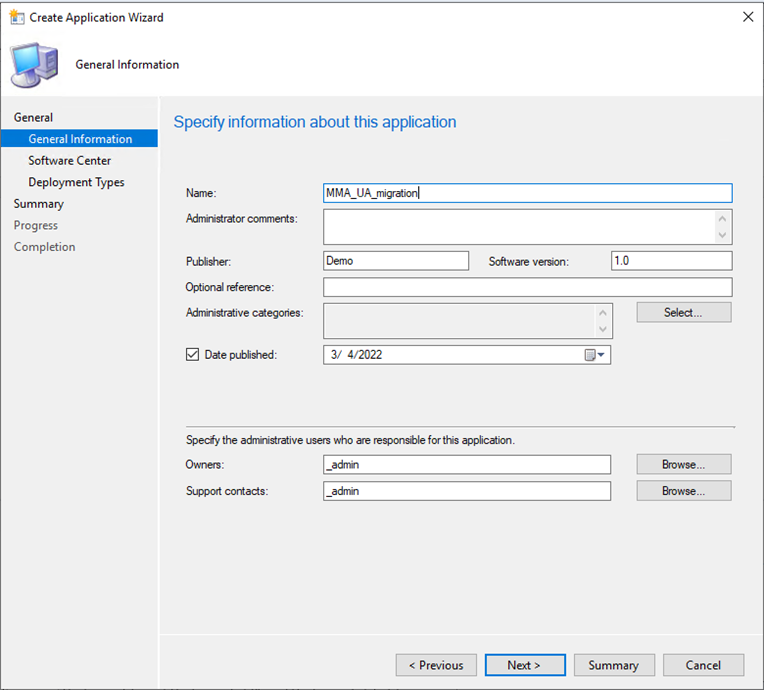
Nesta etapa, copie o caminho UNC em que o conteúdo está localizado. Exemplo:
\\ServerName\h$\SOFTWARE_SOURCE\path.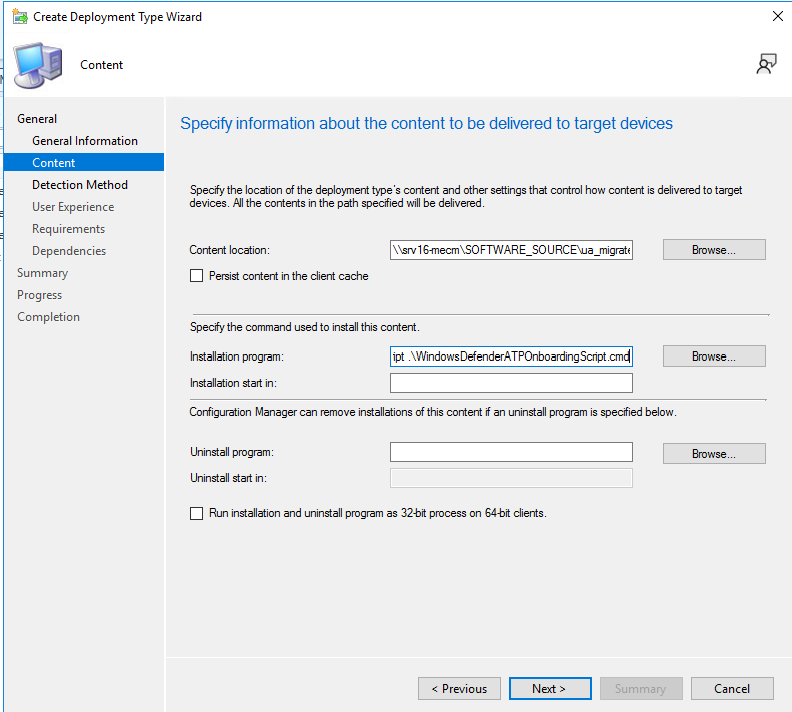
Além disso, defina o seguinte como o programa de instalação:
Powershell.exe -ExecutionPolicy ByPass -File install.ps1 -RemoveMMA <workspace ID> -OnboardingScript .\WindowsDefenderATPOnboardingScript.cmdClique em Avançar e adicione sua própria ID do Workspace nesta seção.
Clique em Avançar e clique em adicionar uma cláusula.
O método de detecção será baseado na chave do registro mostrada abaixo.
HKEY_LOCAL_MACHINE\SYSTEM\CurrentControlSet\Services\SenseVerifique a opção: essa configuração de registro deve sair no sistema de destino para indicar a presença deste aplicativo.
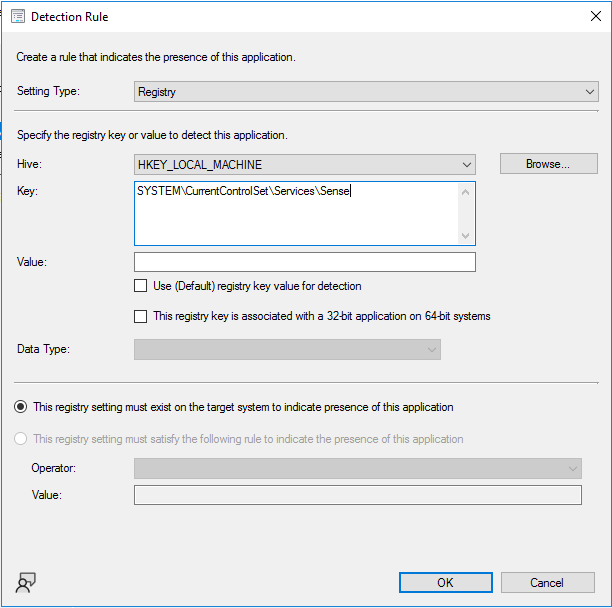
Dica
O valor da chave do registro foi obtido executando o comando do Powershell mostrado abaixo em um dispositivo que tem a solução unificada instalada. Outros métodos criativos de detecção também podem ser usados. O objetivo é identificar se a solução unificada já foi instalada em um dispositivo específico. Você pode deixar os campos Valor e Tipo de Dados como em branco.
get-wmiobject Win32_Product | Sort-Object -Property Name |Format-Table IdentifyingNumber, Name, LocalPackage -AutoSizeNa seção Experiência do Usuário, marcar as configurações recomendadas mostradas na captura de tela. Você pode escolher o que combina com seu ambiente e clique em Avançar. Para visibilidade do programa de instalação, é recomendável instalar com Normal durante o teste de fase e alterá-lo para Minimizado para implantação geral.
Dica
O runtime máximo permitido pode ser reduzido de (padrão) de 120 minutos para 60 minutos.
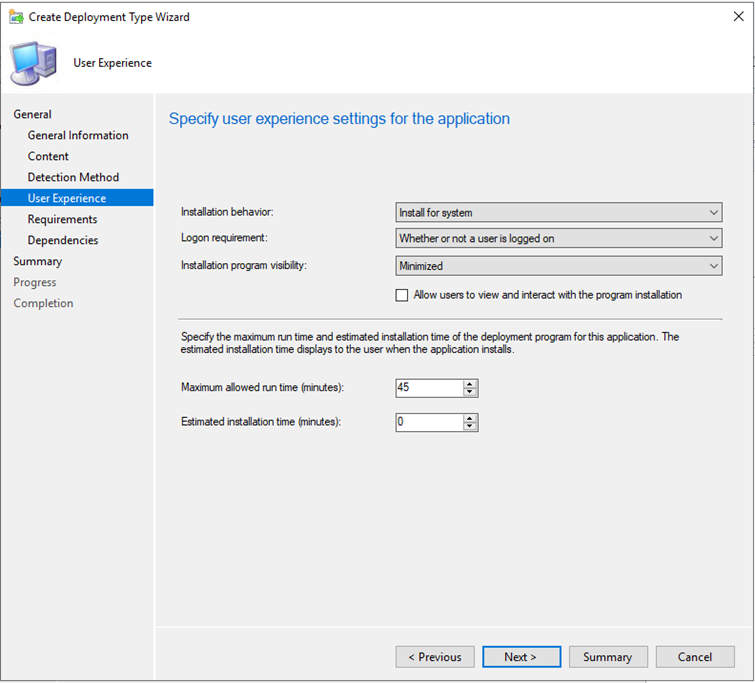
Adicione quaisquer requisitos adicionais e selecione Avançar.
Na seção Dependências, selecione Avançar.
Selecione Avançar até que a tela de conclusão apareça e feche.
Mantenha a seleção Avançar até a conclusão do Assistente de Aplicativo. Verifique se todos foram verificados em verde.
Feche o assistente, clique com o botão direito do mouse no aplicativo criado recentemente e implante-o na coleção de servidores de nível inferior. Localmente, a instalação pode ser confirmada no Centro de Software. Para obter detalhes, marcar os logs de CM em
C:\Windows\CCM\Logs\AppEnforce.log.Verifique o status da migração em Implantações de Monitoramento > do MECM>.
Solucionando problemas. Os arquivos ETL serão criados e salvos localmente automaticamente em cada servidor neste local
C:\Windows\ccmcache\#\. Esses arquivos podem ser aproveitados pelo suporte para solucionar problemas de integração.
Tópicos relacionados
- Configuração do Microsoft Monitoring Agent
- Implantar aplicativos – Configuration Manager
- Microsoft Defender para Ponto de Extremidade - Configuration Manager
- Integrar servidores Windows ao serviço Microsoft Defender para Ponto de Extremidade
- Microsoft Defender para Ponto de Extremidade: Defendendo Windows Server 2012 R2 e 2016
Dica
Você deseja aprender mais? Engage com a comunidade de Segurança da Microsoft em nossa Comunidade Tecnológica: Microsoft Defender para Ponto de Extremidade Tech Community.
Comentários
Em breve: Ao longo de 2024, eliminaremos os problemas do GitHub como o mecanismo de comentários para conteúdo e o substituiremos por um novo sistema de comentários. Para obter mais informações, consulte https://aka.ms/ContentUserFeedback.
Enviar e exibir comentários de