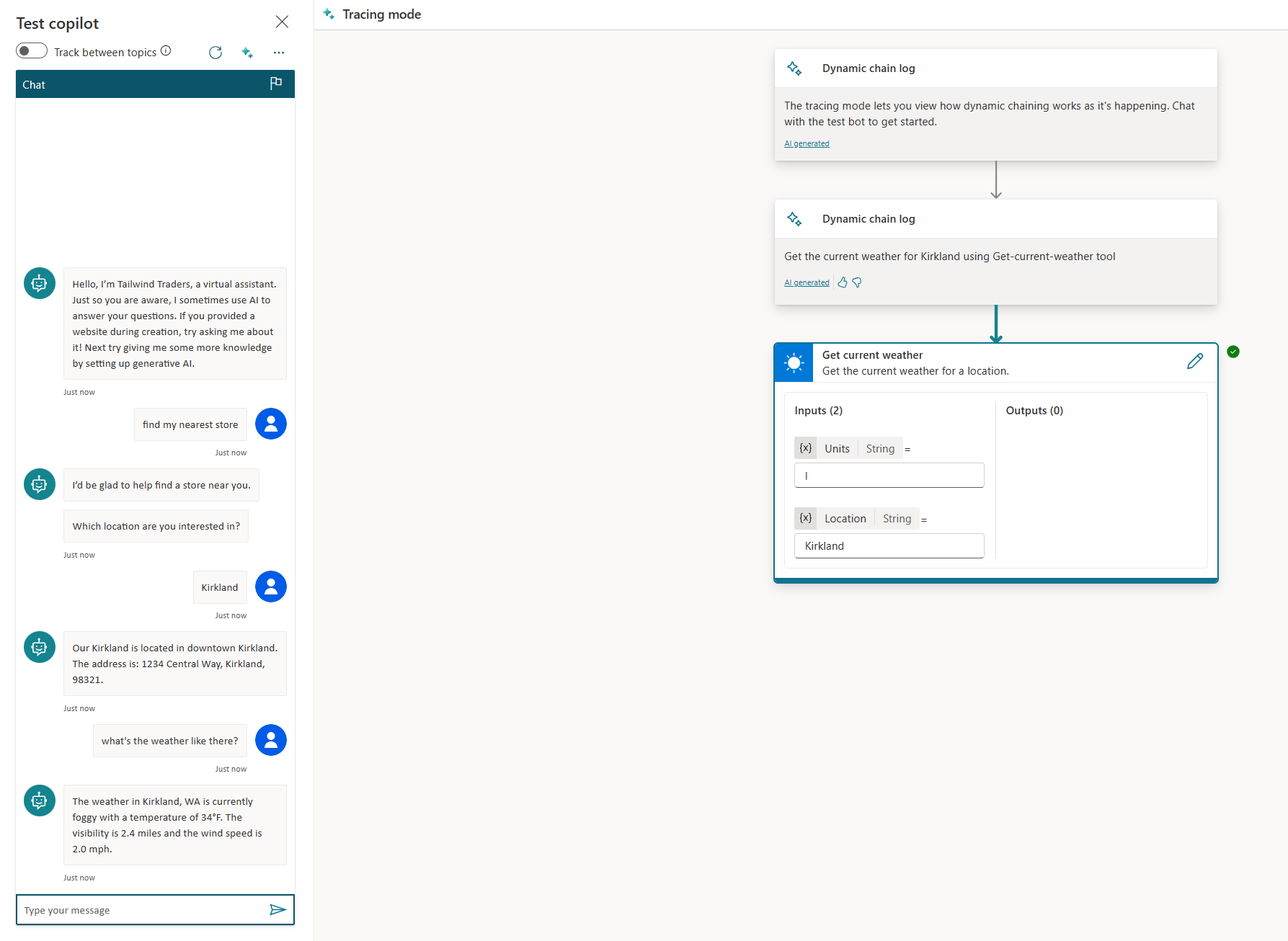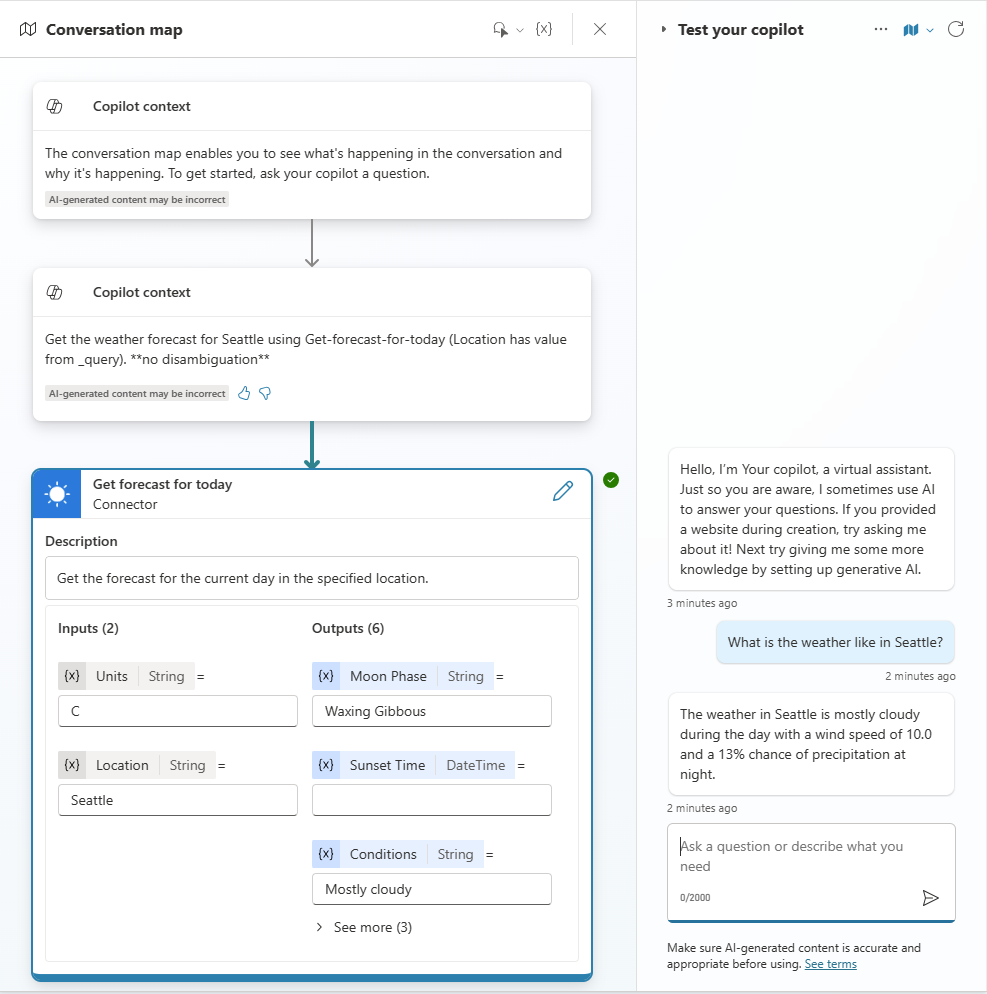Orquestrar ações e tópicos de copiloto com IA generativa (versão preliminar)
[Este artigo faz parte da documentação de pré-lançamento e está sujeito a alterações.]
Por padrão, um copiloto responde a usuários disparando o tópico cujas frases de gatilho correspondem mais à consulta do usuário e preenche as entradas de tópico no contexto da conversa.
Você pode configurar o copiloto para usar IA generativa para escolher não apenas tópicos criados por você, mas também ações adicionadas para estender o copiloto.
Em modo generativo, um copiloto pode preencher entradas de tópico, não apenas pelo contexto da conversa, mas também gerando perguntas para solicitar valores ao usuário. Para saber mais sobre esse comportamento e como gerenciá-lo, consulte Gerenciar entradas e saídas de tópico.
Como funciona o modo generativo?
O uso de IA generativa para determinar como o copiloto responde pode deixar a conversa mais natural e fluida para os usuários.
Quando um usuário envia uma mensagem, o copiloto seleciona uma ou mais ações ou tópicos para preparar a resposta. Vários fatores determinam a seleção. O fator mais importante é a descrição das ações e dos tópicos. Entre outros fatores estão o nome de um tópico ou ações, quaisquer parâmetros de entrada ou saída, além dos nomes e das descrições. As descrições possibilitam que o copiloto seja mais preciso ao associar a intenção de um usuário a ações e tópicos.
Em modo generativo, um copiloto pode selecionar várias ações ou tópicos de uma só vez para lidar com consultas de várias intenções. Depois que as ações e os tópicos forem selecionados, o copiloto vai gerar um plano que determina a ordem de execução.
Ao testar um copiloto que use o modo generativo no Copilot Studio, você pode abrir o mapa de conversa para acompanhar a execução do plano.
Ativar modo generativo para um copiloto
Abra seu copiloto no Copilot Studio.
Na barra de menus superior, selecione Configurações.
Selecione a guia IA Generativa.
Escolha a opção Generativa. (O padrão é Clássico.)
(Opcional) Selecione o nível de rigor preferido para moderação de conteúdo.

Selecione Salvar.
Importante
O uso de IA generativa para determinar como responder a usuários é uma versão prévia do recurso. A versão preliminar dos recursos não foi criada para uso em ambientes de produção e pode ter funcionalidade restrita. Esses recursos são disponibilizados antes de um lançamento oficial para que os clientes possam ter acesso antecipado e forneçam comentários.
Dica
Ao usar conteúdo gerado por IA, como perguntas geradas ao executar uma ação, é um bom ideia informar seus usuários que parte da conversa pode ser gerada por IA.
Por exemplo, você pode adicionar uma mensagem extra em Iniciar conversatópico do sistema, que controla a mensagem mostrada aos seus usuários quando uma nova conversa é iniciada com bot.
Abrir o mapa de conversa
O mapa de conversação está disponível para copilotos configurados para responder aos usuários no modo generativo.
Para abrir o mapa da conversa, selecione o ícone de mapa
 na parte superior do painel de teste.
na parte superior do painel de teste.Para fazer o mapa da conversa aparecer automaticamente quando você enviar uma consulta ao copiloto no painel de teste, use a seta para baixo e selecione Ativado.
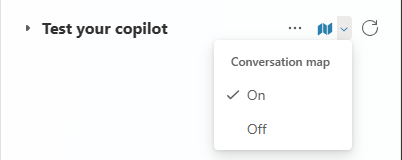
Quando você faz uma pergunta ao copiloto no painel de teste, o mapa da conversa mostra uma representação visual do plano que foi gerado. Here, o usuário perguntou: "quais são as condições climáticas atuais?", e você pode ver a ação que foi selecionada para responder e a entrada que ainda precisa ser coletada, junto com anotações do copiloto sobre sua tomada de decisão.
Quando você usa o mapa da conversa, a opção de rastrear entre tópicos está disponível na parte superior do mapa da conversa. Com o rastreamento habilitado, quando um tópico é acionado como parte de um plano, os nós dentro do tópico aparecem no mapa de conversas à medida que são executados, permitindo que você acompanhe onde está na conversa.
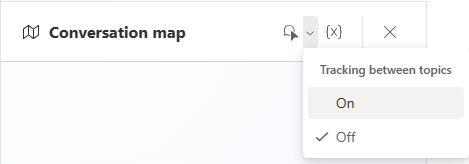
Descrições de criação
Se você tiver selecionado Generativo para saber como o copiloto deve optar por responder, será importante apresentar uma descrição de alta qualidade para cada uma das ações e dos tópicos no copiloto, para garantir que o copiloto selecione as ações e os tópicos certos a fim de responder aos usuários.
Para ações, a criação de uma descrição faz parte do assistente usado para adicioná-las ao copiloto. A descrição costuma ser pré-populada para você, embora possa fazer alterações conforme indicado. Para saber mais sobre como adicionar e gerenciar ações, consulte Usar ações com copilotos personalizados (versão preliminar).
Para tópicos, assim que Generativo for selecionado, Disparado pelo copiloto será exibido em nós Gatilho (e não Frases), o que permite a você adicionar ou editar a descrição do tópico.
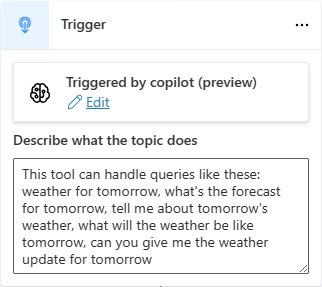
Dica
Quando você ativa a orquestração generativa de ações e tópicos, o Copilot Studio gera automaticamente uma descrição padrão para cada tópico existente, com base nas frases de gatilho do tópico. A descrição gerada costuma ser boa o suficiente para permitir que esses tópicos sejam selecionados em resposta a consultas de usuário relevantes. No entanto, é uma boa prática seguir as recomendações apresentadas neste artigo para revisar as descrições geradas.
Práticas recomendadas para nomes e descrições de ação e tópico
Aqui estão algumas práticas recomendadas para nomear ações e tópicos e esboçar descrições claras, concisas e relevantes para eles.
Estilo de escrita
Use uma linguagem simples e direta. Evite jargões, gírias ou termos técnicos.
Use a voz ativa e o tempo verbal no presente em descrições. Por exemplo, escreva "Esta ação apresenta informações sobre o clima", em vez de "As informações sobre o clima são apresentadas por esta ação".
Relevância
Use palavras-chave relacionadas à funcionalidade da ação ou do tópico e à intenção do usuário. Por exemplo, se uma ação fornecer informações sobre o clima, use palavras-chave como "clima", "previsão", "temperatura", "chuva", "neve" e assim por diante.
Para a descrição, escreva um resumo curto e informativo da funcionalidade da ação ou do tópico. O resumo deve ser limitado a uma ou duas frases, explicar o que a ação ou o tópico faz e como isso beneficia o usuário.
Use um nome descritivo e exclusivo que seja uma frase curta. Evite usar nomes genéricos ou ambíguos que possam confundir. Por exemplo, em vez de nomear uma ação como "Clima", nomeie-a como "Previsão do tempo" ou "Boletim meteorológico".
Use uma linguagem específica para eliminar a ambiguidade entre ações e tópicos semelhantes.
Por exemplo, se o copiloto já tiver uma ação que dê informações sobre as condições climáticas atuais, mas você quiser adicionar outro tópico que forneça a previsão do tempo para amanhã, verifique se as descrições e os nomes são específicos o suficiente para evitar ambiguidade. Para eliminar a ambiguidade a ação e o tópico, você deve dar a cada um nome e uma descrição diferentes. Isso também pode ajudar a indicar o que eles não podem fazer. Aqui estão exemplos de nomes e descrições que convém usar nesse caso.
Nome: Clima atual
Descrição: Este tópico apresenta a previsão do tempo para qualquer local do mundo. Você pode perguntar clima atual, inclusive a temperatura e se está chovendo ou nevando. Ele não recebe previsões do tempo para os próximos dias.
Nome: Previsão do tempo para amanhã
Descrição: Este tópico apresenta informações sobre o clima para qualquer local do mundo no dia seguinte. Ele informa a temperatura. Ele não recebe o clima atual de hoje.
Exemplos do que não fazer
Aqui, incluímos alguns exemplos que não seguem as diretrizes. Este exemplo é muito vago, pois não especifica a quais tipos de perguntas a ação pode responder.
Nome: Responder à pergunta
Descrição: Esta ação pode responder a perguntas.
O próximo exemplo usa um jargão. Em vez disso, ele deve especificar o lucro por ação (LPA).
Nome: Obter LPA
Descrição: Obtém o LPA de qualquer ticker de ação.
Exemplos de interações com um copiloto usando IA generativa para atender a solicitações do usuário
Os exemplos a seguir se baseiam em um copiloto com dois tópicos personalizados: um para encontrar o horário de funcionamento e outro para localizar uma loja próxima, e uma ação baseada no conector MSN Clima pré-compilado.
Exemplo 1
Neste exemplo, o usuário pergunta: "Como está o clima em Seattle?". O copiloto seleciona a ação atual do plugin do clima atual e também pré-popula a entrada Localização com "Seattle", que ele reconheceu pela pergunta do usuário.
Exemplo 2
Neste exemplo, o usuário pergunta: "Preciso saber o horário de funcionamento e encontrar a loja mais próxima". Aqui, o copiloto seleciona dois itens, os tópicos Horário de Funcionamento e Localizador de Lojas, e os encadeia para responder a ambas as partes da consulta do usuário.
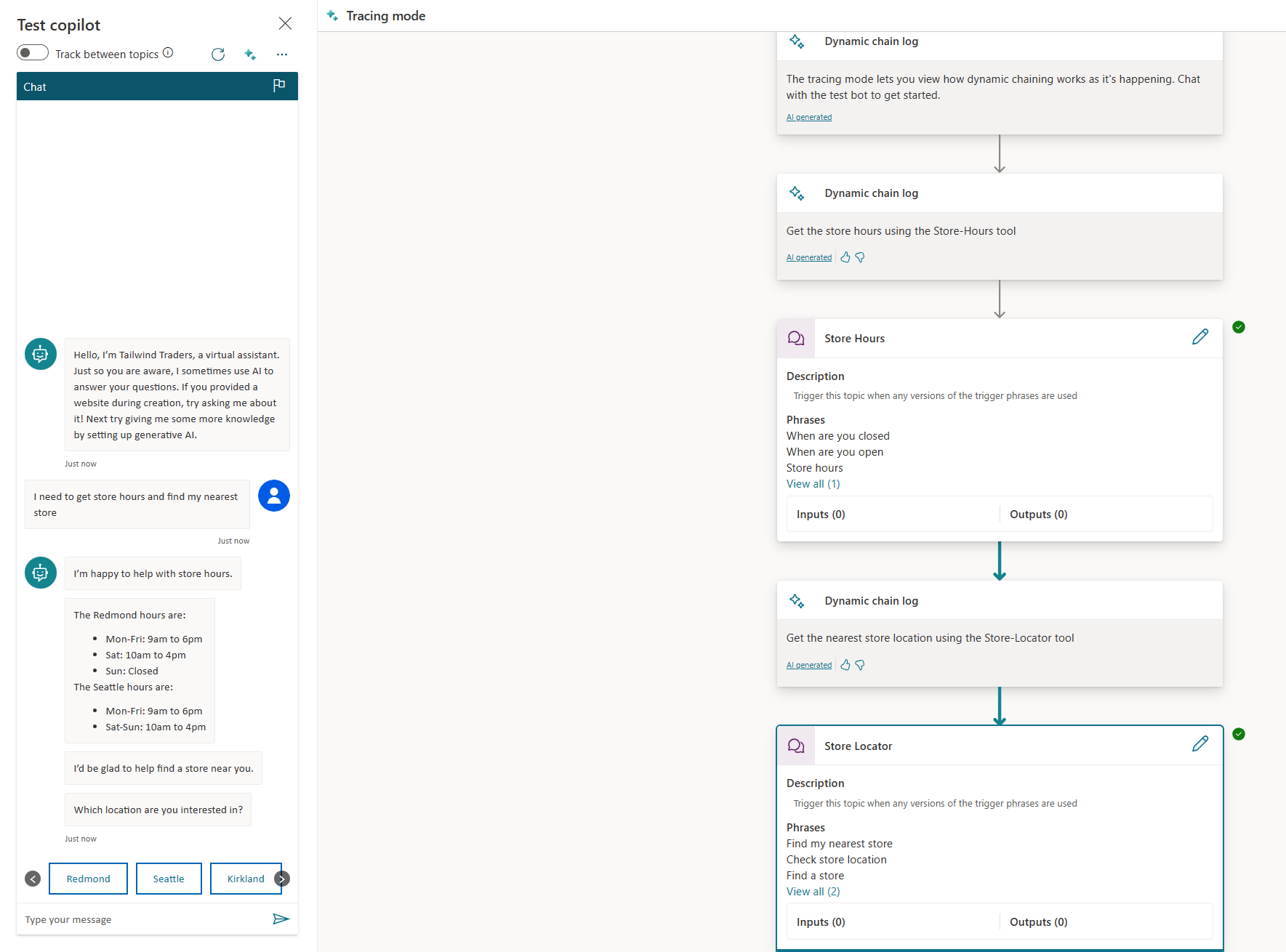
Exemplo 3
Neste exemplo, o usuário encontrou a loja mais próxima, identificada como Kirkland, no início da conversa. O usuário acabou perguntando: "como está o clima aí?". Aqui, o copiloto seleciona a ação do clima atual, mas pré-popula o local com "Kirkland", com base no contexto da conversa recente.