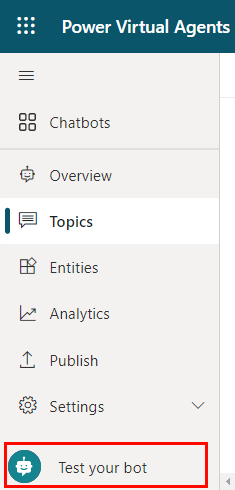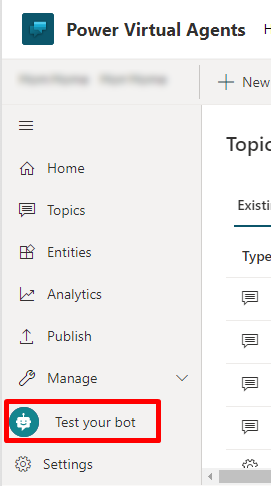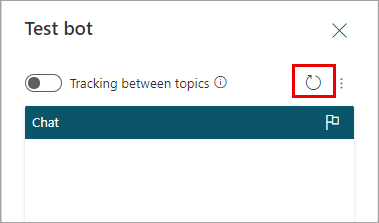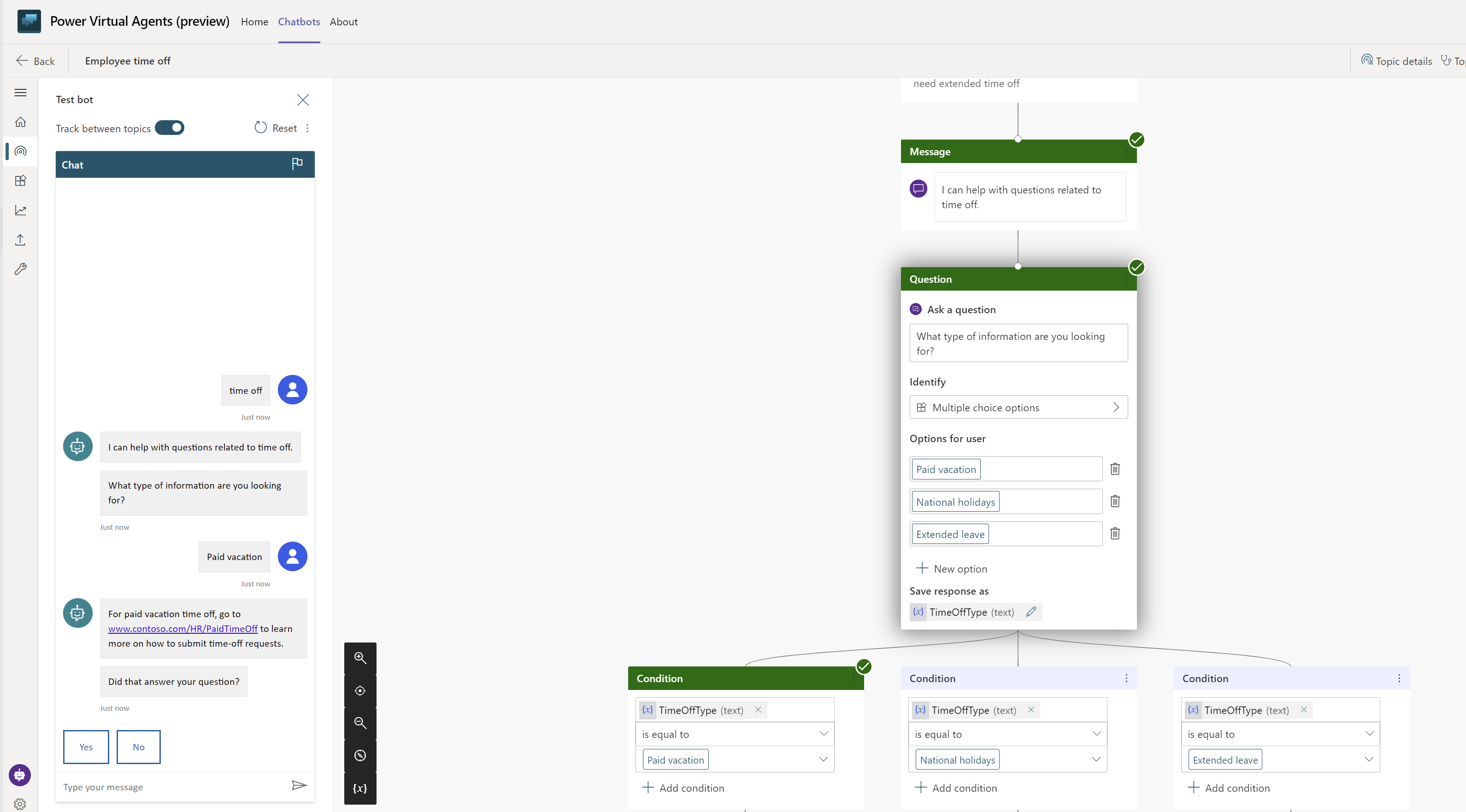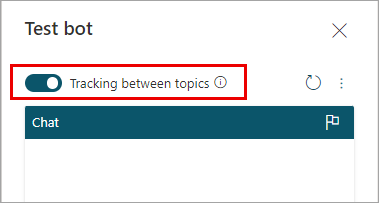Testar seu copiloto no Copilot Studio
Importante
As capacidades e os recursos do Power Virtual Agents agora fazem parte do Microsoft Copilot Studio após investimentos significativos em IA generativa e integrações aprimoradas no Microsoft Copilot.
Alguns artigos e capturas de tela podem fazer referência ao Power Virtual Agents enquanto atualizamos a documentação e o conteúdo do treinamento.
Conforme você cria o copiloto no Copilot Studio, você pode usar o painel Testar copiloto para ver como o copiloto conduz um cliente durante a conversa.
Para ajudá-lo a encontrar e corrigir comportamentos inesperados, é possível habilitar o rastreamento entre tópicos para guiá-lo passo a passo pela conversa do copiloto e ir para o nó correspondente na tela de criação.
Use o painel Testar o copiloto para percorrer as conversas de copiloto como um usuário. É uma boa maneira de garantir que seus tópicos estejam funcionando e que as conversas fluam conforme o esperado.
Visualizar uma conversa
Se o painel Testar o copiloto estiver oculto, abra-o selecionando Testar na parte superior de qualquer página.
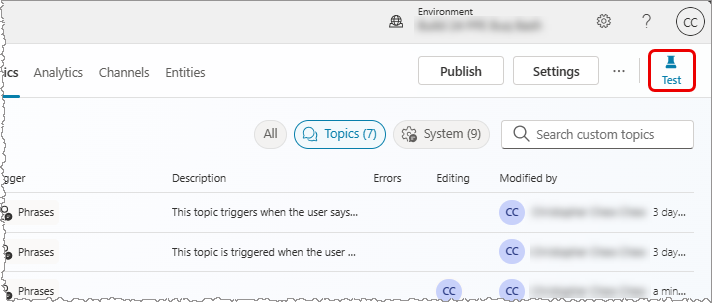
No campo na parte inferior do painel Testar o copiloto, insira um texto. Se o texto for semelhante a uma frase de gatilho para um tópico, esse tópico será iniciado.
Selecione a resposta do copiloto no painel Testar o copiloto. Isso leva você ao tópico e ao nó que enviou a resposta. Os nós disparados têm uma marca de seleção colorida e uma borda inferior colorida.
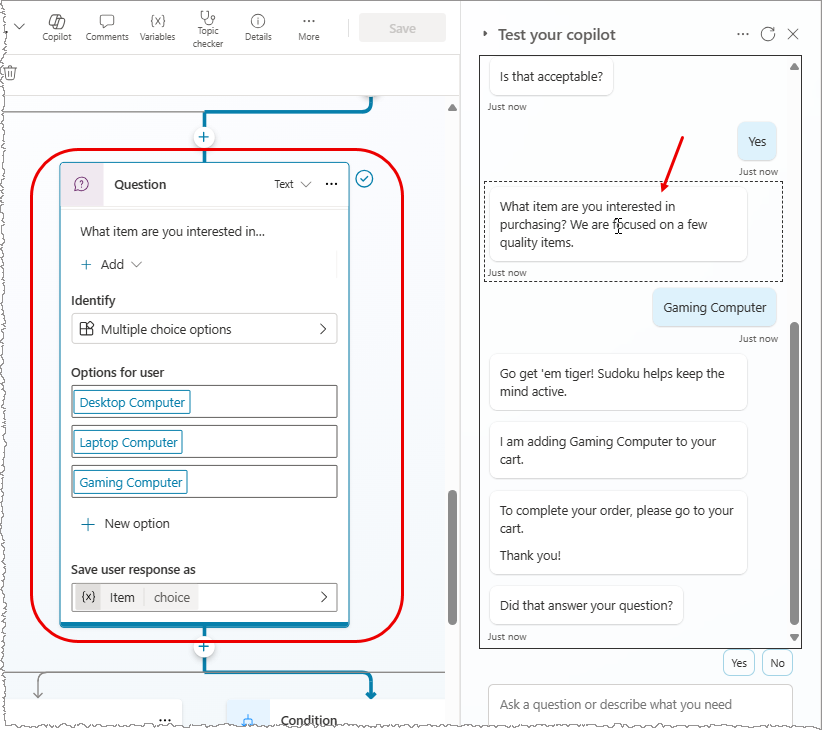
Ao continuar a conversa no tópico ativo, observe que cada nó acionado está marcado com a caixa de seleção e a borda inferior e centralizado na tela.
Se você quiser acompanhar automaticamente a conversa inteira, à medida que ela se move de tópico para tópico, ative Rastreamento na parte superior do painel Testar o copiloto.
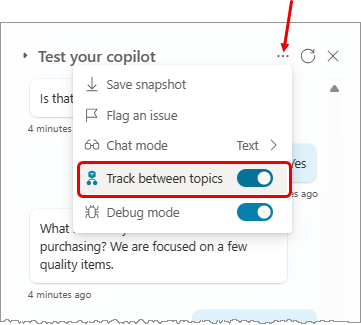
Continue a conversa até que esteja satisfeito com o fluxo desejado.
Você pode atualizar um tópico a qualquer momento enquanto interage com a opção testar copiloto. Basta salvar o tópico para aplicar as alterações e continuar a conversa com o copiloto.
Sua conversa não é apagada automaticamente quando você salva um tópico. Se, a qualquer momento, você desejar limpar a conversa do copiloto de teste e recomeçar, selecione o ícone Redefinir.
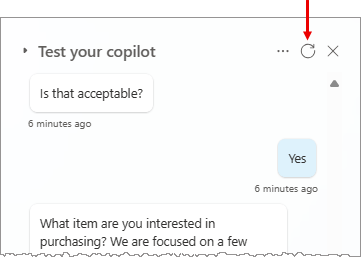
Testar valores da variável
Você pode observar os valores das variáveis ao testar o copiloto.
Selecione Variáveis na barra de ferramentas secundária para abrir o painel Variáveis.
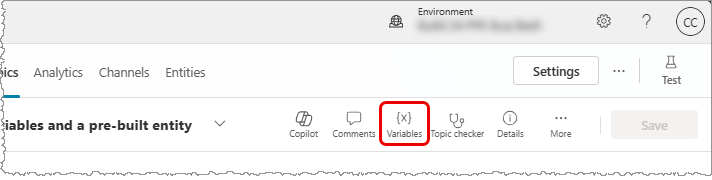
Mude para a guia Teste e expanda as categorias de variáveis desejadas.
À medida que prossegue com sua conversa de teste, você pode monitorar o valor das variáveis em uso.
Para inspecionar as propriedades da variável, selecione a variável desejada. O painel Propriedades da variável é exibido.
Para obter informações sobre como usar o painel Variáveis para testar o preenchimento de slot, consulte Usar entidades e preenchimento de slot.
Salvar instantâneos de conversas
Ao testar seu copiloto, você pode capturar o conteúdo da conversa, além de dados de diagnóstico, e salvá-los como um arquivo. Você pode analisar os dados para solucionar problemas como o copiloto não está respondendo da maneira esperada.
Aviso
O arquivo do instantâneo tem todo o conteúdo do seu copiloto, o que pode incluir informações confidenciais.
Na parte superior do painel Testar o copiloto, selecione o ícone Mais (…) e Salvar instantâneo.
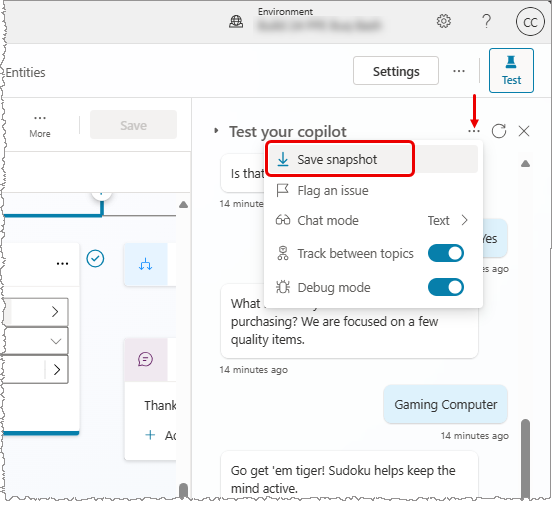
Uma mensagem é exibida, notificando que o arquivo de instantâneo pode incluir informações confidenciais.
Selecione Salvar para salvar o conteúdo do copiloto e o diagnóstico da conversa em um arquivo .zip chamado botContent.zip.
O arquivo botContent.zip contém dois arquivos:
- dialog.json contém diagnósticos de conversa, incluindo descrições detalhadas de erros.
- botContent.yml contém os tópicos e outros conteúdos do copiloto, incluindo entidades e variáveis.
Gerenciar conexões
Se o copiloto exigir conexões de usuário final, para gerenciar as conexões usadas pelo chat de teste, selecione o ícone Mais (...) na parte superior do painel de teste e Gerenciar conexões.
Observação
Ajude-nos a melhorar o Copilot Studio relatando problemas. Use o ícone de Sinalizador próximo à parte superior do painel de teste para enviar sua ID de conversa à Microsoft. A ID é um identificador único que a Microsoft usa para solucionar problemas em uma conversa. Outras informações, como o que é armazenado em um arquivo instantâneo da conversa, não são enviadas quando você reporta um problema. Todas as informações coletadas permanecem anônimas e serão usadas para ajudar a melhorar a qualidade do copiloto.
Comentários
Em breve: Ao longo de 2024, eliminaremos os problemas do GitHub como o mecanismo de comentários para conteúdo e o substituiremos por um novo sistema de comentários. Para obter mais informações, consulte https://aka.ms/ContentUserFeedback.
Enviar e exibir comentários de