Treinamento
Roteiro de aprendizagem
Depurar aplicativos de console do C# (Introdução ao C#, Parte 6) - Training
Depurar aplicativos de console do C# (Introdução ao C#, Parte 6)
Não há mais suporte para esse navegador.
Atualize o Microsoft Edge para aproveitar os recursos, o suporte técnico e as atualizações de segurança mais recentes.
Este artigo é um destaque das funcionalidades da Consola.
Conteúdo:
Pode abrir a ferramenta Consola na Barra de Atividade ou na barra de ferramentas Vista Rápida .
Prima Ctrl+Shift+J (Windows, Linux) ou Comando+Opção+J (macOS). O DevTools é aberto, com o separador da ferramenta Consola selecionado na Barra de Atividade:
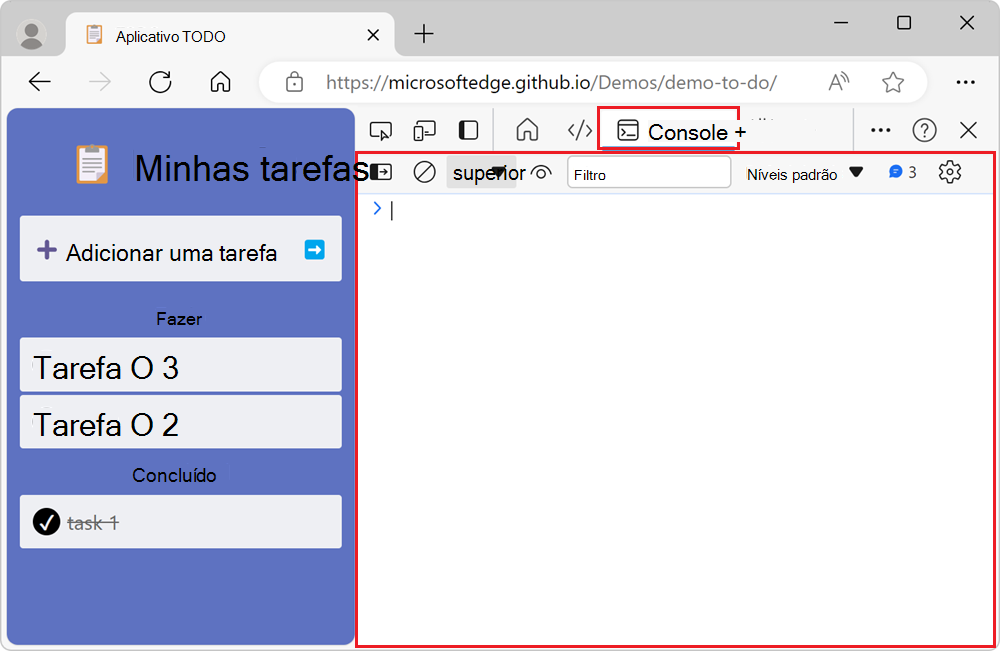
Para abrir a ferramenta Consola na barra de ferramentas Vista Rápida , na parte inferior da janela DevTools, prima Esc. Se a barra de ferramentas da Vista Rápida tiver sido ocultada anteriormente, será apresentada:
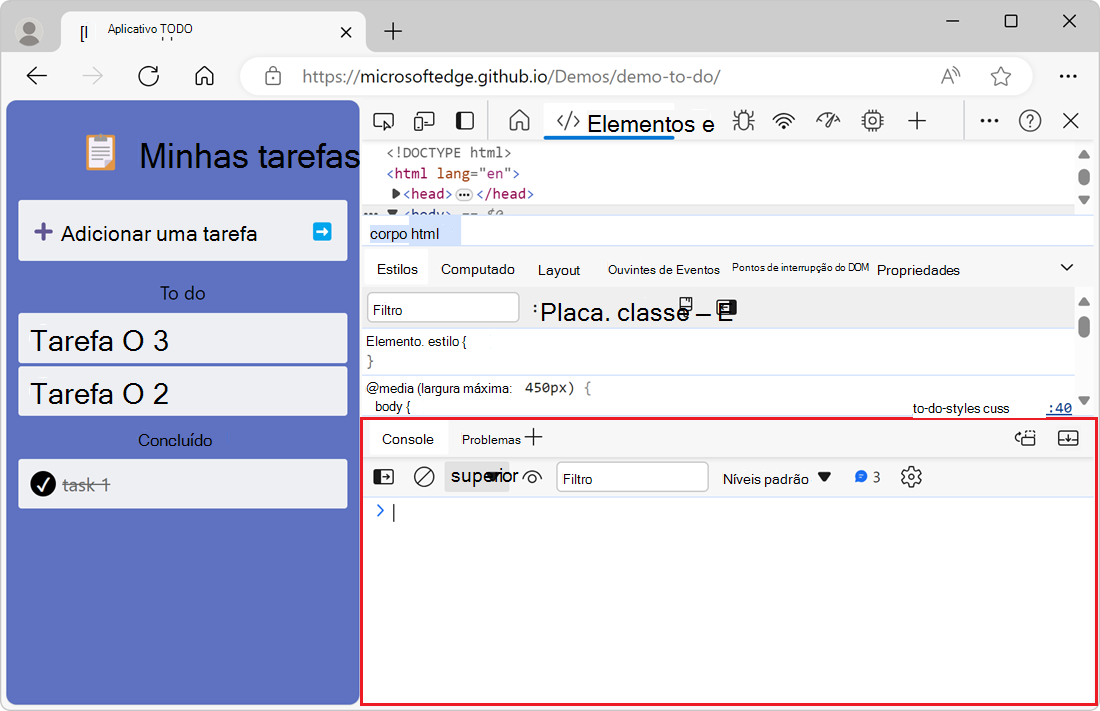
Em alternativa, clique em Personalizar e controlar DevTools (...) >Ativar/Desativar o painel Vista Rápida.
Para abrir a ferramenta Consola a partir do Menu de Comandos:
Prima Ctrl+Shift+P (Windows, Linux) ou Comando+Shift+P (macOS).
O Menu de Comandos é aberto inicialmente com um > caráter anexado à respetiva caixa de texto.
Escreva Mostrar Consola e, em seguida, selecione uma das opções Mostrar Consola :
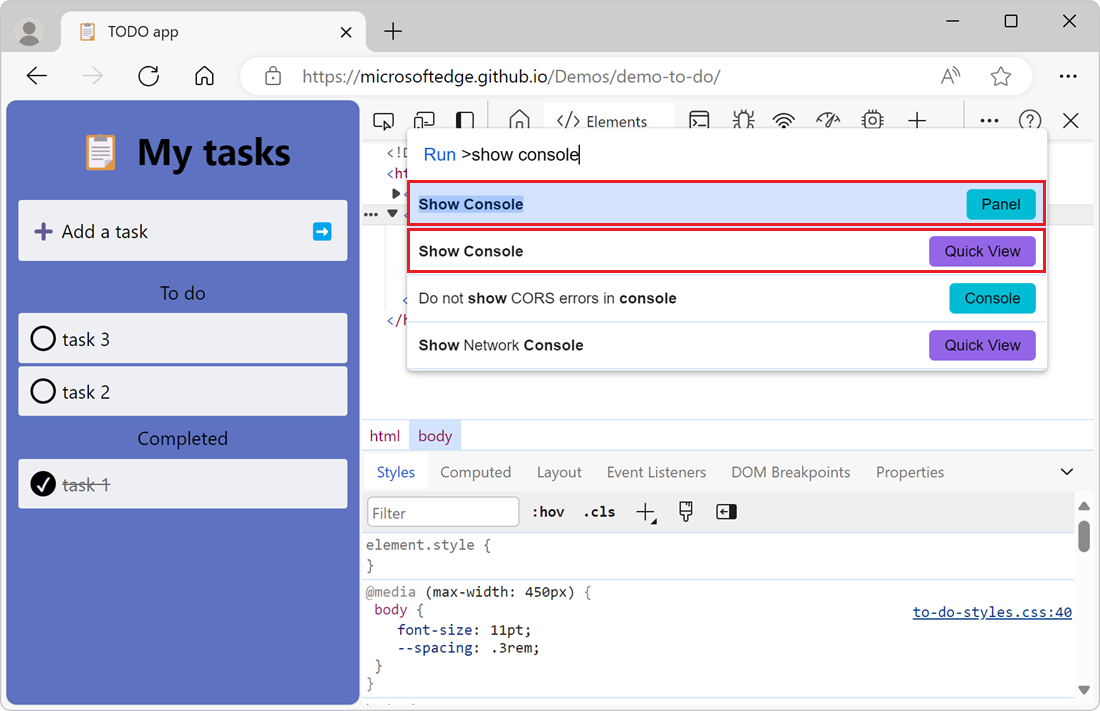
Para saber mais sobre o Menu de Comandos, consulte Executar comandos no Menu de Comandos.
Para alterar as definições da ferramenta Consola , clique no botão Definições da consola (![]() ). É apresentada a secção de definições:
). É apresentada a secção de definições:
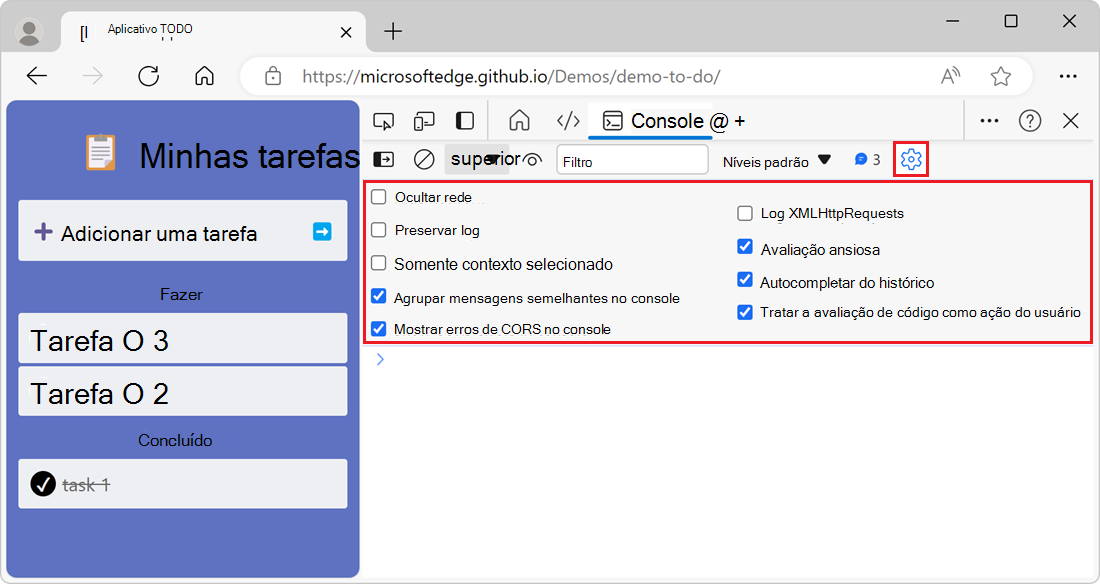
Para apresentar a barra lateral na Consola, para filtrar mensagens, clique em Mostrar barra lateral da consola (![]() ). É apresentada a barra lateral:
). É apresentada a barra lateral:
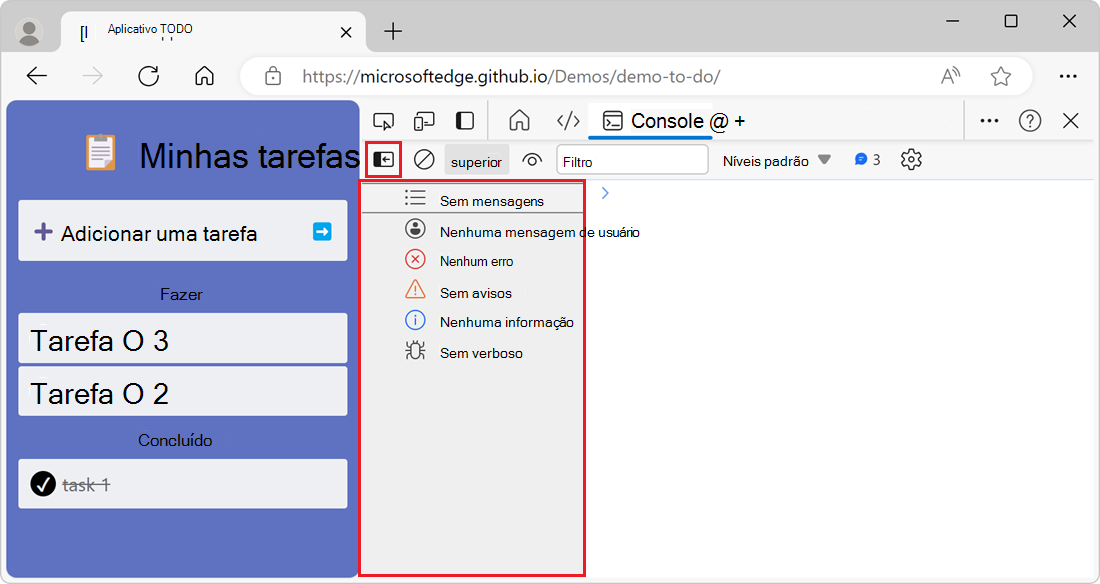
Para saber mais sobre a filtragem de mensagens na ferramenta Consola , consulte Filtrar mensagens.
Estas secções seguintes descrevem funcionalidades que alteram a forma como as mensagens são apresentadas na ferramenta Consola . Para obter instruções práticas, consulte Inspecionar e filtrar informações na página Web atual na Descrição geral da consola.
Por predefinição, a Consola agrupa mensagens semelhantes. Por exemplo, se forem registadas múltiplas mensagens subsequentes, só é apresentada uma mensagem na Consola. A mensagem inclui uma contagem de vezes que a mensagem foi registada e pode expandir a mensagem para ver todas as instâncias.
Para desativar o comportamento de agrupamento de mensagens predefinido da Consola, clique no botão Definições da consola (![]() ) e, em seguida, selecione a caixa de verificação Agrupar mensagens semelhantes na consola .
) e, em seguida, selecione a caixa de verificação Agrupar mensagens semelhantes na consola .
Para registar todos os pedidos de rede acionados pelas XMLHttpRequest APIs javaScript e Fetch :
Abra a página Web de demonstração Inspecionar Demonstração de Atividade de Rede numa nova janela ou separador.
Na ferramenta Consola , clique no botão Definições da Consola (![]() ) e, em seguida, selecione a caixa de verificação Log XMLHttpRequests .
) e, em seguida, selecione a caixa de verificação Log XMLHttpRequests .
Na página Web composta, clique no botão Obter Dados . Isto aciona um Fetch pedido de API e, em seguida, a Consola regista os detalhes do pedido e da resposta:
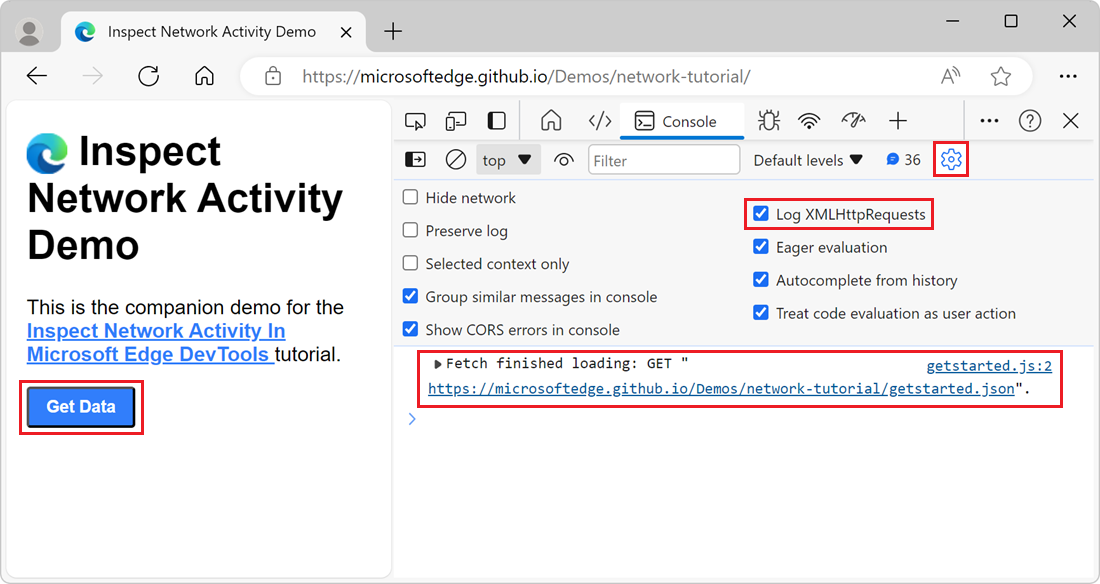
Quando carrega uma nova página Web, as mensagens na Consola são desmarcadas. Para manter as mensagens entre carregamentos de páginas, clique no botão Definições da Consola (![]() ) e, em seguida, selecione a caixa de verificação Preservar registo .
) e, em seguida, selecione a caixa de verificação Preservar registo .
Por predefinição, a ferramenta Consola regista erros de rede:
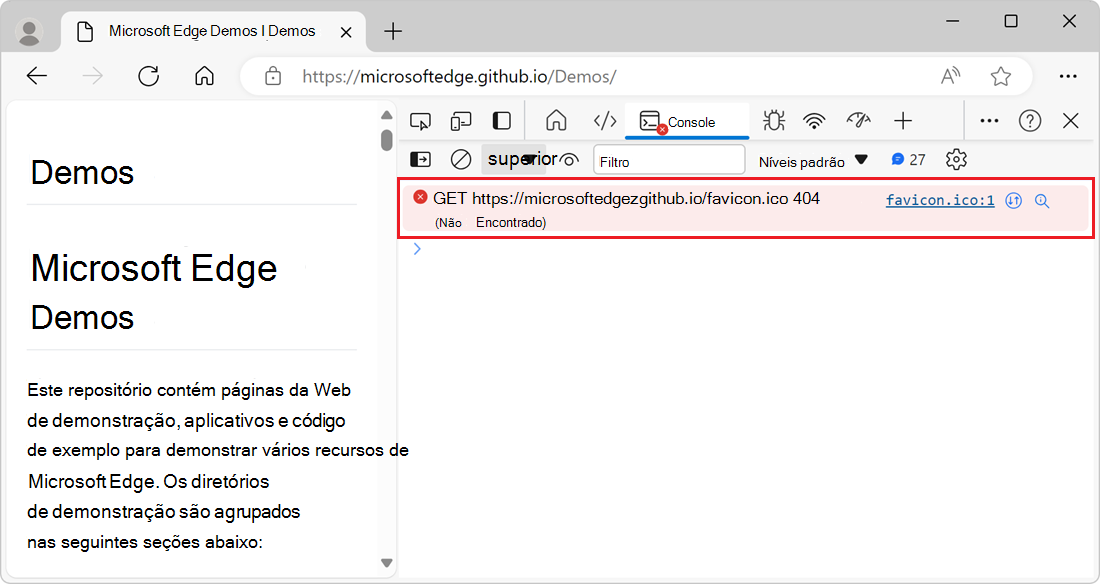
O erro apresentado acima deve-se a uma resposta HTTP com o código de status de 404.
Para ocultar erros de rede, clique no botão Definições da Consola (![]() ) e, em seguida, selecione a caixa de verificação Ocultar rede .
) e, em seguida, selecione a caixa de verificação Ocultar rede .
Ao inspecionar uma página Web com DevTools, vê frequentemente erros e avisos na ferramenta Consola . Por vezes, estes erros e avisos podem ser difíceis de compreender e corrigir. Ao utilizar a funcionalidade Explicar este erro, obtém mais informações sobre o erro ou aviso no Copilot no Edge:
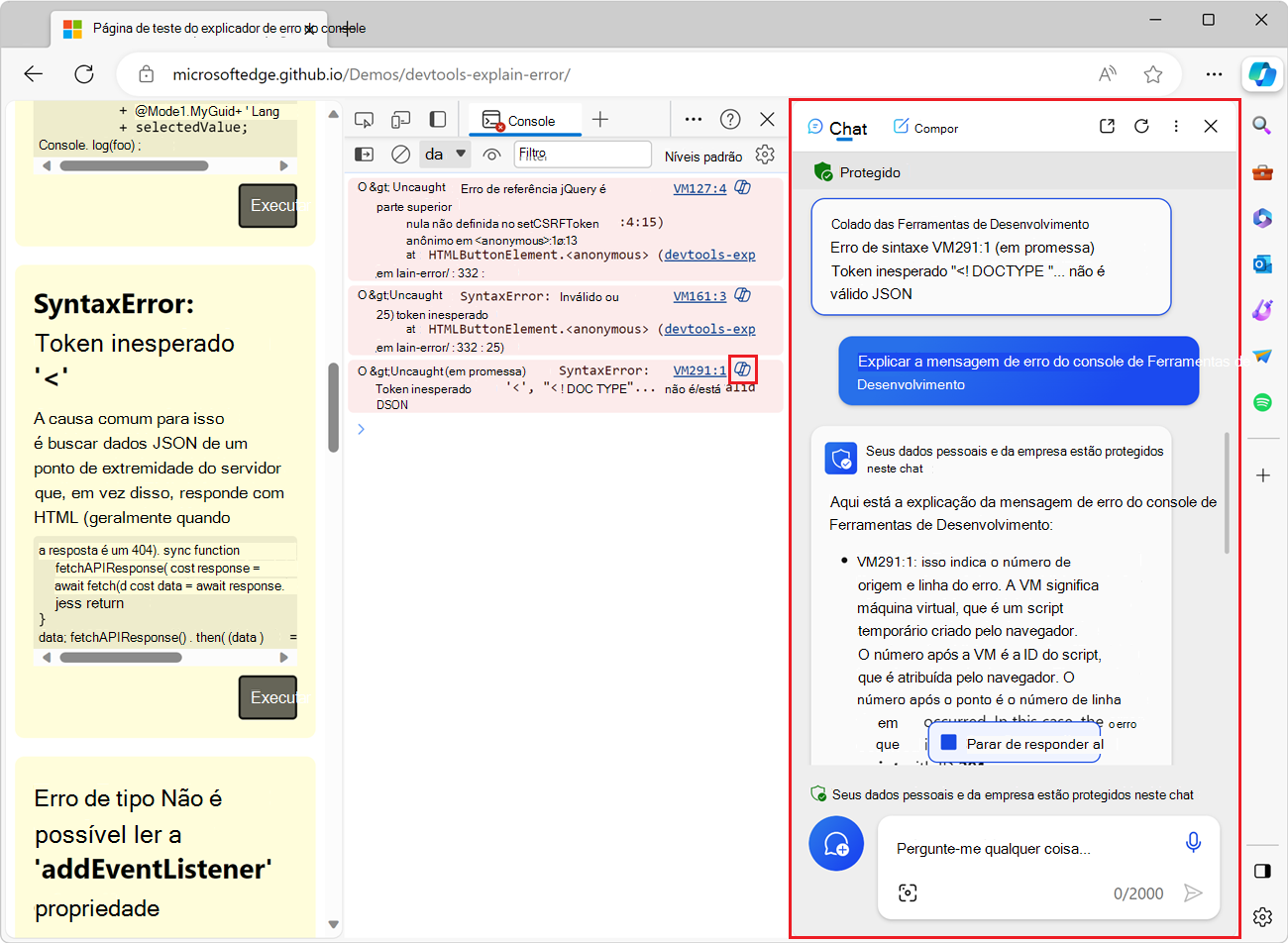
Para saber mais sobre esta funcionalidade, veja Explicar erros e avisos da Consola com Copilot no Edge.
Existem várias formas de filtrar mensagens na Consola.
Para apresentar apenas mensagens provenientes do JavaScript da página Web:
Abra a página Web de demonstração PWAmp numa nova janela ou separador e, em seguida, clique no botão Reproduzir .
A página Web de demonstração regista mensagens na Consola e são também registadas várias mensagens do browser:
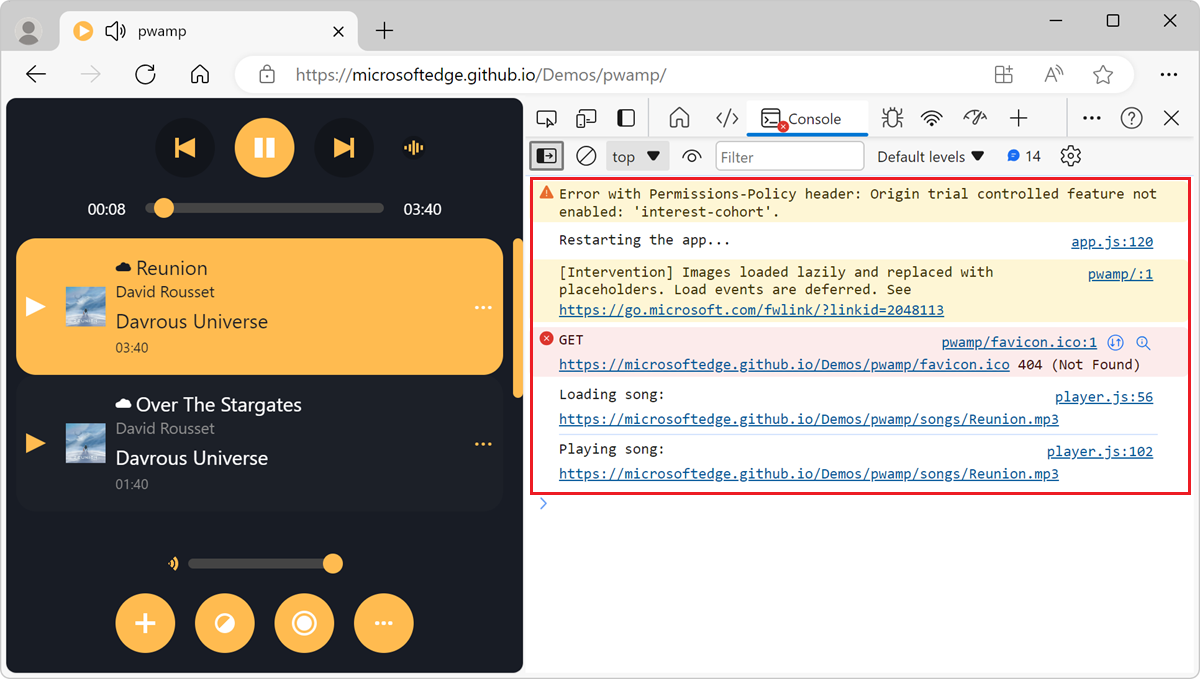
Na ferramenta Consola , para apresentar a barra lateral, clique em Mostrar barra lateral da consola (![]() ).
).
Na barra lateral, clique em 3 mensagens de utilizador. O número de mensagens de utilizador pode variar consoante o número de mensagens que a página Web regista.
A ferramenta Consola apenas apresenta as mensagens que a página Web regista e as mensagens do browser estão ocultas:
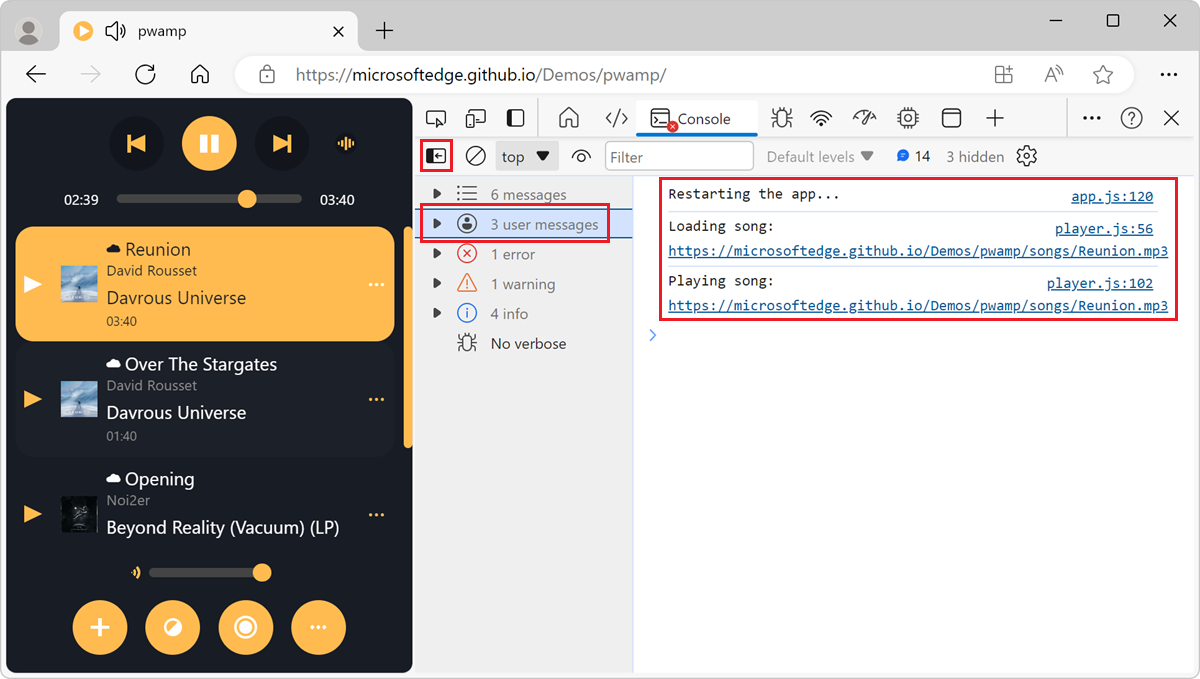
O DevTools atribui cada mensagem registada à ferramenta Consola um dos quatro níveis de gravidade:
ErrorInfoVerboseWarningOs quatro níveis de gravidade aplicam-se a:
console de métodos como console.log(), console.error()e console.warn().Pode ocultar qualquer nível de mensagens em que não esteja interessado. Por exemplo, se só estiver interessado em Error mensagens, pode ocultar os outros três níveis.
Para filtrar mensagens por nível:
Na barra de ferramentas da ferramenta Consola , clique na lista pendente Nível de registo.
Se a lista pendente não estiver disponível, primeiro oculte a barra lateral ao clicar em Ocultar barra lateral da consola (![]() ).
).
Na lista pendente, ative ou desative qualquer um dos Verboseníveis , Info, Warningsou Errors :
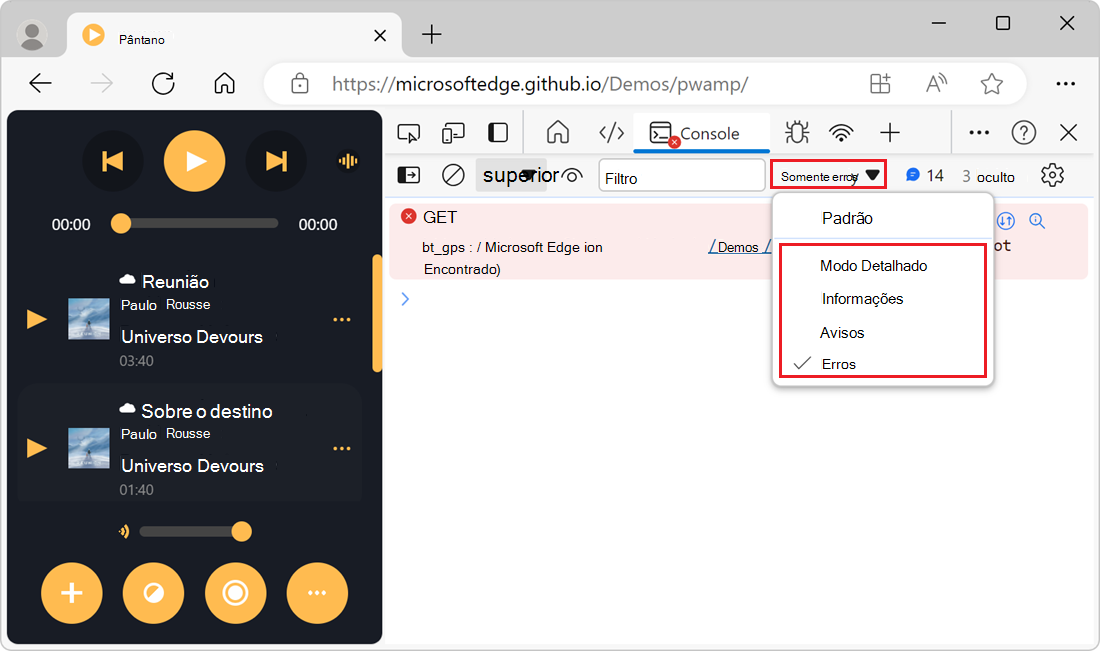
Para filtrar mensagens pelo URL do script que registou as mensagens, utilize a caixa de texto Filtro :
Abra a página Web de demonstração PWAmp numa nova janela ou separador. As mensagens de vários scripts são registadas na Consola.
Na barra de ferramentas da ferramenta Consola , clique na caixa de texto Filtro e, em seguida, escreva url:. É apresentada uma lista pendente que contém os URLs dos scripts que registaram mensagens:
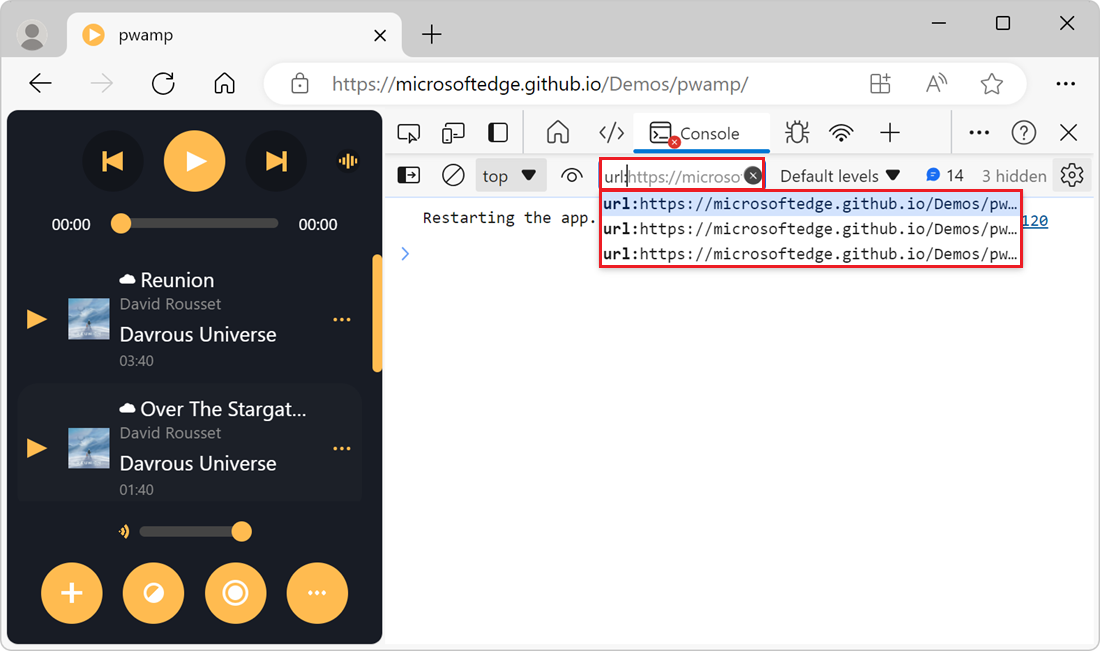
Selecione o URL do script no qual pretende focar-se. A ferramenta Consola só apresenta mensagens desse script:
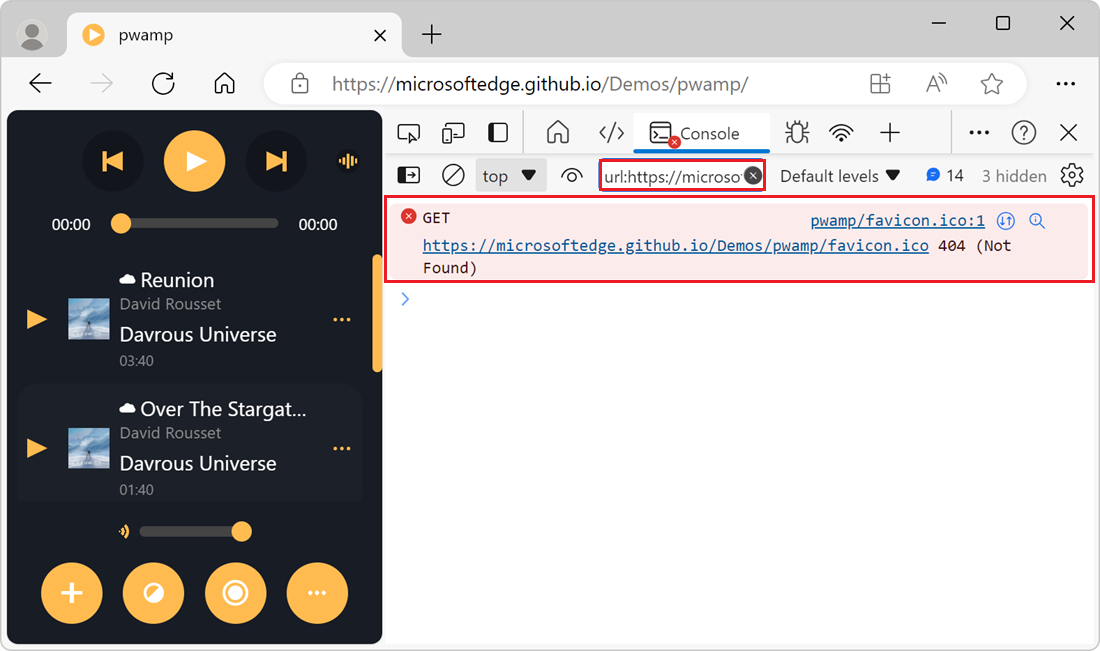
Não tem de escolher a partir da lista de URLs que a ferramenta Consola fornece na lista pendente Filtro . Pode escrever o URL ou parte do URL pelo qual pretende filtrar. Por exemplo, se https://example.com/a.js e https://example.com/b.js estiverem a registar mensagens, url:example.com permite-lhe concentrar-se nas mensagens destes dois scripts.
Para ocultar mensagens registadas a partir de um script, na caixa de texto Filtro , -url: escreva seguido do URL ou parte do URL do script. Por exemplo, para ocultar mensagens de https://example.com/a.js, escreva -url:example.com/a.js.
Para apresentar mensagens de um único script, utilize a barra lateral:
Para apresentar a barra lateral na Consola, clique em Mostrar barra lateral da consola (![]() ). É apresentada a barra lateral.
). É apresentada a barra lateral.
Expanda a secção 3 mensagens de utilizador . O número pode variar consoante o número de mensagens que a página Web regista. É apresentada a lista de scripts que registam mensagens.
Selecione o script de script que contém as mensagens nas quais pretende focar-se. A Consola só apresenta mensagens desse script:
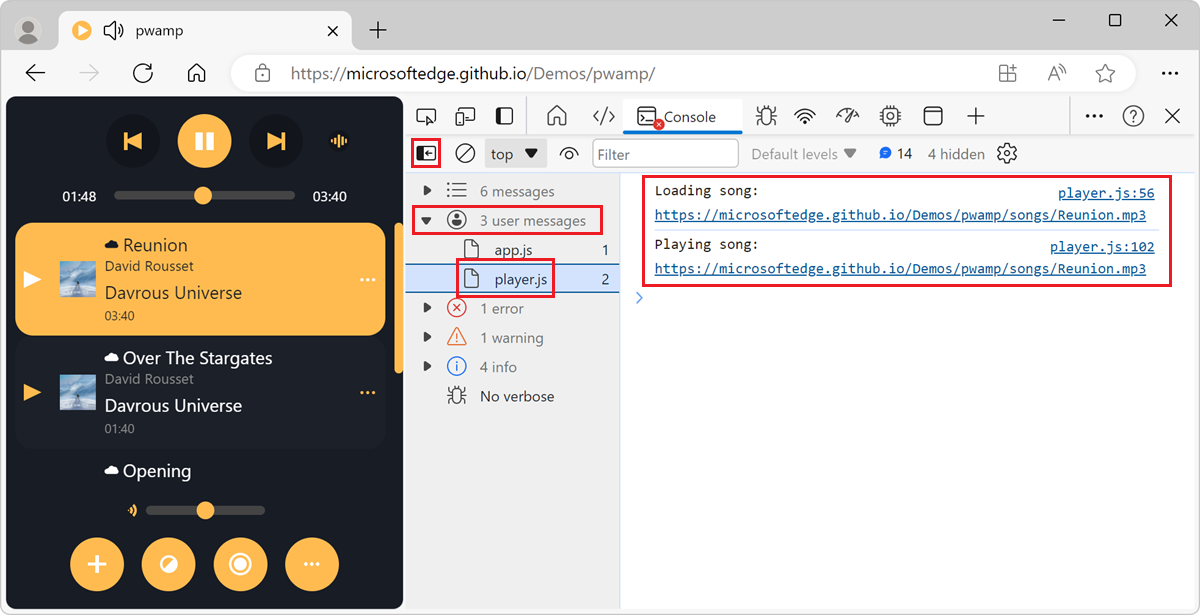
Por predefinição, a ferramenta Consola apresenta mensagens de todos os contextos javaScript em execução na página Web. Isto pode incluir mensagens de elementos entre domínios <iframe> incorporados na página Web ou funções de trabalho de serviço que estão em execução em segundo plano.
Para apresentar apenas mensagens de um contexto JavaScript:
Clique no botão Definições da Consola (![]() ). É apresentada a secção de definições.
). É apresentada a secção de definições.
Selecione a caixa de verificação Apenas contexto selecionado . Apenas as mensagens que são registadas pelo contexto JavaScript superior são apresentadas na Consola.
Para escolher um contexto de diferença, na barra de ferramentas da ferramenta Consola , clique na lista pendente de contexto JavaScript e, em seguida, selecione o contexto no qual pretende focar-se:
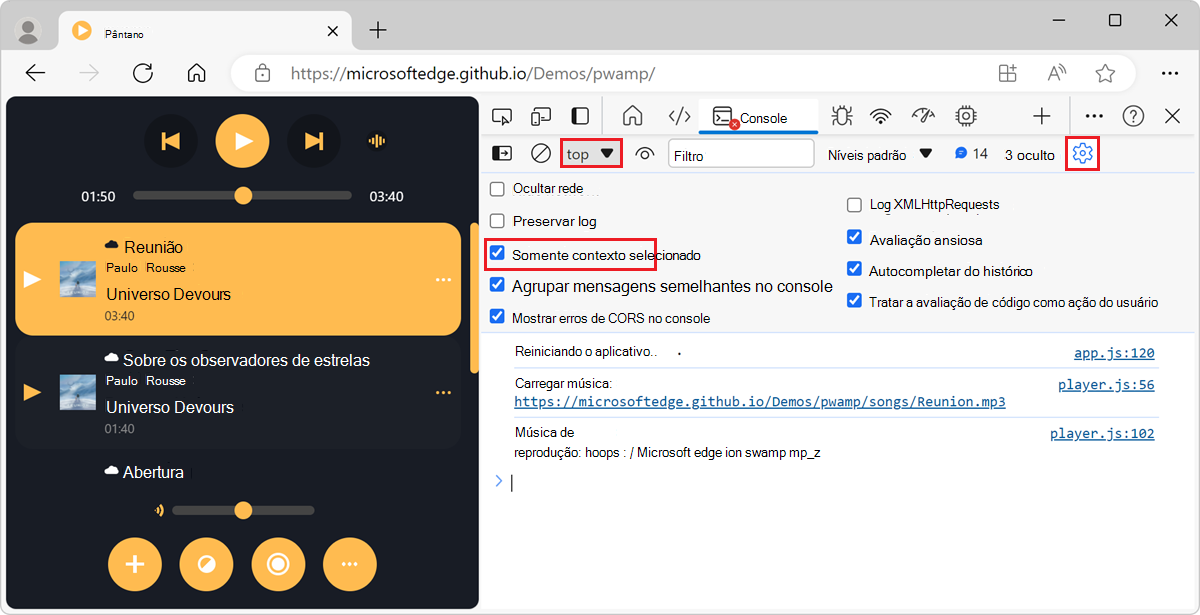
Para saber mais sobre como selecionar outro contexto JavaScript, veja Selecionar um contexto para executar expressões JavaScript.
Para apresentar apenas as mensagens que correspondem a um padrão de expressão regular:
Na barra de ferramentas da ferramenta Consola , clique na caixa de texto Filtrar .
Escreva um padrão de expressão regular, como /.*\.mp3$/ para corresponder as mensagens que terminam com .mp3.
A Consola só mostra a mensagem que corresponde ao padrão de expressão normal:
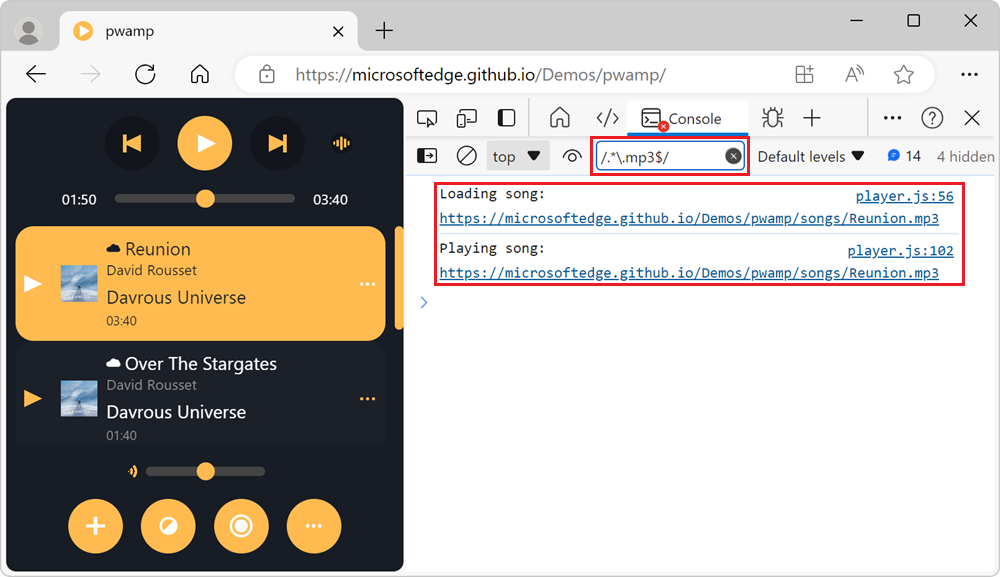
Esta secção contém funcionalidades relacionadas com a execução de JavaScript na Consola. Para obter instruções práticas, consulte Executar JavaScript na Consola.
Para executar uma expressão JavaScript que executou anteriormente na Consola:
Prima Seta Para Cima para percorrer o histórico das expressões JavaScript que executou anteriormente.
Prima Enter para executar a expressão novamente.
Para watch o valor de uma expressão JavaScript em tempo real, em vez de executar a expressão repetidamente, crie uma expressão dinâmica:
Na barra de ferramentas da ferramenta Consola , clique no botão Criar expressão dinâmica (![]() ). A caixa de texto Expressão é apresentada abaixo da barra de ferramentas.
). A caixa de texto Expressão é apresentada abaixo da barra de ferramentas.
Introduza uma expressão JavaScript e, em seguida, clique fora da caixa de texto Expressão . A nova expressão e o respetivo valor aparecem na parte superior da ferramenta Consola .
Para obter mais informações, veja Monitorizar alterações no JavaScript com Expressões Dinâmicas.
Por predefinição, a ferramenta Consola apresenta uma pré-visualização do valor de uma expressão, à medida que escreve a expressão JavaScript na Consola.
Para desativar a pré-visualização dinâmica à medida que escreve:
Clique no botão Definições da Consola (![]() ).
).
Desmarque a caixa de verificação Avaliação ansiosa.
Quando escreve uma expressão JavaScript na ferramenta Consola , é apresentada uma janela de pop-up de preenchimento automático. A janela de pop-up de conclusão automática contém:
As sugestões para expressões JavaScript que executou anteriormente têm o prefixo do > caráter e aparecem na parte inferior da janela de conclusão automática:
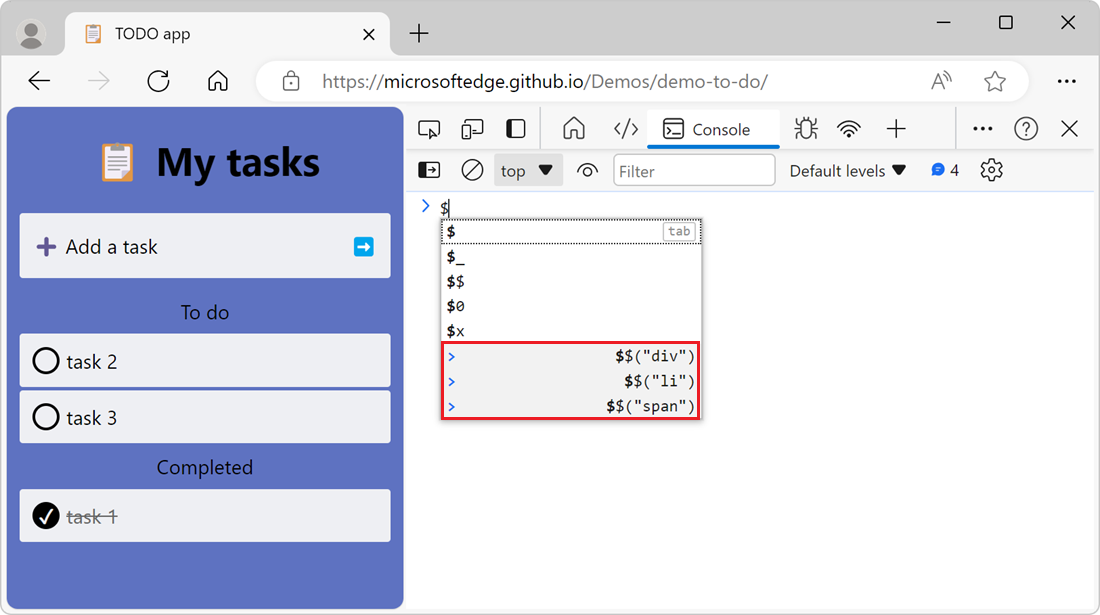
Para parar de apresentar sugestões das expressões executadas anteriormente:
Clique no botão Definições da Consola (![]() ).
).
Desmarque a caixa de verificação Conclusão Automática do histórico.
As páginas Web têm um contexto de navegação main em que o JavaScript da página Web é executado. No entanto, as páginas Web podem ter contextos JavaScript adicionais, como elementos entre domínios <iframe> incorporados na página Web ou funções de trabalho de serviço que estão em execução em segundo plano.
Por predefinição, a lista pendente de contexto javaScript localizada na barra de ferramentas da ferramenta Consola está definida como superior, o que representa o contexto de navegação da página Web main:
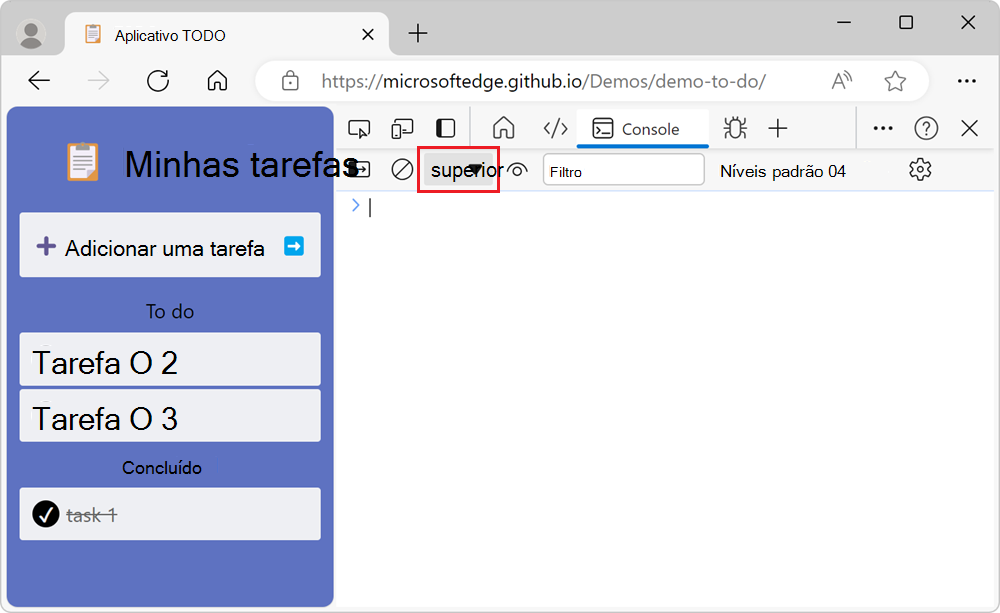
Qualquer expressão JavaScript que executar na ferramenta Consola é avaliada no contexto selecionado na lista pendente de contexto javaScript .
Para executar expressões JavaScript num contexto diferente, como num elemento entre domínios <iframe> , clique na lista pendente de contexto javaScript e, em seguida, selecione outro contexto de navegação.
Para limpar a Consola, utilize qualquer uma das seguintes abordagens:
Clique no botão Limpar consola (![]() ).
).
Clique com o botão direito do rato numa mensagem e, em seguida, selecione Limpar consola.
Escreva clear() na ferramenta Consola e, em seguida, prima Enter.
Chame console.clear() a partir do JavaScript da sua página Web.
Prima Ctrl+L enquanto a ferramenta Consola está em foco.
console.log().monitorEvents().Observação
Partes desta página são modificações baseadas no trabalho criado e partilhado pela Google e utilizado de acordo com os termos descritos na Licença Internacional Creative Commons Attribution 4.0. A página original é encontrada aqui e é da autoria de Kayce Bascos.
 Este trabalho é licenciado ao abrigo de uma Licença Internacional creative Commons Attribution 4.0.
Este trabalho é licenciado ao abrigo de uma Licença Internacional creative Commons Attribution 4.0.
Treinamento
Roteiro de aprendizagem
Depurar aplicativos de console do C# (Introdução ao C#, Parte 6) - Training
Depurar aplicativos de console do C# (Introdução ao C#, Parte 6)