Observação
O acesso a essa página exige autorização. Você pode tentar entrar ou alterar diretórios.
O acesso a essa página exige autorização. Você pode tentar alterar os diretórios.
Importante
Você pode executar o Assistente de Políticas do Teams for Education para aplicar facilmente políticas a seus alunos, professores e funcionários.
Nota
Para saber mais sobre a atribuição de políticas no Microsoft Teams, consulte Atribuir políticas aos seus utilizadores no Teams.
Visão geral
Precisa de dar aos seus estudantes e educadores acesso a diferentes funcionalidades no Microsoft Teams? Pode identificar rapidamente os utilizadores na sua organização por tipo de licença e, em seguida, atribuir-lhes a política adequada. Este tutorial mostra-lhe como atribuir uma política de reunião a grandes conjuntos de utilizadores na sua escola. Pode atribuir políticas através do centro de administração do Microsoft Teams e do PowerShell e iremos mostrar-lhe as duas formas.
Pode atribuir uma política de reunião a um grupo de segurança do qual os utilizadores são membros ou diretamente aos utilizadores em escala através de uma atribuição de política de lote. Você aprenderá a:
Utilize a atribuição de políticas a grupos para atribuir uma política de reunião a um grupo de segurança (recomendado). Este método permite-lhe atribuir uma política com base na associação a grupos. Pode atribuir uma política a um grupo de segurança ou lista de distribuição. À medida que os membros são adicionados ou removidos do grupo, as atribuições de política herdadas são atualizadas em conformidade. Recomendamos que utilize este método porque reduz o tempo de gestão de políticas para novos utilizadores ou quando as funções dos utilizadores mudam. Este método funciona melhor para grupos de até 50 000 utilizadores, mas também irá trabalhar com grupos maiores.
Utilize a atribuição de políticas de lote para atribuir uma política de reunião diretamente aos utilizadores em massa. Pode atribuir uma política para até 5000 utilizadores de cada vez. Se tiver mais de 5000 utilizadores, pode submeter vários lotes. Com este método, quando tiver novos utilizadores, terá de executar novamente a atribuição de lote para atribuir a política a esses novos utilizadores.
Lembre-se de que, no Teams, os utilizadores obtêm automaticamente a política Global (predefinição em toda a organização) para um tipo de política do Teams, a menos que crie e atribua uma política personalizada. Uma vez que a população de estudantes é, muitas vezes, o maior conjunto de utilizadores e recebe frequentemente as definições mais restritivas, recomendamos que faça o seguinte:
- Crie uma política personalizada que permita capacidades fundamentais, como o chat privado e o agendamento de reuniões, e atribua a política aos seus docentes e educadores.
- Atribua a política personalizada aos seus docentes e educadores.
- Edite e aplique a política Global (predefinição de toda a organização) para restringir as capacidades dos estudantes.
Tenha em atenção que a política Global será aplicada a todos os utilizadores da sua escola até criar uma política personalizada e atribuí-la aos seus docentes e educadores.
Neste tutorial, os estudantes irão obter a política de reunião Global e iremos atribuir uma política de reunião personalizada denominada EducatorMeetingPolicy a docentes e educadores. Partimos do princípio de que editou a política Global para personalizar as definições de reunião dos estudantes e criou uma política personalizada que define a experiência de reunião para docentes e educadores.
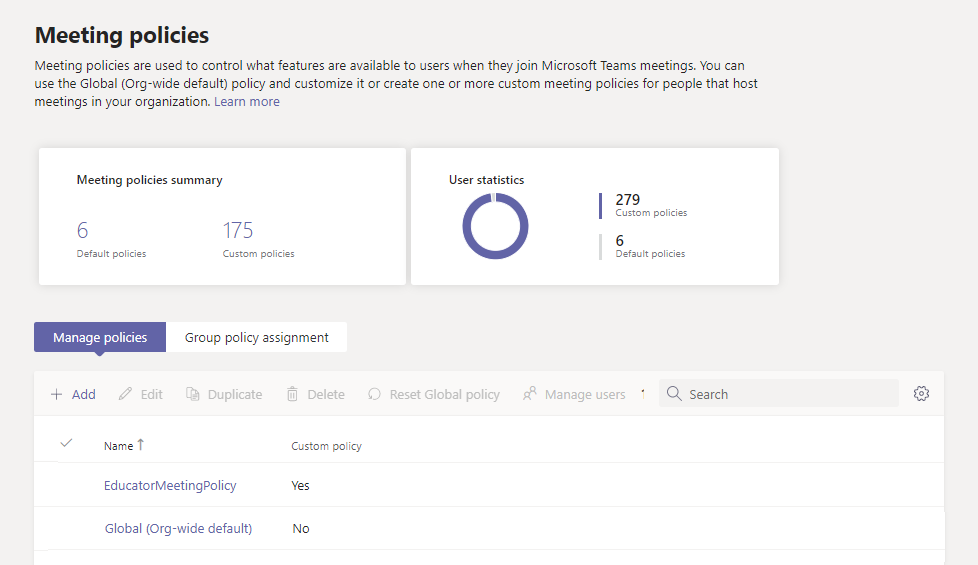
Atribuir uma política a um grupo
Siga estes passos para criar um grupo de segurança para os seus docentes e educadores e, em seguida, atribua uma política de reunião personalizada denominada EducatorMeetingPolicy a esse grupo de segurança.
Antes de começar
Importante
Quando atribui uma política a um grupo, a atribuição de política é propagada aos membros do grupo de acordo com as regras de precedência. Por exemplo, se um utilizador for atribuído diretamente a uma política (individualmente ou através de uma atribuição de lote), essa política tem precedência sobre uma política herdada de um grupo. Isto também significa que, se um utilizador tiver uma política de reunião que lhe foi atribuída diretamente, terá de remover essa política de reunião do utilizador antes de poder herdar uma política de reunião de um grupo de segurança.
Antes de começar, é importante compreender as regras de precedência e a classificação de atribuição de grupos. Certifique-se de que lê e compreende os conceitos em O que precisa de saber sobre a atribuição de políticas a grupos.
Terá de concluir todos estes passos para que os seus docentes e educadores herdem uma política de reunião de um grupo de segurança.
- Criar grupos de segurança.
- Atribuir uma política a um grupo de segurança.
- Remova uma política que foi atribuída diretamente aos utilizadores.
Criar grupos de segurança
Em primeiro lugar, crie um grupo de segurança para os seus docentes e educadores.
Com o School Data Sync (SDS), pode criar facilmente grupos de segurança para educadores e estudantes na sua escola. Recomendamos que utilize o SDS para criar os grupos de segurança de que precisa para gerir as políticas da sua escola.
Se não conseguir implementar o SDS no seu ambiente, utilize este script do PowerShell para criar dois grupos de segurança, um para todos os docentes e educadores com uma licença de Corpo Docente atribuída e outro para todos os estudantes com uma licença de Estudante atribuída. Terá de executar este script rotineiramente para manter os grupos atualizados e atualizados.
Atribuir uma política a um grupo de segurança
Usando o centro de administração do Microsoft Teams
Nota
Atualmente, a atribuição de políticas a grupos que utilizam o centro de administração do Microsoft Teams só está disponível para a política de chamadas do Teams, a política de call park do Teams, a política do Teams, a política de eventos em direto do Teams, a política de reuniões do Teams e a política de mensagens do Teams. Para outros tipos de política, utilize o PowerShell.
Na barra de navegação à esquerda do Centro de Administração do Microsoft Teams, vá para Reuniões>Políticas de Reunião.
Selecione o separador Atribuição de política de grupo.
Selecione Adicionar grupo e, em seguida, no painel Atribuir política a grupo , faça o seguinte:
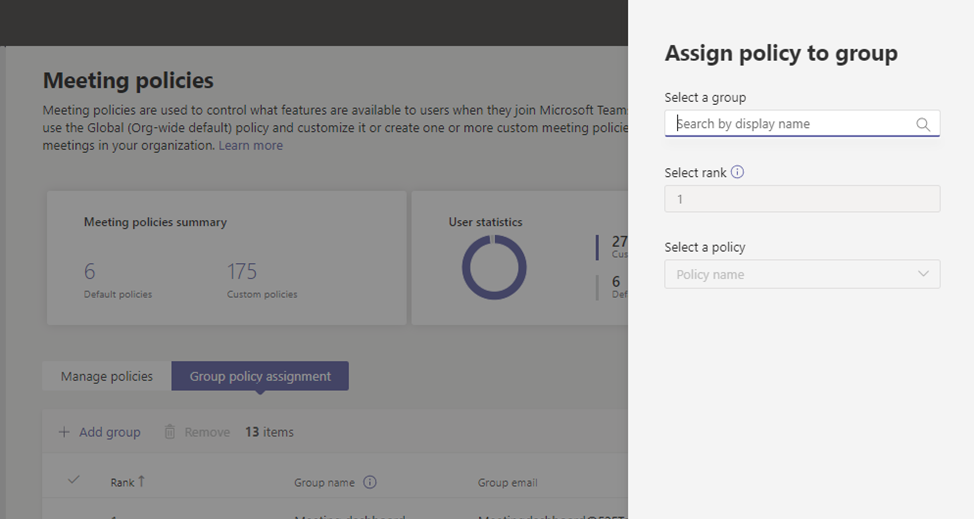
- Na caixa Selecionar um grupo , procure e adicione o grupo de segurança que contém a sua equipa e educadores.
- Na caixa Selecionar classificação , introduza 1.
- Na caixa Selecionar uma política , selecione EducadorMeetingPolítica.
- Selecione Aplicar.
Para remover uma atribuição de política de grupo, no separador Atribuição de política de grupo da página de política, selecione a atribuição de grupo e, em seguida, selecione Remover.
Para alterar a classificação de uma atribuição de grupo, primeiro tem de remover a atribuição da política de grupo. Em seguida, siga os passos acima para atribuir a política a um grupo.
Usando o Windows PowerShell
Nota
Atualmente, a atribuição de políticas a grupos com o PowerShell não está disponível para todos os tipos de política do Teams. Veja New-CsGroupPolicyAssignment para obter a lista de tipos de política suportados.
Instalar e ligar ao módulo do PowerShell do Microsoft Teams
Execute o seguinte para instalar o módulo do PowerShell do Teams (se ainda não estiver instalado). Certifique-se de que instala a versão 1.0.5 ou posterior.
Install-Module -Name MicrosoftTeams
Execute o seguinte para ligar ao Teams e iniciar uma sessão.
Connect-MicrosoftTeams
Quando lhe for pedido, inicie sessão com as suas credenciais de administrador.
Atribuir uma política a um grupo
Execute o seguinte para atribuir a política de reunião denominada EducatorMeetingPolicy ao grupo de segurança que contém a sua equipa e educadores e defina a classificação da tarefa como 1. Pode especificar um grupo de segurança com o ID do objeto, o endereço SIP (Session Initiation Protocol) ou o endereço de e-mail. Neste exemplo, utilizamos um endereço de e-mail (staff-faculty@contoso.com).
New-CsGroupPolicyAssignment -GroupId staff-faculty@contoso.com -PolicyType TeamsMeetingPolicy -PolicyName "EducatorMeetingPolicy" -Rank 1
Remover uma política que foi atribuída diretamente aos utilizadores
Lembre-se de que, se um utilizador tiver atribuído diretamente uma política (individualmente ou através de uma atribuição de lote), essa política tem precedência. Isto significa que, se um utilizador tiver uma política de reunião que lhe foi atribuída diretamente, terá de remover essa política de reunião do utilizador antes de poder herdar uma política de reunião de um grupo de segurança.
Para saber mais, veja O que precisa de saber sobre a atribuição de políticas a grupos.
Siga estes passos para remover a política de reunião que foi atribuída diretamente aos seus docentes e educadores.
Instalar e ligar ao módulo do PowerShell do Microsoft Teams
Execute o seguinte para instalar o módulo do PowerShell do Teams (se ainda não estiver instalado). Certifique-se de que instala a versão 1.0.5 ou posterior.
Install-Module -Name MicrosoftTeams
Execute o seguinte para ligar ao Teams e iniciar uma sessão.
Connect-MicrosoftTeams
Quando lhe for pedido, inicie sessão com as mesmas credenciais de administrador que utilizou para ligar a Microsoft Entra ID.
Anular a atribuição de uma política que foi atribuída diretamente aos utilizadores
Execute o seguinte para remover uma política de reunião dos utilizadores a quem foi atribuída diretamente essa política. Pode especificar utilizadores por endereço de e-mail ou ID de objeto.
Neste exemplo, a política de reunião é removida dos utilizadores especificados pelo respetivo endereço de e-mail.
$users_ids = @("reda@contoso.com", "nikica@contoso.com", "jamie@contoso.com")
New-CsBatchPolicyAssignmentOperation -PolicyType TeamsMeetingPolicy -PolicyName $null -Identity $users_ids -OperationName "Unassign meeting policy"
Neste exemplo, a política de reunião é removida da lista de utilizadores num ficheiro de texto com o nome user_ids.txt.
$user_ids = Get-Content .\users_ids.txt
New-CsBatchPolicyAssignmentOperation -PolicyType TeamsMeetingPolicy -PolicyName $null -Identity $users_ids -OperationName "Unassign meeting policy"
Obter atribuições de políticas para um grupo
Execute o seguinte para ver todas as políticas atribuídas a um grupo de segurança específico. Tenha em atenção que os grupos são sempre listados pelo respetivo ID de grupo, mesmo que o respetivo endereço SIP ou endereço de e-mail tenha sido utilizado para atribuir a política.
Get-CsGroupPolicyAssignment -GroupId staff-faculty@contoso.com
Obter as políticas atribuídas a um utilizador
Execute o seguinte para ver todas as políticas atribuídas a um utilizador específico. O exemplo seguinte mostra-lhe como obter as políticas atribuídas a reda@contoso.com.
Get-CsUserPolicyAssignment -Identity reda@contoso.com
Atribuir uma política a um lote de utilizadores
Siga estes passos para atribuir uma política de reunião personalizada denominada EducatorMeetingPolicy diretamente aos seus docentes e educadores em massa.
Usando o Windows PowerShell
Ligar ao PowerShell do Microsoft Graph e ao módulo do PowerShell do Teams
Antes de efetuar os passos neste artigo, terá de instalar e ligar ao Microsoft Graph PowerShell (para identificar utilizadores pelas respetivas licenças atribuídas) e ao módulo do PowerShell do Microsoft Teams (para atribuir as políticas a esses utilizadores).
Instalar e ligar ao Microsoft Graph PowerShell
Execute Windows PowerShell como administrador e, em seguida, execute o seguinte para instalar o PowerShell do Microsoft Graph.
Install-Module Microsoft.Graph -Scope CurrentUser
Execute o seguinte para ligar ao Microsoft Entra ID.
Connect-MgGraph
Quando lhe for pedido, inicie sessão com as suas credenciais de administrador.
Para saber mais, veja Introdução ao SDK do PowerShell do Microsoft Graph.
Instalar e ligar ao módulo do PowerShell do Microsoft Teams
Execute o seguinte para instalar o módulo do PowerShell do Teams (se ainda não estiver instalado). Certifique-se de que instala a versão 1.0.5 ou posterior.
Install-Module MicrosoftTeams
Execute o seguinte para ligar ao Teams e iniciar uma sessão.
Connect-MicrosoftTeams
Quando lhe for pedido, inicie sessão com as mesmas credenciais de administrador que utilizou para ligar a Microsoft Entra ID.
Identificar os seus utilizadores
Primeiro, execute o seguinte para identificar os seus docentes e educadores por tipo de licença. Isto indica-lhe que SKUs estão a ser utilizados na sua organização. Em seguida, pode identificar docentes e educadores com um SKU de Corpo Docente atribuído.
Get-MgSubscribedSku | Select-Object -Property SkuPartNumber,SkuId
Que devolve:
SkuPartNumber SkuId
------------- -----
M365EDU_A5_FACULTY e97c048c-37a4-45fb-ab50-922fbf07a370
M365EDU_A5_STUDENT 46c119d4-0379-4a9d-85e4-97c66d3f909e
Neste exemplo, o resultado mostra que o SkuId da licença do Corpo Docente é "e97c048c-37a4-45fb-ab50-922fbf07a370".
Nota
Para ver uma lista de SKUs de Educação e IDs de SKU, veja Referência do SKU de Educação.
Em seguida, executamos o seguinte para identificar os utilizadores que têm esta licença e recolhe-los todos em conjunto.
$SkuId = "e97c048c-37a4-45fb-ab50-922fbf07a370"
$faculty = Get-MgUser -Filter "assignedLicenses/any(x:x/skuId eq $($SkuId) )" -ConsistencyLevel eventual -CountVariable skuIdUserCount -All
Atribuir uma política em massa
Agora, atribuímos as políticas adequadas aos utilizadores em massa. O número máximo de utilizadores para os quais pode atribuir ou atualizar políticas é de 5000 de cada vez. Por exemplo, se tiver mais de 5000 docentes e educadores, terá de submeter vários lotes.
Execute o seguinte para atribuir uma política de reunião personalizada denominada EducatorMeetingPolicy aos seus docentes e educadores.
New-CsBatchPolicyAssignmentOperation -PolicyType TeamsMeetingPolicy -PolicyName EducatorMeetingPolicy -Identity $faculty.ObjectId
Nota
Para atribuir um tipo de política diferente em massa, como TeamsMessagingPolicy, terá de alterar PolicyType para a política que está a atribuir e PolicyName para o nome da política.
Obter o status de uma atribuição em massa
Cada atribuição em massa devolve um ID de operação, que pode utilizar para controlar o progresso das atribuições de políticas ou identificar quaisquer falhas que possam ocorrer. Por exemplo, execute o seguinte:
Get-CsBatchPolicyAssignmentOperation -OperationId 3964004e-caa8-4eb4-b0d2-7dd2c8173c8c | fl
Para ver a atribuição status de cada utilizador na operação de lote, execute o seguinte. Os detalhes de cada utilizador estão na UserState propriedade .
Get-CsBatchPolicyAssignmentOperation -OperationId 3964004e-caa8-4eb4-b0d2-7dd2c8173c8c | Select -ExpandProperty UserState
Atribuir uma política em massa se tiver mais de 5000 utilizadores
Em primeiro lugar, execute o seguinte procedimento para ver quantos docentes e educadores tem:
$faculty.count
Em vez de fornecer a lista completa de IDs de utilizador, execute o seguinte para especificar os primeiros 5000 e, em seguida, os 5000 seguintes, etc.
New-CsBatchPolicyAssignmentOperation -PolicyType TeamsMeetingPolicy -PolicyName EducatorMeetingPolicy -Identity $faculty[0..19999].ObjectId
Pode alterar o intervalo de IDs de utilizador até chegar à lista completa de utilizadores. Por exemplo, introduza $faculty[0..4999 para o primeiro lote, utilize $faculty[5000..9999 para o segundo lote, introduza $faculty[10000..14999 para o terceiro lote e assim sucessivamente.
Obter as políticas atribuídas a um utilizador
Execute o seguinte para ver todas as políticas atribuídas a um utilizador específico. O exemplo seguinte mostra-lhe como obter as políticas atribuídas a hannah@contoso.com.
Get-CsUserPolicyAssignment -Identity hannah@contoso.com
Perguntas frequentes
Não estou familiarizado com o PowerShell para Teams. Onde posso saber mais?
Para obter uma descrição geral da utilização do PowerShell para gerir o Teams, veja Descrição geral do Teams PowerShell. Para obter mais informações sobre os cmdlets utilizados neste artigo, consulte:
- New-CsGroupPolicyAssignment
- Get-CsGroupPolicyAssignment
- New-CsBatchPolicyAssignmentOperation
- Get-CsBatchPolicyAssignmentOperation
- Get-CsUserPolicyAssignment