Observação
O acesso a essa página exige autorização. Você pode tentar entrar ou alterar diretórios.
O acesso a essa página exige autorização. Você pode tentar alterar os diretórios.
Agora que tem uma compreensão clara do caminho e das necessidades únicas da sua organização, está na altura de começar o seu percurso para uma colaboração poderosa com o Microsoft Teams. Utilize a secção seguinte para saber como navegar nas capacidades do Kaizala complementadas no Teams.
Importante
O Microsoft Kaizala foi descontinuado a 31 de agosto de 2023. Recomendamos que utilize o Microsoft Teams para continuar a ligação, partilha e colaboração.
| Do Kaizala | Para o Teams |
|---|---|
| Introdução – início de sessão e configuração do perfil | Introdução ao Teams |
| Iniciar Novas conversas, 1:1 Chamadas de áudio e vídeo | Chats no Teams, Chamadas de áudio e vídeo |
| Os Seus Grupos do Kaizala | Mover os seus grupos do Kaizala para o Teams |
| Mimetizar a experiência de mensagens da aplicação de consumidor | Mimetizar a experiência de mensagens da aplicação de consumidor |
| Cartões de Ação Desajustados | Trabalhar no Teams |
| Sondagens, inquéritos, listas de verificação | Executar sondagens, inquéritos, listas de verificação no Teams |
| Reuniões - Cartão de Ação | Vamos Reunir - Reuniões no Teams |
| Anúncios - Cartão de Ação | Anúncios no Teams |
| Cartão de Ação de marcar de Fotografias | Marcar de fotografias no Teams |
| Questionário - Cartão de Ação | Questionário no Teams |
| Formação - Cartão de Ação | Formação no Teams |
| Os seus cartões de Ações personalizados | Soluções personalizadas no Teams |
| Portal de Gestão do Kaizala | Para profissionais de TI |
| Para utilizadores finais | |
| Desassociação do Grupo kaizala | Desassociação do Grupo kaizala |
| Exportação de Dados do Inquilino do Kaizala | Exportar dados do inquilino do Kaizala |
| Colaborar com Utilizadores Externos (fornecedores/fornecedores/parceiros) | Adicionar ou convidar pessoas fora da sua organização do Teams para uma conversa |
Introdução
Começar a mudar do Kaizala para o Teams é mais fácil do que nunca com o nosso guia de introdução. Para saber mais sobre como iniciar o seu percurso no Microsoft Teams, consulte Introdução ao Teams.
Iniciar novas conversas, chamadas de áudio e vídeo 1:1
Crie conversas de grupo ou 1:1 para colaborar com um grupo mais pequeno ou para falar em privado no Teams. Pode afixar conversas e guardar mensagens para acesso rápido. Para começar a conversar com a nossa formatação de texto formatado, emojis e gifs, consulte Chats no Teams.
Comunique de forma eficiente ao iniciar 1:1 ou agrupar chamadas com qualquer pessoa na sua organização. Com o Teams, tem a flexibilidade de efetuar chamadas de áudio e vídeo. Para começar, consulte efetuar chamadas.
Pode mudar dos grupos do Kaizala para o Microsoft Teams através da criação de equipas, canais e conversas de grupo no Teams.
O Teams é uma coleção de pessoas, conteúdos e ferramentas que envolve diferentes projetos e resultados numa organização.
O Teams é composto por canais, que são as conversas específicas do tópico que tem com os seus colegas de equipa. Cada canal é dedicado a um tópico, departamento ou projeto específico. Os canais são mais valiosos quando expandidos com aplicações. Para saber mais, consulte o artigo Trabalhar em canais.
As conversas de grupo permitem-lhe reunir rapidamente os seus colegas através de mensagens instantâneas.
Conversações no Chat do Teams vs. Canal de Equipa
| Conversações no Chat | Conversações nos Canais de Equipa |
|---|---|
| Para conversações simples, onde está a enviar mensagens diretamente aos destinatários. | Para interações em que vários tópicos são discutidos num espaço aberto. |
| As conversas privadas só são visíveis para os que estão no chat. | Visível para todas as pessoas na Equipa. |
| Uma conversação contínua e não lida. | Conversações estruturadas com múltiplos tópicos. |
| Até 250 pessoas | Até 25.000 pessoas |
| Escolha se pretende partilhar o histórico de conversas com novos participantes do chat. | O histórico é partilhado com todos os novos membros da Equipa. |
| Os novos destinatários do chat têm de ser adicionados por essas pessoas que já se encontram no chat. | Os utilizadores podem aderir a uma equipa ao procurá-la. No Teams privado, o administrador do Teams aprova novos membros. Os membros do canal podem gerar código para permitir que os novos membros se associem diretamente sem a aprovação do administrador. |
| Na partilha de ecrã spot e chamadas de áudio e vídeo. Agendamento fácil de reuniões do Teams com todos os participantes do chat. | No local e chamadas de áudio e vídeo agendadas. |
| Alguma extensibilidade com aplicações . | Extensibilidade e personalização completas com aplicações. |
Para obter uma descrição geral do Teams, canais e conversas de grupo, consulte equipas e canais no Microsoft Teams.
Mover os seus grupos do Kaizala para o Microsoft Teams
No Kaizala, os grupos são uma coleção de pessoas. Existem três tipos de estruturas de grupo no Kaizala : grupos simples, grupos de hierarquia e grupos de difusão. À medida que transita para o Microsoft Teams, pode utilizar o Teams, canais e chats de grupo para criar estruturas de comunicação semelhantes para a sua organização.
Utilize a documentação de orientação que se segue para obter instruções sobre como mudar de Grupos para Equipas, Canais e conversas de grupo.
Existem duas formas de mover os seus grupos planos do Kaizala para o Teams:
Opção 1: mudar de um grupo plano do Kaizala para um chat de grupo no Teams
Opção 2: mudar de um grupo plano do Kaizala para uma equipa do Teams
Opção 1: mudar de um grupo simples do Kaizala para uma conversa de grupo no Teams:
Pode criar uma conversa de grupo do Teams para realizar reuniões rápidas e conversações transitórias com até 250 participantes. As conversas de grupo permitem que as pessoas na sua organização tenham um local central para uma conversação aberta onde qualquer pessoa pode ser adicionada ao chat.
Inicie e dê um nome a uma conversa de grupo.
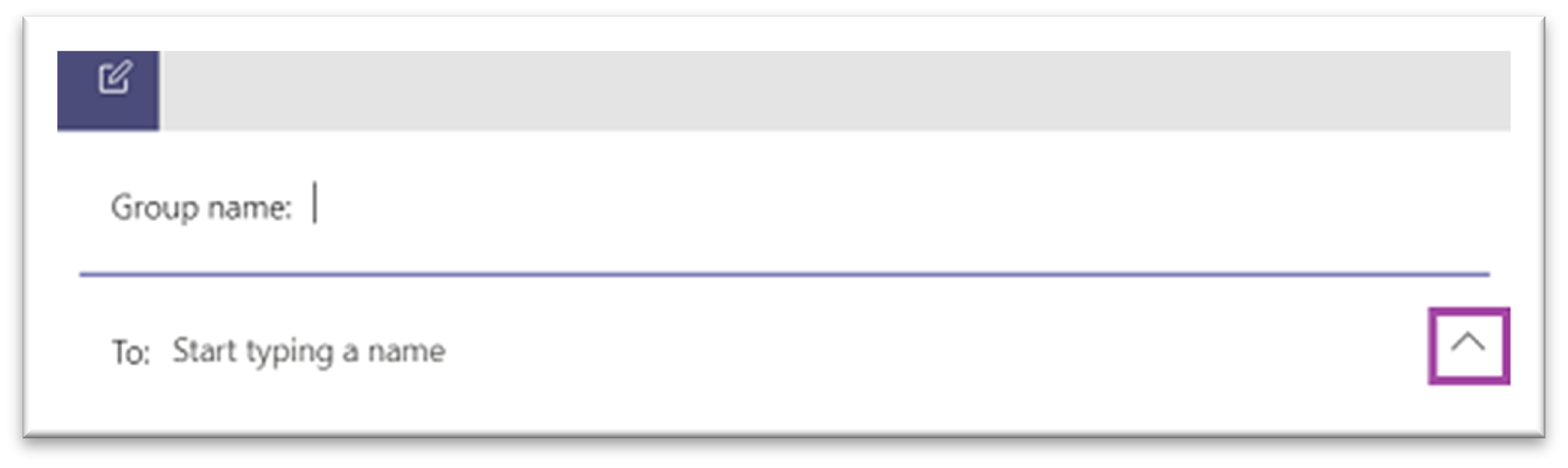
Todas as pessoas que têm acesso ao chat de grupo podem enviar mensagens.
Adicione pessoas à conversação.
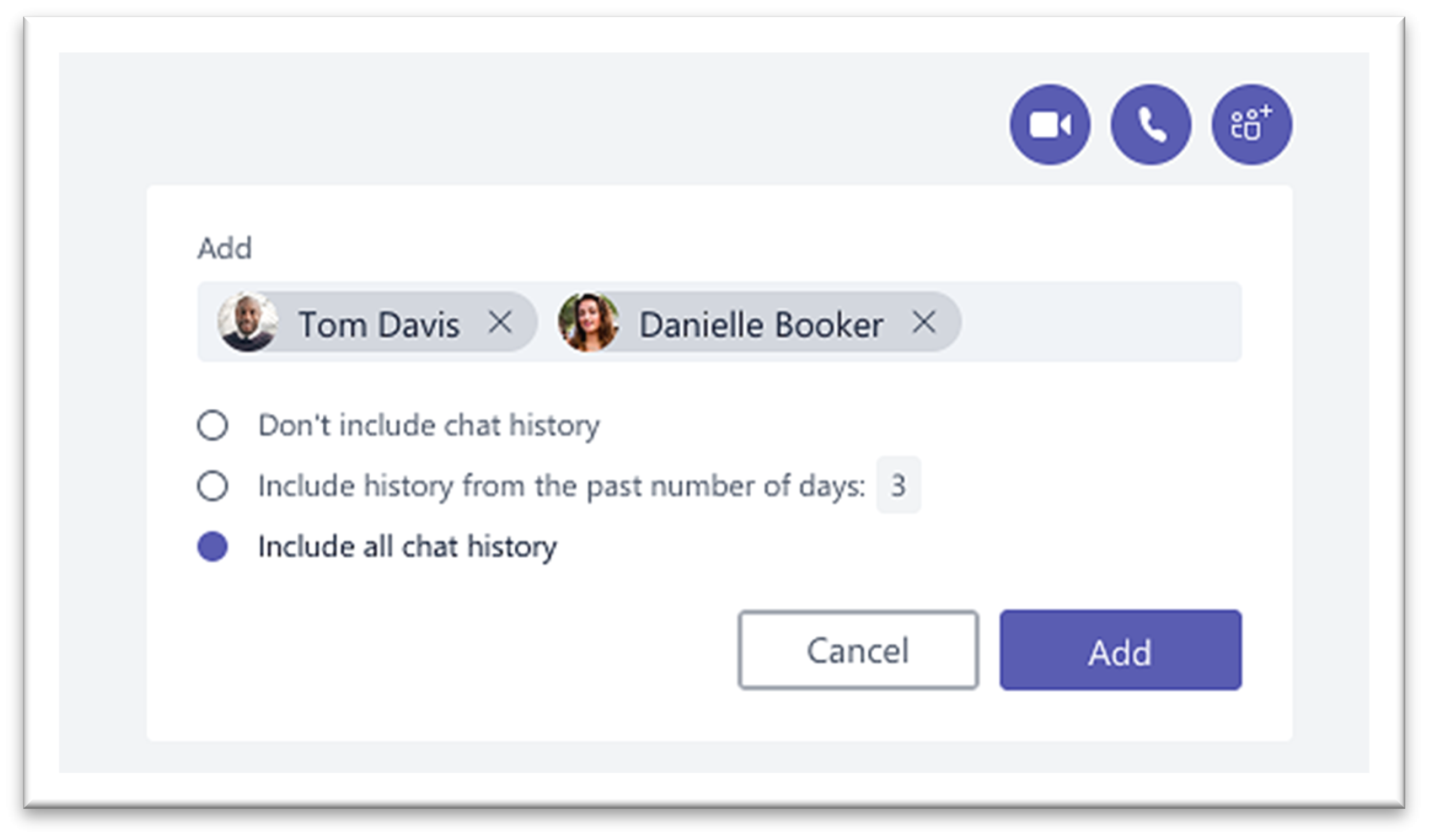
Ao adicionar alguém a uma conversa de grupo (não uma conversa individual), pode incluir o histórico de conversas e a duração do histórico que pretende partilhar com elas.
Gerir chat de grupo.
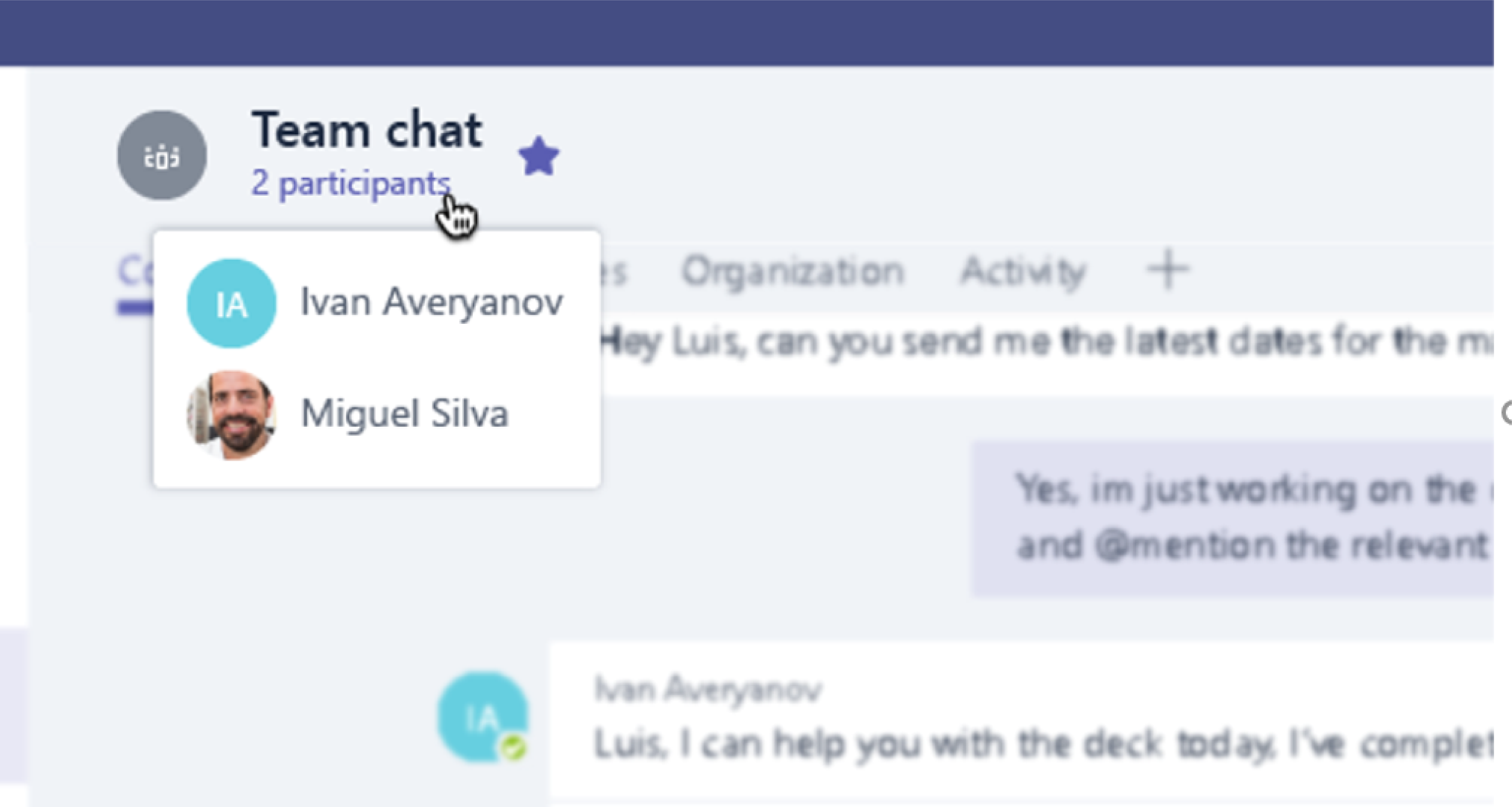
Para ver quem está numa conversa de grupo, paire o cursor sobre o número de participantes no cabeçalho do chat para mostrar uma lista dos nomes de todos.
Opção 2: mudar de um grupo plano do Kaizala para uma equipa do Teams:
Para uma comunicação de grupo grande direcionada, pode criar uma Equipa para um grupo simples. Pode adicionar até 25 000 membros para se dedicarem a uma comunicação estruturada com conversações por tópicos. Este tipo de comunicação permite funções de moderação e administração para garantir que as coisas estão a funcionar sem problemas.
Criar uma equipa: para começar a trabalhar no Teams, deve criar uma equipa, adicionar pessoas e adicionar canais. Para obter mais informações, consulte as suas primeiras equipas.
Reveja o guia para os proprietários da equipa:
Como proprietário de uma equipa, pode adicionar novos membros e convidados, transformar membros em proprietários, gerir canais e definições e arquivar uma equipa que já não está a ser utilizada.
Adicionar membros em massa a uma equipa:
Se for proprietário de uma equipa, aceda ao nome da equipa na lista de equipas, selecione o botão Mais opções e, em seguida, selecione Adicionar membro.
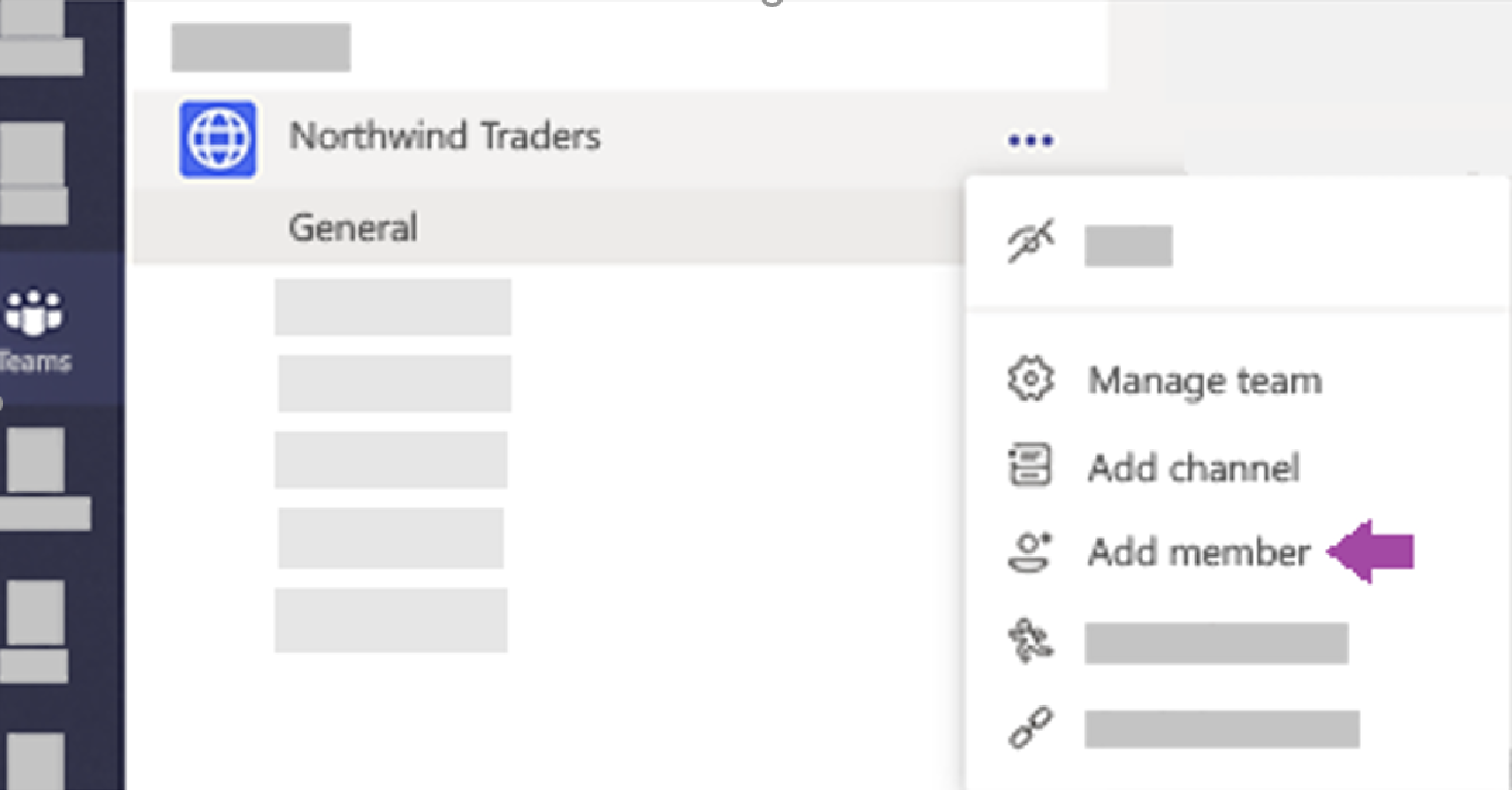
Pode começar a escrever uma lista de distribuição, um grupo de segurança ou um grupo do Microsoft 365 para adicionar à sua equipa. Para obter mais informações, consulte Adicionar membros a uma equipa no Teams.
Imitar a experiência de mensagens da aplicação de consumidor
Se preferir uma experiência simplificada para os seus utilizadores, pode optar por configurar a experiência do Teams da sua organização para imitar as ferramentas de consumidor que os seus utilizadores já estão a utilizar.
Recomendamos que inicie o percurso do Teams para os seus utilizadores do Kaizala com a opção Mostrar canais favoritos no Chat ativada para comunicações simplificadas e Turnos (opcional).
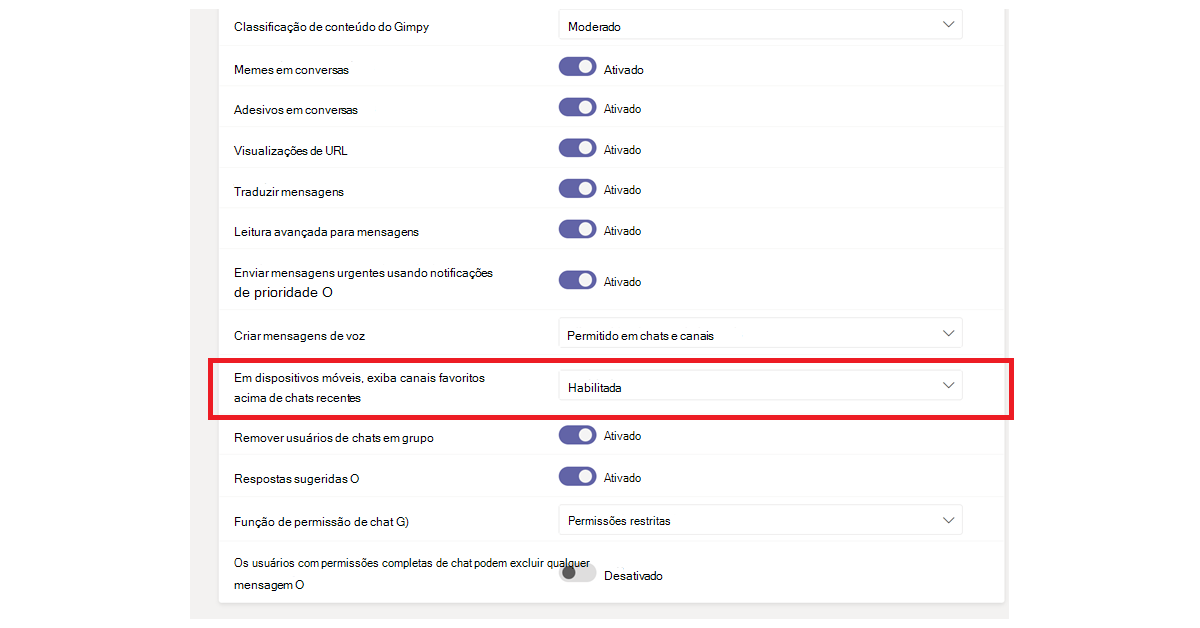
Eis um exemplo da interface da Equipa com Shifts:
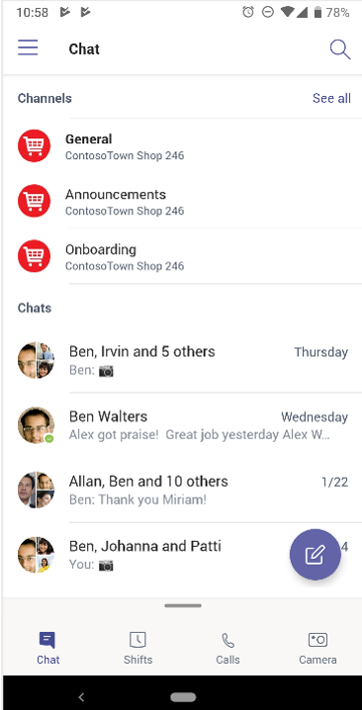
Eis um exemplo da interface da Equipa sem Turnos:
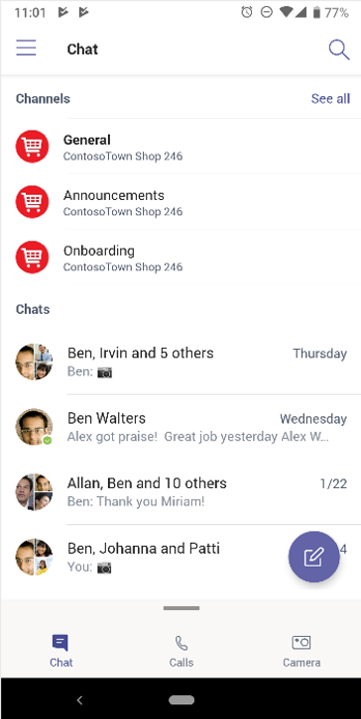
Nota
Pode remover o acesso ao botão Teams para criar uma interface simplificada para trabalhadores da Linha da Frente com apenas canais realçados apresentados acima das conversas. Para obter mais informações, consulte Gerir políticas de mensagens no Teams.
Utilizar o Teams e os Canais para criar uma estrutura hierárquica de grupo
No Kaizala, os grupos hierárquicos permitem que a sua organização interaja em diferentes estruturas de grupo consoante o tipo de comunicação entre membros. No Teams, pode criar Equipas e canais para corresponder ao seu organograma e configurar a comunicação baseada na hierarquia. Pode utilizar uma estrutura hierárquica no Teams para alertar os membros sobre as ações necessárias, notícias importantes e atualizações.
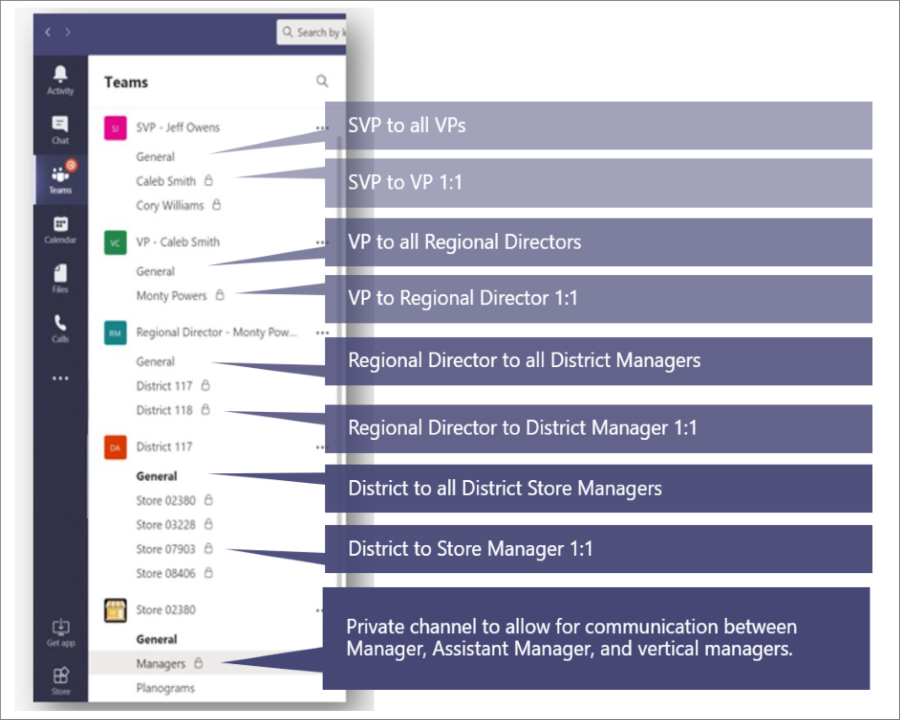
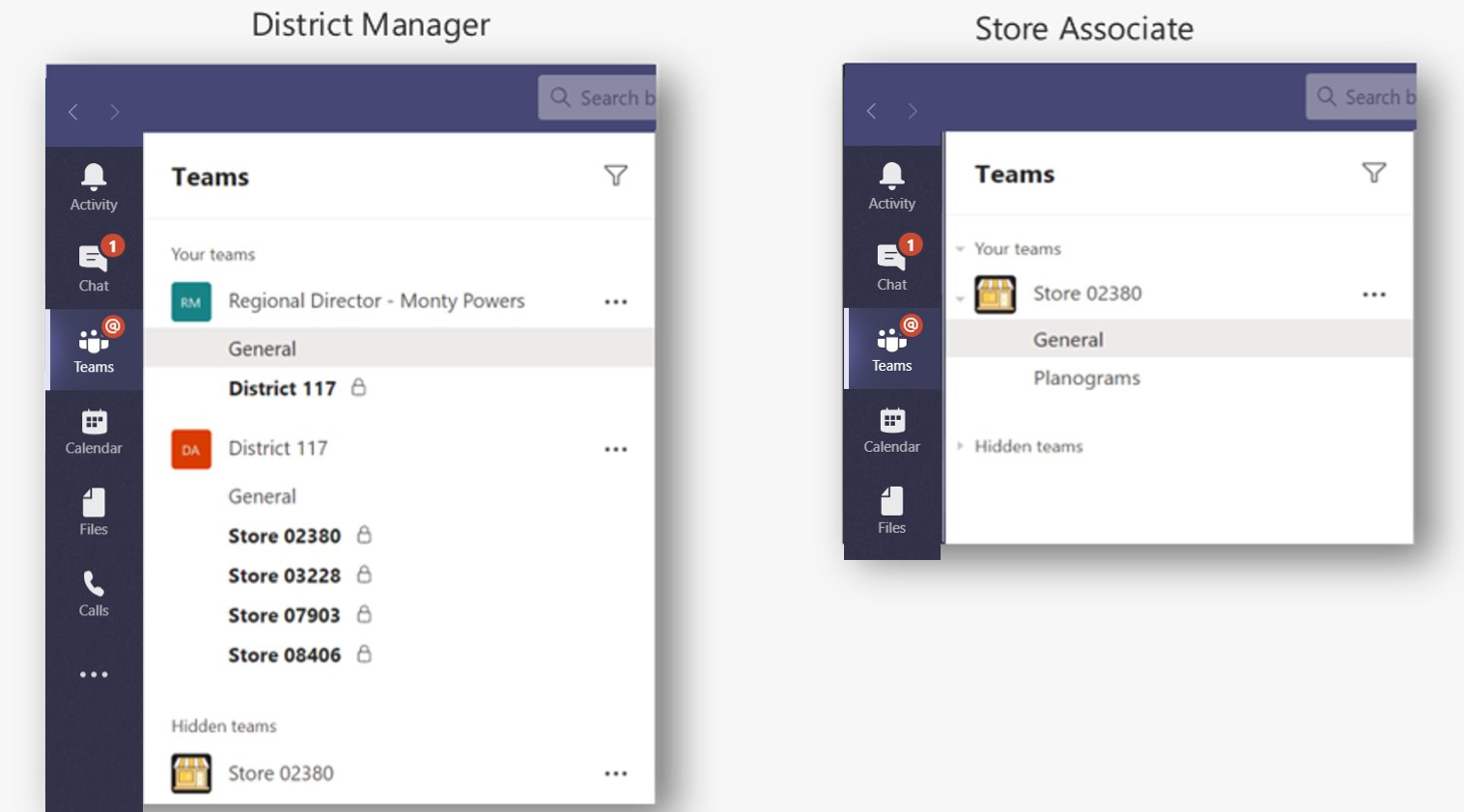
Para obter mais informações, consulte as nossas melhores práticas para organizar equipas no Microsoft Teams.
Utilizar o Teams e os Canais para transmitir notícias importantes
Num grupo de difusão do Kaizala, os administradores podem enviar mensagens e ações para um grupo de destino. Da mesma forma, pode publicar em vários canais para transmitir uma mensagem no Teams. Para direcionar a atenção para uma mensagem importante, crie publicações de Anúncios.
A moderação de canais permite-lhe controlar quem pode publicar e responder a mensagens. Os canais podem ser escolhidos em todas as equipas para que a emissora chegue a um público maior. Pode restringir as interações em anúncios, permitindo apenas administradores e moderadores selecionados com a capacidade de resposta. Siga estes passos para estabelecer moderação de canais num canal do Teams.
Passo 1: Configurar a Moderação de Canais.
Selecione um canal para difusões.
Selecione Definições do canal para configurar a moderação.
Navegue para Quem são os moderadores? para selecionar manualmente moderadores para o seu canal.
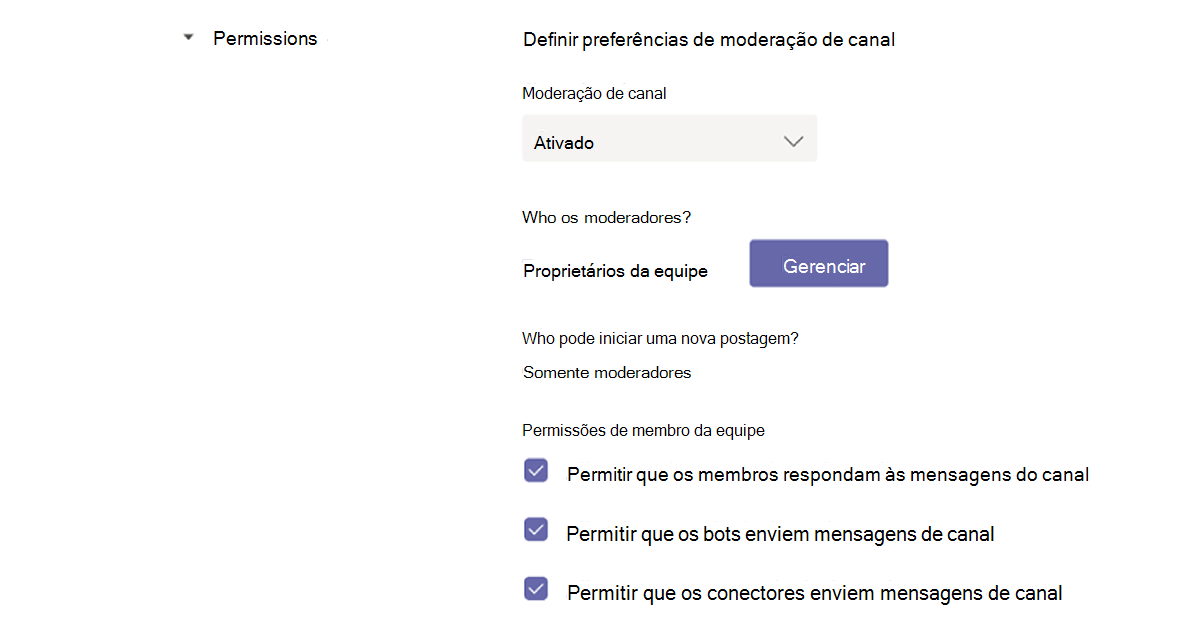
Passo 2: formatar a sua mensagem. Crie um anúncio para notificar os membros da equipa de notícias ou ações importantes.
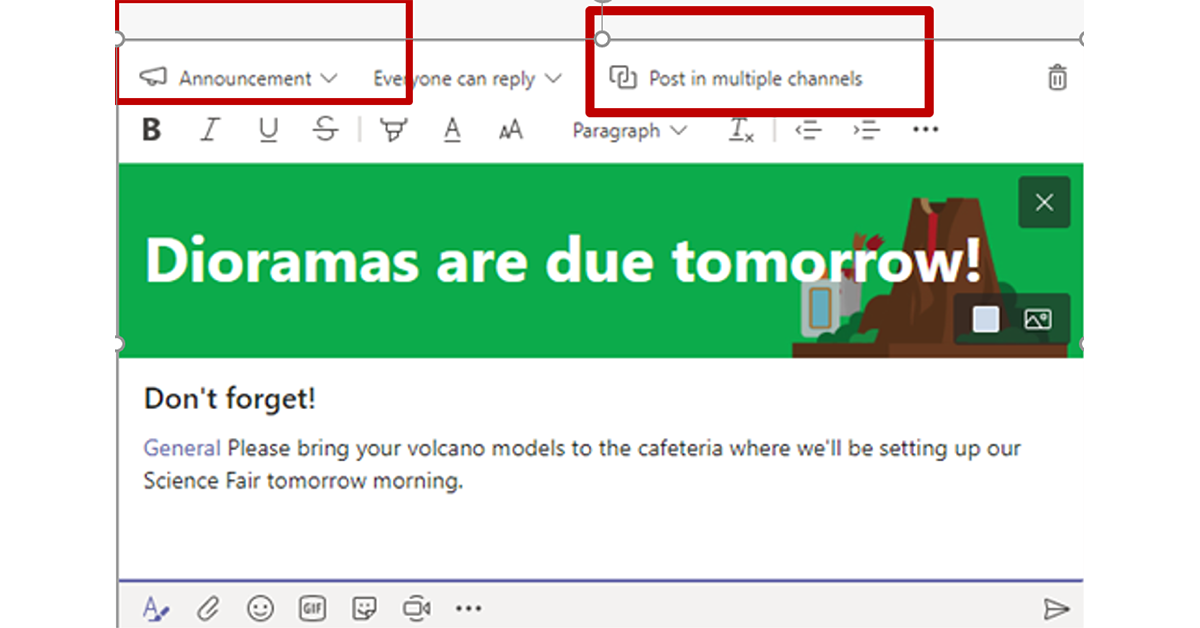
No canal, selecione Formatar na caixa onde escreve a sua mensagem.
Na parte superior da caixa apresentada, selecione a seta junto a Novo Anúncio de conversação>.
Escreva um cabeçalho, altere a cor de fundo ou adicione uma imagem de fundo para a área de cabeçalho.
Escreva o assunto do seu anúncio na área Adicionar uma subcabeçalho e, em seguida, no corpo da sua mensagem e selecione o botão Enviar .
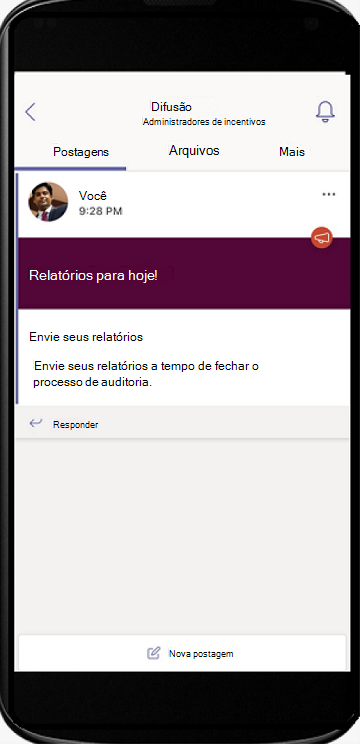
Passo 3: selecionar canais para Difusão de mensagens.
Pode efetuar publicações cruzadas em várias Equipas e canais quando tiver anúncios e informações importantes que precisam de chegar a grandes grupos de pessoas.
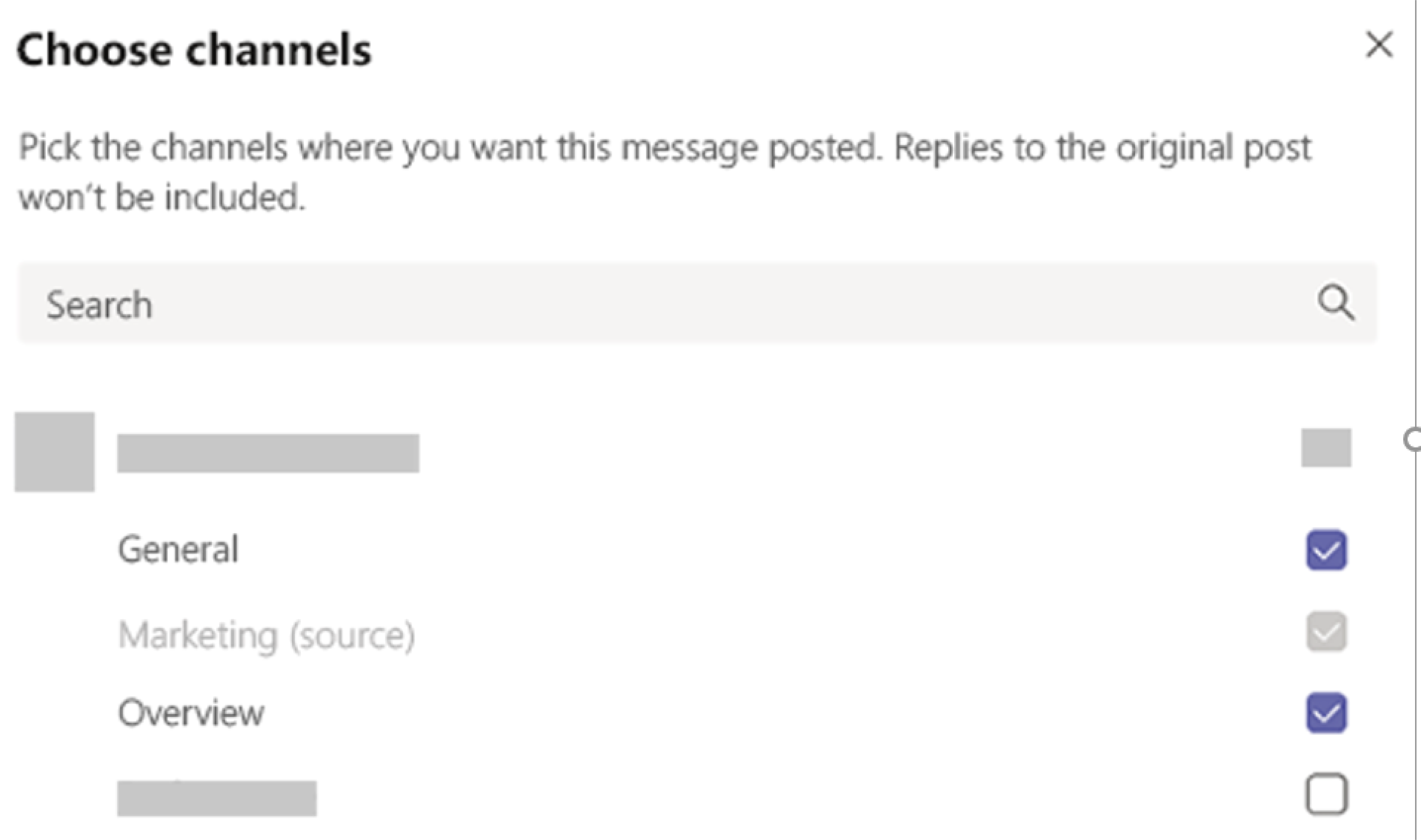
Para obter mais informações, consulte Publicar uma conversação entre canais no Teams.
Trabalhar no Teams
Quando se trata de trabalhar, as ferramentas certas podem permitir a eficiência. No Kaizala, pode utilizar cartões de ação OOB (Out-of-box) para tornar a gestão de trabalho diária mais fácil e eficiente. O Microsoft Teams fornece várias funcionalidades e soluções para cartões de Ação OOB no Kaizala.
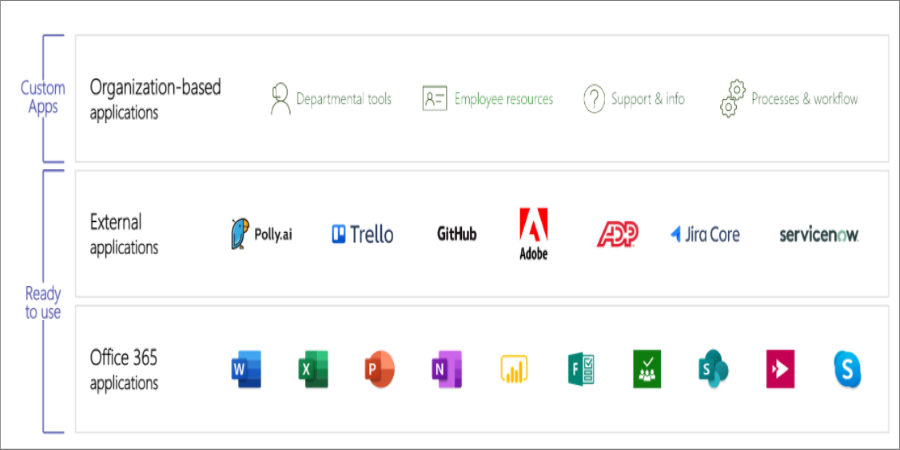
A plataforma Teams permite-lhe utilizar ferramentas de organização existentes através da integração no Microsoft Teams, juntamente com aplicações prontas a utilizar do Microsoft 365 e aplicações de terceiros. Existem mais de 800 aplicações externas disponíveis no Microsoft Teams.
Sondagens, inquéritos e listas de verificação no Teams
As sondagens, inquéritos e cartões de ação da lista de verificação estão agora disponíveis como modelos de aplicação de extensão de mensagens do Teams prontos a instalar no GitHub.
O inquérito permite que os utilizadores criem e enviem inquéritos rapidamente numa conversa ou num canal para conhecerem a opinião da equipa. A aplicação de inquérito é suportada em todas as plataformas – clientes teams de ambiente de trabalho, browser, iOS e Android. Está pronto para implementação como parte da sua subscrição existente do Microsoft 365.
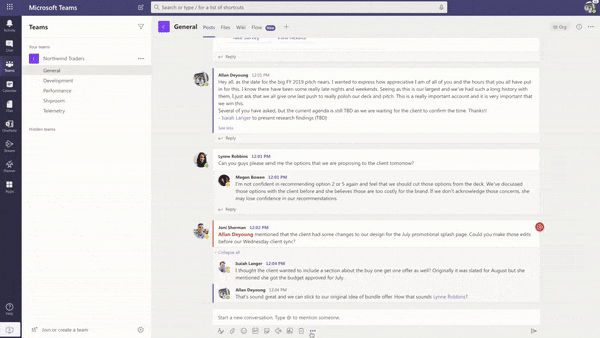
O inquérito permite que os utilizadores criem um inquérito num chat ou canal para fazerem uma série de perguntas e obterem informações acionáveis. Utilize o Inquérito para registos, inscrições, comentários, testemunhos, captura de oportunidades potenciais, relatórios, queixas e avaliações. A aplicação de inquérito é suportada em todas as plataformas – clientes de ambiente de trabalho, browser, iOS e Android do Teams. Está pronto para implementação como parte da sua subscrição existente do Microsoft 365.
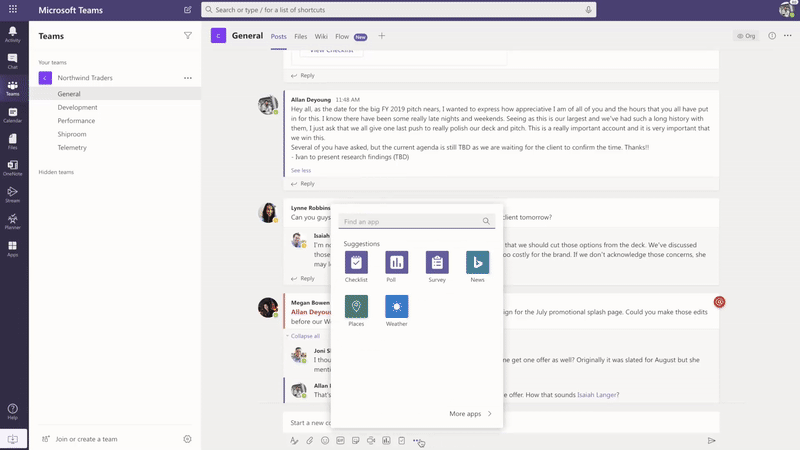
A lista de verificação permite-lhe colaborar com a sua equipa ao criar uma lista de verificação partilhada num chat ou canal. A aplicação lista de verificação é suportada em todas as plataformas – clientes teams de ambiente de trabalho, browser, iOS e Android. Está pronto para implementação como parte da sua subscrição existente do Microsoft 365.
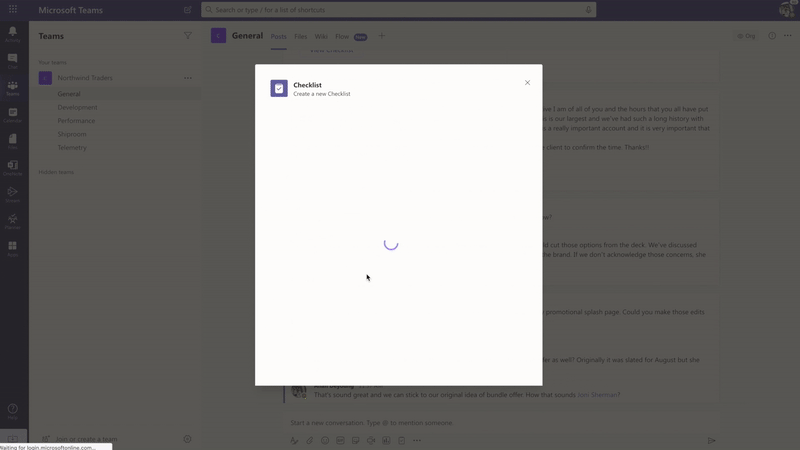
Também pode enviar rapidamente inquéritos, inquéritos e listas de verificação para a sua equipa com aplicações existentes do Microsoft 365 e de terceiros.
Microsoft Forms permite-lhe recolher informações e tomar decisões rapidamente. Com Forms integrados no Teams, pode configurar facilmente um separador Forms, criar notificações para o seu formulário e realizar um inquérito rápido. Para saber como, consulte Criar, editar e rever formulários no Microsoft Teams.
As aplicações de terceiros, como o Polly e o SurveyMonkey, permitem-lhe realizar inquéritos e inquéritos com as suas Equipas.
O Polly permite-lhe obter informações de sondagens em tempo real para tomar melhores decisões empresariais e medir o envolvimento da equipa nas sondagens através de vistas abrangentes dashboard.
O SurveyMonkey traz inquéritos para onde já está a fazer negócios no Microsoft Teams, facilitando a adição de inquéritos ao seu fluxo de trabalho diário. Escreva e envie um inquérito rápido de uma pergunta a partir do Microsoft Teams e, em seguida, watch à medida que os resultados chegam dos seus colegas de equipa.
Tarefas no Teams
Utilize Microsoft Planner para executar tarefas no Teams. Pode colaborar num projeto com uma equipa, ver relatórios de progresso e controlar tarefas individuais.
Ao utilizar o Microsoft Teams, pode organizar as suas tarefas ao adicionar um ou mais separadores Planner a um canal de equipa. Em seguida, pode trabalhar no seu plano a partir do Teams ou no Planner para a Web, remover ou eliminar o seu plano e ser notificado no Teams quando lhe for atribuída uma tarefa no Planner.
Anúncios no Teams
Crie e envie mensagens destinadas a várias equipas ou a um grande número de funcionários por chat com a aplicação do communicator da empresa . A sua interface fácil permite que os utilizadores designados criem, pré-visualizem, colaborem e enviem mensagens de forma direcionada. Crie capacidades de comunicação direcionada personalizadas, como dados pessoais personalizados, sobre quantos utilizadores reconheceram ou interagiram com uma mensagem com informações diretamente associadas a decisões de gestão.
Check-ins de Fotografias
Utilize a Câmara Inteligente do Teams para capturar e partilhar uma imagem anotada com a sua equipa. Partilhe facilmente a sua localização com precisão para manter a sua equipa a saber. Precisa de ter mais informações para comunicar como as funcionalidades do Kaizala mapeiam para o Teams. Definitivamente, temos o máximo de informações do conjunto de diapositivos que pudermos para o documento.
Utilize o modelo de aplicação Staff marcar-ins para permitir que os funcionários da linha da frente forneçam facilmente informações críticas sobre o tempo e status atualizações numa base agendada ou autocolante diretamente do Teams. A aplicação suporta localização em tempo real, fotografias, notas, notificações de lembretes e fluxos de trabalho automatizados.
Questionário no Teams
O Questionário é uma extensão personalizada de mensagens do Teams que lhe permite criar um questionário numa conversa ou num canal para obter conhecimentos marcar e resultados instantâneos. Pode utilizar o Questionário para exames na aula e offline; Conhecimento marcar dentro da equipa e questionários divertidos dentro de uma equipa. A aplicação Questionário é suportada em várias plataformas, como computadores do Teams, browser, iOS e clientes Android. Esta aplicação está pronta para ser implementada como parte da sua subscrição existente do Microsoft 365.
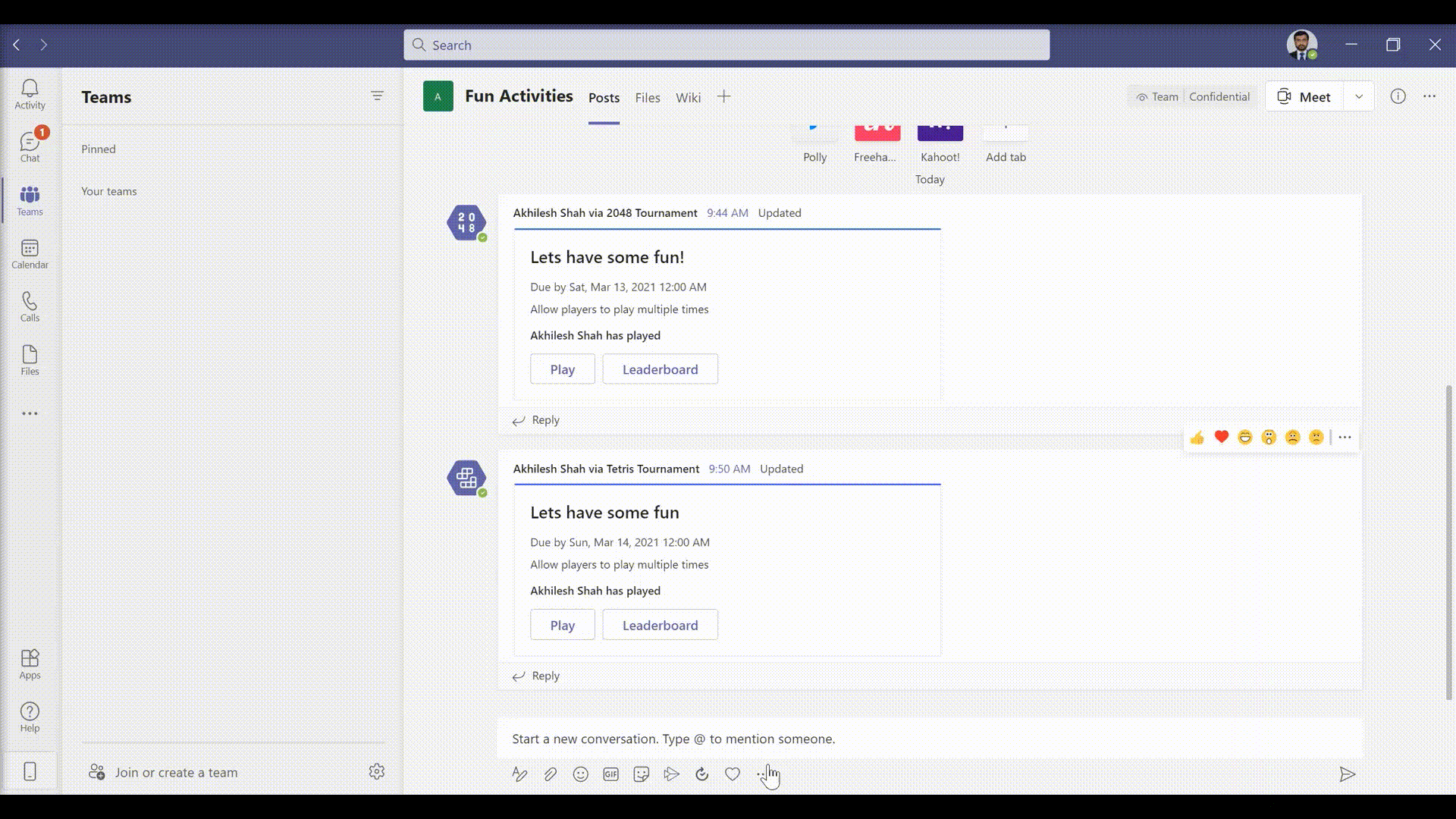
Formação no Teams
Utilize o modelo de aplicação Checkins de docentes para permitir que a equipa de primeira linha forneça facilmente informações críticas sobre o tempo e status atualizações diretamente do Teams. A aplicação suporta localização em tempo real, fotografias, notas, notificações de lembretes e fluxos de trabalho automatizados.
Utilize o Teams para facilitar a formação para a sua organização. A formação é uma aplicação personalizada de extensão de mensagens do Teams que permite aos utilizadores publicar uma formação numa conversa ou num canal para partilha e atualização de conhecimento offline. A aplicação é suportada em vários clientes de plataforma do Teams, como ambiente de trabalho, browser, iOS e Android. Esta aplicação está pronta para ser implementada como parte da sua subscrição do Microsoft 365.
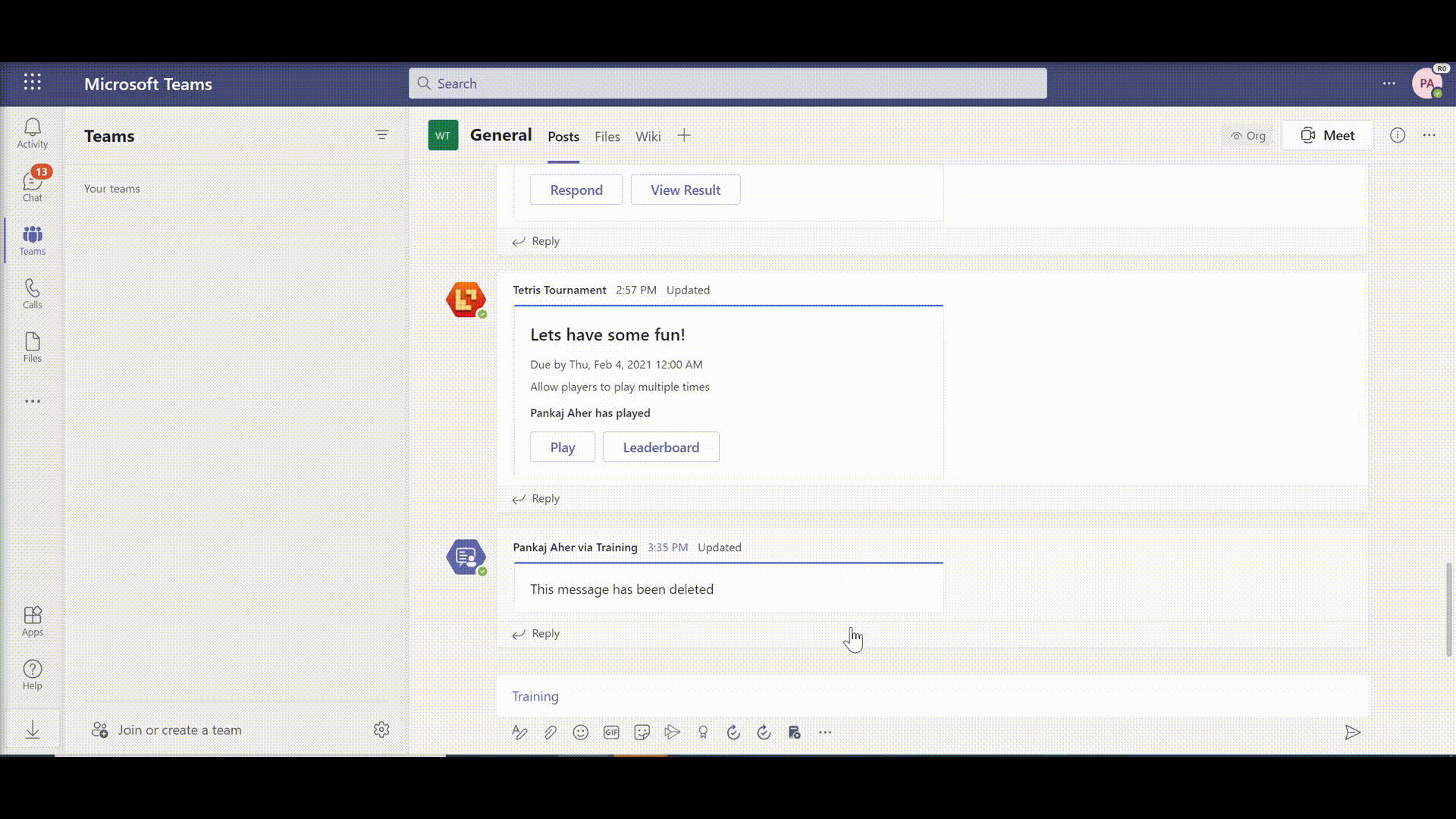
Pode simplificar a integração ao oferecer acesso a informações contextuais. Disponibilize e atualize facilmente os guias, a formação e os artigos dos colaboradores para capacitar a sua organização através de competências. Para obter mais informações sobre cenários de formação, veja Integrar novos funcionários.
Mover Soluções Personalizadas do Kaizala para o Microsoft Teams
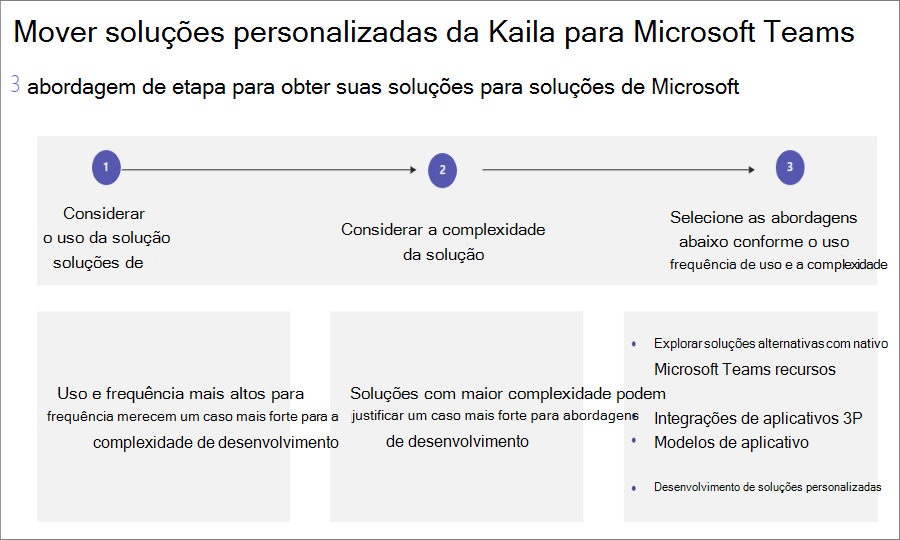
Siga esta abordagem de três passos para obter as suas soluções para o Microsoft Teams:
Considere a utilização e a frequência da solução.
A utilização elevada e a frequência das soluções merecem um argumento mais forte para o desenvolvimento personalizado.
Considere a complexidade da solução.
As soluções com maior complexidade podem justificar um caso mais forte para o desenvolvimento personalizado.
Explore as seguintes abordagens por frequência e complexidade de utilização:
Tirar partido das capacidades nativas do Microsoft Teams
Utilizar a integração de aplicações de terceiros e explorar a loja de aplicações
Descobrir modelos de aplicação
Gestão no Microsoft Teams
Profissionais de TI
Faça a transição administrativa do portal de Gestão do Kaizala para o Centro de Administração do Microsoft Teams. O centro de administração do Teams destina-se principalmente à utilização de funções de administrador apenas.
Os administradores podem gerir toda a carga de trabalho do Teams ou podem ter permissões delegadas para resolver problemas de qualidade de chamadas ou gerir as necessidades de telefonia da sua organização.
Para navegar para o centro de administração, visite Centro de Administração do Microsoft Teams.
Pode monitorizar a segurança e conformidade da sua organização no Microsoft 365 com o portal do Microsoft Purview e o Centro de Segurança da Microsoft.
Proteja a sua empresa e capacite os seus utilizadores no centro de administração do Microsoft Entra onde pode rever grupos, identidades, licenças e acesso no Microsoft 365.
Portal de Gerenciamento do Kaizala ao Centro de Administração do Teams
Orientação do Utilizador Final
Consulte a tabela seguinte para obter instruções sobre como navegar para as capacidades correspondentes no Microsoft Teams a partir do portal de Gestão do Kaizala.
| Portal de Gerenciamento do Kaizala | Aplicação Microsoft Teams |
|---|---|
| Criar Grupos (Ligados à Organização) | Criar equipas através do Ambiente de Trabalho ou da aplicação móvel |
| Adicionar Utilizadores em Massa | Para adicionar utilizadores em massa à equipa, considere criar uma equipa através de grupos do O365, DLs do O365 ou Grupo de segurança |
| Diretório | Procure qualquer pessoa na sua organização através da Barra de Pesquisa no Teams. Os resultados da Pesquisa também irão devolver ficheiros, mensagens e mensagens. |
| Análise (Cartões de Ação) | As sondagens, inquéritos e listas de verificação têm relatórios incorporados com dados transferíveis. As tarefas também podem ser atribuídas com a ajuda da aplicação Tarefas no Teams, disponível para os utilizadores. Para mais cenários, as aplicações de terceiros, como o Trello e a Asana , também podem ser exploradas para serem utilizadas no Teams. |
| Extensões – Conectores | Utilize a opção Conectores no menu (...) para qualquer canal para o qual o conector seja necessário. |
| Relatório de Adoção da Análise (Utilização), Relatório de utilização, Relatório de Atividade | Os proprietários de equipas podem aceder a relatórios para as respetivas equipas ao navegar a partir do menu (...) para gerir aanálise da equipa>. |
Nota
Os utilizadores finais do Teams podem utilizar o Teams no ambiente de trabalho ou em dispositivos móveis para gerir as suas equipas e canais individuais e não precisarão de acesso ao centro de Administração do Teams.
Desassociação do Grupo kaizala
À medida que transita para canais e chats do Teams, pode considerar a desassociação do grupo do Kaizala para garantir que a sua organização tem um local central de comunicação. Eliminar um grupo do Kaizala remove o grupo da lista Conversas. Se for o único administrador no grupo, terá de atribuir a função de administrador a, pelo menos, uma pessoa no grupo antes de eliminar o grupo.
Para mover um grupo do Kaizala para o Teams
Partilhe o teaser do Teams com os membros do grupo do Kaizala.
Configurar sites do Teams.
Adicionar utilizadores ao Teams.
Anuncie a mudança para todos os membros do grupo do Kaizala.
Nas definições, mude o grupo do Kaizala para Só de Leitura.
Partilhe as razões pelas quais o Teams é uma opção melhor com os membros do grupo do Kaizala.
Partilhe as diretrizes, por exemplo, de quando o Teams estará disponível e como utilizar o Teams.
Inicie concursos de envolvimento.
Configurar a participação na Liderança.
Procure comentários dos membros.
Siga o calendário de conteúdos.
Para mudar para o grupo do Kaizala para Só de Leitura
Inicie sessão no portal de gestão do Kaizala.
Selecione o separador Grupos no painel de navegação esquerdo e, em seguida, selecione o grupo que pretende definir como Só de Leitura.
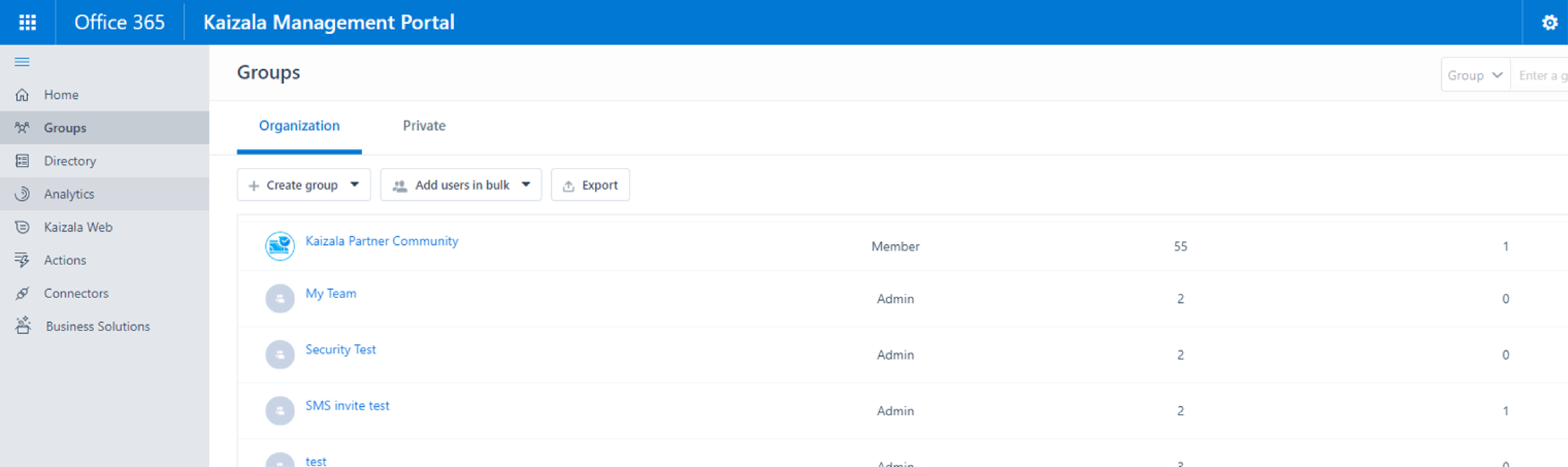
Na lista pendente, selecione Editar Políticas.
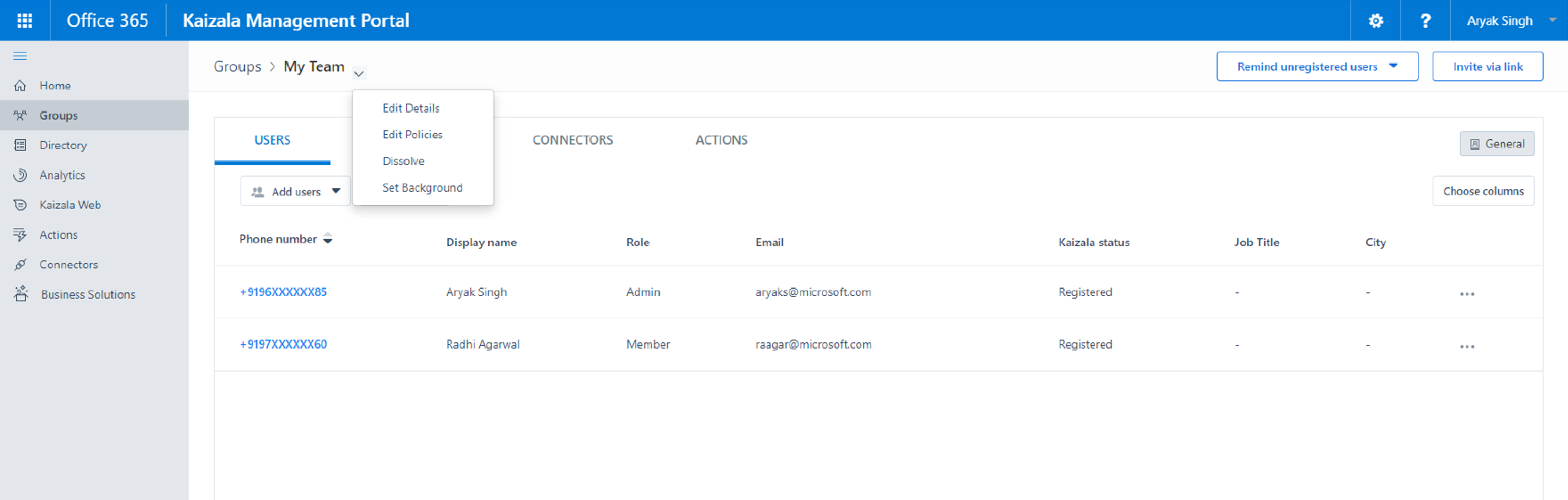
Na janela Política de Grupo, desmarque as seguintes opções:
Permitir que os novos participantes vejam o histórico de conversas. As mensagens enviadas a partir de agora serão visíveis para as mesmas
Permitir que os membros enviem mensagens e anexos
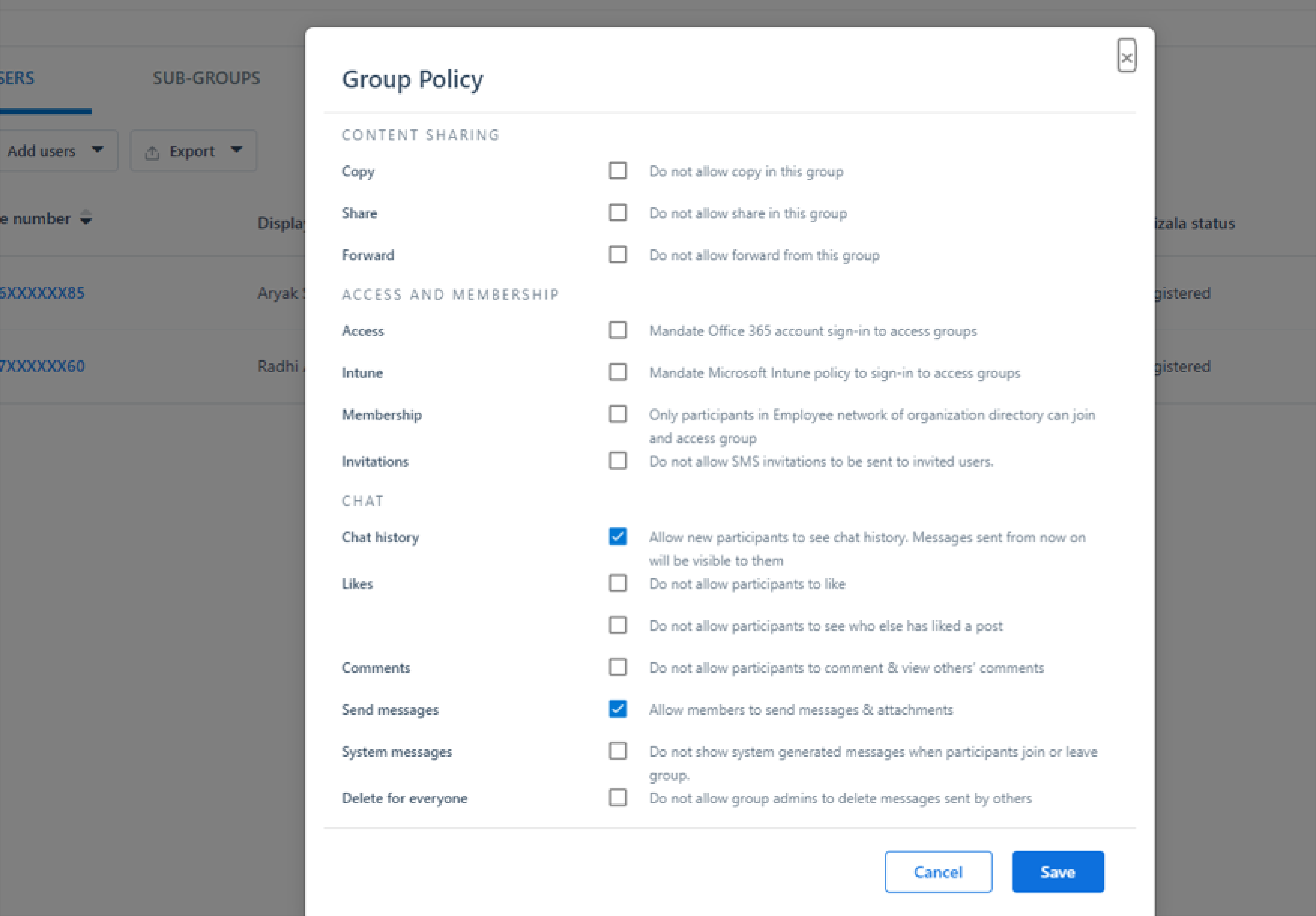
Nota
Os administradores ainda podem publicar no grupo.
Para eliminar um grupo
Na lista Conversas, prima sem soltar a conversação de grupo.
Toque em Eliminar grupo.
Exportar dados do inquilino do Kaizala
Como administrador inquilino/administrador global do Kaizala, pode exportar dados de inquilinos do Kaizala a partir do portal de gestão do Kaizala. Ao utilizar o Teams, ainda pode manter o controlo dos seus dados empresariais no Kaizala. Para obter mais informações, veja Exportar dados de inquilino do portal de gestão.
Para exportar dados
Selecione o separador Análise no painel de navegação esquerdo e selecione Exportar Dados do Inquilino.
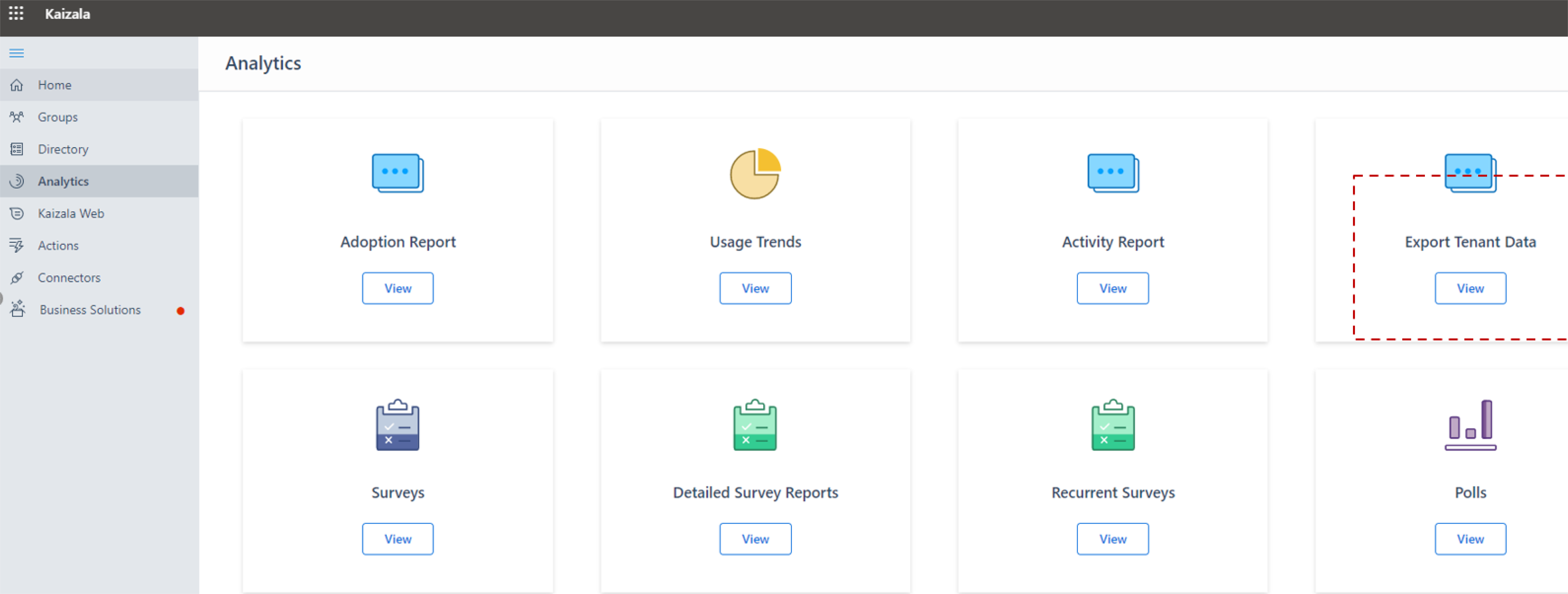
Selecione Exportar.
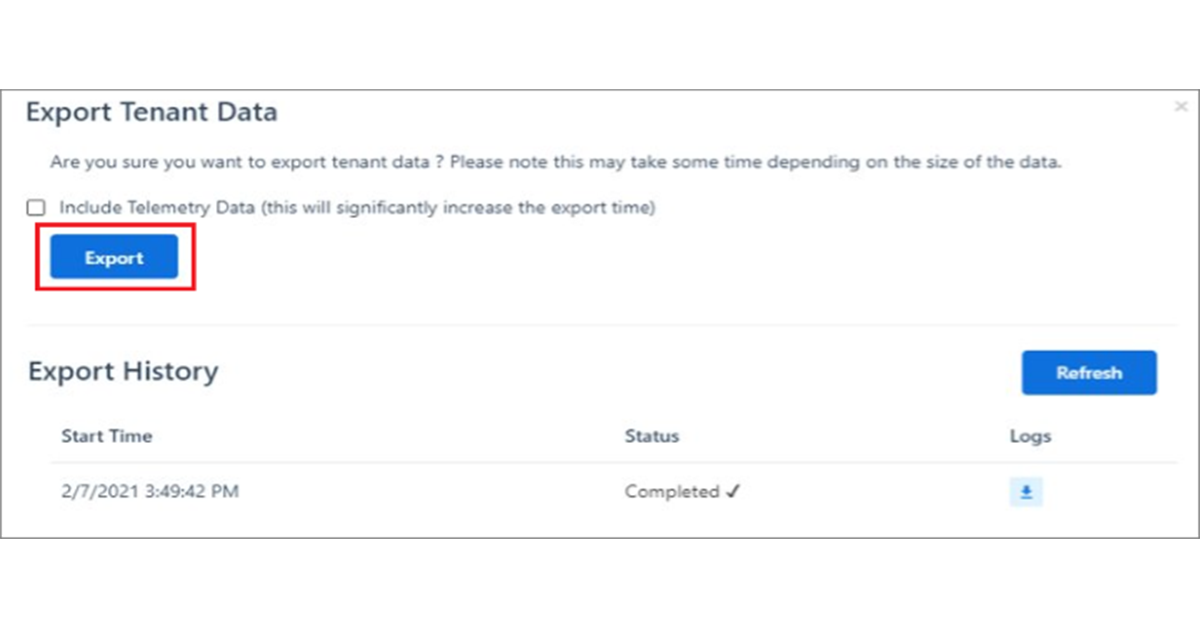
Utilize
TenantMessageso ficheiro – com filtros no Nome do grupo/carimbo de data/hora – para aceder aos dados de chat ao nível do grupo.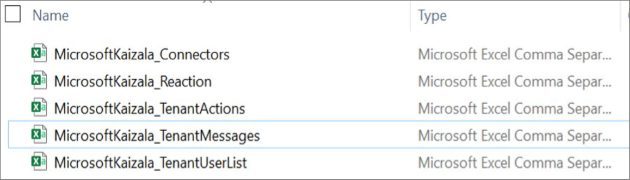
Eliminar um Grupo do Kaizala
Eliminar um grupo do Kaizala remove o grupo da lista Conversas. Se for o único administrador no grupo, terá de atribuir a função de administrador a, pelo menos, uma pessoa no grupo antes de eliminar o grupo.
Para eliminar um grupo:
Na lista Conversas, prima sem soltar a conversação de grupo.
Toque em Eliminar grupo.
Exportação de Dados do Inquilino do Kaizala
Ao utilizar o Teams, ainda pode manter o controlo dos seus dados empresariais no Kaizala. Para obter mais informações, veja Exportar dados de inquilino do portal de gestão.
Colaborar com Utilizadores Externos (Fornecedores/fornecedores/Parceiros)
O Microsoft Teams oferece soluções seguras para colaborar com entidades externas e, com Conexão Microsoft Teams, estamos a facilitar ainda mais o trabalho com qualquer pessoa fora da sua organização. O Teams permite que os utilizadores comerciais conversem com utilizadores comerciais externos, ou seja, utilizadores comerciais noutras organizações. Com base neste privilégio, estamos a permitir-lhe conversar com membros da equipa fora da sua organização, mesmo que estejam a utilizar uma conta pessoal do Teams. Estas contas são frequentemente utilizadas pelo SMB e, por conseguinte, esta nova capacidade ajuda-o a fortalecer a relação com parceiros externos.
Conforme anunciado anteriormente na Ignite, pode convidar qualquer utilizador do Teams para conversar por chat ao introduzir o endereço de e-mail completo ou número de telefone que pretende contactar e iniciar uma conversa um-para-um ou de grupo com qualquer pessoa com um conta pessoal microsoft, sem necessidade de mudar de inquilino.
Conversar com utilizadores externos sem precisar de mudar de inquilino permite-lhe obter os resultados de que precisa mais rapidamente. Vamos ver mais detalhadamente como funciona.
Dependendo das definições administrativas da sua organização e do utilizador do Teams conta pessoal, pode iniciar conversações com utilizadores externos do Teams conta pessoal e utilizadores externos do Teams conta pessoal utilizadores podem iniciar conversações com utilizadores do "Teams no trabalho".
Os utilizadores do Teams geridos por uma organização podem convidar o Teams conta pessoal utilizadores com os quais pretendem conversar ao introduzir o respetivo endereço de e-mail completo ou número de telefone. Os utilizadores pessoais do Teams podem introduzir o endereço de e-mail organizacional exato do utilizador que pretendem contactar e tentar iniciar uma conversa.
Se as pessoas com quem pretende conversar ainda não forem utilizadores do Teams, receberão um e-mail ou uma mensagem sms a convidá-las para participarem na conversação através de um conta pessoal. Quando se registarem e iniciarem sessão nas respetivas conta pessoal do Teams, poderão participar na conversa.
Depois de as pessoas que convidou aceitarem o convite, pode iniciar uma nova conversa um-para-um ou de grupo ou até adicioná-las a uma conversa de grupo externa existente. Este tópico de chat será apresentado juntamente com as outras conversas, sem ser necessário mudar de inquilino para ver o chat.
Como parte do seu chat, pode expressar-se ao enviar e receber mensagens avançadas, GIFs e multimédia.
Pode optar por permanecer apenas nas conversações em que pretende participar. Pode bloquear mensagens de utilizadores externos ou sair de uma conversa de grupo.
Os utilizadores do Teams geridos por uma organização e pelo Teams conta pessoal utilizadores têm a opção de recusar um convite externo. Pode enviar uma mensagem a um utilizador externo até 10 vezes antes de aceitar, mas se não houver aceitação após 10 mensagens, não poderá enviar mensagens adicionais a este utilizador.
Para obter mais informações sobre como o Teams lhe permite colaborar de forma totalmente integrada com clientes externos e parceiros na segurança da sua área de trabalho fidedigna do Teams, consulte a página de suporte e o blogue.