Observação
O acesso a essa página exige autorização. Você pode tentar entrar ou alterar diretórios.
O acesso a essa página exige autorização. Você pode tentar alterar os diretórios.
Ao testar o bot, tem de considerar os contextos nos quais pretende que o bot seja executado e qualquer funcionalidade que adicione ao bot que necessite de dados específicos do Microsoft Teams. Verifique se o método escolhido para testar o bot está alinhado com sua funcionalidade.
Testar carregando no Teams
A maneira mais abrangente de testar seu bot é criando um pacote de aplicativos e carregando-o no Teams. Carregar o pacote de aplicações para o Teams é o único método para testar todas as funcionalidades disponíveis para o bot, em todos os âmbitos.
Há dois métodos para carregar seu aplicativo:
- Utilize o Portal do Programador para o Teams.
- Criar um pacote do aplicativo manualmente e, em seguida, carregue seu aplicativo.
Observação
Para alterar o manifesto e carregar novamente seu aplicativo, exclua o bot antes de carregar o pacote do aplicativo alterado. Para testar o bot, ative o carregamento de aplicações personalizadas no Teams. Veja Ativar o carregamento de aplicações personalizadas.
Não recomendamos o carregamento de várias aplicações com conteúdos diferentes no mesmo ID do bot. Isto pode levar a um comportamento imprevisível do bot. Remova ou desinstale quaisquer versões anteriores das aplicações, garantindo que apenas a versão mais recente é carregada. Se as aplicações partilharem o mesmo ID de bot, atribua as permissões necessárias no pacote de aplicações. Além disso, ative ambas as aplicações na política de permissões da aplicação e nas aplicações geridas, garantindo que não estão bloqueadas. Se não o fizer, poderão ocorrer problemas durante a utilização da aplicação.
Depurar seu bot localmente
Se estiver hospedando seu bot localmente durante o desenvolvimento, precisará usar um serviço de túnel como o ngrok para testar o bot. Depois de baixar e instalar o ngrok, adicione ngrok ao caminho e execute o seguinte comando para iniciar o serviço de túnel:
ngrok http <port> --host-header=localhost:<port>
Utilize o ponto final https fornecido pelo ngrok no manifesto da aplicação.
Observação
- Se você fechar a janela de comando e reiniciar, uma nova URL será gerada e você precisará atualizar o endereço do ponto de extremidade do bot para usá-la.
- Os bots criados através de Microsoft Bot Framework têm de estar acessíveis através do ponto final https, no entanto o ponto final não está exposto. O ponto final está ligado apenas entre o Bot Framework e o seu endereço interno.
Testando seu bot sem carregar no Teams
Ocasionalmente, é necessário testar seu bot sem instalá-lo como um aplicativo no Teams. Fornecemos dois métodos para teste. Testar o bot sem o instalar como uma aplicação pode ser útil para garantir que o bot está disponível e a responder. No entanto, não lhe permite testar toda a amplitude da funcionalidade do Microsoft Teams que adicionou ao seu bot. Se quiser testar totalmente seu bot, confira testar carregando.
Usar o Bot Emulator
O Bot Framework Emulator é um aplicativo da área de trabalho que permite aos desenvolvedores de bot testar e depurar seus bots, localmente ou remotamente. Usando o emulador, você pode conversar com seu bot e inspecionar as mensagens que seu bot envia e recebe. Isto é útil para verificar se o bot está disponível e a responder. No entanto, o emulador não lhe permite testar qualquer funcionalidade específica do Teams que adicione ao bot. As respostas do bot não são uma representação visual precisa de como são compostas no Teams. Se precisar testar qualquer uma dessas opções, é melhor carregar seu bot.
Para obter mais informações, consulte instruções completas sobre o Bot Framework Emulator.
Fale com seu bot diretamente por ID
Importante
- Conversar com seu bot por ID destina-se apenas para fins de teste. Qualquer funcionalidade específica do Teams que adicionar ao bot não funciona.
- Os utilizadores não podem conversar por chat com bots que não estão ligados a uma aplicação do Microsoft Teams, como bots do Azure criados através do Bot Framework ou do Power Virtual Agents. Recomendamos que crie uma nova aplicação do Teams ligada ao Bot do Azure através do Portal do Programador, publique-a no Teams e permita que os utilizadores instalem a aplicação com as políticas de permissão da aplicação. Se quiser testar a aplicação, pode atribuir aos utilizadores uma política de configuração de aplicações que permite carregar aplicações personalizadas e conversar com o bot do Azure através de uma ligação direta para um chat.
Inicie uma conversação com o bot com o respetivo ID. Quando um bot é adicionado através de um destes métodos, não é endereçável em conversações de canal e não pode tirar partido de outras funcionalidades de aplicações do Teams, como separadores ou extensões de mensagens. Inicie uma conversação de uma das seguintes formas:
Na página Painel de bot para seu o bot, em Canais, selecione Adicionar ao Microsoft Teams. O Teams inicia uma conversa pessoal com o seu bot.
Referencie diretamente o ID da aplicação do bot a partir do Teams:
Aceda aDetalhes do Dashboard> do Bot e copie o ID da Aplicação Microsoft para o bot.
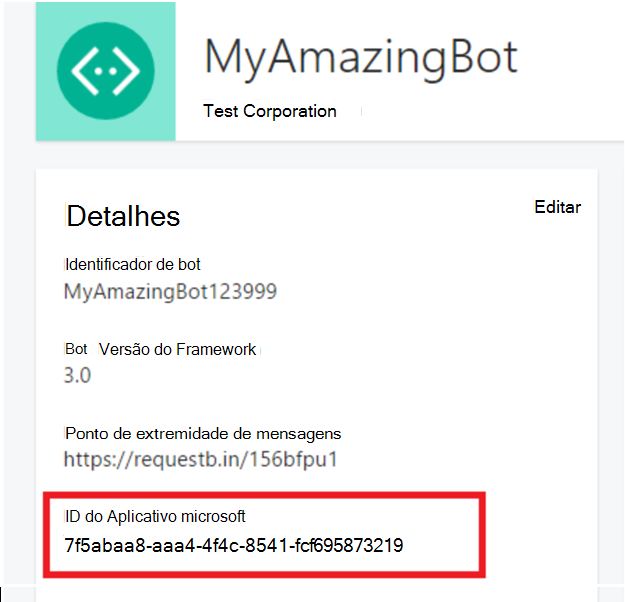
Abra o Microsoft Teams, no painel Chat, selecione o ícone Novo chat . Em Para: arquivado, introduza o ID da Aplicação Microsoft do bot.

A ID do aplicativo deve ser resolvida para o nome do bot.
Selecione seu bot e envie uma mensagem para iniciar uma conversa. Em alternativa, pode colar o ID da aplicação do bot na caixa de pesquisa na parte superior esquerda do Teams. Na página de resultados da pesquisa, vá para a guia Pessoas para ver seu bot e começar a conversar com ele.
Observação
Para o Teams consultar o ID da aplicação do bot, ative o carregamento de aplicações personalizadas.
Seu bot recebe o evento conversationUpdate à medida que você adiciona os bots a uma equipe, sem as informações da equipe no objeto channelData.
Bloquear um bot no chat pessoal
Observe que os usuários podem optar por impedir que seu bot envie mensagens de chat pessoais. Podem ativar/desativar esta opção ao clicar com o botão direito do rato no seu bot no canal de chat e selecionar Bloquear conversação do bot. Isto significa que os bots continuam a enviar mensagens. No entanto, o utilizador não recebe as mensagens.
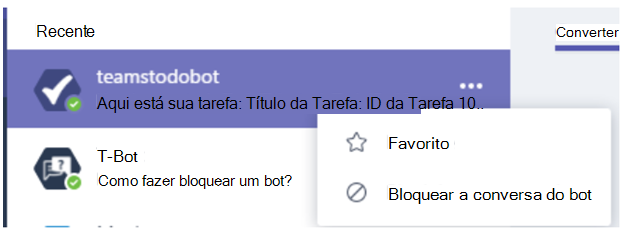
Remover um bot de uma equipe
Os usuários podem excluir o bot escolhendo o ícone de lixeira na lista de bots no modo de exibição de equipes. Esta ação só remove o bot da utilização dessa equipa. Os utilizadores individuais ainda podem interagir no contexto pessoal. Os utilizadores não podem remover ou desativar bots no contexto pessoal.
Desabilitar um bot no Teams
Para impedir que o bot receba mensagens, vá para o Painel do Bot e edite o canal do Teams. Desmarque a opção Habilitar no Microsoft Teams. Isso impede que os usuários interajam com o bot, no entanto, ele ainda será detectável e os usuários poderão adicioná-lo ao Teams.
Excluir um bot do Teams
Para remover completamente o bot do Teams, acesse o Painel do Bot e edite o canal do Teams. Escolha o botão Excluir na parte inferior. Eliminar um bot do Teams impede que os utilizadores descubram, adicionem e interajam com o seu bot. Eliminar um bot do Teams não remove o bot das instâncias do Teams de outros utilizadores. No entanto, também deixa de funcionar para eles.