Observação
O acesso a essa página exige autorização. Você pode tentar entrar ou alterar diretórios.
O acesso a essa página exige autorização. Você pode tentar alterar os diretórios.
Importante
Se a sua organização for movida para a funcionalidade de gestão centrada em aplicações para gerir o acesso às aplicações, veja Gerir o acesso às aplicações do Teams através da gestão centrada em aplicações. As políticas de permissão deixarão de ser aplicadas e poderá ver esta mensagem na página da política. Se estiverem disponíveis políticas, pode continuar a utilizá-las. Em breve, iremos permitir-lhe migrar para a gestão centrada em aplicações por conta própria.
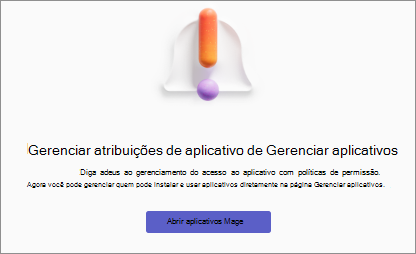
Enquanto administrador, pode utilizar políticas de permissão de aplicações para controlar as aplicações que estão disponíveis para cada utilizador na sua organização. As permissões definidas para permitir ou bloquear todas as aplicações ou aplicações específicas são aplicáveis a todos os tipos de aplicações no Teams. Para compreender as políticas, veja políticas de permissão de aplicações. Tem de ser Administrador do Teams ou ter uma função superior para gerir estas políticas.
Para permitir que os utilizadores da sua organização utilizem uma aplicação do Teams ou um agente copilot, tem de permitir a entrada:
- Definições de aplicações ao nível da organização.
- Definição da aplicação individual.
- Política de permissões de aplicações.
- Centro de administração e Centro de administração do Microsoft 365 do Teams.
As duas primeiras definições apenas permitem que uma aplicação seja utilizada na sua organização. As políticas de permissão permitem-lhe controlar os utilizadores que podem utilizar uma aplicação específica. Pode controlar o acesso por utilizador e por aplicação ao criar e aplicar a política a utilizadores específicos. Para disponibilizar quaisquer aplicações ou agentes copilot na sua organização, certifique-se do seguinte:
- Se a sua organização não for migrada para a gestão unificada de aplicações, permita aplicações e agentes no centro de administração do Teams e na página Aplicações integradas no Centro de administração do Microsoft 365.
- Se a sua organização for migrada para a gestão unificada de aplicações, permita aplicações e agentes no centro de administração do Teams ou na página Aplicações integradas no Centro de administração do Microsoft 365.
O centro de administração do Teams permite-lhe criar dois tipos de políticas de permissões:
A política global (predefinição de toda a organização) existe por predefinição e aplica-se a todos os utilizadores. Quaisquer alterações efetuadas a esta política afetam todos os utilizadores.
A política personalizada aplica-se apenas aos utilizadores aos quais a aplica. Pode criar e utilizar políticas personalizadas para permitir aplicações a utilizadores específicos.
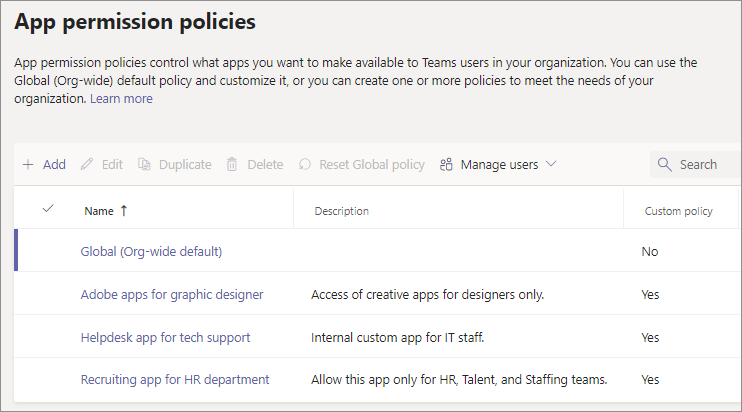
Se a sua organização já estiver no Teams, as definições da aplicação que configurou nas definições ao nível do inquilino no Centro de administração do Microsoft 365 refletem-se nas definições da aplicação ao nível da organização na página Gerir aplicações no centro de administração do Teams. Se não estiver familiarizado com o Teams e estiver apenas a começar, por predefinição, todas as aplicações são permitidas na definição global em toda a organização. Isso inclui aplicativos publicados pela Microsoft, provedores de software de terceiros e sua organização.
Em alternativa, pode utilizar a gestão centrada em aplicações para configurar o acesso a aplicações numa base por aplicação. Oferece um método mais fácil para configurar o acesso às aplicações. A funcionalidade de gestão centrada na aplicação substitui as políticas de permissões de aplicações. A funcionalidade torna mais fácil especificar os utilizadores na organização que podem adicionar ou instalar aplicações do Teams numa base por aplicação. Só pode utilizar um método para definir o acesso a aplicações na sua organização. Se optar por fazê-lo, pode migrar de políticas de permissão de aplicações para gestão centrada em aplicações com a nossa IU de migração.
Nota
Para saber mais sobre as definições de aplicações de terceiros no ambiente do Microsoft 365 Government Community Cloud High (GCCH) e do Departamento de Defesa (DoD), consulte Gerir definições de aplicações em toda a organização para o Microsoft 365 Government.
Criar uma política de permissões de aplicação
Utilize uma ou mais políticas de permissão de aplicações personalizadas, se quiser controlar as aplicações que estão disponíveis para diferentes utilizadores. Pode criar e atribuir políticas personalizadas separadas com base no facto de as aplicações serem publicadas pela Microsoft, por terceiros ou pela sua organização. Depois de criar uma política personalizada, você não pode alterá-la se os aplicativos de terceiros estiverem desabilitados nas configurações de aplicativos de toda a organização. Para criar uma política de permissão de aplicação, siga estes passos:
Inicie sessão no centro de administração do Teams e aceda a Aplicações> do TeamsPolíticas de permissão.
Selecione Adicionar.
Forneça um nome e uma descrição para a política.
Em Aplicações Microsoft, Aplicações de terceiros e Aplicações personalizadas, selecione uma das seguintes opções:
- Permitir todas as aplicações ou agentes de copilot
- Permitir aplicações específicas ou agentes de copilot e bloquear todas as outras
- Bloquear aplicações específicas ou agentes de copilot e permitir todas as outras
- Bloquear todas as aplicações ou agentes de copilot
Se você selecionou Permitir aplicativos específicos e bloquear todos os outros, adicione os aplicativos que deseja permitir:
- Selecione Permitir aplicativos.
- Pesquise os aplicativos que você deseja permitir e selecione Adicionar. Os resultados da pesquisa são filtrados para o desenvolvedor de aplicativos (aplicativos da Microsoft, aplicativos de terceiros ou aplicativos personalizados).
- Depois de escolher uma ou mais aplicações, selecione Permitir.
Se selecionou Bloquear aplicações específicas e permitir todas as outras, da mesma forma, pesquise e escolha as aplicações que pretende bloquear e, em seguida, selecione Bloquear.
Selecione Salvar.
Editar uma política de permissão de aplicativo
Pode utilizar o centro de administração do Teams para editar a política global ou quaisquer políticas personalizadas que tenha criado. Para editar, siga estes passos:
- Inicie sessão no centro de administração do Teams e aceda aPolíticas de permissão de aplicações> do Teams.
- Escolha a política clicando à esquerda do nome da política e selecionando Editar.
- Efetue as alterações para permitir ou bloquear aplicações específicas em cada uma das três categorias.
- Selecione Salvar.
Atribuir uma política personalizada para permissões de aplicações aos utilizadores
As políticas de permissão de aplicações só são aplicadas quando aplica uma política a um utilizador. Veja as diferentes formas de atribuir a política aos utilizadores.
O Teams não suporta atribuições de políticas de grupo para políticas de permissão de aplicações.
Ver as políticas já aplicadas a um utilizador
Pode utilizar o centro de administração do Teams para marcar as políticas atribuídas a um utilizador. Para ver as políticas, siga estes passos:
Inicie sessão no centro de administração do Teams e aceda a Utilizadores>Gerir utilizadores.
Procure e selecione o utilizador ao clicar no nome de utilizador.
Selecione Ver políticas na coluna Políticas atribuídas .
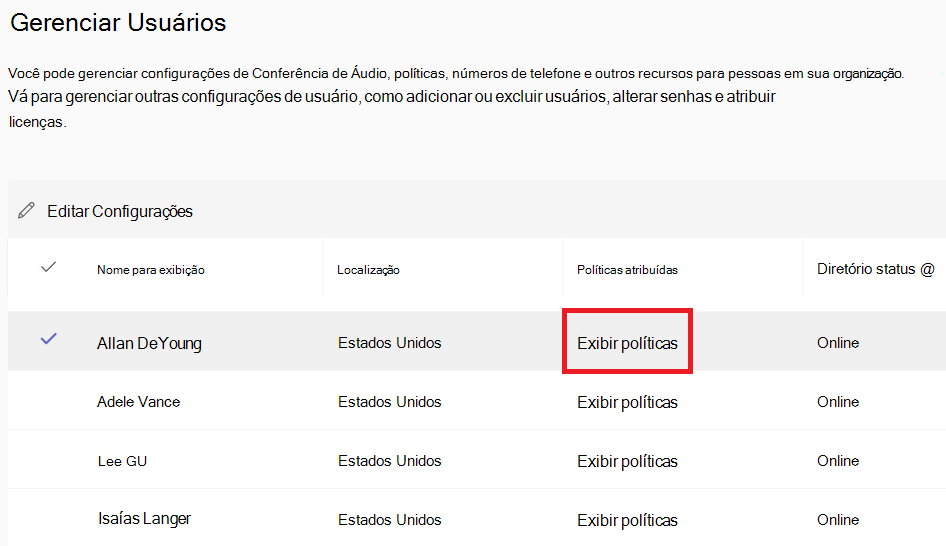
Alterar as políticas existentes para um utilizador individual
Para alterar as políticas existentes, siga estes passos:
Inicie sessão no centro de administração do Teams e aceda a Utilizadores>Gerir utilizadores.
Procure e selecione o utilizador ao clicar à esquerda do nome de utilizador e, em seguida, selecione Editar definições.
Selecione a política que pretende alterar e, em seguida, selecione Aplicar.
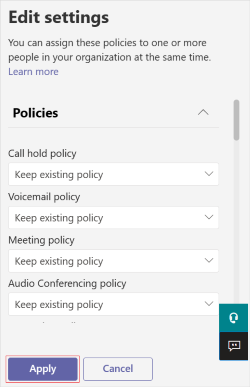
Nota
Para anular a atribuição de uma política personalizada de um utilizador, pode definir cada política como Global (predefinição em toda a organização).
Também pode alterar as políticas existentes para um utilizador individual com o PowerShell. Para obter mais informações, veja Atribuir políticas a utilizadores.
Anular a atribuição de políticas de permissão de aplicações em massa
Quando anula a atribuição de políticas em massa, está a remover atribuições de políticas que foram atribuídas a utilizadores individuais através da atribuição direta. Para anular a atribuição de políticas de permissão em massa, siga estes passos:
Inicie sessão no centro de administração do Teams e aceda a Aplicações> do TeamsPolíticas de permissão.
Clique no nome da política e, em seguida, selecione Anular a atribuição em massa de utilizadores no menu Gerir utilizadores .
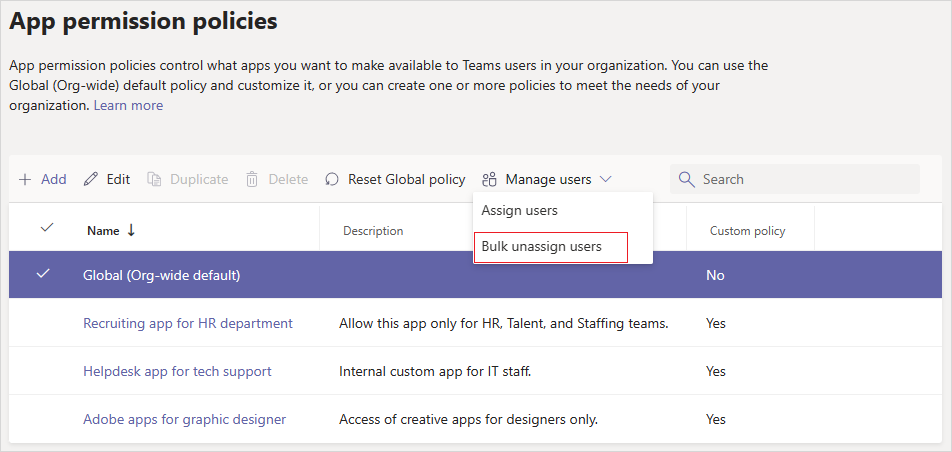
Escolha a política que pretende anular a atribuição e selecione Carregar dados para obter o número de utilizadores atualmente atribuídos a essa política.
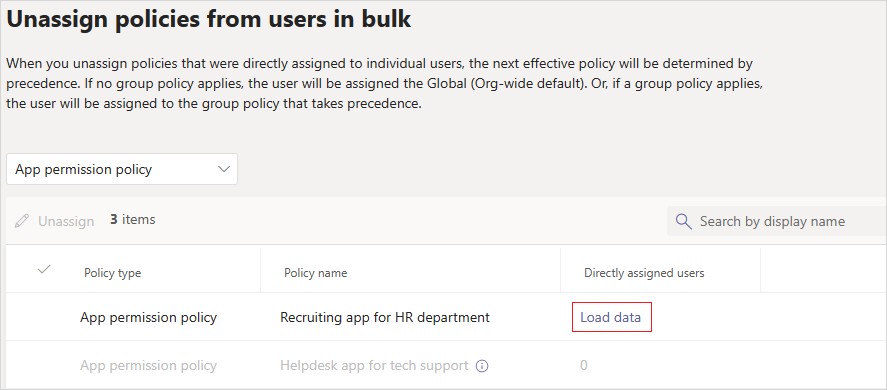
Selecione Anular a atribuição e, em seguida, selecione Confirmar.
Depois de anular a atribuição de políticas, pode rever os detalhes da operação no Registo de atividades.
Considerações ao utilizar políticas de permissão de aplicações
Seguem-se algumas considerações ao utilizar políticas de permissões de aplicações para conceder acesso ou para não permitir o acesso a aplicações:
O Teams não suporta atribuições de políticas de grupo para políticas de permissão de aplicações.
As políticas de permissão de aplicações só são aplicadas quando aplica uma política a um utilizador.
Depois de editar ou atribuir uma política, pode levar algumas horas para que as alterações entrem em vigor.
Um utilizador não pode interagir com nenhuma funcionalidade de uma aplicação que o utilizador não tenha permissão para utilizar.
Os utilizadores podem procurar aplicações bloqueadas e pedir aprovação de administrador. Os administradores mantêm o controlo total para aprovar ou ignorar pedidos de utilizador.
As políticas de configuração de aplicações funcionam em conjunto com as políticas de permissão de aplicações. Selecione aplicações para afixar na política de configuração a partir de um conjunto de aplicações permitidas. No entanto, se um utilizador tiver uma política de permissão de aplicação que bloqueia a utilização de uma aplicação afixada, o utilizador não poderá utilizar a aplicação.
As políticas de aplicações aplicam-se aos utilizadores que utilizam o Teams na Web, em dispositivos móveis ou em clientes de ambiente de trabalho.