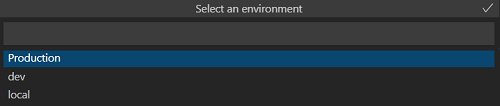Ambientes no Microsoft Teams Toolkit
O Teams Toolkit fornece uma forma de executar e testar a sua aplicação em destinos diferentes para implementação, como programador, teste, produção ou localmente no seu computador. Para tal, o Teams Toolkit inclui um conjunto opcional de funcionalidades que orquestram a configuração destes destinos diferentes através de informações em ficheiros de ambiente. Os ficheiros de ambiente representam uma coleção de todos os recursos de um destino de implementação. Os modelos de projeto do Teams Toolkit incluem dois agrupamentos de ambiente predefinidos: um para executar a aplicação no seu computador com o nome "local" e outro para alojamento noutro local com o nome "dev". Pode mudar o nome do ambiente "dev" e adicionar outros ambientes através da janela Ambientes ou manualmente com um novo .env.{environment-name} ficheiro. Não pode mudar o nome do ambiente local.
Ao adicionar diferentes ficheiros de ambiente, o Teams Toolkit pode ajudar a automatizar o aprovisionamento de recursos necessários para executar a aplicação e implementar o seu código nesses recursos. Pode ter um único conjunto de regras de implementação para o número de ambientes que utilizam estas funcionalidades.
Utilizar ficheiros de ambiente com o Teams Toolkit
O Teams Toolkit utiliza uma convenção de nomenclatura para os ficheiros de ambiente, como: .env.{environment-name}. Ao utilizar os comandos de ciclo de vida do toolkit (Aprovisionar, Implementar ou Publicar), tem de fornecer um nome de ambiente. O nome do ambiente deve ser o mesmo que o valor escolhido para {environment-name} quando criar o ficheiro de ambiente.
Observação
Pode definir variáveis de ambiente para o Teams Toolkit no seu ambiente de shell atual que substituem quaisquer valores no .env ficheiro durante um conflito de nomenclatura.
Localização do ficheiro de ambiente
Por predefinição, o Teams Toolkit não carrega nenhuma variável env e apenas continua com a execução de ações e escrita de saídas para ./env/.env.dev. Se environmentFolderPath não estiver definido, o Teams Toolkit não carrega variáveis de ambiente do .env ficheiro e executa ações assumindo que o env é dev. As saídas são escritas em ./env/.env.dev.
Ambientes locais
Para criar uma aplicação do Microsoft Teams, determinados recursos, como os registos de aplicações e o cliente do Teams, estão alojados na cloud. No entanto, os outros recursos, como incluir a lógica da aplicação, podem ser alojados localmente para simplificar as alterações de teste durante o desenvolvimento da aplicação. Todos os modelos e exemplos de projeto do Teams Toolkit são configurados com um local ambiente. O ambiente local tem ./env/.env.local ficheiros e ./env/.env.local.user e ajuda-o a executar a sua aplicação com um servidor Web alojado localmente. Ao utilizar Visual Studio Code (VS Code) e Visual Studio (VS), os modelos e exemplos de projeto são configurados para suportar a depuração com pontos de interrupção.
Para diferenciar entre um ambiente local e todos os outros ambientes, pode criar um ficheiro de projeto separado chamado teamsapp.local.yml no mesmo diretório que teamsapp.yml.
Criar um novo ambiente manualmente no Visual Studio Code
Cada projeto pode ter um ambiente local, mas vários ambientes remotos. Depois de criar um projeto, o Teams Toolkit configura os seguintes ambientes predefinidos:
- ambiente local para representar a configuração do ambiente do computador local.
- ambiente de desenvolvimento para representar a configuração do ambiente remoto ou da cloud.
Para criar um novo ambiente:
Abra o projeto da aplicação Teams no Visual Studio Code.
Selecione o ícone Do Teams Toolkit na barra de atividade Visual Studio Code.
Selecione o + ícone na secção AMBIENTE .
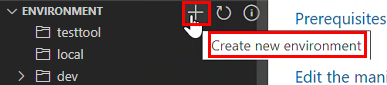
Introduza um nome para o ambiente e selecione Enter.

Filtrar um ambiente
Quando tem vários ambientes e seleciona os itens de menu Produção, programador ou local, o Teams Toolkit pede-lhe para selecionar um ambiente de destino.