Resolver os novos problemas de instalação do cliente do Teams
Este artigo ajuda você a resolve problemas que ocorrem quando você tenta baixar e instalar o novo cliente do Microsoft Teams.
As configurações de política impedem o download e a instalação
Se os usuários receberem a seguinte mensagem de erro ao tentar instalar o aplicativo, isso significa que há restrições que os impedem de baixar e instalar o aplicativo:
Devido à política de organização, você não pode instalar o novo Teams. Para obter mais informações, entre em contato com seu administrador de TI.
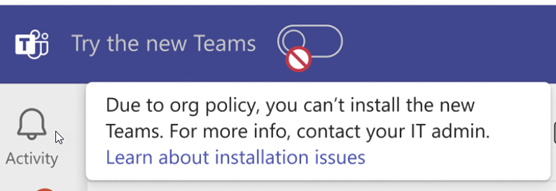
É possível que a instalação do pacote MSIX seja bloqueada por chaves de registro definidas por Política de Grupo ou uma ferramenta de terceiros. Para obter uma lista completa de chaves de registro aplicáveis, consulte Como Política de Grupo funciona com aplicativos empacotados – MSIX.
As seguintes chaves de registro podem bloquear a instalação do novo pacote MSIX do Teams:
BlockNonAdminUserInstallAllowAllTrustedAppsAllowDevelopmentWithoutDevLicense
Importante
Se AllowAllTrustedApps estiver desabilitada, a instalação do novo aplicativo do Teams (MSIX) falhará. Esse problema foi corrigido na KB5031455 de atualização cumulativa do Windows October:
- Windows 10: 26 de outubro de 2023 — KB5031445 (build do sistema operacional 19045.3636)
- Windows 11: 26 de outubro de 2023 — KB5031455 (Build 22621.2506 do sistema operacional)
Se essa atualização opcional de outubro não estiver disponível para o build do sistema operacional, a atualização de segurança de novembro inclui a correção.
Essas três chaves de registro podem ser encontradas em qualquer um dos seguintes locais:
Computer\HKEY_LOCAL_MACHINE\SOFTWARE\Microsoft\Windows\CurrentVersion\AppModelUnlockComputer\HKEY_LOCAL_MACHINE\SOFTWARE\Policies\Microsoft\Windows\Appx
Algumas políticas podem alterar essas chaves de registro e bloquear a instalação do aplicativo em sua organização devido a uma política restritiva que foi definida pelos administradores. Algumas das políticas de GPO conhecidas que poderiam impedir a instalação incluem:
- Impedir que usuários não administradores instalem aplicativos windows empacotados
- Permitir que todos os aplicativos confiáveis sejam instalados (desabilitados)
Como marcar para políticas restritivas para seu computador
No Windows, pesquise Editar Política de Grupo. Ou clique com o botão direito do mouse no botão do logotipo do Windows, selecione Executar e insira gpedit.msc. Esta ação abre a Política de Grupo Editor Local.
Navegue atéModelos Administrativos> de Configuração> do ComputadorImplantação do pacote de aplicativoscomponentes> do Windows e marcar as seguintes configurações de política:
- Impedir que usuários não administradores instalem aplicativos windows empacotados
- Permitir que todos os aplicativos confiáveis sejam instalados
Verifique se essas configurações estão definidas como Não configuradas.
Observação
Para administradores que estão implantando em massa novos Teams nos computadores de sua organização, confira Atualização em massa para o novo cliente do Microsoft Teams.
Corrigir o alternância do alternador de aplicativo
- Antes de ativar o alternância Experimentar o novo Teams , reinicie o cliente atual para garantir que você tenha as alterações mais recentes. Além disso, se houver atualizações pendentes do Windows, incluindo atualizações de segurança, instale-as antes de tentar instalar o novo Teams.
- Se você não vir o alternância Experimentar o novo Teams , verifique se está executando as versões mínimas necessárias do Windows e do Teams.
- Depois de alternar com êxito para o novo Teams, se você não conseguir encontrar o alternância no canto superior esquerdo da janela para alternar entre o novo clássico do Teams e o Microsoft Teams (trabalho ou escola), inicie a versão desejada pesquisando-a no menu Iniciar ou selecionando-a na barra de tarefas.
Condições que podem impedir o usuário de ver o alternância do alternador de aplicativo
As seguintes condições podem impedir que os usuários vejam o alternância do alternador de aplicativo:
- O administrador do usuário configurou restrições de entrada.
- O usuário está em um computador VDI (infraestrutura de área de trabalho virtual), como Citrix ou VMware.
- O usuário está conectado ao Teams clássico com uma conta do Teams for Life e uma conta de trabalho.
- O usuário está conectado ao Teams clássico com uma conta do Teams for Life .
Como determinar qual condição está bloqueando o alternância do comutador de aplicativos
Abra os logs que estão neste caminho:
%appdata%/Microsoft/Teams.Abra logs.txt.
Procure appswitcher_appstateservice_check.
Verifique o sinalizador enggComplete :
- Se for verdade, a Microsoft ligou a configuração para você.
- Se for falso, a Microsoft ainda não ativou a configuração ou você precisará reiniciar o aplicativo.
Verifique o sinalizador isAboveWin10Vibranium :
- Se for true, a versão do sistema operacional será maior ou igual à versão necessária para o comutador de aplicativos.
- Se for false, a versão do sistema operacional será mais antiga do que o que a Microsoft dá suporte.
Verifique o código na tabela a seguir para saber a causa da condição de bloqueio.
Código Significado TFLONLY Você está conectado apenas ao Teams for Life. TFLANDTFW Você está conectado ao Teams for Life e ao Teams for Work. SPECIALCLOUD Você está conectado a uma nuvem especial que não tem suporte. CROSSCLOUD Você está conectado a uma nuvem do governo. VDI Você está conectado a um computador VDI (VMware, Citrix, AVD/WV). SIGNINRESTRICTED Você está conectado ao locatário especificado, mas a alternância do alternador de aplicativo não aparece.
Atualizar e reiniciar mensagem na barra de título
Depois que um usuário optar pelo novo Teams, ele poderá receber uma mensagem Atualizar e reiniciar na barra de título.
Essa mensagem é um comportamento esperado. Selecione o link para reiniciar o aplicativo.
Windows 10 usuários recebem uma mensagem de erro
Windows 10 usuários recebem a seguinte mensagem de erro quando baixam e instalam o novo Teams:
Tivemos um problema
Para corrigir esse problema, baixe e instale o WebView2 Runtime. Em seguida, reinicie o aplicativo de área de trabalho do Teams e tente novamente.
Algumas pessoas não veem a alternância para optar por
Verifique se o computador do usuário atende aos requisitos mínimos para o aplicativo de área de trabalho do Teams. Em seguida, faça com que eles entrem e entrem novamente no Teams.
Se o alternância ainda não aparecer, siga estas etapas:
- Clique com o botão direito do mouse no ícone do aplicativo teams na barra de tarefas e selecione Parar.
- Abra o Explorador de Arquivos. Na barra de endereços, insira o seguinte caminho:
%appdata%/Microsoft/Teamse pressione Enter. - Exclua todo o conteúdo da pasta (o aplicativo Teams e as configurações personalizadas não serão excluídos). Se você vir uma mensagem que afirma que um determinado arquivo ou pasta não pode ser excluído, selecione Ignorar.
- Reinicie o aplicativo Teams, clique com o botão direito do mouse no ícone e selecione Parar.
- Reinicie o aplicativo Teams mais uma vez. Agora você deve ver o comutador de alternância.
Baixar e instalar mesmo se Política de Grupo estiver definido como desabilitado
Talvez você ainda possa baixar e instalar o novo aplicativo do Teams, mesmo que tenha o Permitir que todos os aplicativos confiáveis instalem Política de Grupo definido como Desabilitado.
- Se você estiver executando Windows 10 ou Windows 11 atualizar a versão 10D ou uma versão posterior, ainda poderá baixar e instalar o novo aplicativo do Teams.
- Se você estiver executando Windows 11, versão 21H1 SV1 (Build 10.0.22000), você permanecerá bloqueado. Nesse caso, você deve atualizar para uma versão mais recente do Windows 11 para usar o novo Teams.
Comentários
Em breve: Ao longo de 2024, eliminaremos os problemas do GitHub como o mecanismo de comentários para conteúdo e o substituiremos por um novo sistema de comentários. Para obter mais informações, consulte https://aka.ms/ContentUserFeedback.
Enviar e exibir comentários de