Configurar salas e espaços de trabalho para o Localizador de Salas no Outlook
Observação
Este artigo destina-se somente a administradores do Exchange e do Microsoft 365. Para obter informações sobre como usar o Localizador de Salas para reservar salas de reunião e espaços de trabalho, consulte Usar o Assistente de Agendamento e o Localizador de Salas para reuniões no Outlook.
O Localizador de Salas é um recurso baseado na Web que ajuda os usuários a localizar salas de reunião e espaços de trabalho disponíveis adequados para o uso. Cada sala de reunião e espaço de trabalho deve ser configurado no Exchange Online para que seja exibido no Localizador de Salas. Cada um desses espaços é configurado com uma caixa de correio de sala ou uma caixa de correio de espaço de trabalho como um tipo específico de caixa de correio de recurso. Para reservar esses espaços, os usuários precisam incluir a caixa de correio associada na solicitação de reunião.
Como salas e espaços de trabalho são locais físicos e pode haver vários desses espaços em um prédio, é melhor organizá-los em grupos lógicos chamados listas de salas para gerenciá-los facilmente no Localizador de Salas.
Cada lista de sala é um grupo de distribuição especialmente designado. Seus membros são as caixas de correio de recursos para cada sala e espaço de trabalho que faz parte da lista. Embora não haja nenhum limite rígido para o número de salas e espaços de trabalho que podem ser adicionados a uma lista de salas, o número máximo de salas e espaços de trabalho que podem ser retornados em uma pesquisa no Localizador de Salas é 100. Para garantir o desempenho ideal, restrinja cada lista de sala para o máximo de 50 caixas de correio de sala e caixas de correio de espaço de trabalho.
As listas de salas podem ser organizadas pelos elementos seguintes:
- Edifícios
- Andares em um edifício
- Alas em um edifício
- Salas semelhantes em um edifício
Configurar propriedades para salas e espaços de trabalho
Uma das vantagens significativas de usar o Localizador de Salas é que você pode procurar salas e espaços de trabalhos por cidade e lista de salas. Em seguida, você pode refinar ainda mais esses resultados filtrando pelas instalações que esses espaços fornecem, como dispositivos de conferência e recursos de acessibilidade.
Importante
Para que o Localizador de Salas funcione efetivamente, é importante configurar os atributos para salas e workspaces. Certifique-se de configurar as propriedades Cidade, Piso e Capacidade . Os outros atributos podem ser configurados conforme apropriado para cada sala e workspace.
Depois de definir as propriedades Cidade, Piso e Capacidade para todas as salas e workspaces, você poderá procurar listas de salas por uma cidade específica no Localizador de Salas e filtrar salas e workspaces por capacidade e nível de piso em que eles estão localizados. Opcionalmente, você também pode definir a propriedade FloorLabel para fornecer um nome amigável para as informações de piso, como Terra, Porão, Lobby etc. No entanto, é importante que cada lista de salas inclua salas e workspaces da mesma cidade apenas.
Se as salas e os espaços de trabalho em uma lista de salas forem de cidades diferentes, a lista de salas será exibida nos resultados somente quando você filtrar pela cidade na qual a maioria de suas salas e seus espaços de trabalho estão localizados. Por exemplo, se uma lista de salas incluir a Sala 1 na Cidade A, a Sala 2 na Cidade A e a Sala 3 na Cidade B, a lista de salas será exibida somente quando você filtrar por salas na Cidade A.
O Localizador de Salas exibe listas de salas como os valores para o filtro Edifício. Ele não usa a propriedade Edifício que pode ser especificada para salas e espaços de trabalho. As listas de salas ajudam a dar suporte à compatibilidade com versões anteriores para listas de salas existentes. Para garantir a compatibilidade direta, recomendamos que você preencha a propriedade Edifício ao configurar salas e espaços de trabalho.
Para adicionar informações sobre recursos nas salas e nos espaços de trabalho específicos para sua organização, como cafeteiras e mesas de conferência, use a propriedade Marcas. As marcas definidas serão exibidas no menu suspenso do filtro Recursos no Localizador de Salas.
Observação
Levará de 24 a 48 horas para que essas configurações entrem em vigor depois de configurá-las ou modificá-las. Durante esse período, o Localizador de Salas pode não mostrar os resultados esperados.
Lista de tarefas para configurar salas e espaços de trabalho
Para configurar salas e espaços de trabalho corretamente, você deve concluir as seguintes tarefas:
Configure salas e crie caixas de correio de sala e caixas de correio de espaço de trabalho conforme apropriado.
Se você precisar configurar caixas de correio de sala em um ambiente híbrido, consulte a seção Mais informações.
Configure propriedades como CountryOrRegion, State, City, Building, Floor, FloorLabel e Capacity para as salas e workspaces.
Crie listas de salas e adicione salas e espaços de trabalho a elas.
Por exemplo, considere que, para uma organização que usa contoso.com como o domínio, você precisa configurar salas de reunião e workspaces no Building A. Este edifício está localizado na cidade de Seattle que fica no estado de Washington, no Estados Unidos da América. Se o Edifício A tiver um total de 50 salas e espaços de trabalho em três andares, você precisará concluir as seguintes tarefas para que os usuários possam encontrar esses espaços no Localizador de Salas.
Crie uma caixa de correio de sala para cada sala de reunião e defina "Seattle" como a cidade, "Washington" como o Estado, "Estados Unidos da América" como CountryorRegion, um valor de capacidade de sala para a propriedade Capacity e valores para as propriedades Floor e FloorLabel. Se o room1 estiver no andar 1 e tiver uma capacidade de 5, execute os seguintes cmdlets:
New-Mailbox -Organization contoso.com -Name room1 -DisplayName "Conference Room 1" -Room Set-Place room1@contoso.com -CountryOrRegion "US" -State "Washington" -City "Seattle" -Floor 1 -FloorLabel “Ground” -Capacity 5
Observação: no cmdlet Set-Place, use a propriedade Floor para especificar o piso em que uma sala ou espaço de trabalho está localizado. No tipo de recurso da sala de API Places, use o parâmetro FloorNumber.
Crie uma caixa de correio de workspace para cada workspace no edifício e defina "Seattle" como a Cidade, "Washington" como o Estado, "Estados Unidos da América" como CountryOrRegion, um valor de capacidade de workspace para a propriedade Capacity e valores para as propriedades Floor e FloorLabel. Se o workspace1 estiver no andar 1 e tiver uma capacidade de 5, execute os seguintes cmdlets:
New-Mailbox -Organization contoso.com -Name workspace1 -DisplayName "Workspace 1" -Room | Set-Mailbox -Type Workspace Set-Place workspace1@contoso.com -CountryOrRegion "US" -State "Washington" -City "Seattle" -Floor 1 -FloorLabel "Ground" -Capacity 5Além disso, você pode configurar a avaliação automática da capacidade do espaço de trabalho executando o seguinte cmdlet:
Set-CalendarProcessing workspace1@contoso.com -EnforceCapacity $trueSelecione uma das opções a seguir:
Crie uma lista de salas com um nome como Edifício A e adicione todas as 50 salas e espaços de trabalho a ela. Para criar a lista de salas e adicionar a sala 1 a ela, execute os seguintes cmdlets:
New-DistributionGroup -Organization contoso.com -Name "Building A" -RoomList -ManagedBy admin@contoso.com Add-DistributionGroupMember -Identity BuildingA@contoso.com -Member room1@contoso.comCrie uma lista de salas diferente para cada andar do edifício, como o Edifício A-Andar 1, e adicione todas as salas e espaços de trabalho em cada andar à lista de salas correspondente. Execute os cmdlets a seguir:
New-DistributionGroup -Organization contoso.com -Name "Building A-Floor 1" -RoomList -ManagedBy admin@contoso.com Add-DistributionGroupMember -Identity BuildingA-Floor1@contoso.com -Member room1@contoso.com
Para a sala chamada sala 1:
O endereço SMTP primário é room1@contoso.com.
O nome exibido no Localizador de Salas é Sala de Conferência 1.
Para a lista de salas chamada Edifício A:
O endereço SMTP primário é BuildingA@contoso.com.
O nome exibido no Localizador de Salas é Edifício A.
Para a lista de salas chamada Edifício A-Andar 1:
O endereço SMTP primário é BuildingAFloor1@contoso.com.
O nome exibido no Localizador de Salas será Edifício A-Andar 1.
Verifique as propriedades de salas e espaços de trabalho
Se uma sala ou espaço de trabalho configurado não for exibido nos resultados no Localizador de Salas, verifique se ele está configurado corretamente.
Execute os seguintes comandos na lista de salas à qual a caixa de correio da sala ou a caixa de correio do workspace pertencem:
$FormatEnumerationLimit=-1
Get-DistributionGroup -Identity BuildingA@contoso.com
Get-DistributionGroupMember -Identity BuildingA@contoso.com
$members = Get-DistributionGroupMember -Identity BuildingA@contoso.com | select Name | foreach {Get-Place -Identity $_.Name | Format-List}
$members
Se você vir os seguintes resultados na saída desses cmdlets, a sala ou o local de trabalho será configurado corretamente:
Para todas as salas e espaços de trabalho, a parte do endereço SMTP após o caractere "@" é idêntica ao endereço SMTP listado para a lista de salas na propriedade Localidades.
Todas as salas e espaços de trabalho têm o mesmo valor para a propriedade Cidade.
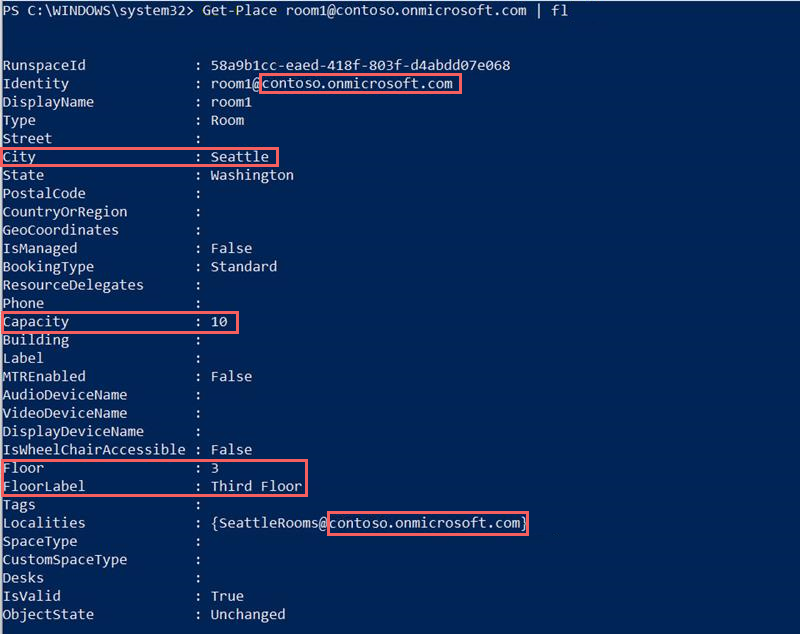
Se você não vir esses resultados para todas as salas e espaços de trabalho, configure novamente as propriedades somente para as salas e os espaços de trabalho que não têm os mesmos resultados que os outros.
Localizar salas e espaços de trabalho
Depois que as propriedades das salas e dos espaços de trabalho forem configuradas corretamente e agrupadas em listas de salas, os usuários poderão ver esses valores nos seguintes clientes do Outlook:
- Outlook para Windows
- Outlook na Web
- Outlook para Mac
- Outlook para iOS
- Outlook para Android
Para obter informações sobre como usar o Localizador de Salas nesses clientes, consulte Usar o Assistente de Agendamento e o Localizador de Salas para reuniões no Outlook.
Mais informações
Se você tiver um ambiente híbrido que incluem Servidores Exchange e Exchange Online locais, use as instruções a seguir para configurar caixas de correio de sala e listas de salas:
- Crie uma lista de salas em um servidor local e sincronize-a com a nuvem.
- Crie uma caixa de correio de sala local e sincronize-a com a nuvem.
- Crie uma caixa de correio de sala sincronizada remota no Exchange Online executando o cmdlet
New-RemoteMailboxjunto com o comutador-Roomno Shell de Gerenciamento do Exchange. - Adicione a caixa de correio da sala local e a caixa de correio da sala sincronizada remota à lista de sala local executando o cmdlet
Add-DistributionGroupMemberno Shell de Gerenciamento do Exchange. - Configure as propriedades em ambas as caixas de correio de sala usando o cmdlet
Set-Userno Shell de Gerenciamento do Exchange.