Configurar o gerenciamento de clientes potenciais para o Dynamics 365 Customer Engagement
Este artigo descreve como configurar o Dynamics 365 Customer Engagement (anteriormente denominado Dynamics CRM Online). Leia mais sobre a alteração em Configurar a autenticação baseada em servidor com o Customer Engagement e o SharePoint Online para processar vendas potenciais de sua oferta comercial no Marketplace.
Observação
Essas instruções são específicas para o ambiente de nuvem hospedado pela Microsoft para o Dynamics 365 Customer Engagement. Atualmente, não há suporte para a conexão direta com um ambiente local do Dynamics. Há outras opções para receber clientes potenciais, como a configuração de um ponto de extremidade HTTPS ou uma tabela do Azure.
Pré-requisitos
As permissões de usuário a seguir são necessárias para concluir as etapas neste artigo:
- Direitos de administrador em sua instância do Dynamics 365 Customer Engagement para poder instalar uma solução.
- Direitos de administrador de locatários para criar uma nova conta de serviço para o serviço de clientes potenciais usado para enviar clientes potenciais de ofertas do Marketplace comercial.
- Acessar o portal de administração.
- Acesso ao portal do Azure.
Instale a solução
Baixe a solução Microsoft Marketplace Lead Writer e salve-a localmente.
Entre no Power Apps usando as credenciais para as quais você deseja importar sua solução. Vá para o ambiente certo.
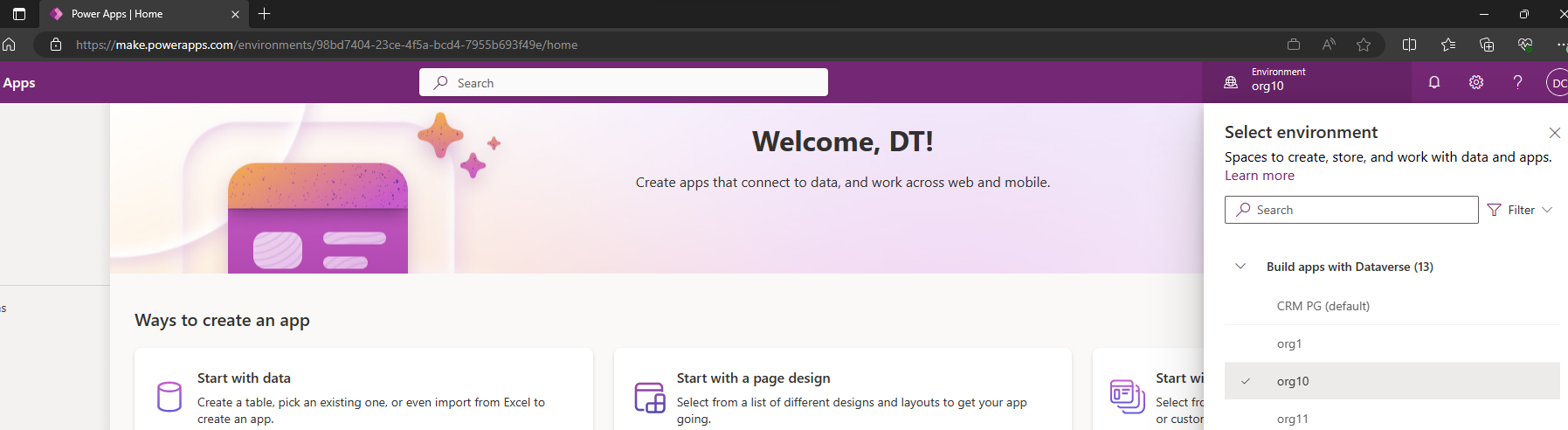
Vá para Soluções no menu de navegação à esquerda e selecione Importar Solução. Selecione Procurar e vá para onde você salvou a solução Microsoft Marketplace Lead Writer que você baixou na etapa 1.
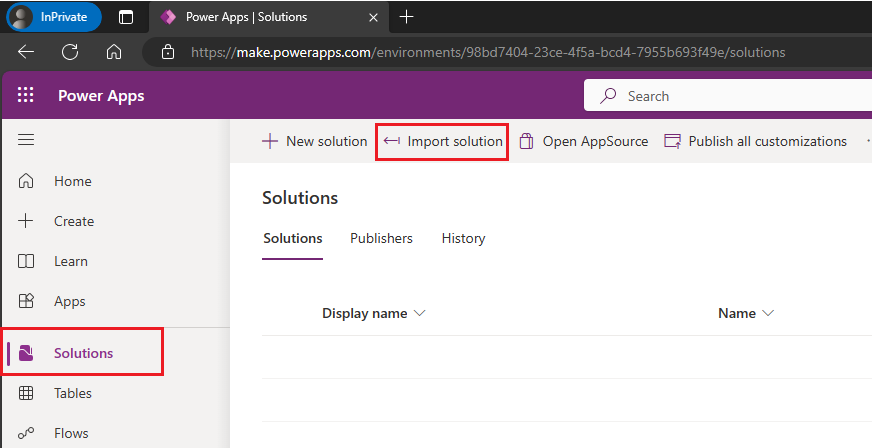
Observação
Caso não veja as opções na tela a seguir, você não tem as permissões necessárias para continuar. Contate um administrador em sua instância do Dynamics 365 Customer Engagement.
Conclua a importação da solução seguindo o assistente de importação de solução.
Configurar permissões de usuário
Para gravar clientes potenciais em sua instância do Dynamics 365 Customer Engagement, você deve compartilhar uma conta de serviço com a Microsoft e configurar permissões para a conta.
Use as etapas a seguir para criar a conta de serviço e atribuir permissões. Você pode usar a ID do Microsoft Entra ou o Office 365.
Observação
Pule para as instruções correspondentes com base na opção de autenticação selecionada. Consulte Microsoft Entra ID ou Office 365.
Microsoft Entra ID
Recomendamos esta opção porque você nunca precisa atualizar seu nome de usuário ou senha para continuar a obter clientes potenciais. Para usar a opção Microsoft Entra, forneça a ID do aplicativo, a chave do aplicativo e a ID do diretório do aplicativo Active Directory.
Para configurar a ID do Microsoft Entra para o Dynamics 365 Customer Engagement:
Entre no portal do Azure. No painel esquerdo, selecione ID do Microsoft Entra.
Selecione Propriedades e copie o valor da ID de diretório na página Propriedades do diretório. Economize esse valor porque você precisa fornecê-lo no portal de publicação para receber leads para sua oferta de marketplace.
Selecione Registros de aplicativos no painel esquerdo do Microsoft Entra e selecione Novo registro nessa página.
Insira um nome significativo para o nome do aplicativo.
Em Tipos de conta com suporte, selecione Contas em qualquer diretório organizacional.
Em URI de redirecionamento (opcional), selecione Web e insira um URI, como
https://contosoapp1/auth.Selecione Registrar.
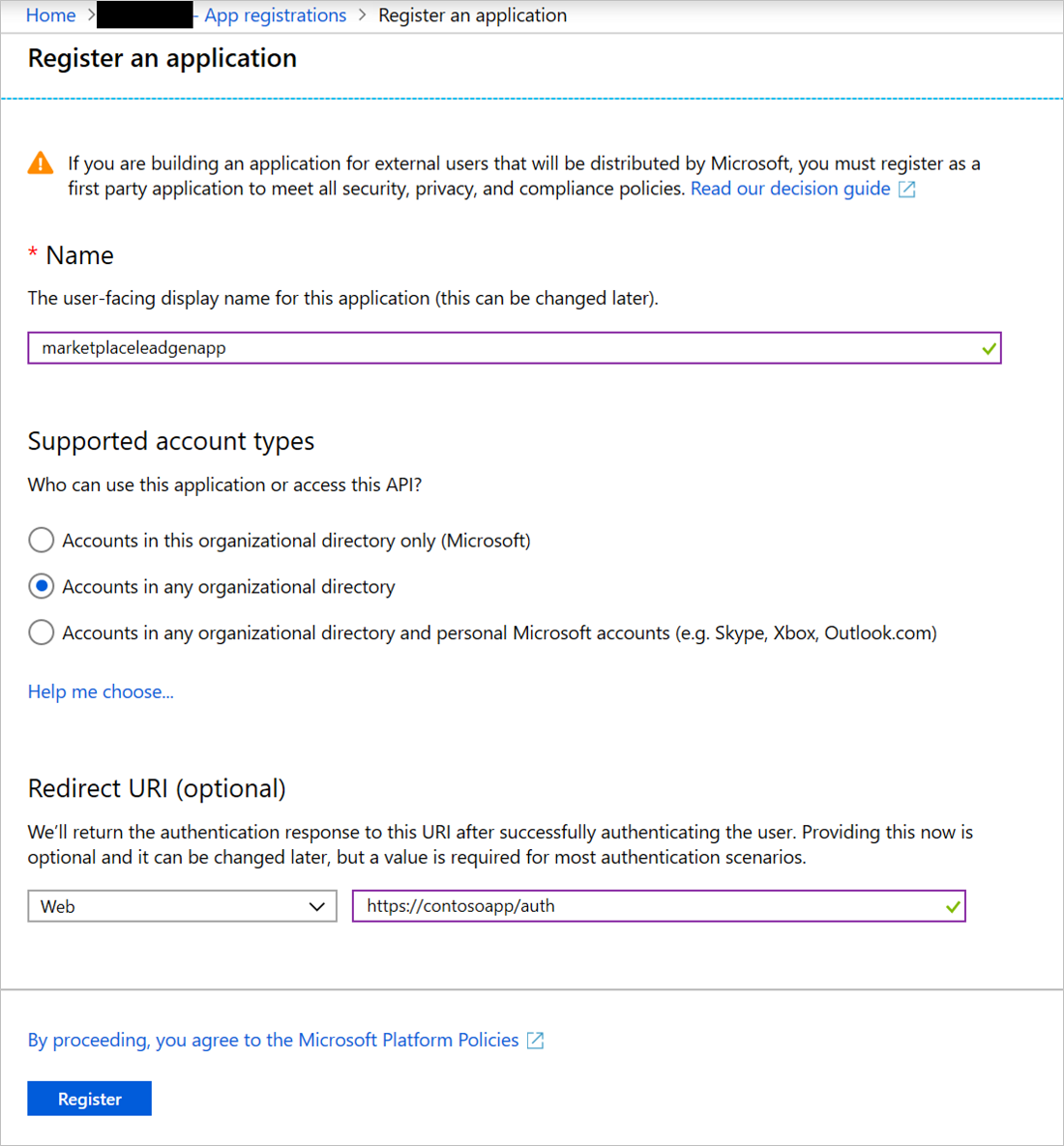
Agora que seu aplicativo está registrado, acesse a página de visão geral do aplicativo. Copie o valor ID do aplicativo (cliente) nessa página. Salve esse valor porque você precisa fornecê-lo no portal de publicação e no Dynamics 365 para receber leads para sua oferta de marketplace.
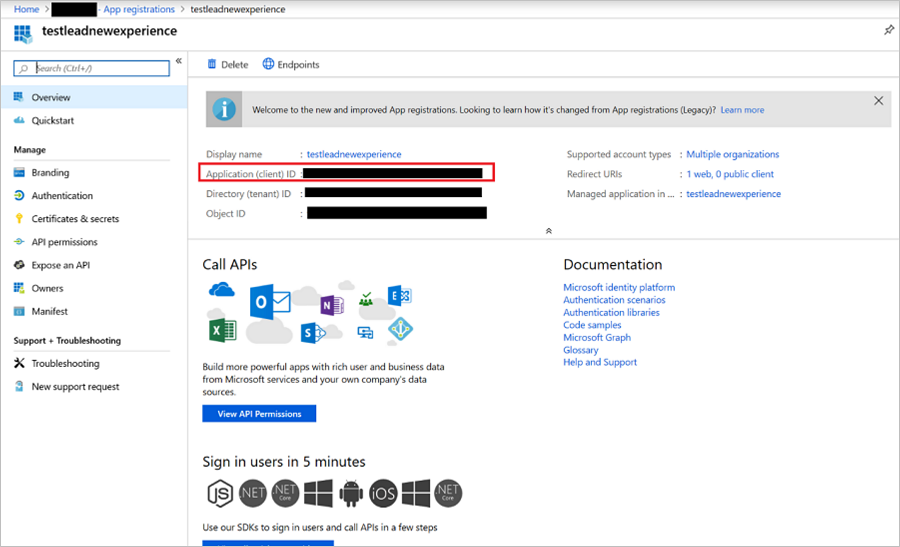
Selecione Certificados e segredos no painel esquerdo do aplicativo e selecione o botão Novo segredo do cliente. Insira uma descrição significativa para o segredo do cliente e selecione a opção Nunca em Expira em. Selecione Adicionar para criar o segredo do cliente.
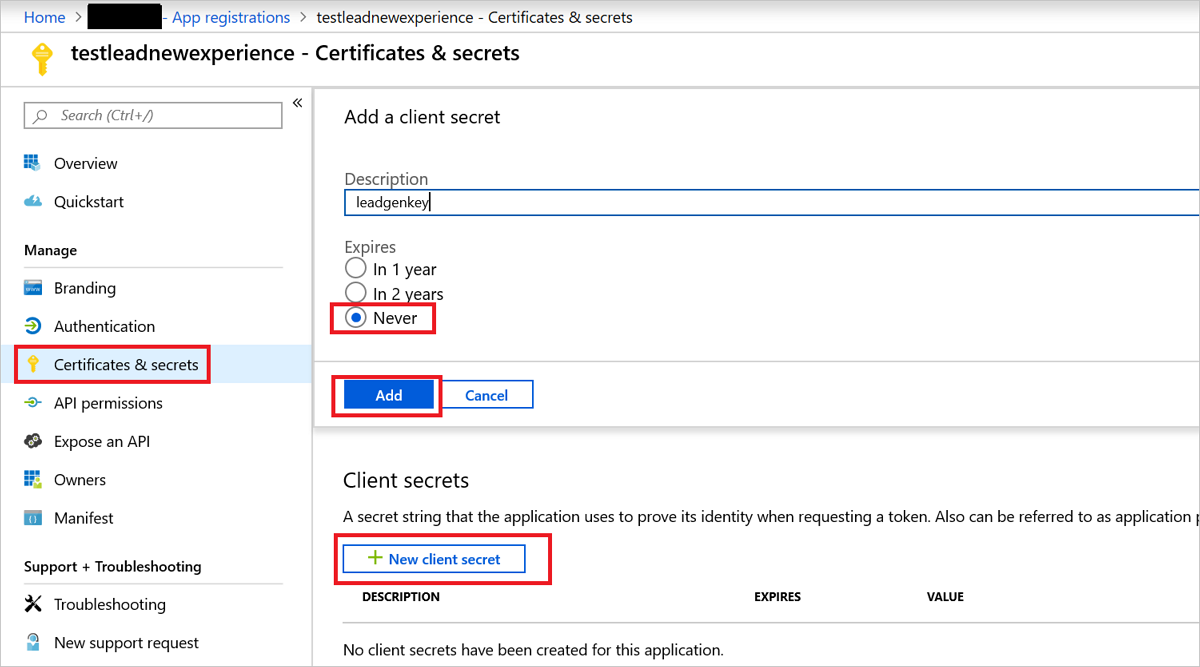
Assim que o segredo do cliente for criado com êxito, copie o valor do Segredo do cliente. Você não poderá recuperá-lo depois de sair da página. Economize esse valor porque você precisa fornecê-lo no portal de publicação para receber leads para sua oferta de marketplace.
Selecione Permissões de API no painel esquerdo do aplicativo e, em seguida, selecione + Adicionar uma permissão.
Selecione APIs da Microsofte, em seguida, selecione Dynamics CRM como a API.
Em Que tipo de permissões seu aplicativo exige?, verifique se as Permissões delegadas estão selecionadas.
Em Permissão, marque a caixa de seleção user_impersonation para Acessar o Common Data Service como usuários da organização. Em seguida, selecione Adicionar permissões.
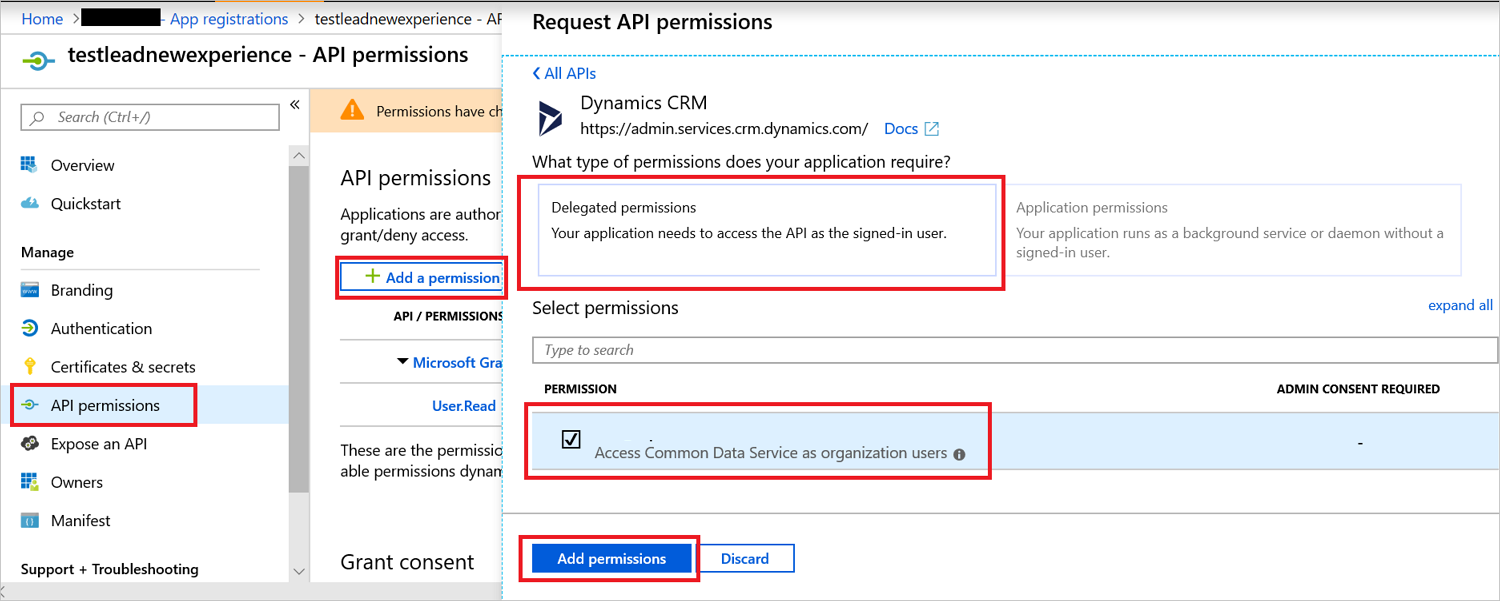
Depois de concluir as etapas 1 a 14 no portal do Azure, vá para a etapa Criar um Usuário de Aplicativo e conclua as etapas 1 a 7. Nesta etapa, você só cria um usuário do aplicativo para o aplicativo registrado do Microsoft Entra criado acima.
Vá para a seção “Configurações de segurança” neste artigo para concluir a configuração de conexão para este usuário.
Office 365
Se você não quiser usar a ID do Microsoft Entra, poderá registrar um novo usuário no Centro de administração do Microsoft 365. Você é obrigado a atualizar seu nome de usuário e senha a cada 90 dias para continuar recebendo leads.
Para configurar o Office 365 para o Dynamics 365 Customer Engagement:
Entre no centro de administração do Microsoft 365.
Selecione Adicionar um usuário.
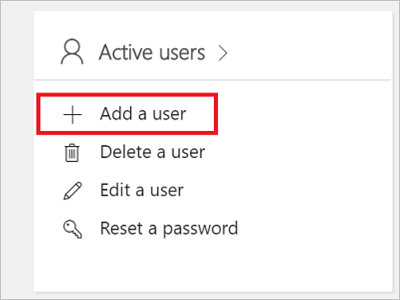
Crie um novo usuário para o serviço de gravação do lead. Defina as seguintes configurações:
- Digite um nome de usuário.
- Insira uma senha e desmarque a opção Trocar senha do usuário na primeira conexão.
- Selecione Usuário (sem acesso de administrador) como a função para o usuário.
- Selecione Dynamics 365 Customer Engagement Plan como a licença do produto, conforme mostrado na tela a seguir. Você será cobrado pela licença escolhida.
Salve esses valores porque você precisa fornecer os valores Nome de usuário e Senha no portal de publicação para receber leads para sua oferta do marketplace.
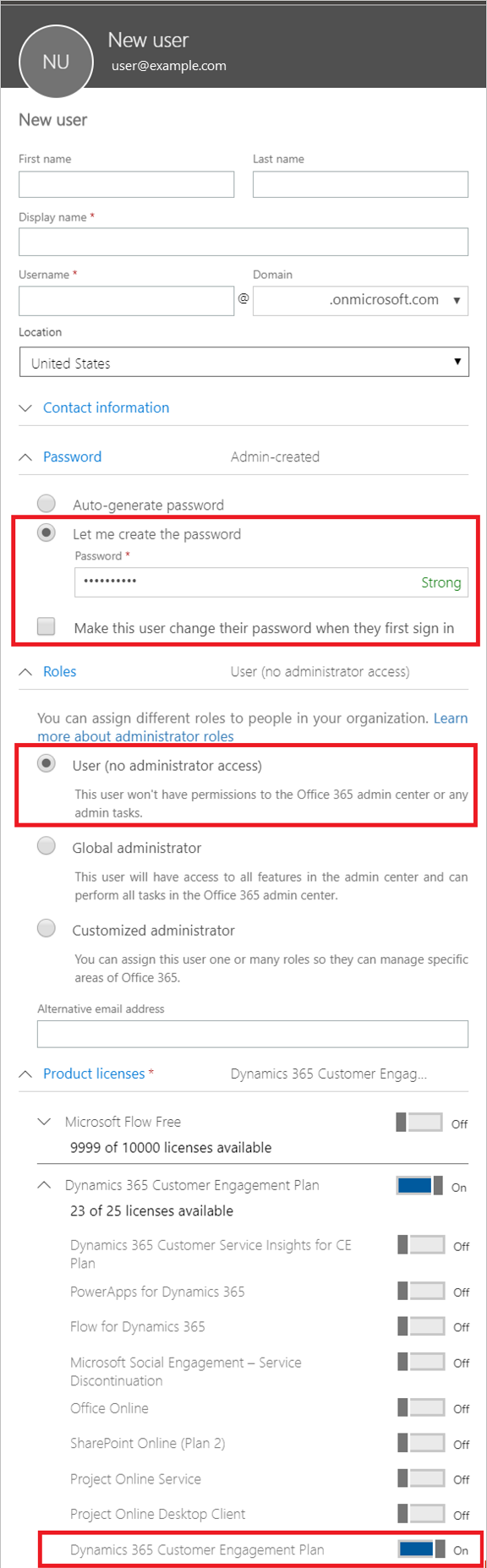
Configurações de segurança
A etapa final é permitir que o usuário que você criou grave os clientes potenciais.
Entre no Centro de administração do Power Platform como administrador do sistema.
Selecione Ambientes e escolha um ambiente da lista.
Selecione Configurações.
Selecione Usuários e permissões e Usuários do Aplicativo.
Selecione o usuário que você criou na seção Configurar permissões de usuário deste documento. Em seguida, selecione Editar funções de segurança.

Procure a função Microsoft Marketplace Lead Writer e selecione-a para atribuir a função ao usuário.
Observação
Essa função é criada pela solução que você importou e tem permissões apenas para gravar os leads e acompanhar a versão da solução para garantir a compatibilidade.
Volte para Usuários + permissões e selecione Funções de Segurança. Procure a função de Microsoft Marketplace Lead Writer e selecione-a.
Selecione a lista suspensa para "Nível de acesso de usuário direto (básico) e privilégios de equipe" para a herança de privilégios do Membro, conforme mostrado na captura de tela abaixo.
Selecione a lista suspensa para "Mostrar todas as tabelas" na guia Tabelas, conforme mostrado na captura de tela abaixo.
Procure a tabela Configurações da interface do usuário da entidade do usuário em Registros Principais e selecione a opção suspensa de privilégio "Usuário" para permissões de criação, leitura e gravação para essa entidade.
Procure a tabela Trabalho do Sistema em Personalização e selecione a opção suspensa de privilégios "Organização" para permissões de Leitura, Gravação e Acréscimo para essa entidade.
Selecione Salvar e fechar.
Configurar sua oferta para enviar clientes potenciais para o Dynamics 365 Customer Engagement
Para configurar as informações de gerenciamento de clientes potenciais para sua oferta no portal de publicação:
Vá para a página Configuração de oferta da sua oferta.
Na seção Clientes potenciais, selecione Conectar.
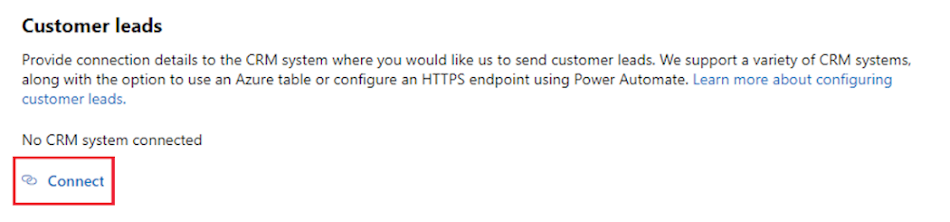
Na janela pop-up Detalhes da conexão, selecione Dynamics 365 Customer Engagement para o destino do cliente potencial.
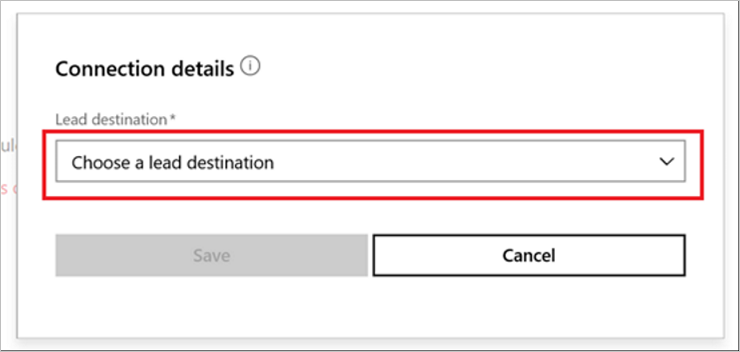
Insira a URL para a instância do Dynamics 365, como
https://contoso.crm4.dynamics.com.Selecione o método de Autenticação, ID do Microsoft Entra ou Office 365.
Se você selecionou Microsoft Entra ID, insira a ID do aplicativo (cliente) (por exemplo,
23456052-aaaa-bbbb-8662-1234df56788f), ID do diretório (por exemplo,12345678-8af1-4asf-1234-12234d01db47) e Segredo do cliente (por exemplo,1234ABCDEDFRZ/G/FdY0aUABCEDcqhbLn/ST122345nBc=).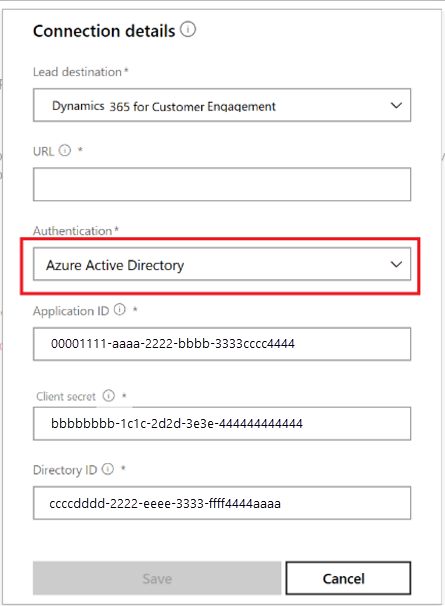
Se você selecionou Office 365, insira o Nome de usuário (por exemplo,
contoso@contoso.onmicrosoft.com) e a Aenha (por exemplo,P@ssw0rd).Selecione OK.
Para se certificar de que está ligado com êxito a um destino de cliente potencial, selecione o botão Validar . Se for bem-sucedido, você terá um lead de teste no destino do lead.
Observação
Conclua a configuração do restante da oferta e publique-a antes de receber clientes potenciais para a oferta.
Comentários
Em breve: Ao longo de 2024, eliminaremos os problemas do GitHub como o mecanismo de comentários para conteúdo e o substituiremos por um novo sistema de comentários. Para obter mais informações, consulte https://aka.ms/ContentUserFeedback.
Enviar e exibir comentários de





