Formatar uma tabela no Excel e dicas de nomenclatura
No Power Apps, só é possível criar um aplicativo de tela com base em dados do Excel quando eles estão formatados como uma tabela. Siga este conteúdo para aprender a formatar uma tabela no Excel e ver algumas dicas de como nomear as colunas no editor de planilhas.
Como formatar uma tabela no Excel
É possível converter os dados em uma tabela selecionando Formatar como Tabela na guia Página Inicial do Excel.
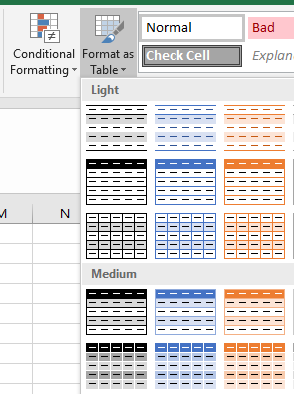
Também é possível criar uma tabela selecionando Tabela na guia Inserir.

Para encontrar a tabela facilmente, clique em Design em Ferramentas de Tabela e renomeie-a. Dar um nome significativo à tabela é útil, especialmente quando o mesmo arquivo do Excel contém mais de uma tabela.
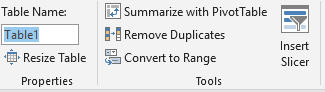
Dicas de nomenclatura no Excel
Se uma coluna de sua tabela contiver imagens, inclua "imagem" no nome da coluna. Essa palavra-chave associará a coluna a um controle Image em uma galeria.
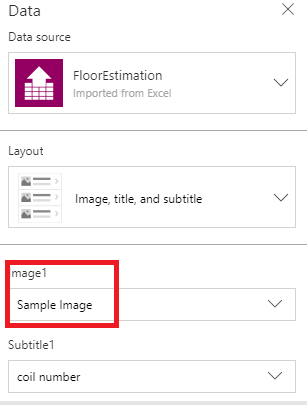
Próximas etapas
- Gerar um aplicativo do Excel no Power Apps com base em uma tabela especificada por você. O aplicativo terá três telas por padrão: uma para registros de navegação, outra para exibição de detalhes sobre um único registro e outra para criar ou atualizar um registro.
- Criar um aplicativo do zero usando a tabela que você formatou no Excel. É possível criar e personalizar manualmente seu aplicativo para exibir, procurar ou editar os dados na tabela.
Observação
Você pode nos falar mais sobre suas preferências de idioma para documentação? Faça uma pesquisa rápida. (Observe que esta pesquisa está em inglês)
A pesquisa levará cerca de sete minutos. Nenhum dado pessoal é coletado (política de privacidade).
Comentários
Em breve: Ao longo de 2024, eliminaremos os problemas do GitHub como o mecanismo de comentários para conteúdo e o substituiremos por um novo sistema de comentários. Para obter mais informações, consulte https://aka.ms/ContentUserFeedback.
Enviar e exibir comentários de