Criar um Azure Key Vault para empacotamento no Power Apps
Para assinar automaticamente o pacote de aplicativo móvel Android ou iOS durante a Etapa 2 do assistente de empacotamento, é necessário ter o Azure Key Vault configurado. O Azure Key Vault é um serviço baseado em nuvem projetado para fornecer uma solução de armazenamento seguro para segredos, que podem incluir certificados, senhas, chaves e outras informações confidenciais. Para saber mais sobre o Azure Key Vault, consulte Introdução ao Azure Key Vault.
Neste artigo, você aprenderá a usar um Azure Key Vault existente ou criar um portal do Azure.
Pré-requisitos
- Assinatura do Microsoft Entra para criar Key Vault.
- Acesso de administrador para seu locatário.
- Você precisa ter uma conta da Apple inscrita no programa de desenvolvedor da Apple ou no programa de desenvolvedor corporativo da Apple.
- Crie um certificado de distribuição ou Perfil de provisionamento ad-hoc ou perfil de provisionamento corporativo.
Criar um Azure Key Vault e configurar a URI do KeyVault
Para criar uma entidade de serviço do Azure para o aplicativo 1P Microsoft Entra 4e1f8dc5-5a42-45ce-a096-700fa485ba20 (WrapKeyVaultAccessApp), entre em seu locatário como administrador. Em seguida, execute o seguinte script no PowerShell:
Connect-AzureAD -TenantId <your tenant ID>
New-AzureADServicePrincipal -AppId 4e1f8dc5-5a42-45ce-a096-700fa485ba20 -DisplayName "Wrap KeyVault Access App"Siga estas etapas para garantir que a entidade de serviço que representa o aplicativo, como Wrap KeyVault Access App, tenha as permissões de acesso necessárias, adicione uma atribuição de função Leitor a ela no Controle de acesso (IAM) da assinatura padrão. Isso também deve estar presente no IAM da assinatura e do Key Vault.
À esquerda, selecione a guia Controle de acesso (IAM) e selecione Adicionar > Adicionar atribuição de função.
Selecione a guia Membros e, em seguida, Funções de trabalho. Certifique-se de que a função Leitor esteja selecionada.
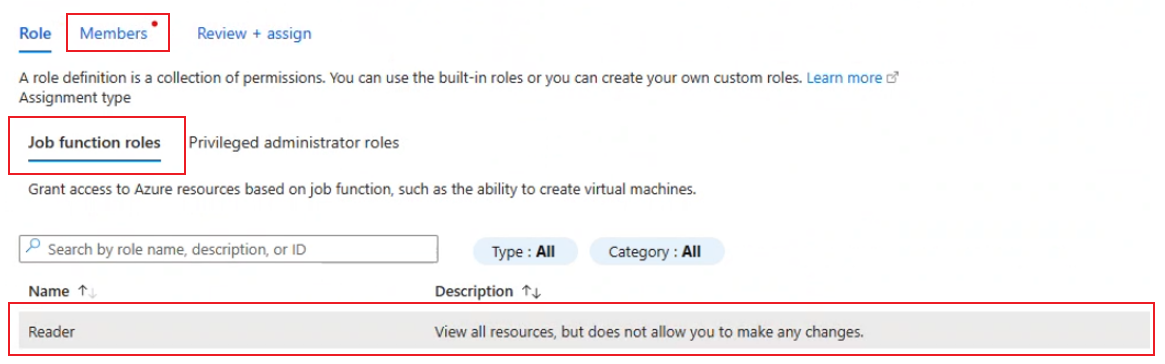
Na guia Membros , escolha Selecionar membro e na caixa de texto à direita digite Aplicativo Wrap Key Vault Access e faça a busca.
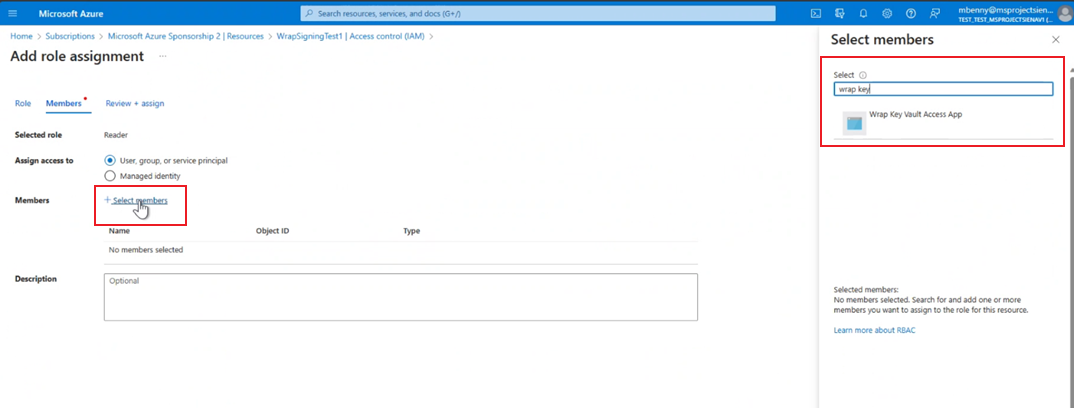
Selecione Wrap Key Vault Access App e depois selecione Revisar + atribuir para atribuir a função Leitor.
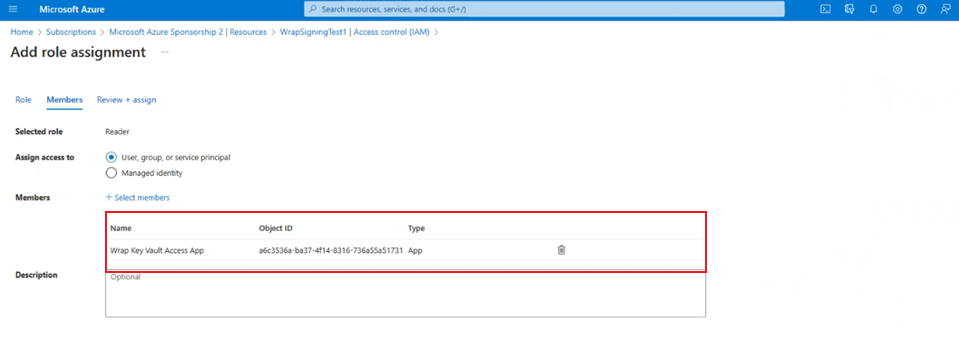
Crie ou acesse o Key Vault existente. Verifique se esse Key Vault está localizado na assinatura padrão do locatário. Mais informações: Criar um cofre de chaves usando o portal do Azure.
Adicione políticas de acesso ao Key Vault. Em Permissões do segredo e Permissões de certificado verifique se as permissões Obter e Listar estão selecionadas.

Escolha uma das opções a seguir com base no dispositivo:
Android
Gere o arquivo .pfx e prossiga para carregá-lo na seção de certificados do Key Vault. Mais informações: Gerar chaves
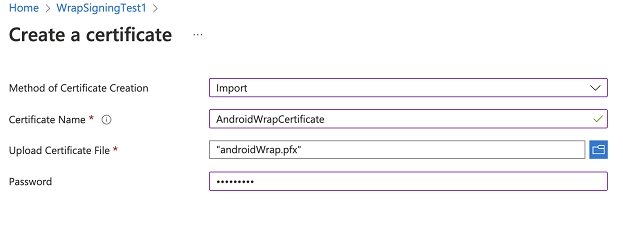
Observação
Certifique-se de que o nome do certificado esteja incluído na etapa de marcação e que a senha corresponda àquela inserida no parâmetro de senha de armazenamento usado na criação do arquivo .pfx durante a etapa 2.
iOS
- Selecione o .cer no aplicativo Keychain Access para instalá-lo. Para obter mais informações, consulte Criar certificado de distribuição.
- Clique com o botão direito do mouse no arquivo de certificado para exportar o arquivo como um arquivo .p12, selecione Exportar e selecione o formato de arquivo .p12.
- A extensão de certificado do iOS (.p12) deve ser renomeada para .pfx , pois é o formato aceito pelo Key Vault
Observação
Ao fazer upload para o Key Vault, você precisará fornecer a senha definida na etapa anterior para o arquivo .p12.
Crie o perfil de provisionamento e execute este comando para codificá-lo para base64:
- Mac:
base64 -i example.mobileprovision - Windows:
certutil -encode data.txt tmp.b64
- Mac:
Carregue da cadeia de caracteres
base64obtida na etapa anterior para o segredo do Key Vault. Em seguida, carregue o arquivo .pfx para o Certificado do Key Vault.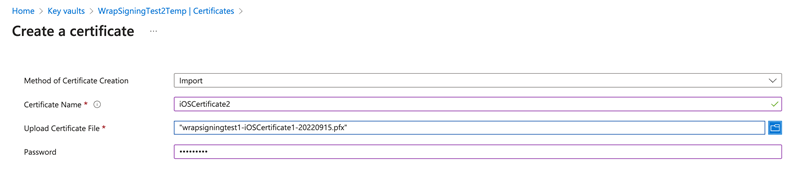
Depois que os certificados de iOS ou Android forem criados e carregados, adicione três tags com o nome como a ID do pacote e o valor correspondente ao nome dos certificados carregados.

Solucionar problemas
Para solucionar problemas, consulte Solução de problemas com o recurso de encapsulamento no Power Apps.