Usar o assistente de encapsulamento para criar o aplicativo móvel
Use o recurso de encapsulamento para empacotar um ou mais aplicativos de tela como um único pacote de aplicativo móvel nativo usando o assistente passo a passo.
O recurso Empacotar no Power Apps permite criar versões móveis nativas dos aplicativos de tela como aplicativos móveis Android e iOS de marca personalizada. Você pode distribuir esses aplicativos móveis nativos empacotados para os usuários finais por meio do Microsoft Intune, Microsoft App Center, Google Play ou Apple Business Manager ou outros métodos de distribuição nativos.
O recurso Empacotar permite criar aplicativos móveis para iOS, Android ou Google Play Store:
- iOS (pacote IPA)
- Android (pacote APK)
- Google Play Store (pacote AAB)
O recurso empacota os aplicativos de tela em um shell de aplicativo móvel nativo que é possível assinar e distribuir digitalmente. Quando você atualiza o aplicativo e o republica, o aplicativo é atualizado automaticamente.
Pré-requisitos
Você precisa de acesso ao:
- portal do Azure para registrar o aplicativo.
- App Center para adicionar organização e aplicativos novos.
- Este recurso exige que os aplicativos façam parte de uma solução gerenciada ou não gerenciada. Se os aplicativos ainda não fizerem parte de uma solução, adicione-os a uma solução nova ou existente. Mais informações: Criar um aplicativo de tela usando uma solução.
Se você estiver criando um pacote de aplicativo móvel para plataforma Android e pretender assiná-lo manualmente, não se esqueça de gerar chaves e, em seguida, gerar hash de assinatura antes de começar. Você precisará do hash de assinatura gerado para configurar o URI de Redirecionamento.
Adicionar aplicativo de tela à solução
O encapsulamento para o Power Apps exige que os aplicativos façam parte de uma solução. Se seus aplicativos de tela ainda não fizerem parte de uma solução, adicione-os a uma solução nova ou existente. No painel de navegação esquerdo, selecione Soluções. Se o item não estiver no painel lateral, selecione …Mais e selecione o item desejado. Selecione uma solução e Editar.
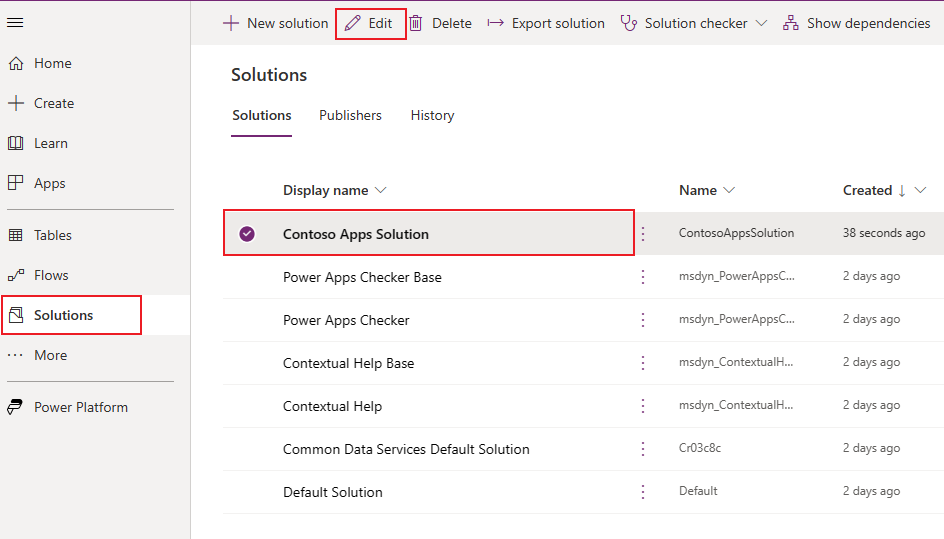
Escolha a opção + Adicionar existente no menu superior e selecione Aplicativo > Aplicativo de tela na lista suspensa.
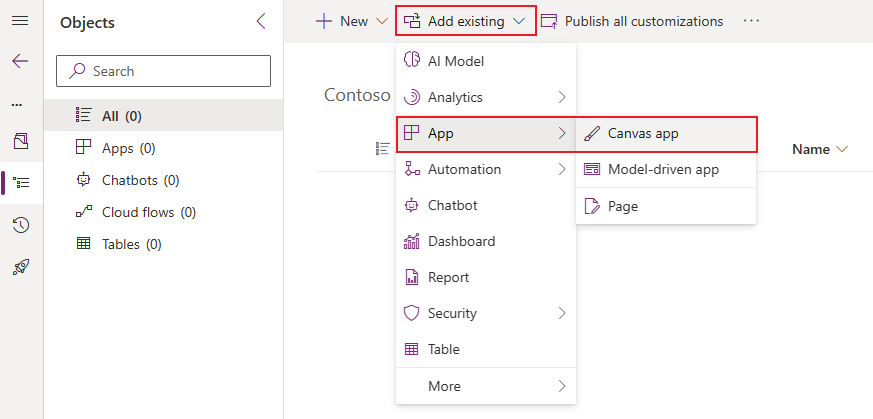
Selecione a guia Fora do Dataverse e escolha o aplicativo na lista. Pressione o botão Adicionar para adicionar este aplicativo a uma solução.
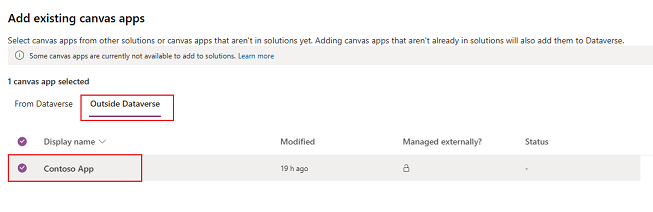
Mais informações: Adicionar um aplicativo a uma solução
Criar aplicativos móveis nativos para iOS e Android usando o assistente
Entrar no Power Apps.
Selecione Empacotar, no painel de navegação esquerdo. Se o item não estiver no painel lateral, selecione …Mais e selecione o item desejado.
Selecione o aplicativo que você deseja empacotar e Empacotar na barra de comandos.
Etapa 1: selecionar aplicativos
Na tela Selecione o(s) aplicativo(s) a ser(em) empacotado(s), selecione os aplicativos principal e secundário.
Aplicativo principal: selecione o aplicativo que os usuários finais vão ver quando o aplicativo móvel for iniciado.
Aplicativo(s) secundário(s): outros aplicativos opcionais que é possível colocar na mesma compilação do aplicativo móvel com o aplicativo principal.
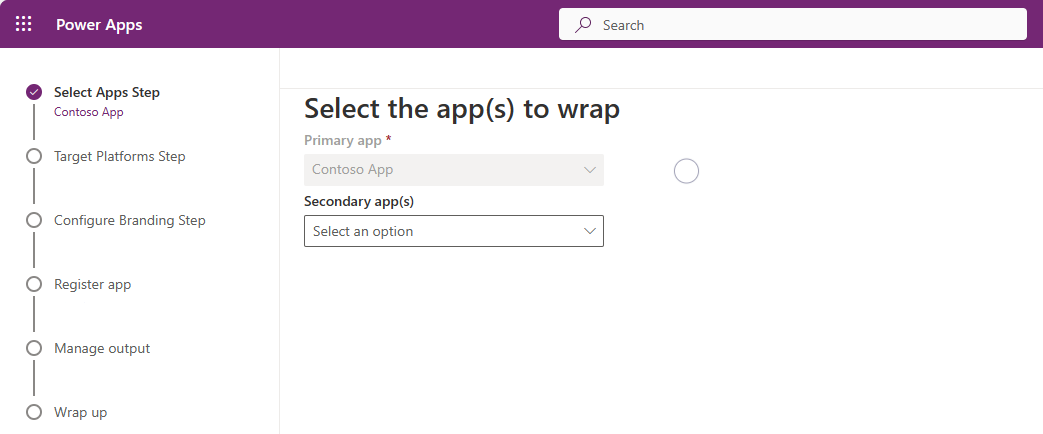
Observação
Você pode usar o mesmo aplicativo principal em vários projetos de encapsulamento.
Selecione Avançar.
Etapa 2: plataforma de destino
Na tela Escolher plataforma móvel de destino, insira um ID do Pacote de nossa escolha.
Observação
O ID do Pacote é um identificador exclusivo criado para o aplicativo. Um ID do pacote deve conter um ponto (.) e nenhum espaço.
Em Plataforma(s) de destino, selecione todas as plataformas móveis que os usuários finais utilizam nos dispositivos móveis.
Defina a opção Assinar meu aplicativo como ATIVADO para assinar automaticamente o aplicativo móvel, selecione URI do Azure Key Vault na lista e clique em Avançar. Se não tiver nenhuma entrada na lista URI do Azure Key Vault, você precisará criar Azure Key Vault primeiro. Mais informações: Criar o Azure Key Vault para encapsular no Power Apps.

Também é possível assinar manualmente o pacote do aplicativo móvel, em vez de usar a assinatura de código automática disponível no assistente de encapsulamento. Para obter mais informações sobre como codificar manualmente a assinatura do aplicativo, consulte:
- Assinatura de código para iOS
- Assinatura de código para Android
- Assinatura de código da Google Play Store
- Selecione Avançar.
Etapa 3: configurar identidade visual
Na etapa Configurar Identidade Visual, defina as seguintes opções de aparência para o aplicativo:
Observação
Todas as imagens devem estar em formato .png. Uma imagem padrão será usada caso nenhuma imagem personalizada seja selecionada.
- Ícones de Aplicativo: carregue ícones a serem usados para o aplicativo. Tamanho recomendado para iOS: imagem .png de 1024px por 1024px ou maior. Tamanho de imagem recomendado para Android: imagem .png de 432px por 432px ou maior.
- Imagem da tela inicial: imagem que será usada na tela inicial do aplicativo móvel enquanto ele for carregado. Imagem padrão usada quando não fornecida.
- Imagem da tela de boas-vindas: imagem que será usada na tela de boas-vindas (logon) do aplicativo móvel enquanto ele for carregado. Imagem padrão usada quando não fornecida.
- Cor de preenchimento do plano de fundo: código de cor hexadecimal usado no plano de fundo da tela de boas-vindas.
- Cor de preenchimento do botão: código de cor hexadecimal usado para preencher a cor do botão.
- Tema do texto da barra de status: cor do texto da barra de status na parte superior do aplicativo.
Selecione Avançar.
Etapa 4: registrar o aplicativo
Na tela Registrar seu aplicativo, registre o aplicativo no Azure para estabelecer uma relação de confiança entre o aplicativo e a plataforma de identidade da Microsoft. O aplicativo deve estar registrado no Microsoft Entra para que os usuários possam entrar.
Registro de novo aplicativo
Selecione Novo registro de aplicativo a fim de criar automaticamente um novo registro para o aplicativo.

Também é possível criar manualmente um novo registro de aplicativo. Mais informações: Registro manual do aplicativo no portal do Azure.
O assistente de encapsulamento configura automaticamente todas as permissões de API necessárias para o aplicativo. Você também pode configurar manualmente as permissões de API se precisar solucionar problemas nessa etapa. Mais informações: Configurar manualmente as permissões de API para o aplicativo.
Etapa 5: gerenciar saída
Na tela Gerenciar saída, crie ou selecione um local do App Center existente para enviar o aplicativo móvel assim que a compilação for concluída. Para criar automaticamente um novo local no assistente de encapsulamento, selecione Novo local na parte superior da tela e selecione Android ou iOS.

Android: escolha um local existente ou crie um.
iOS: escolha um local existente ou crie um.
Também é possível optar por criar manualmente a localização do App Center no App Center. Mais informações: Crie manualmente um local do App Center para o aplicativo móvel.
Etapa 6: empacotar
Na tela Empacotar, revise os detalhes do aplicativo e selecione Compilar. Depois que uma compilação for bem-sucedida, você verá o aplicativo móvel na localização do App Center selecionado na etapa anterior.
Testar e distribuir o pacote de aplicativos móveis
Para teste e distribuição, consulte Teste do App Center e Distribuir.
Registrar manualmente o aplicativo no portal do Azure (opcional)
É possível criar automaticamente o registro do aplicativo no assistente de encapsulamento, conforme mencionado na etapa 4. Ou é possível criar manualmente um novo registro para o aplicativo no portal do Azure. Mais informações: Início Rápido: Registrar um aplicativo na plataforma de identidade da Microsoft.
Observação
Os clientes de locatário único e multilocatário podem usar o encapsulamento para criar aplicativos móveis nativos com base em seus aplicativos de tela do Power Apps.
Se for um criador único ou multilocatário, você deverá selecionar qualquer uma das opções que contenham Algum diretório do Microsoft Entra – Multilocatário ao escolher o tipo de conta compatível com o aplicativo a fim de habilitá-lo para o encapsulamento. Escolha um dos seguintes tipos de conta:
- Contas em qualquer diretório organizacional (qualquer diretório do Microsoft Entra – Multilocatário)
- Contas em qualquer diretório organizacional (qualquer diretório do Microsoft Entra – vários locatários) e contas Microsoft pessoais, como Skype ou Xbox.
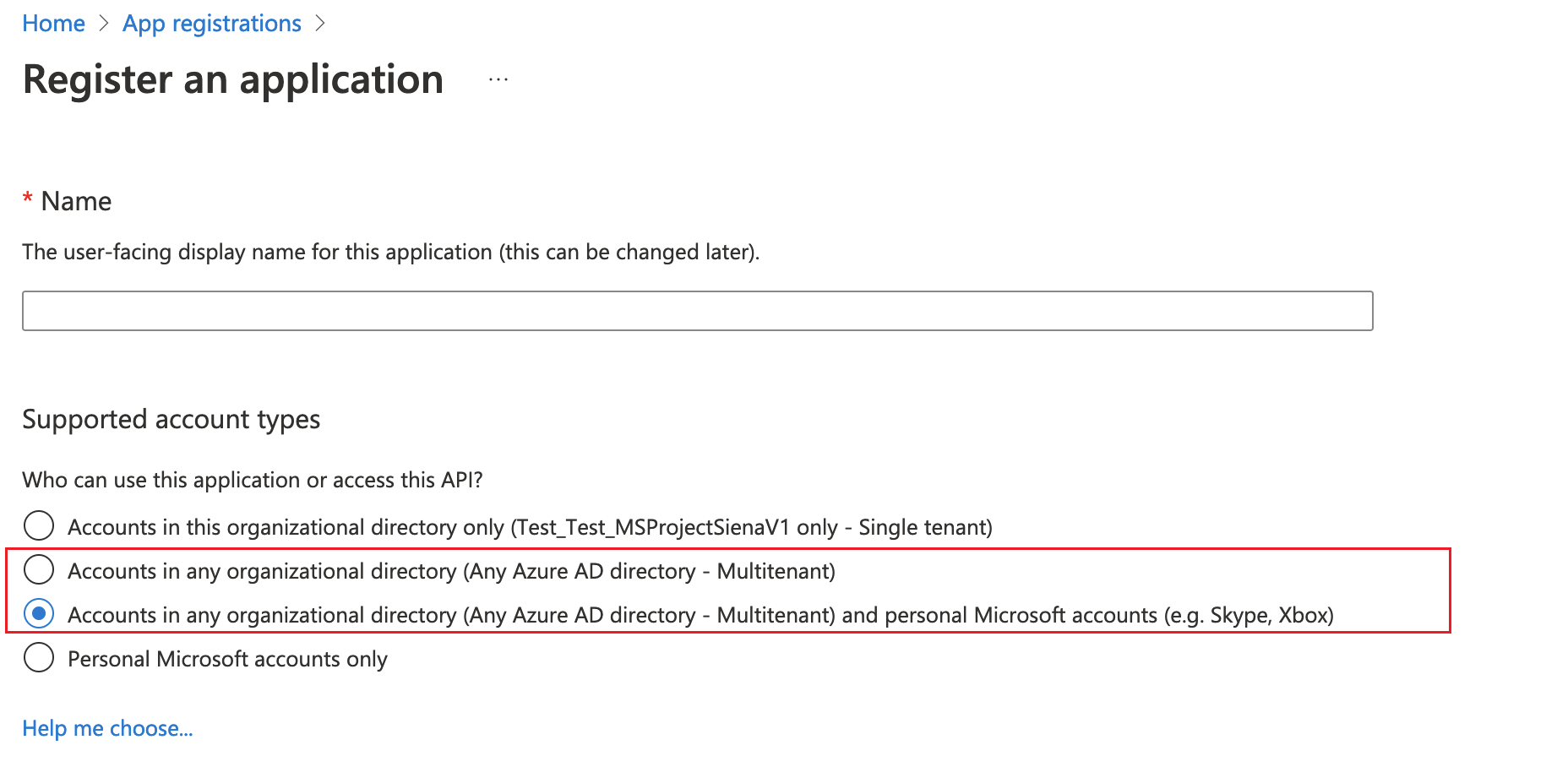
Importante
- Atualmente, o recurso Empacotar é compatível apenas com os tipos de conta Multilocatário. O tipo de conta Locatário único ainda não é compatível. Mais informações sobre os tipos de conta: Tipos de conta na plataforma de identidade da Microsoft.
- Você deve criar um URI de Redirecionamento à parte para cada plataforma (iOS, Android) que deseja segmentar.
Configurar manualmente as permissões de API para o aplicativo (opcional)
Ao concluir a etapa 4, o assistente de encapsulamento vai configurar automaticamente todas as permissões de API necessárias para o aplicativo.
Se receber erros no assistente de encapsulamento, você poderá configurar manualmente as permissões de API. Mais informações: Adicionar e configurar
As seguintes permissões de API são necessárias durante a configuração manual das permissões de API:
- APIs da Microsoft
- Dynamics CRM
- APIs que minha organização usa
- Conexões de API do Azure
- Serviço do PowerApps
- Power BI (necessário somente se seus aplicativos de tela usarem dados do Power BI)
- Gerenciamento de Aplicativos Móveis da Microsoft (necessário somente se você quiser usar o Microsoft Intune para distribuição de aplicativos móveis)
Observação
Se você não encontrar as permissões em APIs que minha organização usa, execute os seguintes comandos do PowerShell conforme apropriado e tente novamente:
- Verifique se o módulo Microsoft Graph está disponível ou instale-o usando o seguinte comando:
Install-Module -Name Microsoft.Graph - Permissão Conexões de API do Azure ausente:
Connect-MgGraph -TenantId <your tenant ID> New-MgServicePrincipal -AppId fe053c5f-3692-4f14-aef2-ee34fc081cae -DisplayName "Azure API Connections" - Permissão Serviço do PowerApps ausente:
Connect-MgGraph -TenantId <your tenant ID> New-MgServicePrincipal -AppId 475226c6-020e-4fb2-8a90-7a972cbfc1d4 -DisplayName "PowerApps Service"
Para etapas detalhadas, consulte Solicitar as permissões no portal de registro do aplicativo.
Criar manualmente um local do App Center para o aplicativo móvel (opcional)
Você tem a opção de criar automaticamente um novo local do App Center para armazenar o aplicativo móvel conforme mencionado na etapa 5 no assistente de encapsulamento, mas também é possível criá-lo manual e diretamente no App Center. Mais informações: Local do App Center
Dica
Para obter mais informações sobre o App Center, vá até Documentação do App Center do Visual Studio.
Vá até App Center.
Entre com sua conta corporativa ou de estudante.
Se você não tiver nenhuma organização existente, selecione Adicionar nova > Adicionar nova organização para criar uma organização.
Selecione a organização na lista no painel esquerdo.
Selecione Aplicativos > Adicionar aplicativo.
Insira o nome do aplicativo.
Selecione o tipo de versão do aplicativo.
Selecione SO Personalizado para aplicativos iOS ou SO Android para aplicativos Android.
Observação
Você deve criar contêineres à parte do App Center para cada plataforma.
Para SO Android, selecione Plataforma como React Native.
Observação
A Plataforma deve ser React Native para todos os aplicativos no App Center.
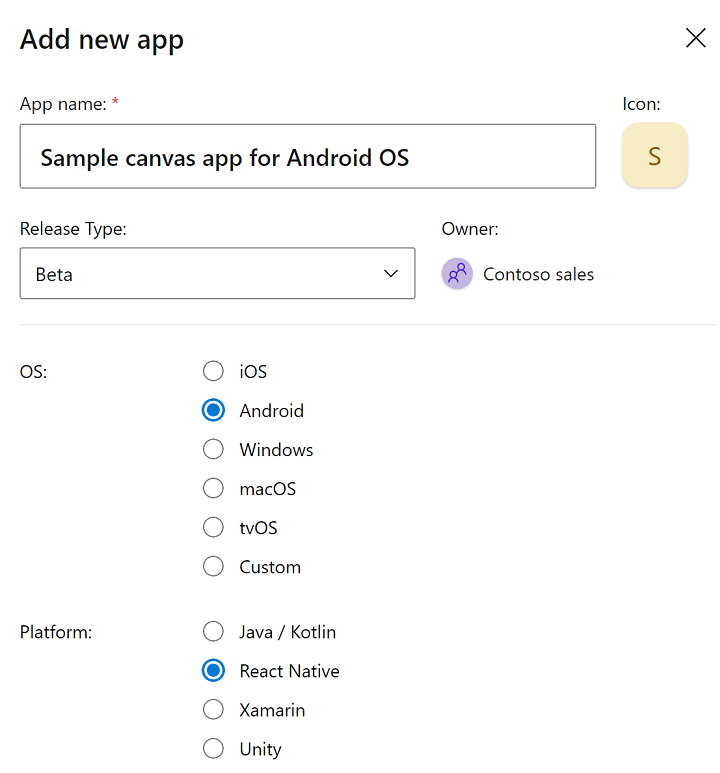
Selecione Adicionar novo aplicativo.
Copie a URL do App Center. Você precisará dela posteriormente para configurar o projeto de encapsulamento no Power Apps.
Por exemplo,
https://appcenter.ms/orgs/Contoso-sales/apps/Sample-canvas-app-for-Android-OS/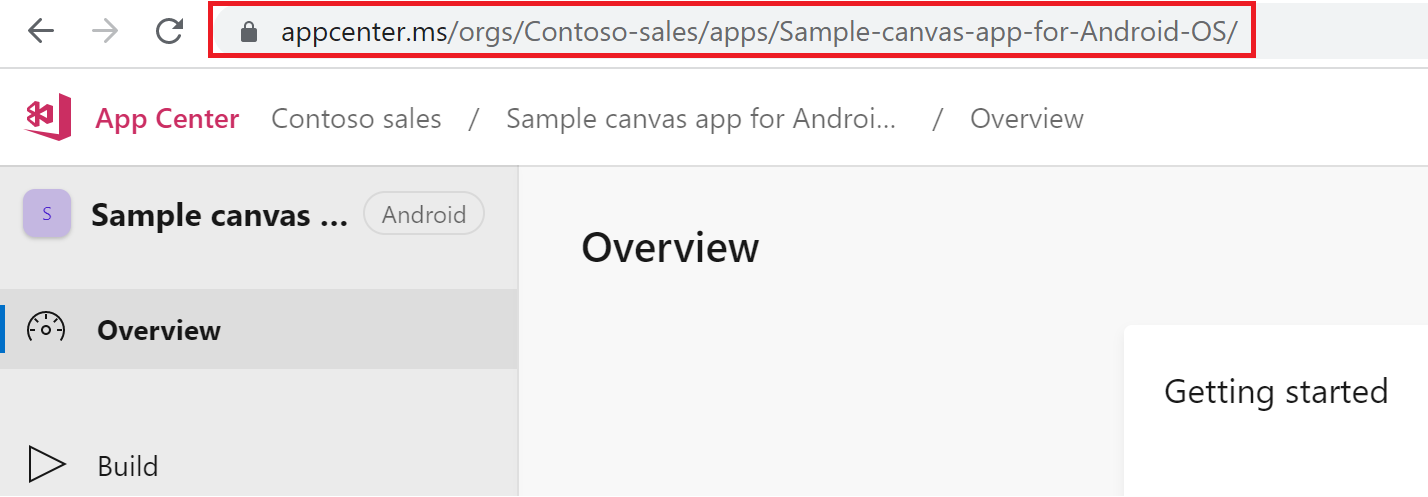
Assinar manualmente o pacote do aplicativo móvel (opcional)
É possível assinar automaticamente o pacote do aplicativo móvel durante o processo de encapsulamento na Etapa 2, mas também fazer isso manualmente após a compilação do pacote do aplicativo móvel. O processo de assinatura de código é diferente para dispositivos Android e iOS.
- Assinatura de código para iOS
- Assinatura de código para Android
- Assinatura de código para Google Play Store
Confira também
- Solucionar problemas com o recurso de encapsulamento no Power Apps
- Visão geral do recurso Empacotar
- Assinatura de código para iOS
- Assinatura de código para Android
- Assinatura de código da Google Play Store
- Criar seu Azure Key Vault para assinatura de código automatizada
- Perguntas frequentes sobre o Empacotar