Criar e editar colunas no Dataverse usando o Power Apps
O Power Apps (make.powerapps.com) fornece uma maneira fácil de criar e editar colunas de tabelas no Dataverse.
O Power Apps permite configurar as opções mais comuns, mas, algumas delas só podem ser configuradas com o gerenciador de soluções.
Para obter mais informações:
- Criar e editar colunas para o Dataverse
- Criar e editar colunas do Dataverse usando o gerenciador de soluções do Power Apps
Exibir colunas
- No Portal do Power Apps, selecione Tabelas e selecione a tabela que contém as colunas que deseja exibir. Se o item não estiver no painel lateral, selecione …Mais e selecione o item desejado.
- Com a área Colunas selecionada, é possível selecionar as seguintes exibições:
| Exibir | Descrição |
|---|---|
| Todos(as) | Mostra todas as colunas para a tabela |
| Gerenciado | Mostra apenas colunas gerenciadas e padrão para a tabela |
| Personalizado | Mostra apenas colunas personalizadas para a tabela |
| Padrão | Mostra apenas colunas padrão para a tabela |
Criar uma coluna
Ao exibir as colunas, na barra de comandos, selecione Adicionar coluna que mostrará o painel Propriedades de coluna.
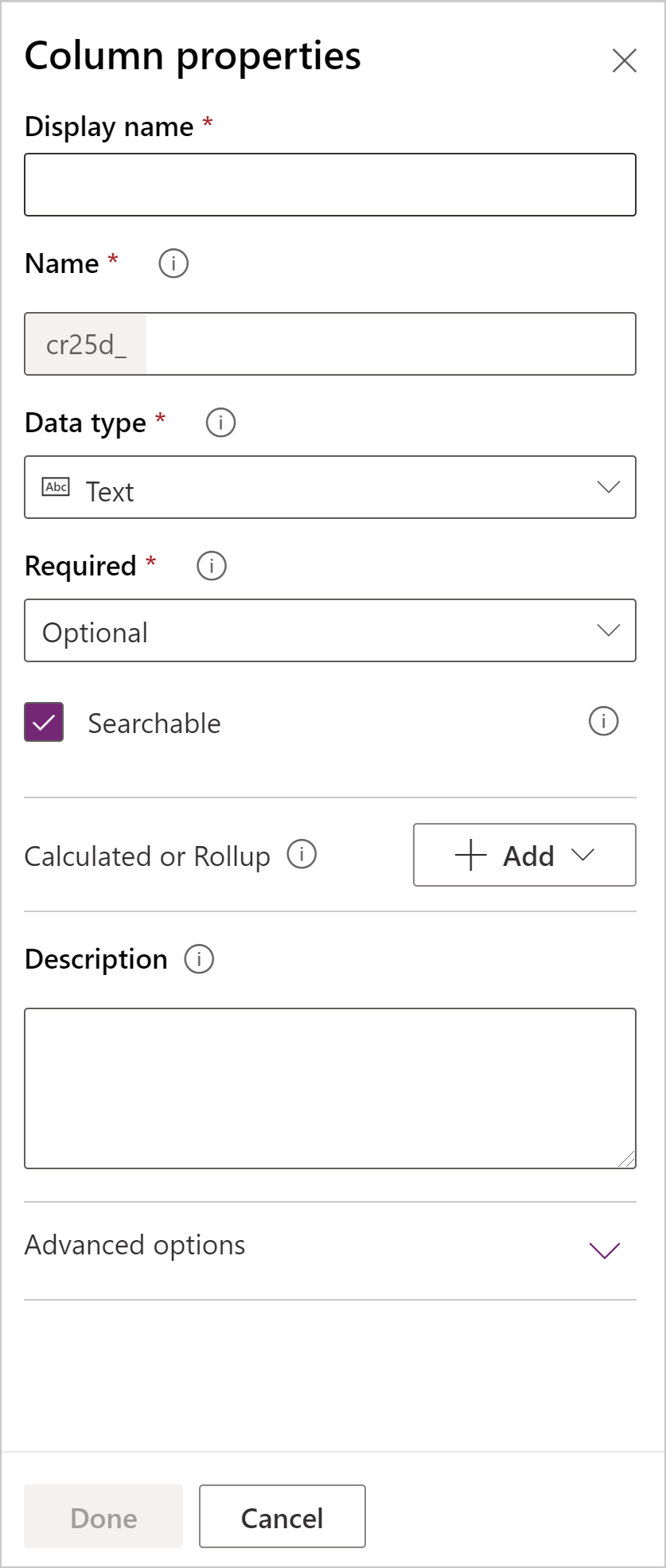
Inicialmente, apenas três propriedades de coluna estão disponíveis:
| Propriedade | Descrição |
|---|---|
| Nome para Exibição | O texto a ser exibido para a coluna na interface do usuário. |
| Nome | O nome exclusivo em todo o seu ambiente. Um nome será gerado para você com base no nome de exibição que você inseriu, mas você poderá editá-lo antes de salvar. Depois que uma coluna é criada, o nome não pode ser alterado, já que pode ser referenciado em aplicativos ou código. O nome terá o prefixo de personalização do seu Publicador Padrão do Dataverse anexado a ele. |
| Tipo de dados | Controla como os valores são armazenados e como são formatados em alguns aplicativos. Depois de uma coluna ser salva, você não pode alterar o tipo de dados com a exceção de conversão de colunas de texto em colunas de numeração automática. |
| Obrigatório | Um registro não pode ser salvo sem dados nessa coluna. Observe que as colunas obrigatórias em uma guia ou uma seção oculta não bloqueiam o salvamento do registro, a menos que a mesma coluna também esteja em uma guia ou uma seção visível no mesmo formulário. Mais informações: Salvar linhas de maneira programática para colunas obrigatórias |
| Pesquisável | Esta coluna aparece na Localização Avançada e estão disponíveis durante a personalização de exibições. |
| Calculado ou valor acumulado | Use para automatizar cálculos manuais. Use valores, datas ou texto. |
| Opções Avançadas | Adicione uma descrição e especifique um comprimento máximo e o modo IME para a coluna. |
Você pode definir opções adicionais dependendo da sua escolha de Tipo de dados.
Tipos de dados de coluna
Existem muitos tipos diferentes de colunas, mas você pode criar apenas alguns deles. Para obter mais informações sobre todos os tipos de colunas, consulte Tipos de colunas e tipos de dados de coluna.
Ao criar uma coluna, Tipo de dados fornece as seguintes opções:
Texto
Colunas de texto padrão podem armazenar até 4.000 caracteres. A opção padrão Comprimento Máximo é definida como um valor menor que seja possível ajustar.
| Tipo de dados | Descrição |
|---|---|
| Texto | Um valor de texto destinado a ser exibido em uma caixa de texto de linha única. |
| Área de texto | Um valor de texto destinado a ser exibido em uma caixa de texto de várias linhas. Se forem necessários mais de 4.000 caracteres, use um tipo de dados Texto de Várias Linhas. |
| Um valor de texto validado como um endereço de email e processado como um link de "mailto" na coluna. | |
| URL | Um valor de texto validado como uma URL e processado como um link para abrir a URL. |
| Símbolo de Ação | Um valor de texto para um símbolo de ação que exibirá um link que será aberto para mostrar uma cotação para o símbolo de ação de estoque. |
| Telefone | Um valor de texto validado como um número de telefone processado como link para iniciar um telefonema por meio do Skype. |
| Autonumber | Uma combinação personalizável de números e letras automaticamente gerada pelo servidor sempre que a linha é criada. Mais informações: Colunas de numeração automática |
Comprimento Máximo
Colunas que armazenam texto têm um máximo absoluto dependendo do tipo. O Comprimento Máximo define um valor menor que o máximo específico para o seu ambiente. Você pode aumentar esse tamanho máximo, mas não deve diminuí-lo se tiver dados no sistema que excedam o valor menor.
Número Inteiro
Essas colunas armazenam dados como um número, mas incluem diferentes opções de apresentação e validação.
| Formato | Descrição |
|---|---|
| Duração | Um valor numérico apresentado como uma lista suspensa que contém intervalos de tempo. Um usuário pode selecionar um valor pré-definido da lista ou digitar um valor inteiro usando o formato: “x minutos”, “x horas” ou “x dias”. As horas e os dias também podem ser inseridos usando-se decimais, por exemplo, “1,2 horas” ou “1,5 dias". Os valores de minuto inseridos devem ser expressos em minutos inteiros. A inserção de um decimal para representar valores de subminuto será arredondada para o minuto mais próximo. 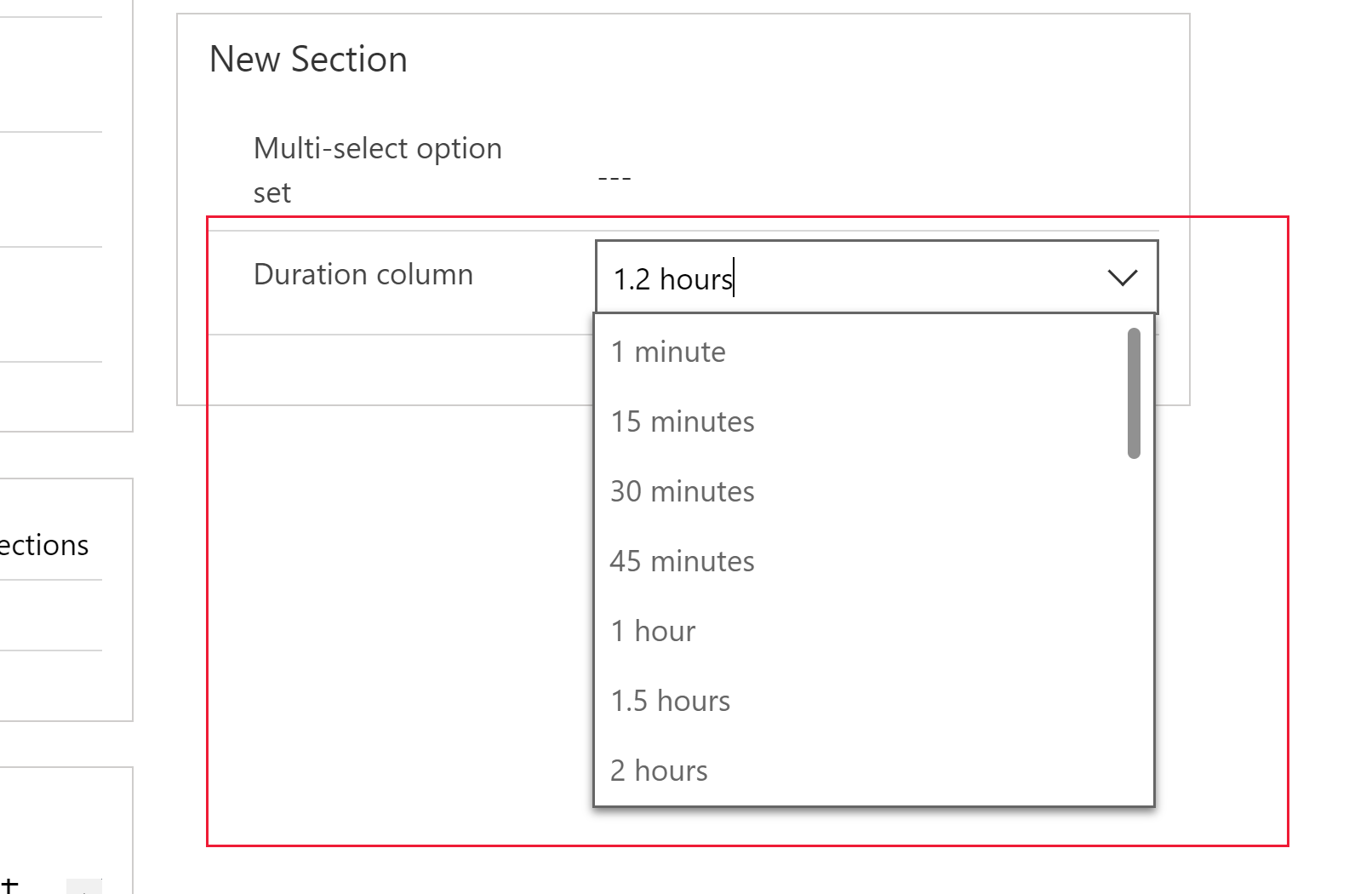 |
| Fuso horário | Um valor numérico apresentado como uma lista suspensa que contém uma lista de fusos horários. |
| Código do idioma | Um valor numérico apresentado como uma lista suspensa que contém uma lista de idiomas que foi habilitado para o ambiente. Se nenhum outro idioma foi habilitado, o idioma base será a única opção. O valor salvo está no valor LCID (Identificador de Localidade) para o idioma. |
| Nenhum | Nenhuma formatação especial será aplicada à coluna de número inteiro. Este é o formato padrão. |
Data e Hora
Use essas colunas para armazenar valores de hora. Você pode armazenar valores a partir de 1/1/1753 00:00.
| Tipo de dados | Descrição |
|---|---|
| Data e Hora | Um valor de data e hora. |
| Somente Data | Um valor de data e hora que exibe apenas uma data. O valor de hora é armazenado como 12:00 AM (00:00:00) no sistema. |
Também é possível definir um Comportamento específico para as colunas data e hora em Opções avançadas.
- Local do Usuário : exibe valores convertidos para o fuso horário local do usuário atual. Esse é o padrão para novas colunas.
- Somente Data: este comportamento está disponível para o tipo Somente Data. Exibe valores sem conversão de fuso horário. Use-o para dados como aniversários.
- Independente de Fuso Horário: exibe valores sem conversão de fuso horário.
Mais informações: Comportamento e formato da coluna de data e hora
Outros tipos de dados
| Tipo de dados | Descrição |
|---|---|
| Moeda | Um valor monetário para qualquer moeda configurada para o ambiente. Você pode definir um nível de precisão ou escolher basear a precisão em uma moeda específica ou uma precisão padrão única usada pela organização. Mais informações: Usar colunas de moeda |
| Número Decimal | Um valor decimal com até 10 pontos de precisão. Mais informações: Usando o tipo certo de número |
| Arquivo | Para armazenar dados binários. |
| Número de Ponto Flutuante | Um número de ponto flutuante com até 5 pontos de precisão. Mais informações: Usando o tipo certo de número |
| Image | Exibe uma única imagem por linha no aplicativo. Cada tabela pode ter uma coluna de imagem. O Nome que você insere ao criar uma coluna de imagem será ignorado. As colunas de imagem são sempre chamadas de "tableImage". |
| Pesquisa | Cria uma referência a uma única linha para um único tipo de linha de destino. |
| Opção de Seleção Múltipla | Exibe uma lista de opções na qual mais de uma pode ser selecionada. |
| Texto de Várias Linhas | Um valor de texto destinado a ser exibido em uma caixa de texto de várias linhas. Limitado a um máximo de 1.048.576 caracteres. Também é possível definir um Comprimento Máximo menor. |
| Opção | Exibe uma lista de opções na qual apenas uma pode ser selecionada. |
| Sim/Não | Exibe Sim/Não em que apenas uma pode ser selecionada. Você escolhe quais rótulos são exibidos para cada opção. Os valores padrão são Sim e Não. |
Salvar nova coluna
Após ter definido as propriedades Nome de Exibição, Nome e Tipo de dados, você pode selecionar Concluído para fechar o painel Propriedades do Coluna.
Você pode continuar editando a tabela e adicionar mais colunas ou voltar e continuar a editar essa coluna. As colunas não serão criadas até que você selecione Salvar tabela para salvar todas as alterações na tabela.
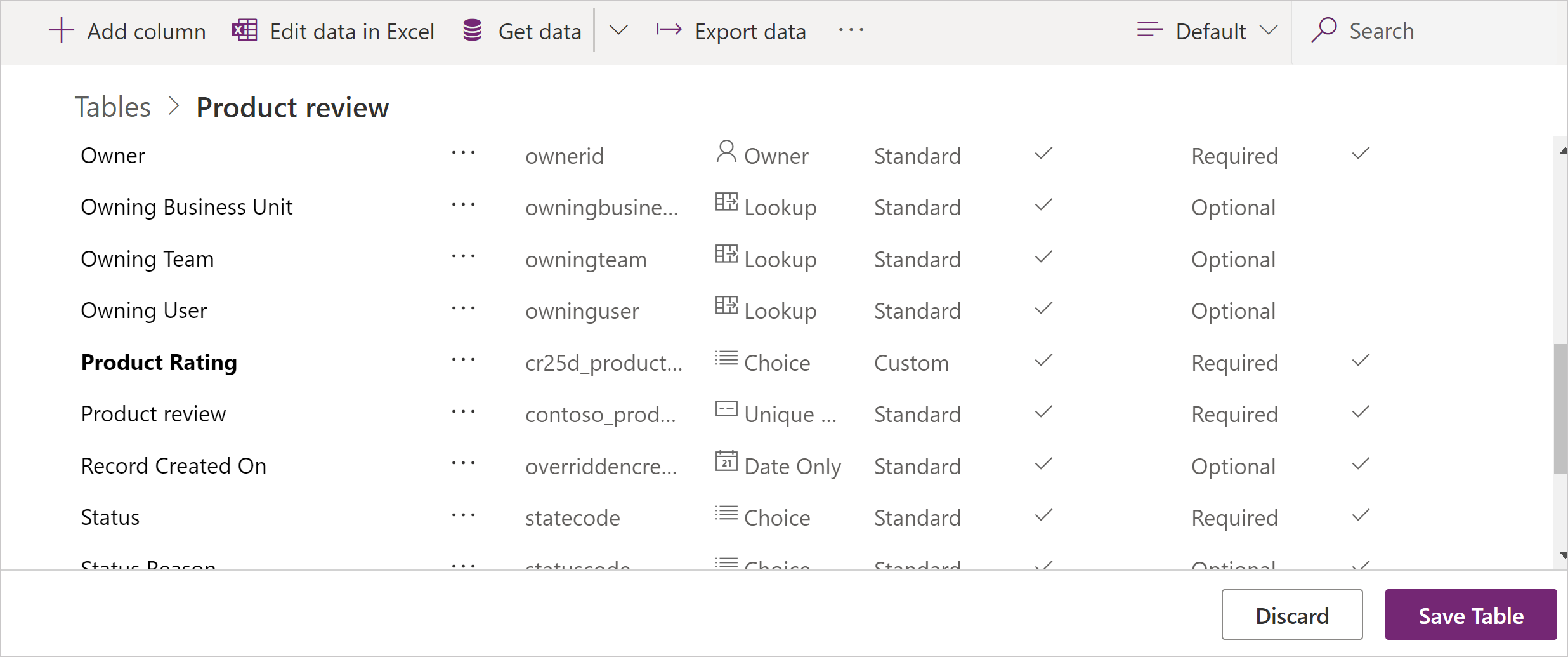
Você também pode selecionar Descartar para descartar as alterações feitas.
Editar uma coluna
Ao exibir colunas, selecione a coluna que você deseja editar. Você pode modificar o Nome de Exibição, mas não é possível alterar o Nome e o Tipo de dados se você salvou as alterações na tabela para adicionar a coluna.
Propriedades gerais
Cada coluna tem as seguintes propriedades que você pode alterar:
| Propriedade | Descrição |
|---|---|
| Necessário | Quando é selecionada, uma linha não pode ser salva sem dados nessa coluna. Mais informações: Salvar linhas de maneira programática para colunas obrigatórias |
| Pesquisável | Desmarque essa opção para colunas da tabela que você não usa. Quando uma coluna for pesquisável, ela aparece na Localização Avançada e está disponível durante a personalização de exibições. Desmarcá-lo reduzirá o número de opções mostrado para as pessoas usando a localização avançada. |
| Descrição | Encontrado em Opções Avançadas. Insira instruções para o usuário sobre a função dessa coluna. As descrições são exibidas como dicas de ferramenta para o usuário nos aplicativos baseados em modelos quando eles passam o mouse sobre o rótulo da coluna. |
Observação
Tornando colunas obrigatórias: tenha cuidado ao tornar colunas obrigatórias. As pessoas resistirão ao uso do aplicativo se não puderem salvar linhas porque faltam as informações corretas para inserir em uma coluna obrigatória. As pessoas podem inserir dados incorretos simplesmente para salvar a linha e continuar o trabalho.
Definir requisito dinamicamente: em aplicativos orientados a modelo, você pode usar as regras de negócios ou scripts de formulário para alterar o nível de requisito conforme os dados na linha sejam alterados quando os usuários trabalharem nele. Mais informações: Criar regras empresariais e recomendações para aplicar à lógica em um formulário
Disponibilidade de localização avançada: atualmente, a localização avançada só está disponível para aplicativos orientados a modelo usando o cliente Web. A localização avançada não está disponível atualmente em clientes da Interface Unificada.
Pesquisa e classificação de colunas
Para obter informações sobre colunas que não podem ser habilitadas para pesquisa ou classificação, acesse Pesquisando e classificando colunas.
Salvando linhas de maneira programática para colunas obrigatórias
Quando uma linha é salva programaticamente usando serviços Web, apenas as colunas SystemRequired são aplicadas. A falha em definir um valor para as colunas SystemRequired retornará um erro. Você não pode definir o nível de requisito SystemRequired.
Definir uma coluna como Business Required significa que o comportamento padrão de um aplicativo baseado em modelo ou tela reforçará esse requisito no aplicativo. A solicitação não será enviada ao serviço se a coluna não tiver valor. O usuário do aplicativo recebe um erro e é solicitado a adicionar dados à coluna necessária antes de salvar a linha. Existem opções dentro do aplicativo para substituir esse comportamento e permitir que a operação prossiga, se necessário.
Calculado ou Cumulativo
Você pode definir uma coluna personalizada como uma coluna Calculado ou Valor acumulado. Colunas que não são calculadas ou colunas cumulativas às vezes são chamadas de colunas simples.
Calculado(a)
Com uma coluna calculada, você pode inserir uma fórmula para atribuir um valor à coluna. Estes tipos de dados podem ser definidos como colunas calculadas: Moeda, Data e Hora, Somente Data, Número Decimal, Duração, Email, Idioma, Conjunto de Opções de Seleção Múltipla, Opção, Texto, Área de Texto, Símbolo de Ação, Fuso horário, Duas Opções, URL e Número Inteiro.
Mais informações: Definir colunas calculadas para automatizar cálculos manuais
Pacote cumulativo de atualizações
Com uma coluna acumulada, você pode definir funções de agregação que serão executadas periodicamente para definir um valor numérico para a coluna. Estes tipos de dados podem ser definidos como colunas calculadas: Moeda, Data e Hora, Somente Data, Número Decimal, Duração, Idioma, Fuso horário e Número Inteiro.
Mais informações: Definir colunas acumuladas que agregam valores
Opções de coluna de número
Cada tipo de coluna numérica possui valores mínimos e máximos absolutos. É possível definir Valor mínimo e Valor máximo apropriados nesses valores absolutos. Faça isso para que o Dataverse valide os valores dos dados que você deseja armazenar na coluna.
Para tipos de dados Número de Ponto Flutuante e Número Decimal, você pode especificar um número de Casas decimais.
Opções da coluna Escolha
Colunas que fornecem um conjunto de opções podem incluir seu próprio conjunto de opções locais ou consulte um conjunto comum de opções globais que podem ser usadas por várias colunas.
Usar uma opção global é valioso quando você está cria o mesmo conjunto de opções para várias colunas. Com uma opção global, você só precisa manter o conjunto de opções em um só lugar.
Ao escolher o tipo de dados Opção de Seleção Múltipla ou Opção, o designer listará opções globais disponíveis para você escolher e fornecerá a opção de criar um Nova opção.
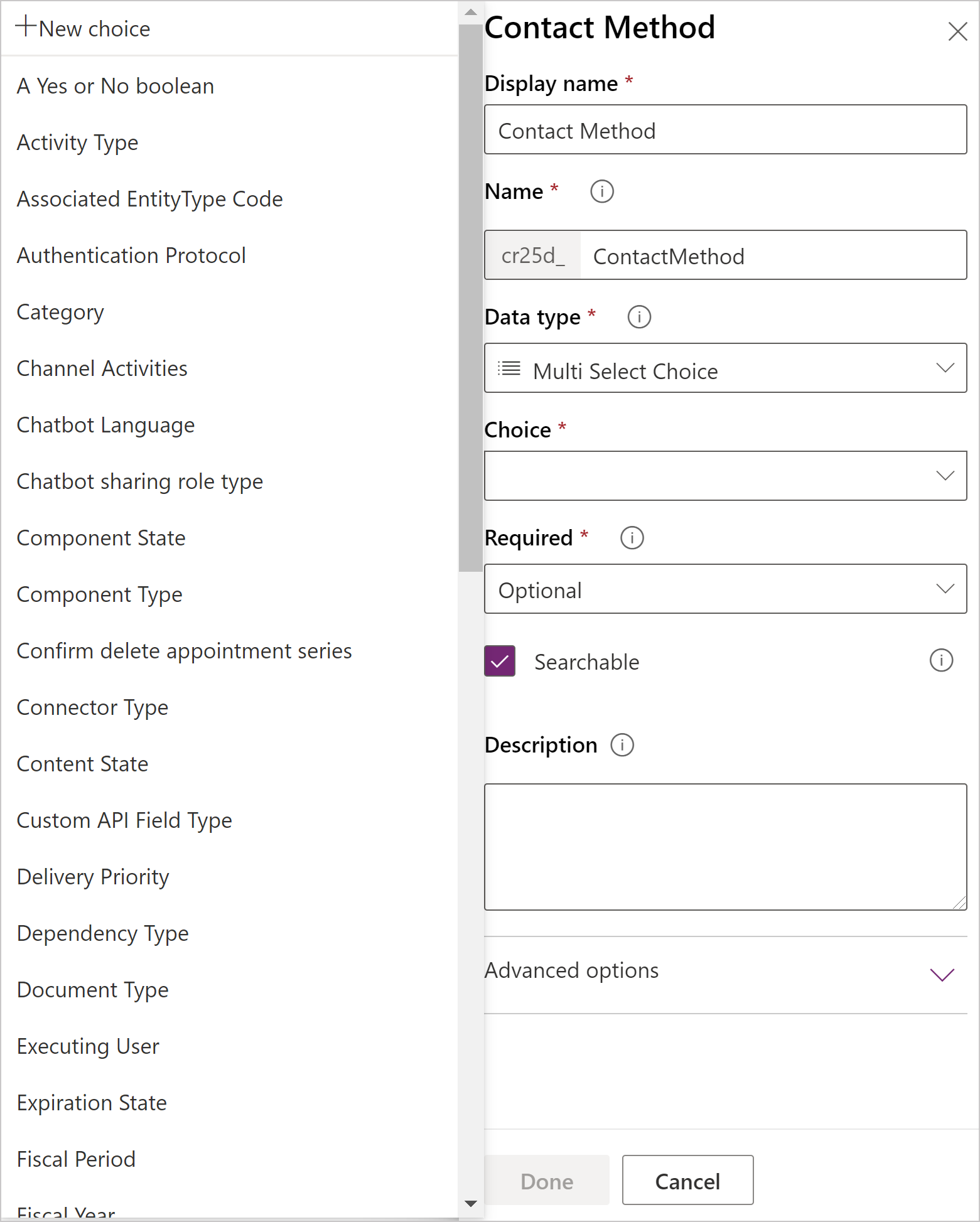
Se escolher Nova opção, o comportamento padrão é criar uma opção global.
Observação
Enquanto você está editando opções para um nova opção global, os valores Nome de exibição e Nome são para a opção global e não para a coluna. Os valores padrão correspondem aos valores da coluna, mas você pode editá-los enquanto edita a opção global para ser diferente da coluna que está criando no momento.
Se você deseja criar uma opção local, você deve selecionar Exibir mais e escolha Opção local.
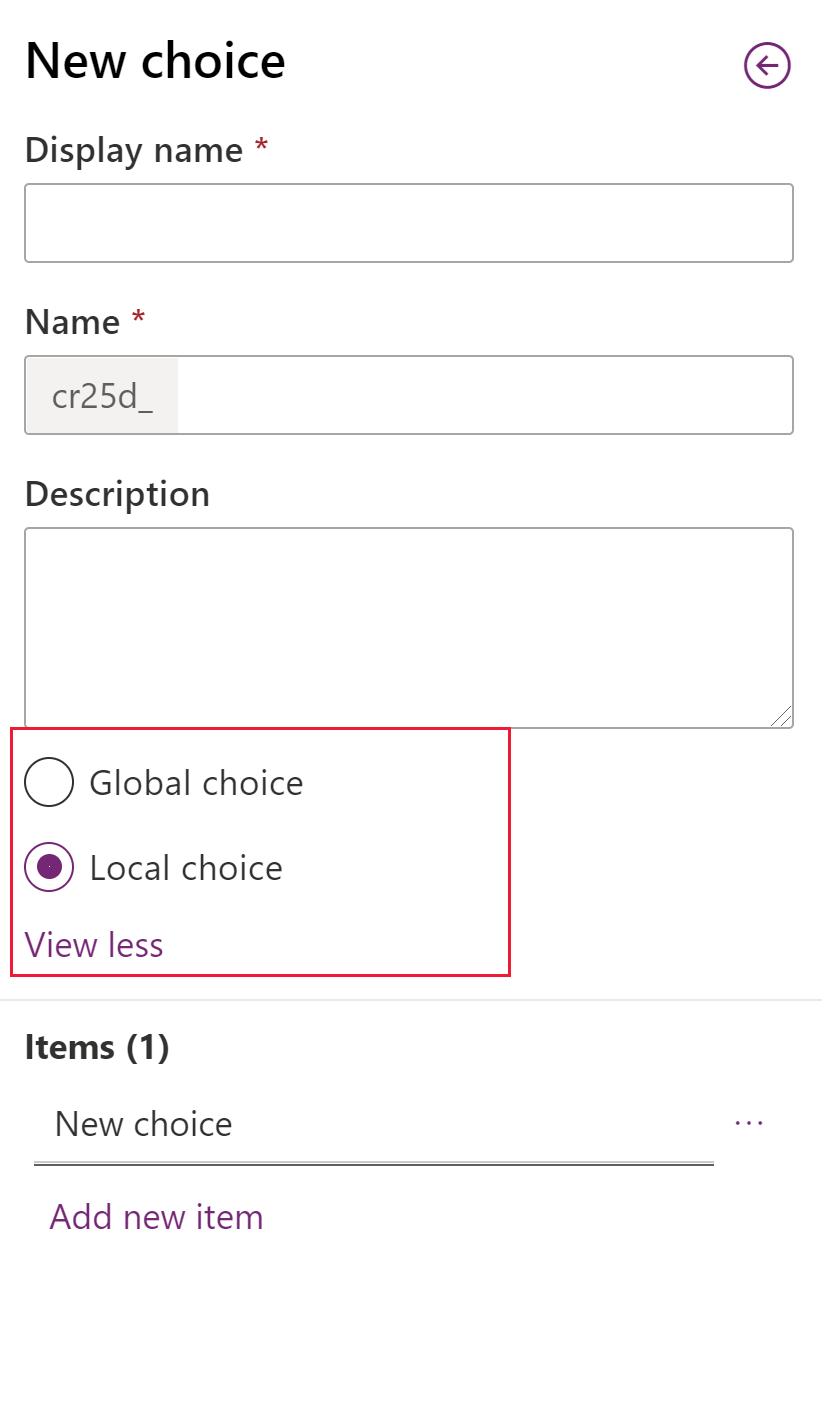
Observação
Se você definir cada opção como uma opção global, sua lista de opções globais aumentará e poderá ser difícil de gerenciar. Se você souber que o conjunto de opções será usado apenas em um lugar, use uma opção local.
Aviso
Se você remover uma opção que foi usada pelo registro de uma entidade, os dados desse registro se tornarão inválidos depois que você salvar as alterações no conjunto de opções globais.
Antes de remover uma opção que foi usada, você deverá modificar os dados em qualquer registro da entidade que use essa opção para um valor válido.
Excluir uma coluna
Com o direito de acesso de administrador do sistema, você pode excluir colunas personalizadas que não fazem parte de uma solução gerenciada. Quando você exclui uma coluna, todos os dados armazenados nela são perdidos. A única maneira de recuperar dados de uma coluna excluída é restaurar o banco de dados de um ponto anterior à exclusão da coluna.
Observação
Antes de excluir uma coluna personalizada, você deve remover qualquer dependência que possa existir em outros componentes da solução.
Ao exibir colunas, se você selecionar uma coluna personalizada que possa ser excluída da lista, o comando Excluir coluna aparecerá e estará habilitado.
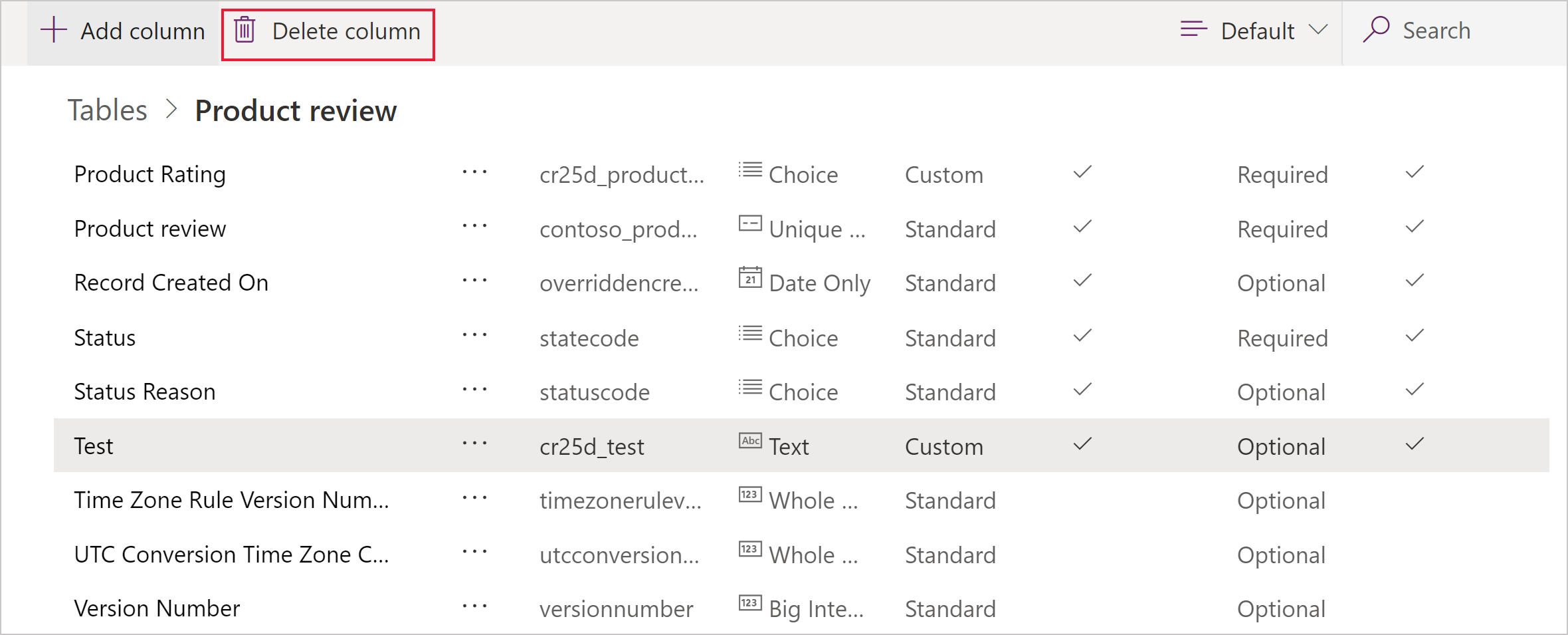
Use o comando Excluir coluna para excluir a coluna. Após a exclusão da coluna, você deve salvar as alterações na tabela.
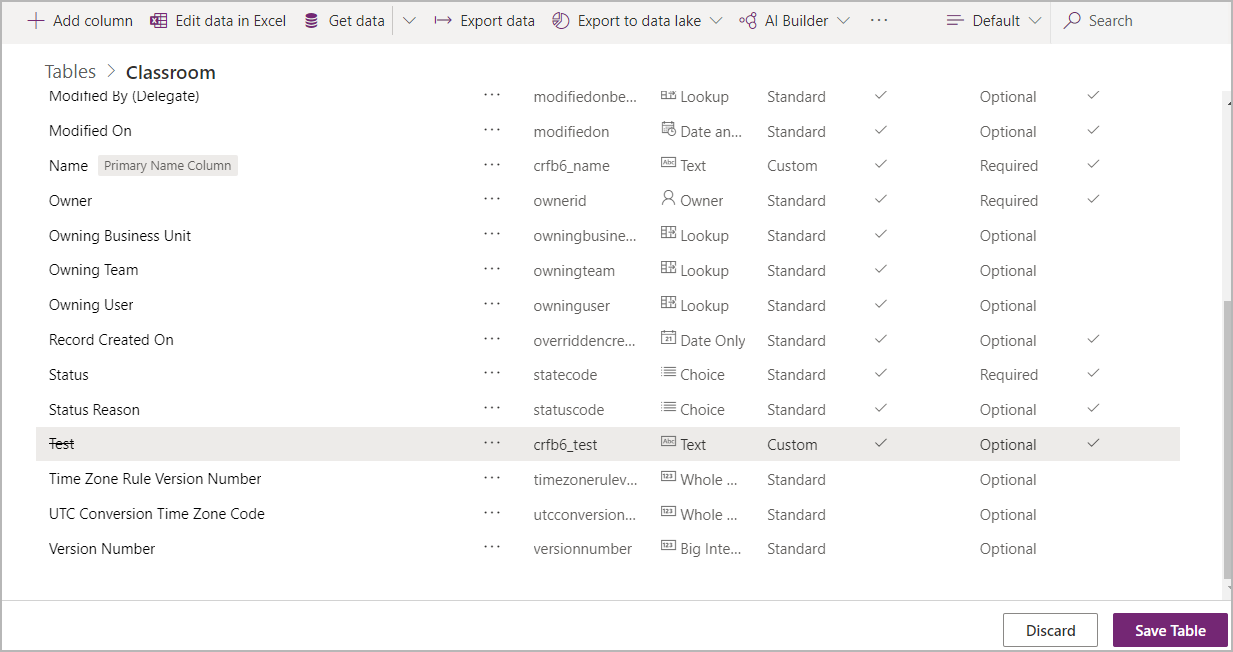
Observação
Se receber um erro relacionado a dependências, você deverá usar o gerenciador de soluções para detectar dependências. Mais informações: Verificar dependências de coluna
Modo IME
O modo IME (editor de método de entrada) especifica como um teclado físico pode ser usado para inserir caracteres em colunas de texto. IMEs são ferramentas fornecidas pelo sistema operacional para compor texto. São comumente usados para inserir palavras em chinês, japonês e coreano. O modo IME não restringe os caracteres que os usuários podem inserir. Por exemplo, quando o modo IME está desabilitado, os usuários ainda podem inserir caracteres japoneses colando em uma entrada de texto.
Importante
O modo IME é usado para compatibilidade com versões anteriores do cliente Web herdado e as configurações do modo IME descritas aqui não se aplicam a aplicativos de interface unificada. Além disso, o modo IME é compatível apenas com o Internet Explorer e recebe suporte parcial no Firefox.
- Ativo: este valor ativará o IME inicialmente. Você pode desativá-lo mais tarde, se desejar. Esta é a configuração padrão do IME.
- Automático: quando o modo IME é automático, o Power Apps não interfere no IME.
- Desativado: desative o modo IME para ignorar o IME. Isso pode ser útil para inserir caracteres alfanuméricos em determinados idiomas.
- Inativo: Power Apps desativará o IME inicialmente. Você pode ativá-lo mais tarde, se desejar.
Confira também
Criar e editar colunas para o Dataverse
Criar e editar colunas do Dataverse usando o gerenciador de soluções do Power Apps
Tipos de colunas e tipos de dados de coluna
Definir colunas calculadas para automatizar cálculos manuais
Definir colunas de valor acumulado que agregam valores
Comportamento e formato da coluna de Data e Hora
Observação
Você pode nos falar mais sobre suas preferências de idioma para documentação? Faça uma pesquisa rápida. (Observe que esta pesquisa está em inglês)
A pesquisa levará cerca de sete minutos. Nenhum dado pessoal é coletado (política de privacidade).
Comentários
Em breve: Ao longo de 2024, eliminaremos os problemas do GitHub como o mecanismo de comentários para conteúdo e o substituiremos por um novo sistema de comentários. Para obter mais informações, consulte https://aka.ms/ContentUserFeedback.
Enviar e exibir comentários de