Gerenciar colunas personalizadas em uma tabela
É possível criar e atualizar uma ou mais colunas personalizados em qualquer tabela. Quando você cria uma coluna personalizado, especifica um conjunto de propriedades, como o nome da coluna, o nome de exibição e o tipo de dados que ela conterá. Para obter mais informações, consulte metadados de atributos da tabela.
Observação
Cada tabela tem colunas do sistema, como colunas que indicam quando uma linha foi atualizada pela última vez e por quem. Além disso, tabelas padrão têm colunas padrão (padrão). Não é possível alterar nem excluir colunas do sistema ou colunas padrão. Se você criar uma coluna personalizada, ela deverá fornecer funcionalidade sobre essas colunas internas.
Criar uma coluna
Em powerapps.com, selecione Tabelas no painel de navegação à esquerda. Se o item não estiver no painel lateral, selecione …Mais e selecione o item desejado.
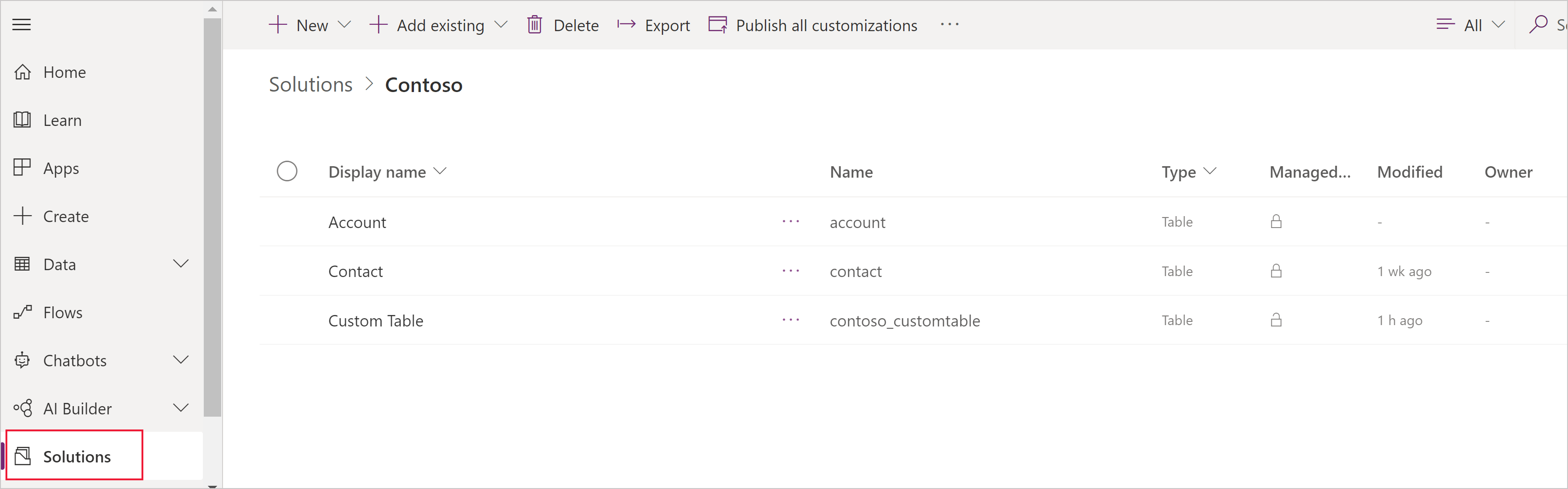
Você pode selecionar uma tabela existente ou Criar uma nova tabela
Adicione uma nova coluna à tabela selecionando Adicionar coluna.
No painel Nova Coluna, digite o Nome de exibição da sua coluna; o Nome será preenchido automaticamente e usado como o nome exclusivo da coluna. O Displayname é usado durante a apresentação dessa coluna para usuários; o Nome é usado durante a criação do aplicativo, em expressões e fórmulas.
Observação
As colunas Nome de exibição podem ser atualizadas a qualquer momento para serem exibidas de maneira diferente nos aplicativos; a coluna Nome não poderá ser alterada depois que a tabela for salva, pois isso pode acarretar a interrupção de um aplicativo existente.
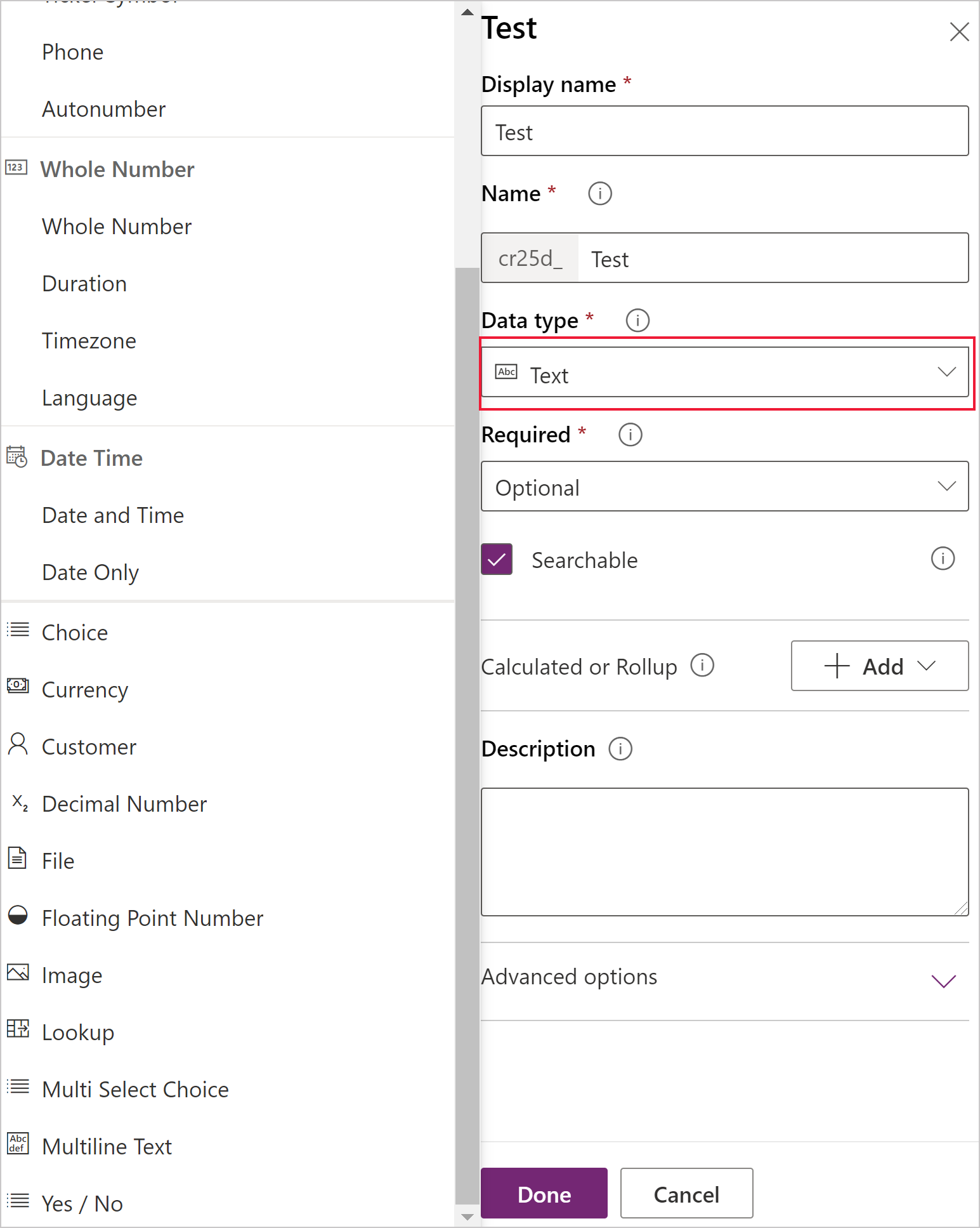
Selecione o Tipo de dados da coluna; ele controla o modo como as informações são armazenadas e como são apresentadas nos aplicativos. Por exemplo, texto é armazenado de forma diferente de um número decimal ou uma URL. Para obter mais informações detalhadas dos tipos de dados disponíveis, consulte Metadados de atributos da tabela.
Se for solicitado, especifique informações adicionais para o tipo de dados determinado. Dependendo do tipo de dados, diferentes colunas serão apresentadas. Se estiver criando uma coluna do tipo Opção ou Conjunto de opções com Seleção Múltipla, você poderá selecionar Novo Conjunto de Opções e criar uma nova Opção ao criar sua coluna. Para obter mais informações, consulte Criar conjunto de opções
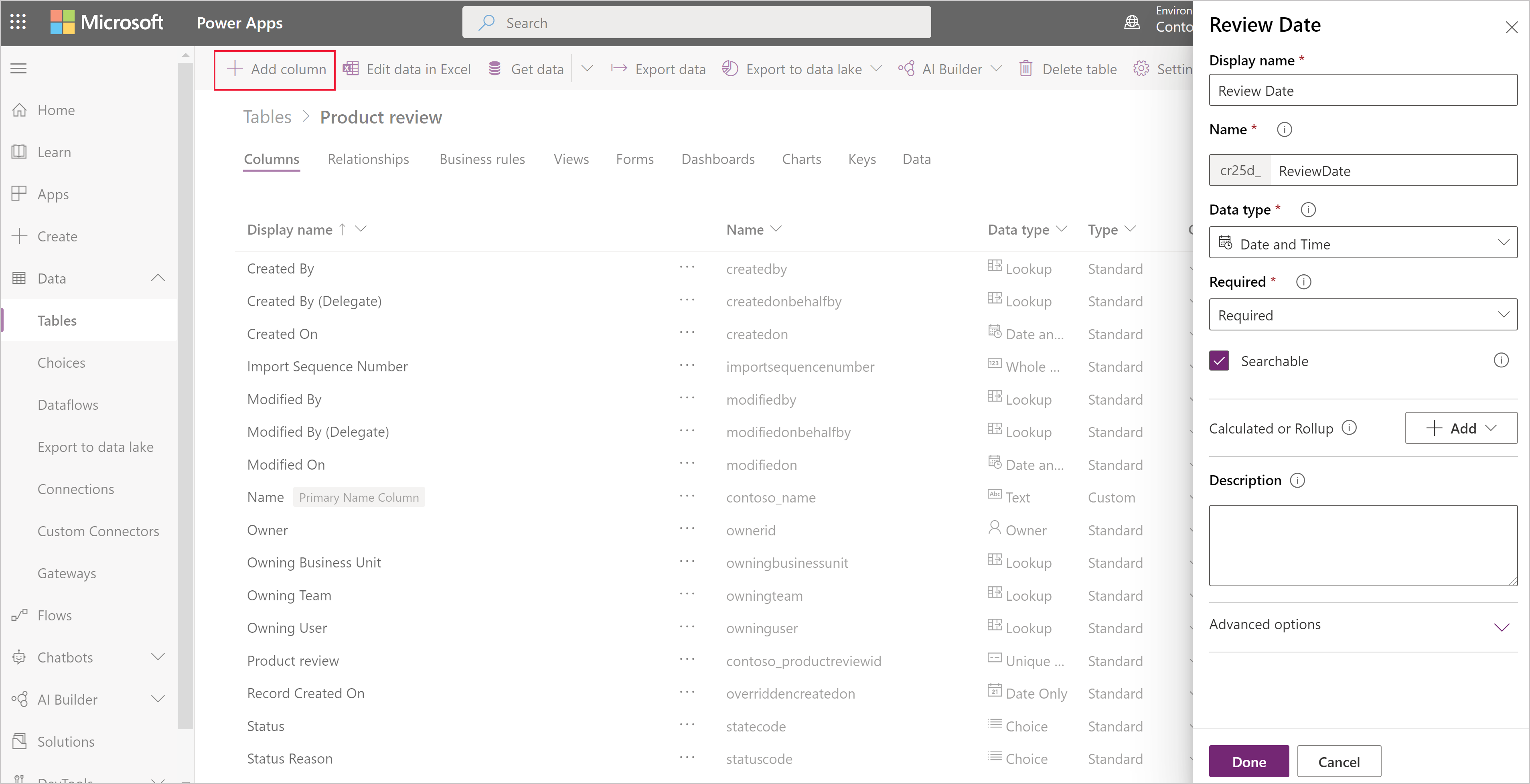
Em Obrigatório, marque a caixa de seleção se quiser recomendar essa coluna como obrigatória em seus aplicativos. Isso não fornece imposição forte em todas as conexões do Microsoft Dataverse. Se for necessário garantir que a coluna será preenchida, crie uma Regra de Negócios
Em Pesquisável, marque a caixa de seleção se precisar que essa coluna esteja disponível em Exibições, Gráficos, Painéis e Pesquisa Avançada. Na maioria dos casos, essa caixa de seleção deverá estar marcada.
Selecione Concluído para fechar o painel Coluna e retornar à tabela. Repita as etapas de 3 a 9 para cada coluna adicional.
Importante
Sua coluna só será salva e criada depois que as alterações forem salvas na tabela.
Selecione Salvar Tabela para finalizar as alterações e salvá-las no Dataverse.
Você será notificado quando a operação for concluída com êxito. Se a operação não for bem-sucedida, uma mensagem de erro indicará os problemas que ocorreram e como corrigi-los.
Criar uma coluna Calculada ou Cumulativa
As colunas calculadas permitem cálculos manuais automáticos usados em processos empresariais. Por exemplo, um vendedor pode querer saber a receita ponderada para uma oportunidade, que se fundamenta na receita estimada de uma oportunidade multiplicada pela probabilidade. Ou, desejam aplicar automaticamente um desconto, se o pedido for maior que $500. Uma coluna calculada pode conter valores resultando de várias operações simples de matemática, ou operações condicionais, como maior que ou if-else e várias outras. As colunas calculadas podem ser criadas com os seguintes tipos de dados:
- Linha única de texto
- Conjunto de Opções
- Duas Opções
- Número Inteiro
- Número Decimal
- Moeda
- Data e Hora
Para obter mais detalhes sobre os tipos de expressões compatíveis e exemplos, consulte Definir colunas calculadas
Atualizar ou excluir uma coluna
Em powerapps.com, selecione Tabelas no painel de navegação à esquerda. Se o item não estiver no painel lateral, selecione …Mais e selecione o item desejado.
Abra uma tabela.
Na lista de colunas da tabela selecionada, selecione uma coluna e siga uma destas etapas:
- Altere uma ou mais propriedades da coluna.
- Para excluir a coluna, clique ou toque nas reticências (...) perto da borda direita da coluna e, depois, clique ou toque em Excluir.
Selecione Salvar tabela para enviar as alterações.
Importante
As alterações serão perdidas se você não salvá-las antes de abrir outra página no navegador ou sair do navegador.
Você será notificado quando a operação for concluída com êxito. Se a operação não for bem-sucedida, uma mensagem de erro indicará os problemas que ocorreram e como corrigi-los.
Práticas recomendadas e restrições
Conforme você criar e modificar colunas , lembre-se destes pontos:
- Não é possível modificar ou excluir colunas do sistema nem seus valores.
- Em uma tabela padrão, não é possível modificar ou excluir uma coluna padrão, adicionar um campo que exige dados, nem fazer outra alteração que possa violar um aplicativo que depende dessa tabela.
- Em uma tabela personalizada, você deve garantir que as alterações feitas não violem aplicativos nessa tabela.
- Você deve dar a cada coluna personalizada um nome exclusivo na tabela; uma coluna não pode ser renomeada depois de criada.
Próximas etapas
- Definir relacionamentos entre tabelas
- Criar uma regra de negócios
- Criar um aplicativo usando tabelas
- Criar um aplicativo do zero usando o banco de dados do Dataverse
Aviso de privacidade
Com o Common Data Model do Microsoft Power Apps, coletamos e armazenamos nomes de tabelas e colunas personalizadas em sistemas de diagnóstico. Usamos esse conhecimento para aprimorar o Common Data Service para nossos clientes. Os nomes de tabelas e colunas criados pelos criadores nos ajudam a entender cenários que são comuns na comunidade do Microsoft Power Apps e a verificar lacunas na cobertura de tabelas padrão do serviço, como esquemas relacionados a organizações. Os dados nas tabelas de banco de dados associados a essas tabelas não serão acessados ou usados pela Microsoft, nem replicados fora de região em que o banco de dados for provisionado. No entanto, note que os nomes de tabelas e colunas personalizadas podem ser replicados em regiões e serão excluídos de acordo com nossas políticas de retenção de dados. A Microsoft tem o compromisso de proteger sua privacidade conforme descrito em nossa Central de Confiabilidade.
Observação
Você pode nos falar mais sobre suas preferências de idioma para documentação? Faça uma pesquisa rápida. (Observe que esta pesquisa está em inglês)
A pesquisa levará cerca de sete minutos. Nenhum dado pessoal é coletado (política de privacidade).