Consultar e visualizar dados relacionados hierarquicamente
Obtenha insights de negócios importantes visualizando dados relacionados hierarquicamente. Os recursos de visualização e modelo hierárquico proporcionam vários benefícios:
Exibir e explorar informações hierárquicas complexas.
Visualize os indicadores chave de desempenho (KPIs) na visualização contextual de uma hierarquia.
Analisar visualmente as principais informações na Web e tablets.
Para algumas tabelas, como conta e o usuário, as visualizações são fornecidas prontas para uso. Outras tabelas, incluindo tabelas personalizadas, podem ser habilitadas para uma hierarquia e é possível criar as visualizações para elas. Com base nas suas necessidades, você pode escolher usar uma exibição de árvore, que mostra toda a hierarquia ou uma exibição em bloco, que retrata uma parte menor da hierarquia. As exibições são mostradas lado a lado. Você pode explorar uma hierarquia expandindo e reduzindo uma árvore hierárquica. As mesmas configurações hierárquicas para visualização são definidas uma vez, mas aplicam-se aos cliente móveis e da Web. Em tablets, os visuais são renderizados em um formato modificado adequado para o fator de formulário menor. Os componentes personalizáveis necessários para visualização hierárquica apresentam reconhecimento de solução, portanto, podem ser transportados entre organizações como qualquer outra personalização. É possível configurar os atributos mostrados na visualização com a personalização do Formulário Rápido usando o editor de formulário. Não há necessidade escrever código.
Dados hierárquicos de consulta
Com o Microsoft Dataverse, as estruturas de dados hierárquicos são suportadas por relacionamentos autorreferenciais das linhas relacionadas. No passado, para exibir dados hierárquicos, você precisava consultar iterativamente as linhas relacionadas. Presentemente, é possível consultar os dados relacionados como uma hierarquia em uma etapa. Será possível consultar as linhas usando a lógica Abaixo de e Não abaixo de. Os operadores hierárquicos de Em e Não em são expostos na Localização avançada e no editor de fluxo de trabalho. Para obter mais informações sobre como usar estes operadores, consulte Configurar etapas de fluxo de trabalho. Para obter mais informações sobre a Localização avançada, consulte Criar, editar ou salvar a pesquisa de Localização avançada.
Os exemplos a seguir ilustram diversos cenários para consultar hierarquias:
Hierarquia de conta de consulta
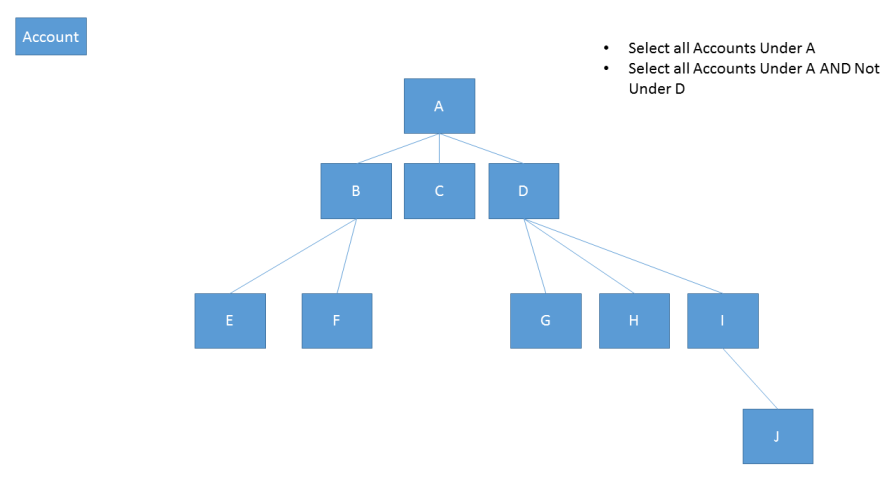
Hierarquia de conta de consulta, incluindo atividades relacionadas
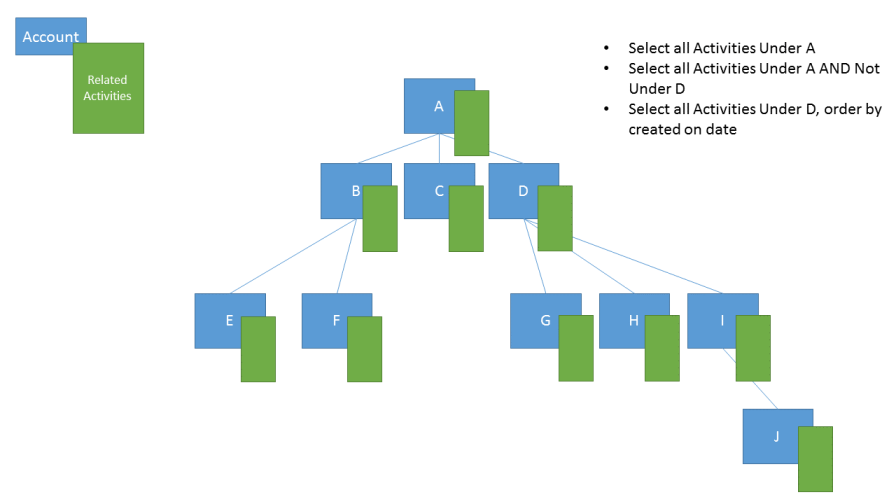
Hierarquia de conta de consulta, incluindo oportunidades relacionadas
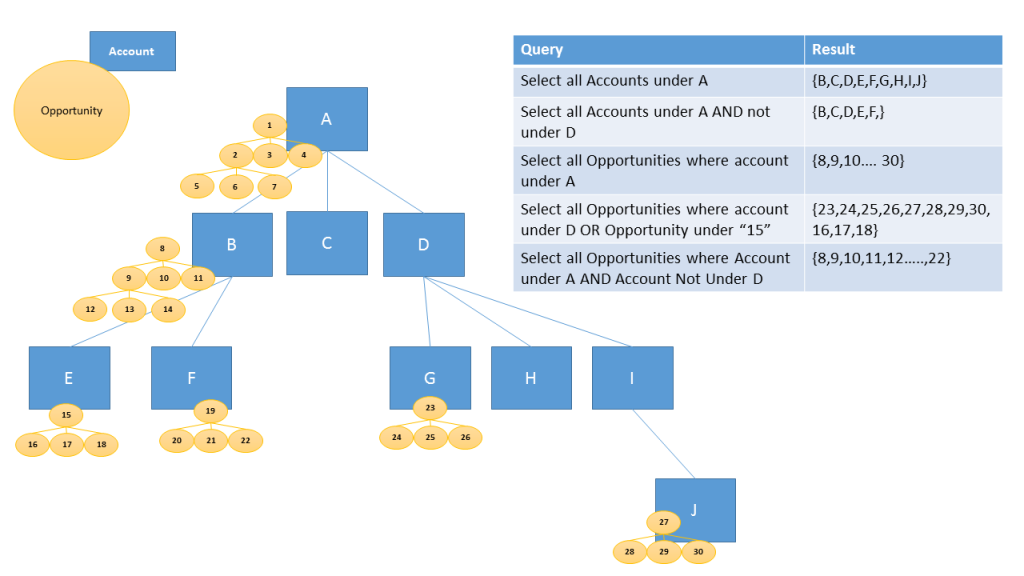
Para consultar os dados como uma hierarquia, é necessário definir um dos relacionamentos um-para-muitos ou muitos para um autorreferenciais da tabela como hierárquico. Para ativar a hierarquia:
- Em powerapps.com, selecione Tabelas no painel de navegação à esquerda. Se o item não estiver no painel lateral, selecione …Mais e selecione o item desejado.
- Você pode selecionar uma tabela existente ou Criar uma nova tabela
- Selecione Relacionamentos e um relacionamento autorreferencial.
- No painel de detalhes do relacionamento, marque Hierárquico.
Observação
- Alguns relacionamentos prontos para uso não podem ser personalizados. Isso impedirá que você defina esses relacionamentos como hierárquicos.
- Você pode especificar uma relação hierárquica para os relacionamentos autorreferenciais do sistema. Isso inclui os relacionamentos autorreferenciais do tipo de sistema, como o relacionamento "contact_master_contact".
Visualizar dados hierárquicos
As tabelas do sistema com visualizações predefinidas disponíveis incluem Account, Business Unit, Position, Product e User. Na visualização de grade dessas tabelas, é possível visualizar o ícone descrevendo o gráfico da hierarquia, à esquerda do nome da linha. Por padrão, o ícone de hierarquia não está presente em todas as linhas por padrão. O ícone é exibido para as linhas que possuem uma linha pai, uma linha filho ou ambas.
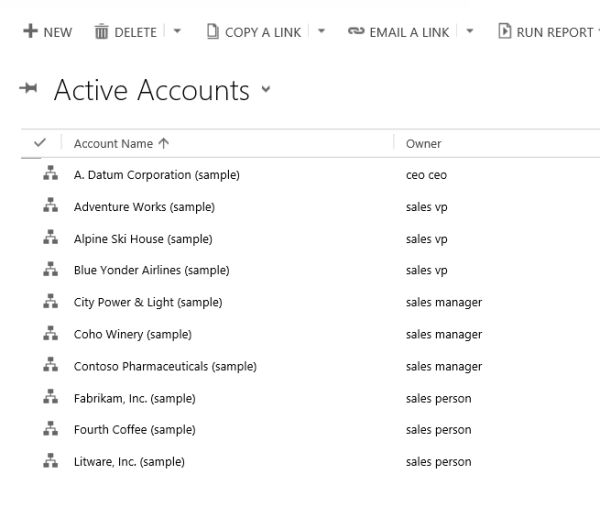
Se você selecionar o ícone de hierarquia, é possível visualizar a hierarquia, com a visualização em árvore à esquerda e a visualização lado a lado à direita, como mostrado abaixo:
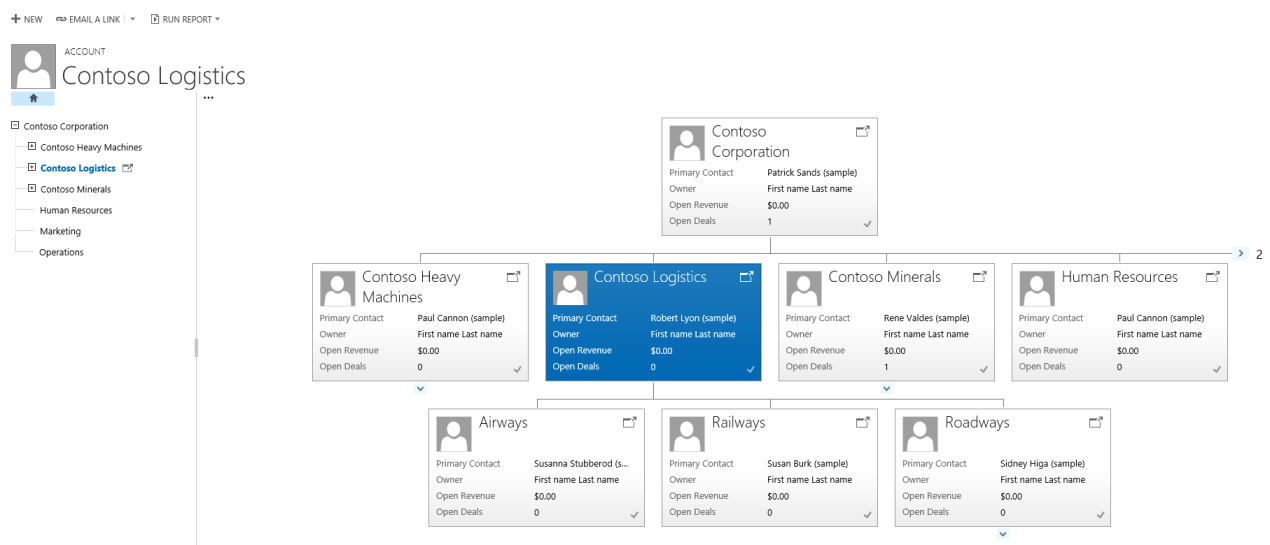
Algumas outras tabelas do sistema predefinidas podem ser habilitadas para uma hierarquia. Essas tabelas incluem Case, Contact, Opportunity, Order, Quote, Campaign e Team. Todas as tabelas personalizadas podem ser habilitadas para a hierarquia.
Dica
Se uma tabela puder ser habilitada para uma hierarquia:
No gerenciador de soluções, expanda a tabela desejada. Você verá o componente da tabela chamado Configurações da Hierarquia. As tabela que não podem ser habilitadas para uma hierarquia não têm esse componente, com a exceção da tabela Região do Dynamics 365 Sales. Embora Configurações da Hierarquia apareça para a tabela Região de Vendas, a tabela não poderá ser habilitada para uma hierarquia.
Aspectos importantes para lembrar quando você criar visualizações:
- Somente um relacionamento autorreferencial (1:M) por tabela pode ser definido como hierárquico. Nesse relacionamento, a tabela principal e a tabela relacionada devem ser do mesmo tipo, como account_parent_account ou Widget_new_Widget_new_Widget.
- No momento, uma hierarquia ou uma visualização é baseada em apenas uma tabela. É possível descrever a hierarquia de conta mostrando as contas em vários níveis, mas não é possível mostrar as contas e os contatos na mesma visualização de hierarquia.
- O número máximo de colunas que podem ser exibidas em um bloco é quatro. Se você adicionar mais colunas ao Formulário rápido usado a visualização lado a lado, somente as quatro primeiras colunas serão exibidas.
Exemplo de visualização
Vamos olhar para um exemplo de criação da visualização para uma tabela personalizada. Criamos uma tabela personalizada chamada new_Widget, criamos um relacionamento autorreferencial e o marcamos como hierárquico, conforme mostrado aqui.
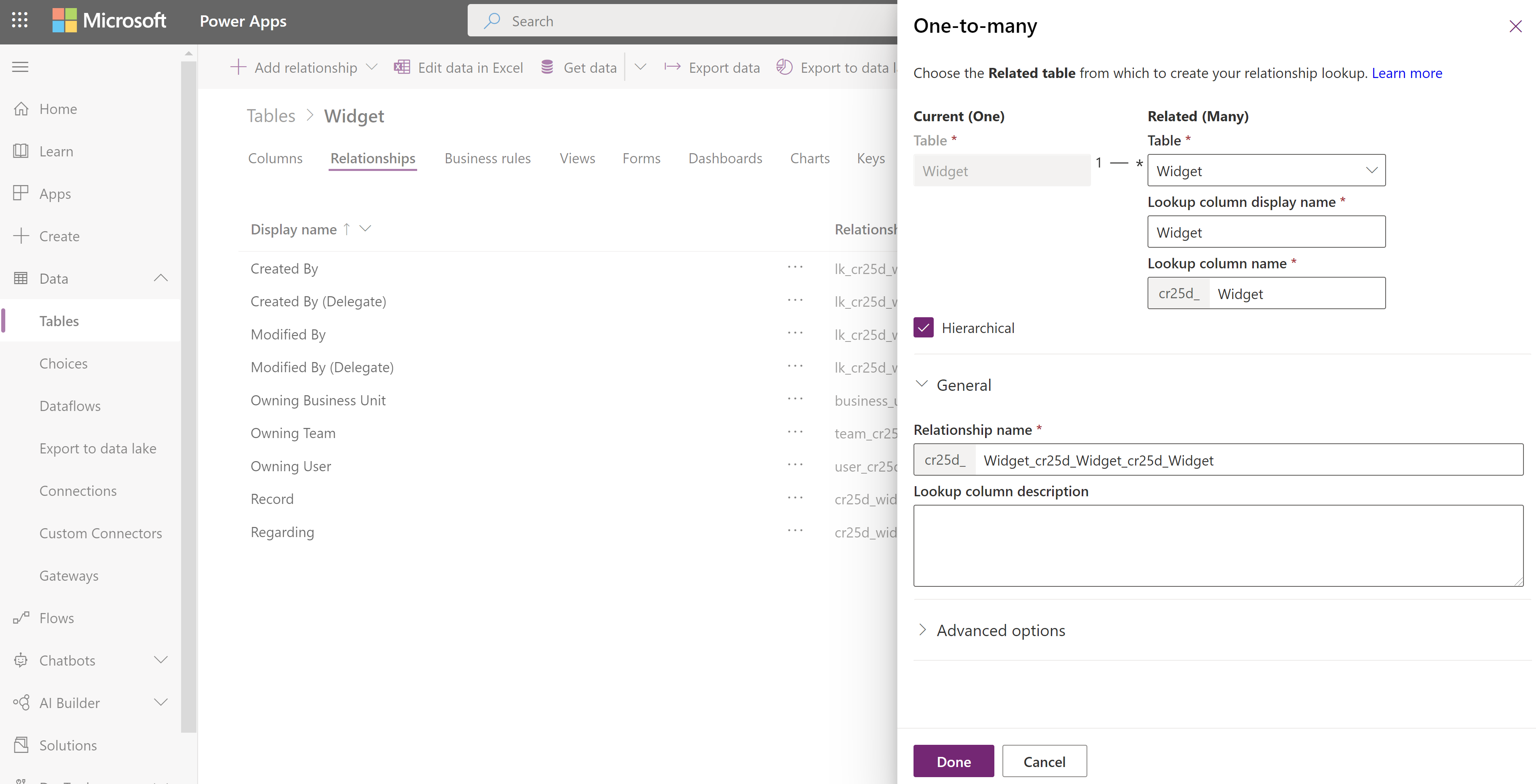
Em seguida, na exibição de grade Configurações de Hierarquia, selecionamos o relacionamento hierárquico Widget_new_Widget_new_Widget. No formulário, preenchemos as colunas obrigatórias. Se você ainda não marcou o relacionamento como hierárquico, o link no formulário o levará para o editor de tabelas clássico, onde também é possível marcar o relacionamento como hierárquico.
Para Formulário de Exibição Rápida, criamos um Formulário Rápido chamado Formulário do Bloco de Hierarquia de Widget. Neste formulário, nós adicionamos quatro colunas para exibir em cada bloco.
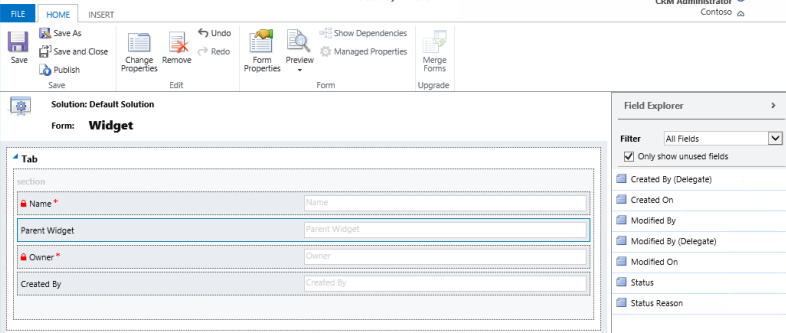
Após concluirmos a instalação, criamos duas linhas: Widget Padrão e Widget Premium. Após tornar o Widget superior um pai do Widget padrão usando a coluna de pesquisa, a visualização new_Widget descreveu os ícones de hierarquia, como mostrado abaixo:
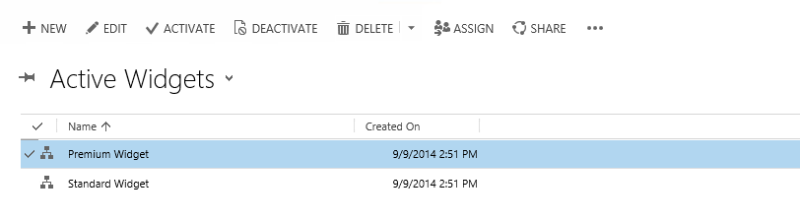
Dica
Os ícones de hierarquia não aparecem na visualização da grade de linha até que as linhas sejam pareadas no relacionamento pai – filho.
Escolher o ícone de hierarquia exibe a hierarquia new_Widget com visualização em árvore à esquerda e visualização lado a lado à direita, mostrando duas linhas. Cada bloco contém quatro colunas fornecidas no Formulário do Bloco de Hierarquia de Widget.
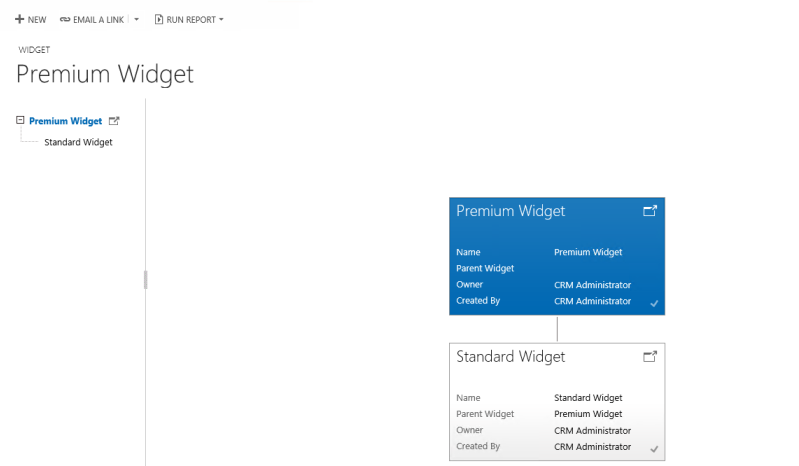
Observação
Você pode nos falar mais sobre suas preferências de idioma para documentação? Faça uma pesquisa rápida. (Observe que esta pesquisa está em inglês)
A pesquisa levará cerca de sete minutos. Nenhum dado pessoal é coletado (política de privacidade).
Comentários
Em breve: Ao longo de 2024, eliminaremos os problemas do GitHub como o mecanismo de comentários para conteúdo e o substituiremos por um novo sistema de comentários. Para obter mais informações, consulte https://aka.ms/ContentUserFeedback.
Enviar e exibir comentários de