Adicionar ou remover a guia de documentos do SharePoint ao formulário principal para qualquer tabela
[Este tópico faz parte da documentação de pré-lançamento e está sujeito a alterações.]
Adicionar uma guia a um formulário principal de uma tabela para exibir documentos do SharePoint ajuda os usuários a descobrir e usar recursos de integração do SharePoint que estão disponíveis em um aplicativo baseado em modelo.
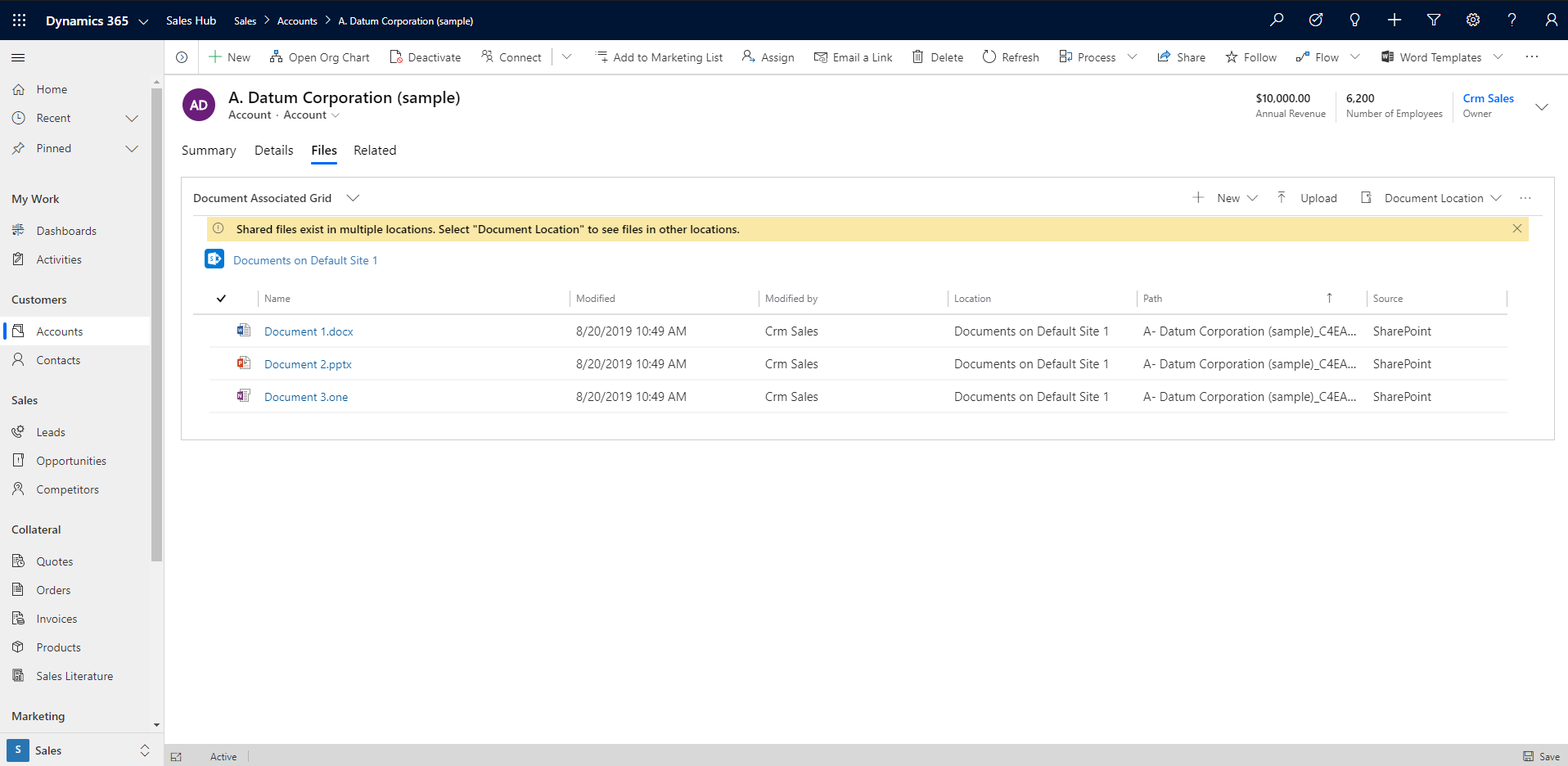
Importante
Para usar este recurso, você deve habilitar o gerenciamento de documentos. Mais informações: Gerenciar documentos usando o SharePoint
Adicionar a guia Documentos no FormXML
Crie uma nova solução ou abra uma solução existente. Para obter mais informações sobre a criação de soluções, consulte: Criar uma solução.
Adicione a tabela à solução ou selecione uma tabela existente. Todas as tabelas padrão e personalizadas têm suporte. Para obter mais informações sobre tabelas em soluções, consulte: Adicionar componentes de solução
Inclua o formulário da tabela na solução, como um formulário principal para a tabela de conta. Ao lado da tabela, selecione ... e, depois, Editar. Selecione a área Formulários. Se o formulário necessário estiver ausente, adicione-o.
Adicione uma guia de uma coluna ao formulário principal. Para fazer isso, no designer de formulários, selecione uma área na tela do formulário, Adicionar Componente e, depois, Guia de Uma Coluna.
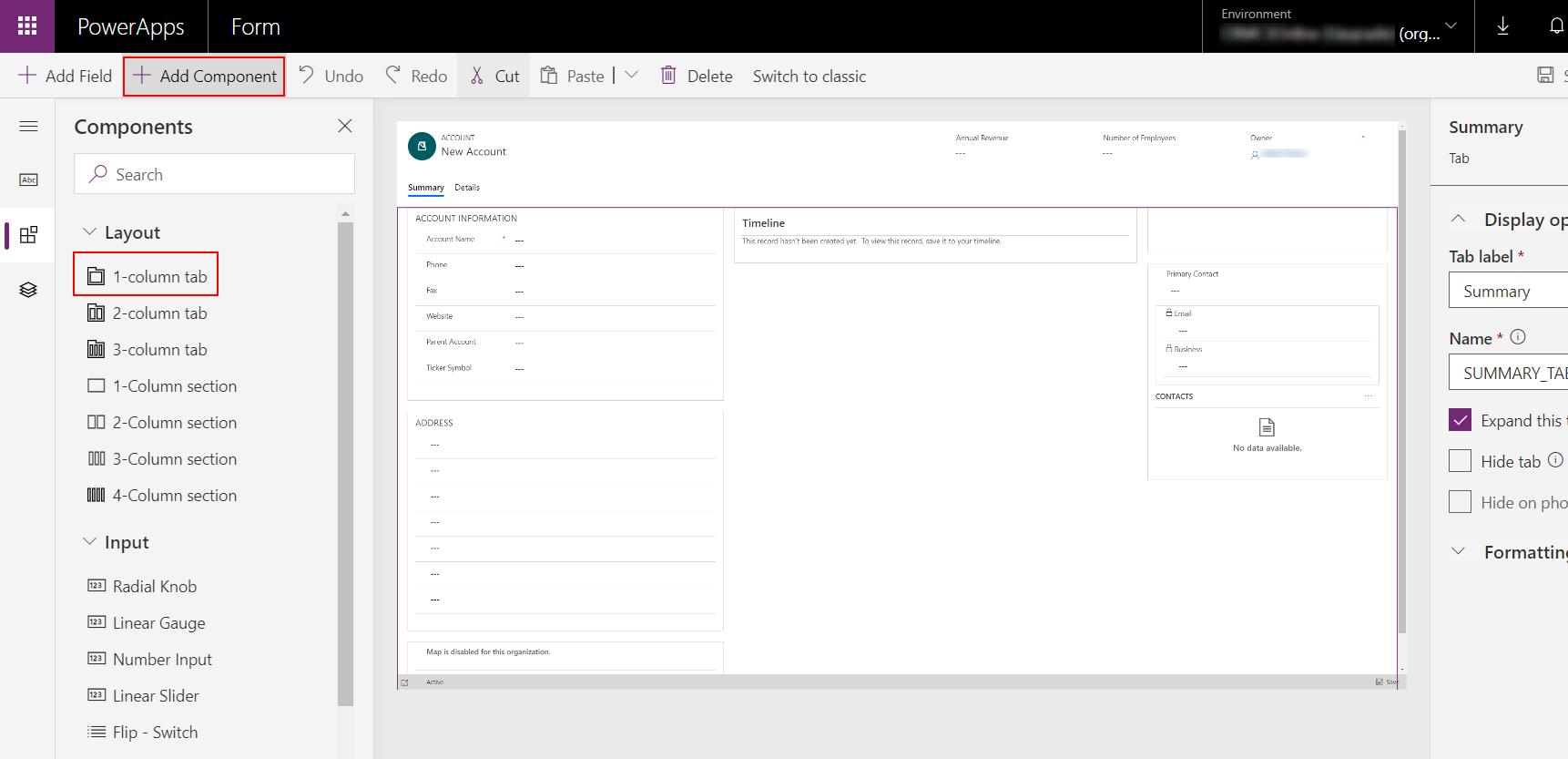
No designer de formulários, selecione a Nova Guia na tela do designer de formulários, selecione Adicionar Coluna e adicione uma coluna, como Endereço 1: Cidade do painel esquerdo. Qualquer texto ou coluna numérica pode ser usado.
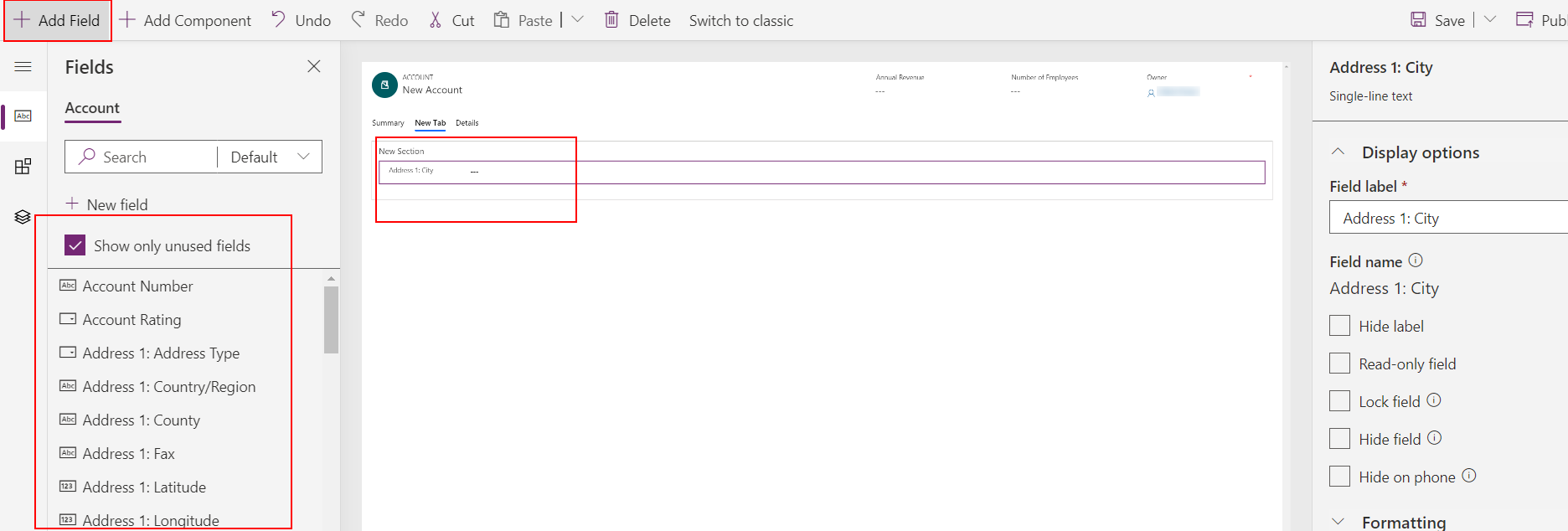
Renomeie o rótulo da guia. Para fazer isso, selecione Nova Guia e, no painel direito de propriedades, substitua Nova Guia por algo mais descritivo, como Documentos.
Selecione Salvar, Publicar e, depois, feche o designer de formulários.
Na home page do criador do Power Apps, selecione Soluções, selecione a solução e, em seguida, selecione Exportar para exportar a solução como uma solução não gerenciada. Mais informações: Exportar soluções
Extraia a solução e abra o arquivo customization.xml usando um editor XML ou de texto.
No customization.xml, procure label description="Documents" (ou o nome atribuído à guia na etapa anterior).
Role até o elemento control id="nome do campo", como control id="address1_city" e substitua o elemento inteiro pelo exemplo de XML neste tópico.
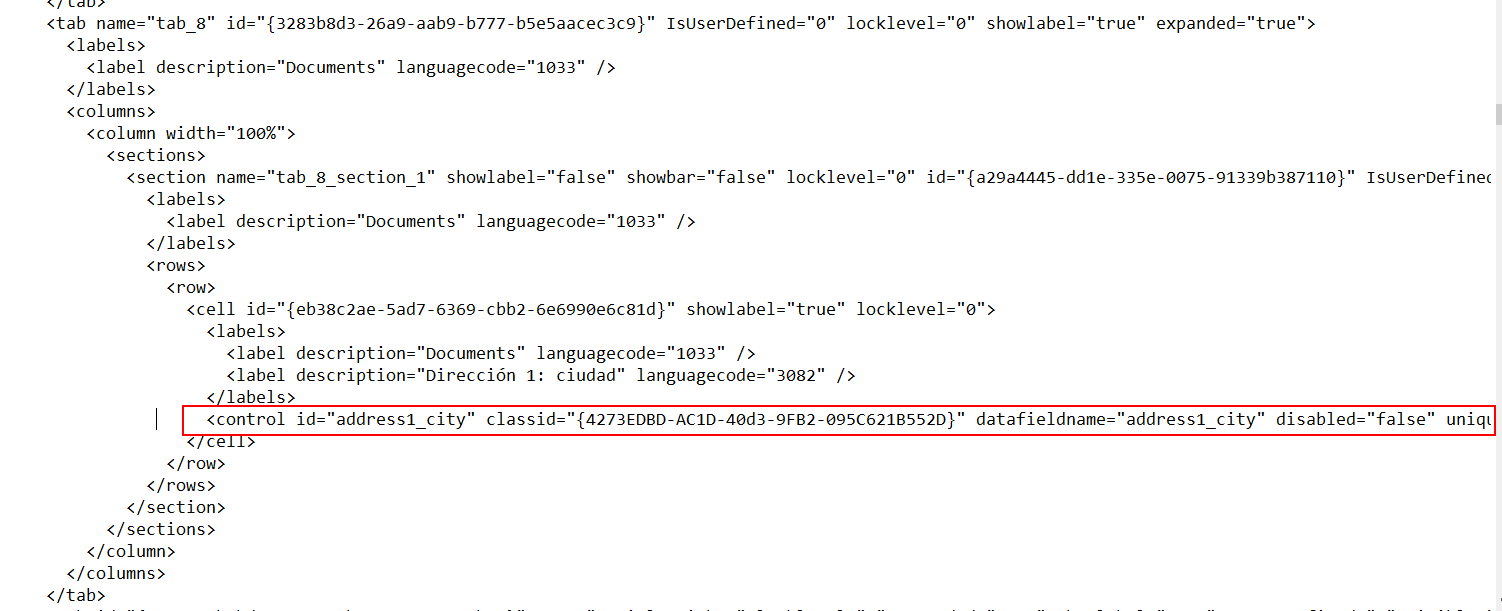
Faça estas modificações no exemplo de XML:
a. Localize o elemento RelationshipName e substitua-o pelo nome do esquema que aparece como entityLogicalName_SharePointDocument. Por exemplo, o nome do esquema da tabela de contas do relacionamento é Account_SharePointDocument, que é o nome do esquema do exemplo de XML neste tópico. Para encontrar o nome de uma tabela diferente, acesse Configurações > Personalizações > Personalizar o Sistema > Tabelas > selecione a tabela > selecione Relacionamentos 1:N. Localize a Tabela Relacionada do tipo SharePointDocument.
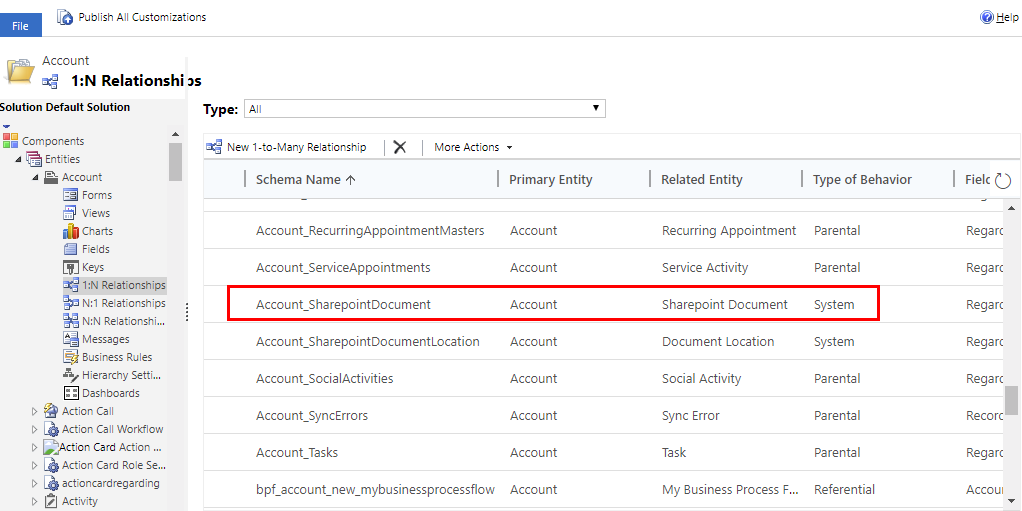
b. Crie um guid (identificador global exclusivo) e substitua o guid uniqueid existente no elemento controle que foi colado na etapa anterior, preservando as chaves {}.
 c. Salve as alterações feitas no arquivo customizations.xml.
c. Salve as alterações feitas no arquivo customizations.xml.
13.Abra o arquivo solution.xml e incremente o valor do elemento Versão. Por exemplo, de 1.1.0.0 para 1.2.0.0. 14. Empacote todos os arquivos de solução em uma pasta compactada (.zip) e importe-a para o ambiente certo. Se aparecer um erro, a solução anterior deverá ser removida. Para obter mais informações sobre como gerenciar soluções, consulte: Importar e atualizar uma solução
Exemplo de XML para adicionar a guia Documentos a um formulário
<control id="DocumentSubGrid" classid="{E7A81278-8635-4d9e-8D4D-59480B391C5B}" indicationOfSubgrid="true" uniqueid="{9cd66b5c-8b7a-6433-c5a5-46a7245dd534}">
<parameters>
<ViewId>{0016F9F3-41CC-4276-9D11-04308D15858D}</ViewId>
<IsUserView>false</IsUserView>
<RelationshipName>Account_SharepointDocument</RelationshipName>
<TargetEntityType>sharepointdocument</TargetEntityType>
<AutoExpand>Fixed</AutoExpand>
<EnableQuickFind>false</EnableQuickFind>
<EnableViewPicker>true</EnableViewPicker>
<ViewIds />
<EnableJumpBar>false</EnableJumpBar>
<ChartGridMode>Grid</ChartGridMode>
<VisualizationId />
<IsUserChart>false</IsUserChart>
<EnableChartPicker>false</EnableChartPicker>
<RecordsPerPage>10</RecordsPerPage>
<HeaderColorCode>#F3F3F3</HeaderColorCode>
</parameters>
</control>
Remover a guia de documentos
Entre no Power Apps, no painel de navegação esquerdo, expanda Dados e selecione Tabelas.
Selecione a tabela necessária e selecione a área Formulários e, depois, abra o formulário onde a guia Documentos precisa ser removida.
Selecione a guia Documentos e, depois, na barra de ferramentas do designer de formulários, selecione Excluir.
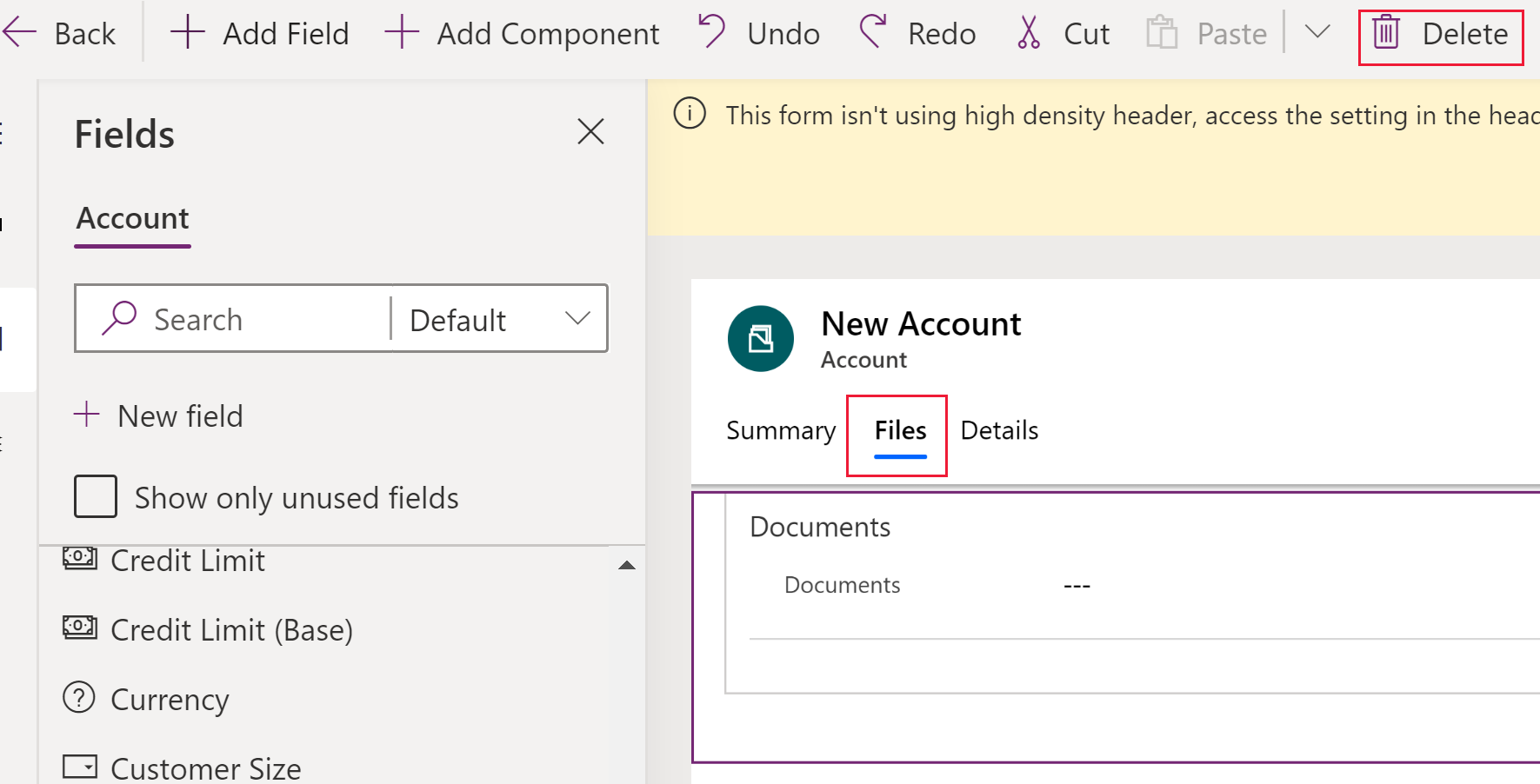
Na barra de ferramentas do designer de formulários, selecione Publicar.
Confira também
Gerenciar documentos usando o SharePoint
Observação
Você pode nos falar mais sobre suas preferências de idioma para documentação? Faça uma pesquisa rápida. (Observe que esta pesquisa está em inglês)
A pesquisa levará cerca de sete minutos. Nenhum dado pessoal é coletado (política de privacidade).
Comentários
Em breve: Ao longo de 2024, eliminaremos os problemas do GitHub como o mecanismo de comentários para conteúdo e o substituiremos por um novo sistema de comentários. Para obter mais informações, consulte https://aka.ms/ContentUserFeedback.
Enviar e exibir comentários de