Criar e editar exibições públicas ou do sistema
Os aplicativos baseados em modelo podem conter uma variedade de exibições; assim, os usuários do aplicativo podem abrir a versão mais adequadamente apresentada e filtrada da tabela. As exibições podem ser Pessoal, **do Sistema ou Pública.
Observação
As exibições estão vinculadas a determinada tabela. No entanto, você pode selecionar exibições durante o processo de criação de um aplicativo baseado em modelo. Por padrão, TODAS as exibições são disponibilizadas em um aplicativo.
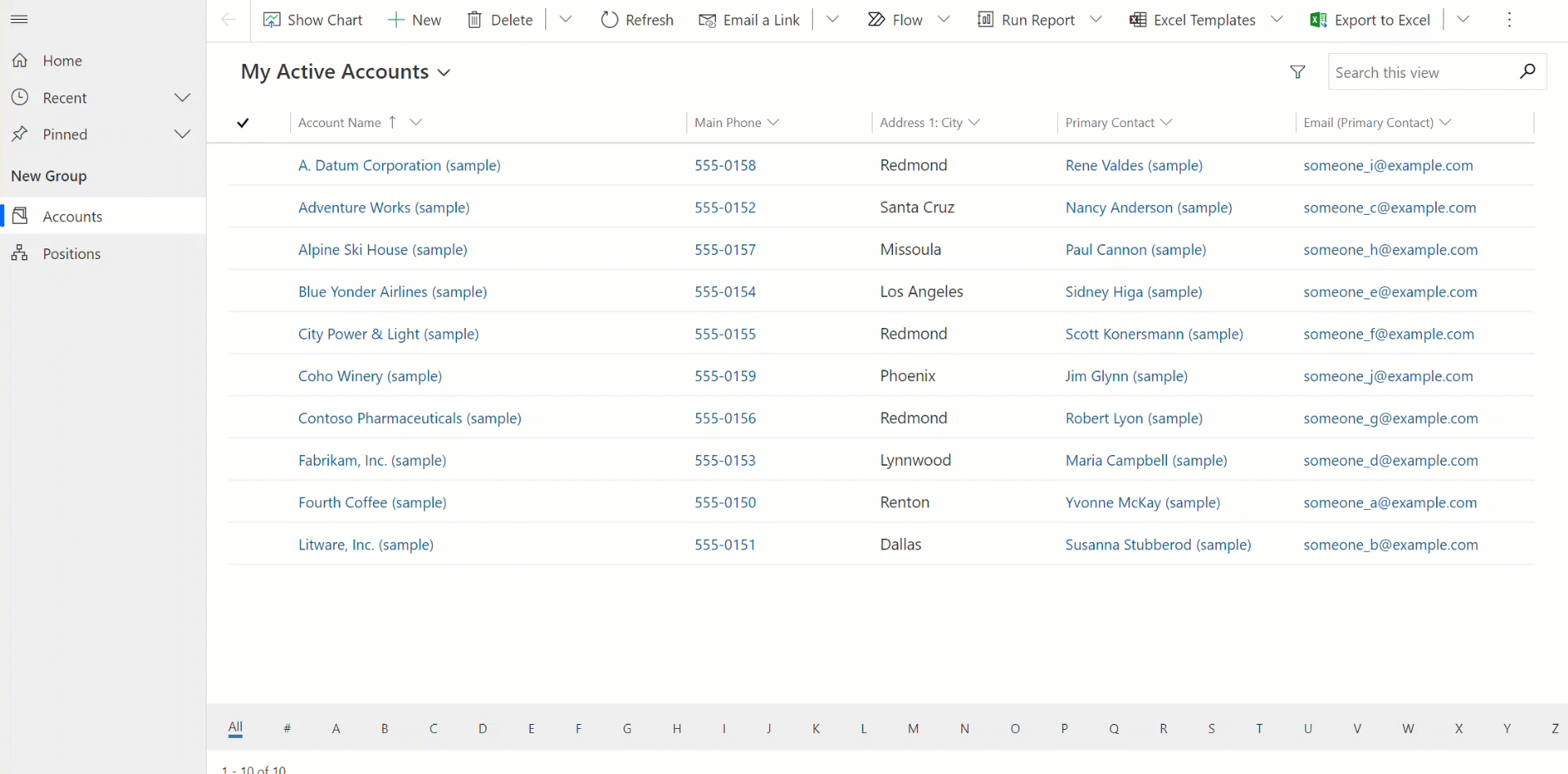
Dica
Para uma introdução geral às exibições, vá para Noções básicas sobre exibições em aplicativos baseados em modelo
Criar um modo de exibição público no Power Apps
As exibições públicas estão disponíveis para que os usuários exibam registros da tabela. Criadores de aplicativos podem criar e configurar modos de exibição públicos usando o Power Apps.
- Entre no Power Apps e selecione um ambiente
- No painel de navegação esquerdo, selecione Soluções e abra a solução desejada. Se o item não estiver no painel lateral, selecione …Mais e selecione o item desejado.
- Abra uma tabela, como a tabela da conta e, depois, selecione a área Exibições.
- Selecione Nova exibição na barra de comandos e, em seguida, informe um Nome de exibição e, se quiser, informe uma Descrição.
- Se você quiser ter sugestões do Copilot para as colunas a serem criadas para o formulário com base nos valores Nome da exibição e Descrição, selecione Obter sugestões de coluna geradas por IA. Para obter mais informações sobre como usar esse recurso de IA, vá para Sugestões de coluna por Copilot.
- Selecione Criar.
Observação
Exibições públicas criadas no Power Apps que têm os filtros Contém dados ou Não contém dados não aparecerão na lista de exibições salvas em Localização Avançada.
Editar exibições públicas de uma tabela
Na solução que abrimos anteriormente, crie uma nova tabela ou localize uma tabela existente onde as exibições públicas precisem ser editadas.
Entre no Power Apps e selecione um ambiente
No painel de navegação esquerdo, selecione Soluções e abra a solução desejada. Se o item não estiver no painel lateral, selecione …Mais e selecione o item desejado.
Abra uma tabela, como a tabela da conta e, em seguida, selecione a área Exibições e, em seguida, abra a exibição que você deseja editar.
No designer de exibição, selecione + Exibir coluna para adicionar mais colunas necessárias na exibição. Ou selecione Colunas da tabela na navegação à esquerda e arraste as colunas da tabela para a sua exibição.
Dica
Inclua somente as colunas específicas necessárias para a exibição, pois um número maior de colunas em uma exibição pode causar degradação do desempenho da grade.
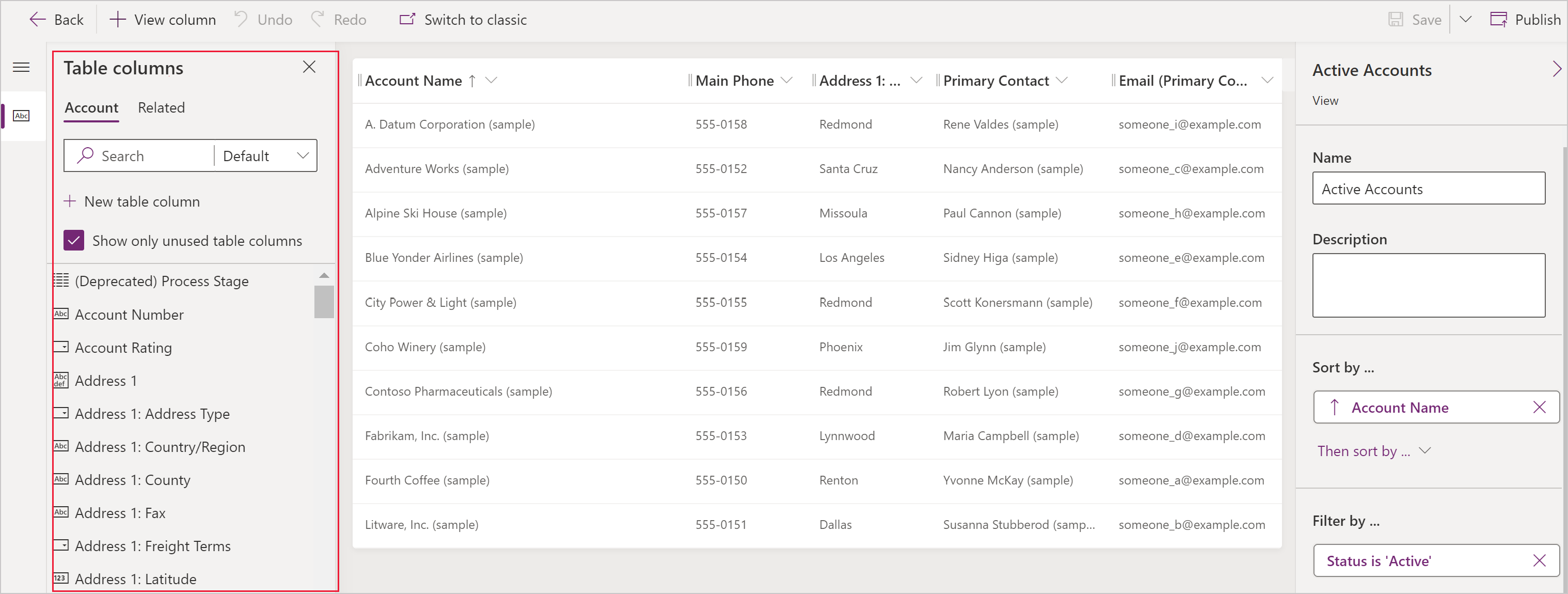
Dica
A exibição Padrão no painel Adicionar coluna exibe todas as colunas. Se preferir, selecione Padrão ou Personalizado para exibir um subconjunto de colunas.
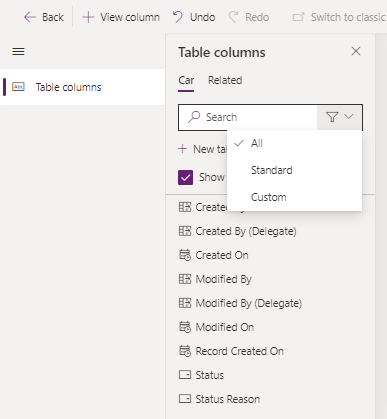
No designer de exibição, as seguintes tarefas são executadas:
- Para alterar a filtragem de colunas, selecione o cabeçalho da coluna em que o filtro é necessário e, depois, na lista suspensa, selecione Filtrar por.
- Para alterar a classificação da coluna, selecione o cabeçalho da coluna onde a classificação é necessária e selecione Classificar de A-Z, Classificar de Z-A, Classificar em ordem decrescente ou Classificar em ordem crescente.
- Você pode configurar classificações de várias colunas mantendo pressionado a tecla Shift ao selecionar uma opção de classificação para adicionar uma condição de classificação ao conjunto das classificações existentes.
- Para configurar a largura da coluna, selecione e arraste a coluna para a posição desejada.
- Para reorganizar colunas, arraste uma coluna para a posição desejada.
Observação
De acordo com o tipo de dados da coluna, o termo Classificar de A-Z/Classificar de Z-A ou Classificar em ordem crescente/Classificar em ordem decrescente é usado
Dica
Também é possível alterar a ordem das colunas, selecionando o cabeçalho da coluna e, depois, Mover para a direita ou Mover para a esquerda.
Selecione Publicar para salvar e disponibilizar a exibição para outros usuários da organização.
Próximas etapas
Como configurar colunas de exibição
Saiba mais sobre a classificação em exibições