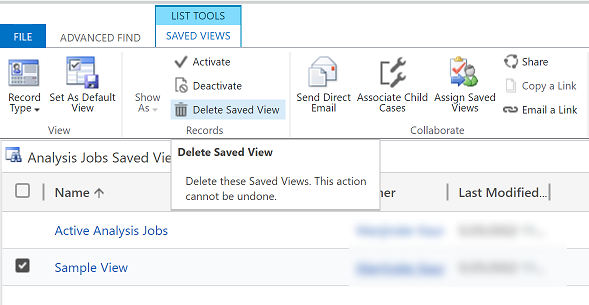Observação
O acesso a essa página exige autorização. Você pode tentar entrar ou alterar diretórios.
O acesso a essa página exige autorização. Você pode tentar alterar os diretórios.
O tópico abrange as várias maneiras diferentes de usar a experiência de localização avançada.
Pesquisar linhas e crie exibições pessoais com a localização avançada moderna
Quando o administrador habilita a experiência de localização avançada moderna, ele permite que você pesquise linhas e crie exibições pessoais em seu aplicativo. Dependendo de como a pesquisa está configurada para seu aplicativo, a experiência de pesquisa pode parecer um pouco diferente. Seu administrador pode ativar a pesquisa do Dataverse ou desativá-la.
Para iniciar uma pesquisa, escolha uma destas opções:
Pesquisa do Dataverse habilitada: se o seu administrador habilitou a pesquisa do Dataverse, você verá uma barra de pesquisa na parte superior. Selecione a caixa de pesquisa e, em seguida, selecione Pesquisar linhas em uma tabela usando filtros avançados para ver a lista de tabelas para escolher.
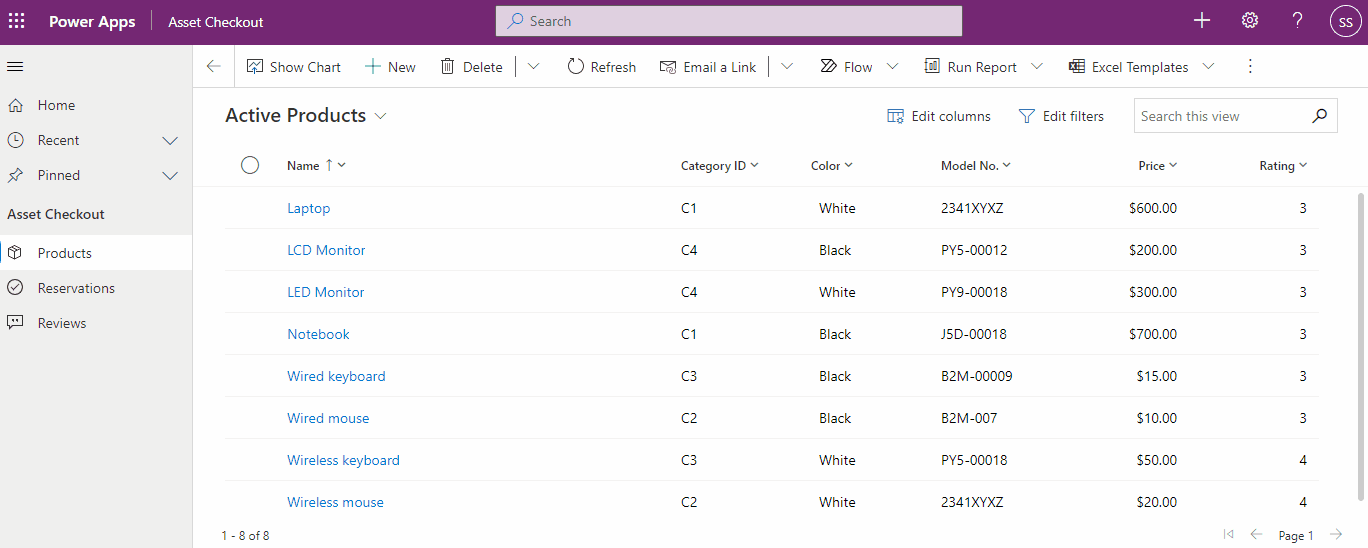
Dica
A opção Pesquisar linhas em uma tabela usando filtros avançados aparece na parte inferior do menu suspenso de pesquisa, somente quando você não inseriu um termo de pesquisa. Depois que começar a digitar, você verá os resultados do termo de pesquisa, com a opção de ver mais resultados.
Pesquisa do Dataverse desativada: se o seu administrador não habilitou a pesquisa do Dataverse, então você verá o botão Pesquisar e o botão Localização Avançada
 na barra de comandos. Selecione o botão Localização Avançada para ver a lista de tabelas para escolher.
na barra de comandos. Selecione o botão Localização Avançada para ver a lista de tabelas para escolher.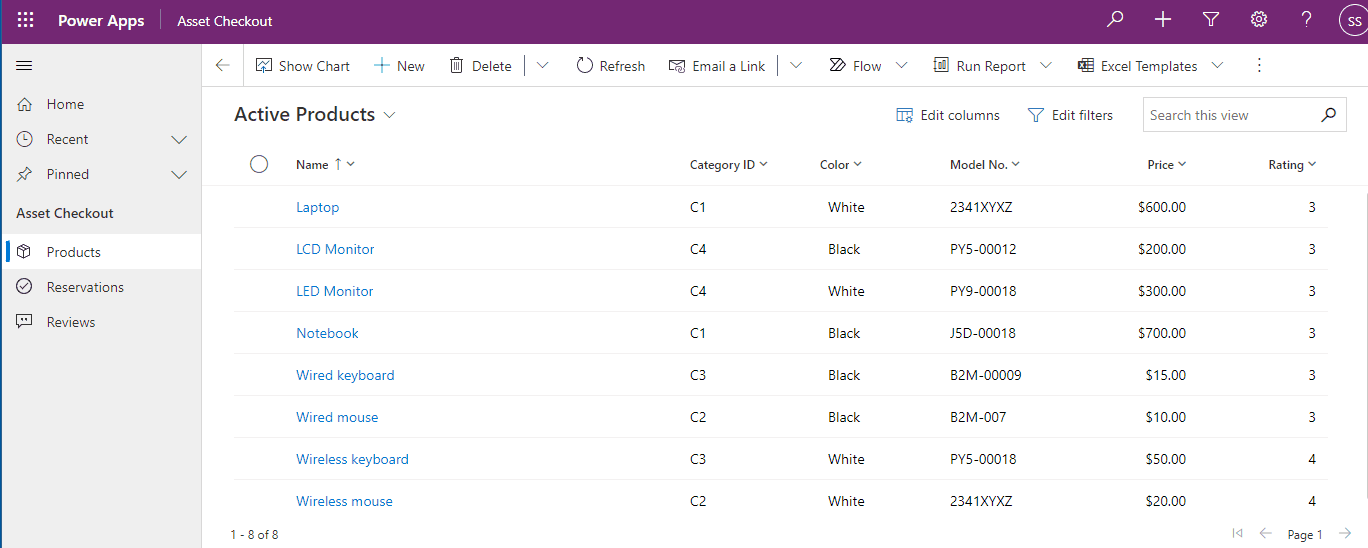
Selecione uma tabela e escolha Continuar para acessá-la. As tabelas no filtro devem atender aos seguintes requisitos:
Habilitada para a Interface Unificada
Válido na Localização Avançada
Você será direcionado para a página de grade da tabela, com a exibição padrão da tabela selecionada e as linhas exibidas em uma grade somente leitura. O painel Editar filtros ficará aberto para que você possa filtrar os dados dessa tabela. Para obter mais informações, consulte criar e gerenciar exibições pessoais para essa tabela.
Para obter mais informações sobre como criar e gerenciar exibições do sistema, consulte Criar e editar exibições públicas ou do sistema.
Criar, editar ou salvar uma exibição usando a localização avançada herdada
Se o administrador não tiver habilitado a experiência de localização avançada moderna, você poderá localizar as linhas desejadas usando a opção de pesquisa da localização avançada herdada. Você também pode usar a Localização Avançada para preparar dados para exportação para o Office Excel para analisar, resumir ou agregar dados ou criar Tabelas Dinâmicas para exibir seus dados de diferentes perspectivas.
Observação
Para usar a localização avançada moderna em aplicativos baseados em modelo, consulte Criar e gerenciar exibições pessoais em uma página de grade.
Na barra de comandos, selecione Localização Avançada
 .
.Especifique o que pesquisar.
Na lista Procurar, selecione um tipo de linha.
Escolha Selecionar para definir os critérios de pesquisa: coluna (por exemplo, Nome da Conta ou Cidade), o operador relacional da consulta (parte de uma expressão como "é igual a" ou "contém" que define como uma coluna especificada deve ser comparada com um valor) e os valores a serem localizados (por exemplo, "Seattle" ou "Email").
Você pode selecionar colunas no tipo de linha atual ou em linhas relacionadas. Por exemplo, uma conta pode ter muitas linhas de contato relacionadas.
Na parte inferior da lista Selecionar, a seção Relacionado mostra tipos de linha relacionados. Por exemplo, a maioria dos tipos de linha tem um tipo de linha Anotações relacionado. Para selecionar as colunas de um tipo de linha relacionado, selecione a coluna e um novo link de Selecionar será exibido.
Especifique as colunas a serem incluídas nos resultados da pesquisa.
Selecione Editar Colunas e depois Adicionar Colunas.
Selecione o tipo de linha que inclui as colunas que você deseja adicionar.
Selecione as colunas que você quer adicionar e escolha OK.
Especifique a ordem de classificação.
Selecione Editar Colunas.
Selecione Configurar Classificação.
Especifique a coluna para classificar, especifique a ordem de classificação e escolha OK.
Selecione OK.
Selecione Resultados.
Para salvar os resultados, selecione Salvar como e nomeie a exibição personalizada.
Compartilhar uma exibição pessoal
Antes que você possa compartilhar uma exibição pessoal, ela deve ser salva.
Selecione o botão Localização Avançada na barra de comandos.
Na guia Localização Avançada, selecione Exibições Salvas.
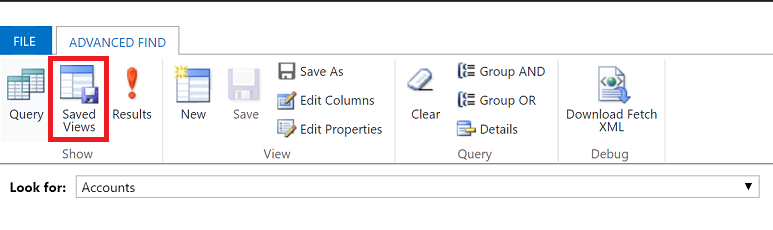
Na lista de exibições salvas, selecione uma exibição e escolha Compartilhar.
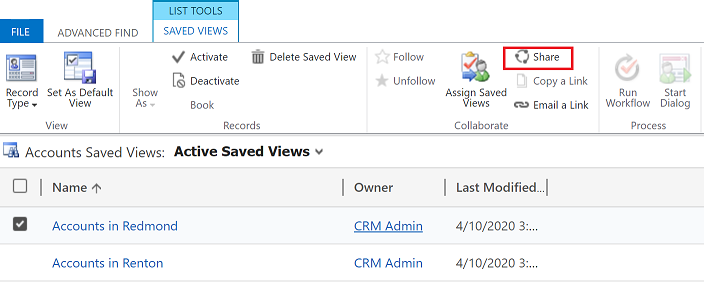
Na tela Compartilhar exibição salva, selecione Adicionar Usuário/Equipe.
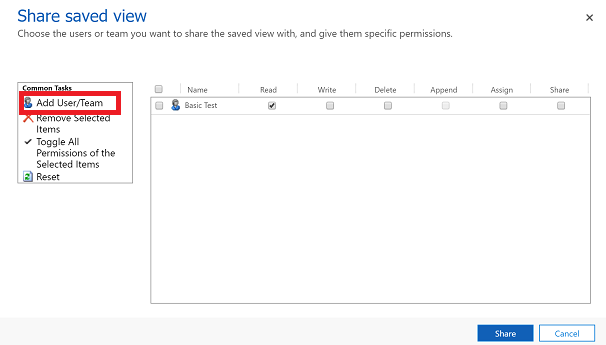
Use a pesquisa para localizar os usuários ou a equipe com os quais você deseja compartilhar a exibição.
Quando você encontrar o usuário ou a equipe, selecione seu nome e escolha Selecionar e Adicionar.
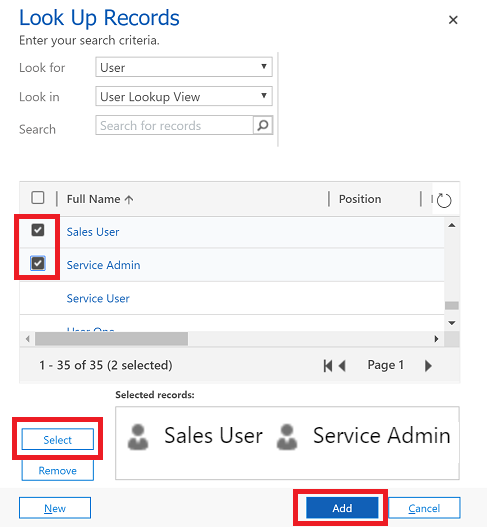
Escolha a permissão de cada usuário e selecione Compartilhar.
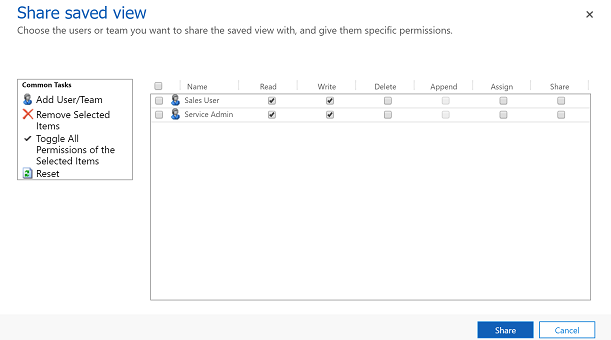
Excluir uma exibição pessoal
Selecione o botão Localização Avançada na barra de comandos.
Na guia Localização Avançada, selecione Exibições Salvas.
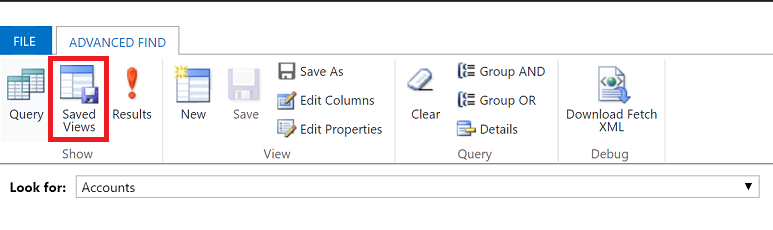
Na lista de exibições salvas, selecione a exibição que deseja excluir e selecione Excluir Exibição Salva.