Anexar um arquivo ao email
A opção de anexar arquivos a um email é um recurso útil quando você precisa compartilhar informações adicionais. Use o botão Anexar arquivo no menu de comando ou use o botão Novo anexo no corpo do email para anexar arquivos ao email.
Importante
- O limite de tamanho de arquivo padrão para um anexo de arquivo de email é de 5 MB. As limitações de tamanho nos anexos de arquivo de email podem ser aumentadas pelos administradores do sistema.
- Não é possível anexar arquivos a mensagens de email enviadas após uma tentativa de entrega por meio de sincronização no servidor.
Você pode anexar um número ilimitado de arquivos a um email; entretanto, existem limitações de tamanho de arquivo que são gerenciadas pelo administrador do sistema.
Email avançado é o formulário de email padrão, no entanto, você pode trocar de formulário fazendo o seguinte:

- Abaixo do nome do assunto do email, selecione o acento circunflexo (v) ao lado de Email
- Uma lista suspensa aparece com uma lista de opções de formulário de email que você pode escolher.
Os anexos de arquivo são exibidos de maneira diferente, dependendo do formulário de email em que você está trabalhando. Você pode alternar formulários de email sem perder informações.
Se você especificar "anexar" ou "anexos" no assunto ou no corpo do email e selecionar Enviar sem anexar um arquivo, o aplicativo exibirá uma mensagem de aviso lembrando-o de anexar um arquivo.
Importante
- A mensagem de aviso lembrando você de anexar um arquivo é um recurso de acesso antecipado.
- Os recursos de acesso antecipado não são indicados para uso de produção e podem ter funcionalidade restrita. Esses recursos são disponibilizados antes de um lançamento oficial, de maneira que os clientes possam ter acesso antecipado e fazer comentários.

- Email. Esta exibição confirma em qual formulário de email você está trabalhando.
- Anexo. Esta seção exibe uma lista de anexos de arquivo em uma visão vertical e exibe apenas os três primeiros anexos.
- Contagem de arquivos. Isso aparece quando você tem mais arquivos do que pode ser exibido e permite que você veja o número total de arquivos anexados no lado esquerdo sob o último anexo com a opção de paginar para ver mais arquivos.

- Email Avançado. Esta exibição confirma que você está trabalhando no formulário Email avançado.
- Arquivos anexados. Esta seção exibe todos os seus anexos de email em uma visualização lado a lado, horizontalmente, acima de sua mensagem. A configuração padrão para o número máximo de arquivos que podem ser exibidos é cinco anexos antes de exibir a funcionalidade de avanço de página.
- Contagem de arquivos. Isso aparece quando você tem arquivos que ocupam mais de duas linhas e permite que você veja o número total de arquivos anexados no lado esquerdo sob o último anexo com a opção de paginar para ver mais arquivos.
- Comandos de Anexo. Isso permite que você use a funcionalidade selecionar, selecionar tudo, classificar, excluir e baixar ao trabalhar com anexos de arquivo.
Depois de anexar um ou mais arquivos a uma mensagem, você poderá gerenciá-los usando os comandos de anexo de arquivo.
Os comandos de seleção permitem que você selecione arquivos individuais ou vários arquivos de uma vez.

Legenda
Selecionar Tudo. Este comando está localizado à direita, acima dos arquivos anexados e permite que você selecione todos os anexos de uma vez.
Observação
Selecionar Tudo seleciona apenas os arquivos visíveis. Se você tiver várias páginas de anexos de arquivo, precisará ir até essa página e selecionar esses arquivos independentemente.
Transparência da cor do bloco. A cor de fundo dos anexos de arquivo selecionados muda para cinza claro para identificar quais arquivos foram selecionados.
Caixa de seleção Você também pode verificar quais arquivos foram selecionados, vendo se a caixa de seleção no canto superior direito do anexo do arquivo está marcada.
A formatação de anexos do arquivo no email pode ser realinhada com base no dispositivo que está sendo usado e no formato em que está sendo trabalhado.
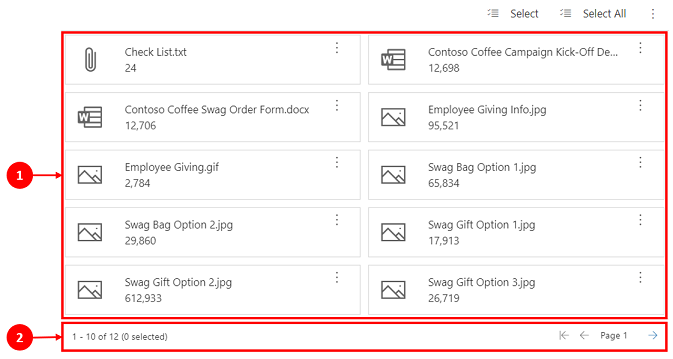
- Formato de exibição Independentemente do formato de exibição, os anexos de arquivo exibirão apenas o número de arquivos ativados pelo administrador do sistema.
- Exibição de página. A visualização da página exibe o número total de anexos de e-mail e sempre é exibida abaixo dos anexos do arquivo.
Esses são dois dos comandos mais importantes ao trabalhar com imagens.

- Excluir. Este comando funciona com o comando Selecionar. Antes de excluir um arquivo, você precisa selecioná-lo. Uma solicitação de confirmação é exibida, exigindo que você confirme se deseja excluir os arquivos selecionados.
- Baixar. Este comando também funciona com o comando Selecionar e as configurações de download do seu navegador, permitindo que você baixe um arquivo individual ou vários arquivos de uma vez.

- Mais opções. Este comando fornece uma lista de ações para esse tipo de arquivo.
- Imagem que não é de visualização. Apenas os tipos de imagem que não são de visualização permitem a você exportar registros selecionados, baixar ou excluir o arquivo anexado.
- Tipos de imagem de visualização. Permite a você exportar o registro selecionado, visualizar, baixar ou excluir o arquivo anexado. Quando você seleciona a opção visualizar, uma janela pop-up aparece, exibindo a imagem com o nome da imagem listado abaixo.
Esta é uma lista de tipos de imagens de arquivos com suporte:
| tipo de imagem | dá suporte à versão preliminar | em linha compatível (no editor) |
|---|---|---|
| BMP.bmp | Sim | Sim |
| GIF.gif | Sim | Sim |
| ICO.ico | Sim | Sim |
| JPG.jpg | Sim | Sim |
| PNG.png | Sim | Sim |
| SVG.svg | Sim | Sim |
| PDF.pdf | Sim (a versão preliminar não é compatível com o IE) | Não |
O uso de recursos visuais ajuda os usuários a transmitir uma enorme quantidade de informações rapidamente. Ter a capacidade de exibir e inserir imagens embutidas no email usando a funcionalidade do tipo "arrastar e soltar" ou "copiar e colar" é uma ferramenta útil para os usuários. Além disso, você pode navegar até um arquivo ou fazer referência a uma URL online usando o botão da barra de ferramentas da imagem.
Você pode arrastar e soltar ou copiar e colar imagens no email.

Imagens de email Você pode ajustar o tamanho da imagem.
Salvar. Ao concluir suas edições, selecione Salvar ou Salvar e Fechar.
Observação
Há uma limitação de tamanho de arquivo de 1 MB ao adicionar uma imagem embutida a um email para modelos de email. (Para emails novos ou respondidos, não há limite de tamanho do email; ele se torna parte do tamanho total do email).