Inserir um modelo de email
Se você já criou um modelo de email, pode facilmente usá-lo como base para seu email, inserindo-o no email.

Você pode acessar o modelo de email criado na barra de comandos selecionando Inserir Modelo.
Inserir uma visão geral do modelo de email
Depois de selecionar Inserir Modelo, uma janela aparece exibindo uma lista de Modelos de email que estão disponíveis para uso.
Observação
Há uma janela intermediária que pode aparecer se:
Você não tiver um campo Destinatário ou Assunto para o email.
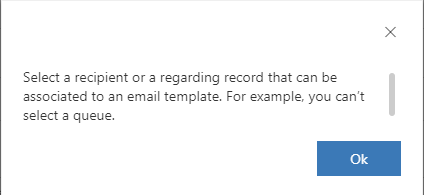
Você tem um campo Destinatário ou Assunto. É necessário selecionar um.
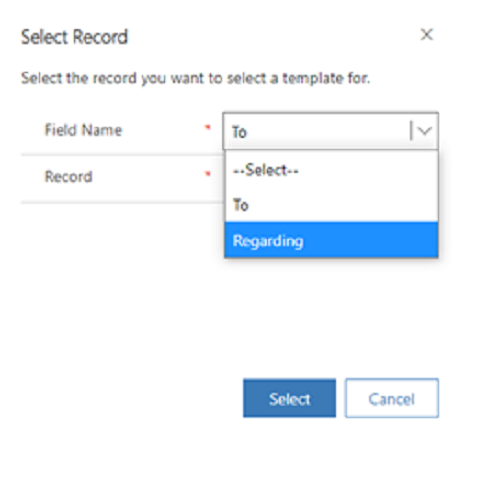
Esta janela não será exibida se o administrador tiver definido a caixa de diálogo Ignorar Registro Selecionado em Configurações Avançadas como Sim. A seleção de um desses campos determina quais tipos de modelo são mostrados a um usuário na janela de seleção de modelo:
- Destinatário (PARA): os modelos de usuário (global) e contato são exibidos.
- Assunto: usuário (global) e modelos para a entidade em questão são mostrados.
Caixa de diálogo aprimorada de seleção de modelo de email
O aplicativo exibe a janela de seleção de modelo de email avançado somente se o administrador tiver configurado a opção caixa de diálogo de modelo de inserção aprimorada. Você pode executar as seguintes ações na janela de seleção de modelo de email avançado:
- Alterne entre as exibições do modelo de email.
- Alternar entre as exibições de lista, bloco e grade.
- Pesquisar modelos com base no título, assunto, descrição ou conteúdo do modelo.
- Por padrão, você pode filtrar modelos com base em atributos padrão e personalizados e no idioma, se o administrador tiver habilitado Idioma no Formulário de Filtro da Galeria de Modelos. Consulte: Adicionar o filtro de linguagem na visualização de seleção de modelo de email
- Além disso, se o administrador tiver definido as exibições Habilitar Modelo de Email em Configurações Avançadas como Sim, você poderá filtrar modelos com base nos filtros de exibição de modelo de email.
- Aumentar o zoom para ver os modelos em tela cheia. O aplicativo oferece uma opção para navegar entre os modelos.
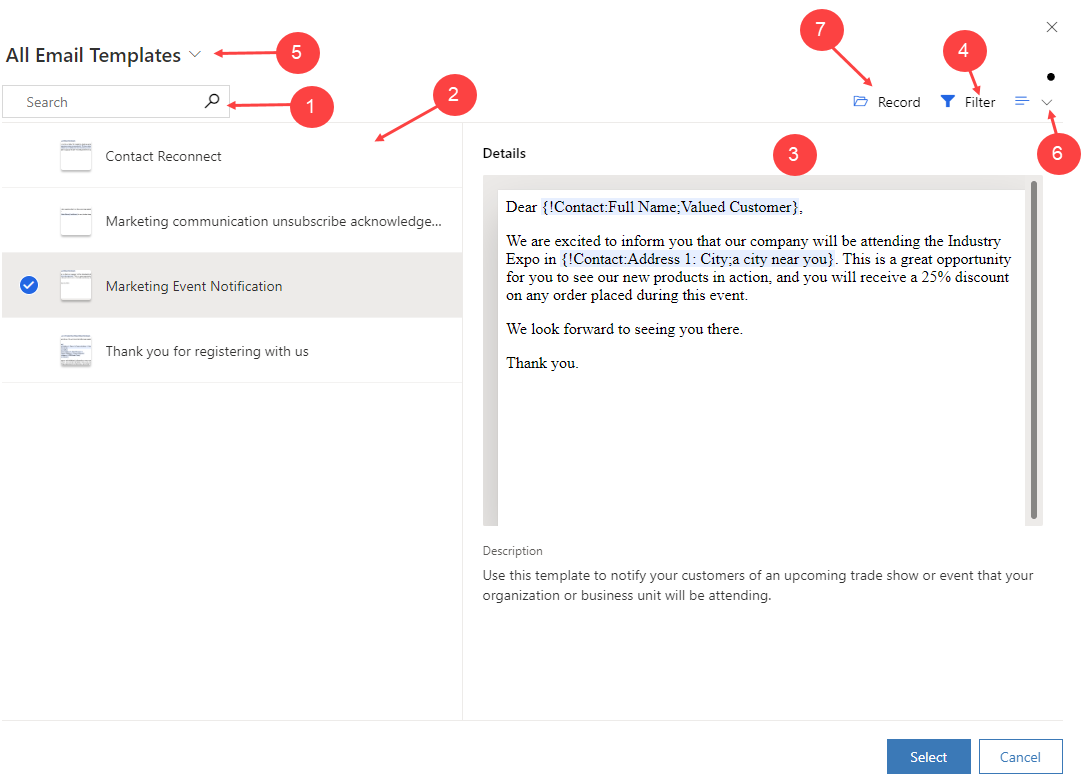
Legenda
- Pesquisar. Use a pesquisa para encontrar um modelo. Você pode pesquisar modelos com base no nome, assunto, descrição ou conteúdo. A pesquisa não oferece suporte a expressões regulares.
- Todos os modelos. Escolha e navegue nos modelos exibidos com base em Para ou Referente a, nos filtros aplicados ou em uma combinação de ambos. Você pode alterar a exibição para ver os modelos em grade, lista ou bloco. Passe o cursor do mouse sobre o bloco do modelo para ver a opção de zoom. Selecione o bloco para abrir o modelo em tela cheia.
- Visualização. Quando você seleciona um modelo de email, uma visualização do modelo é exibida aqui. A visualização mostra o conteúdo para que você possa escolher o modelo que melhor atenda às suas necessidades. Depois de inserir um modelo de email, você poderá modificar o conteúdo conforme necessário no editor de emails.
- Filtro. Permite filtrar modelos com base em atributos padrão ou personalizados.
- Exibição. Use a exibição para alternar entre as exibições de modelo de email.
- Use a lista suspensa para alternar entre as exibições de grade, bloco ou lista. Com base nas configurações do seu administrador, o aplicativo exibe uma visualização específica. Mais informações: Personalizar o email.
- Registro. Especifique o Nome do Campo e o Registro. Os tipos de modelo mostrados para um usuário são baseados no que você selecionou para esses campos.
- Destinatário (PARA): os modelos de usuário (global) e contato são exibidos.
- Referente a: usuário (global) e modelos para a entidade em questão são mostrados. Por padrão, Nome do Campo é definido como Referente a.
Observação
- Você pode ver a guia Registro e alternar entre as exibições de modelo de email somente se o administrador tiver habilitado as exibições Habilitar Modelo de Email e a caixa de diálogo Ignorar Registro Selecionado. Mais informações: Personalizar a exibição de seleção de modelo de email avançado
- A exibição de seleção de modelo de email avançado pode variar com base nas personalizações que seu administrador tiver configurado no Formulário de Filtro da Galeria de Modelos, na Exibição Classificada de Modelo de Email e no Formulário de Propriedades da Galeria de Modelos.
- Se tentar inserir um modelo de email em um dispositivo com uma tela de menor tamanho, você só verá uma opção para pesquisar e selecionar um modelo.
Personalizar os filtros do seletor de modelo de email
Com a caixa de diálogo do seletor de modelo de email avançado, você pode alternar entre várias exibições de modelo de email. Os filtros definidos para as exibições de modelo de email estão disponíveis no seletor de modelos e permitem visualizar apenas os modelos de email relevantes. Você pode modificar os filtros definidos para a exibição, mas não pode salvar as condições de filtro modificadas.
Por exemplo, você tem uma exibição personalizada, exibição de modelo de email do agente, com filtros definidos para exibir somente os modelos que tenham "caso" no título.
Quando você acessa o seletor de modelo de email avançado e escolhe a exibição de modelo de email do agente, o aplicativo exibe somente os modelos com "caso" no título.
Observação
Os modelos de email exibidos são filtrados com base nos filtros e registros de exibição de modelo de email especificados.
Caixa de diálogo de seleção do modelo de email
Você pode executar as seguintes ações na janela de seleção do modelo de email:
- Selecionar um Idioma.
- Pesquisar modelos por título.
- Modificar o conteúdo de um modelo selecionado.
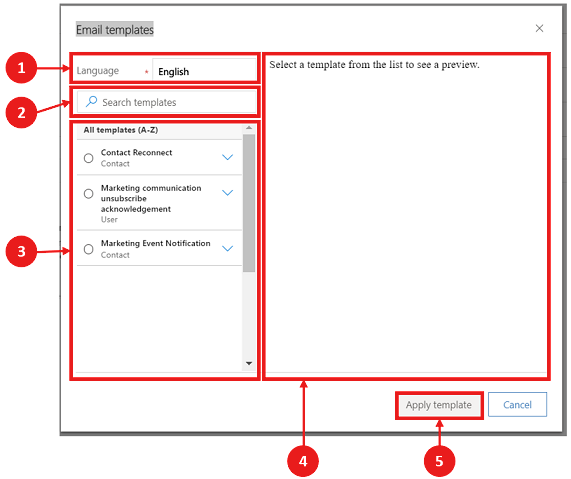
Legenda
- Idioma. Os modelos são carregados de acordo com o idioma selecionado.
- Pesquisar. Use a pesquisa para encontrar um modelo. A pesquisa não oferece suporte a expressões regulares e só funciona ao usar o nome desse modelo específico.
- Todos os modelos. Todos os modelos existentes que foram criados são exibidos nesta janela, onde você pode navegar e escolher.
- Visualização. Quando você seleciona um modelo de email, uma visualização do modelo é exibida aqui. A visualização mostra o conteúdo para que você possa escolher o modelo que melhor atenda às suas necessidades. Depois de inserir um modelo de email, você poderá modificar o conteúdo conforme necessário.
- Aplicar modelo para inserir o conteúdo ao seu email.
Observação
Se tentar inserir um modelo de email em um dispositivo com uma tela de menor tamanho, você só verá uma opção para pesquisar e selecionar um modelo.
Veja também
Configurar email avançado
Entenda a experiência de email
Configurar o modelo aprimorado de email de inserção
Observação
Você pode nos falar mais sobre suas preferências de idioma para documentação? Faça uma pesquisa rápida. (Observe que esta pesquisa está em inglês)
A pesquisa levará cerca de sete minutos. Nenhum dado pessoal é coletado (política de privacidade).
Comentários
Em breve: Ao longo de 2024, eliminaremos os problemas do GitHub como o mecanismo de comentários para conteúdo e o substituiremos por um novo sistema de comentários. Para obter mais informações, consulte https://aka.ms/ContentUserFeedback.
Enviar e exibir comentários de