Tutorial: Criar um fluxo do processo empresarial
Importante
A partir de agosto de 2022, você não poderá mais criar ou gerenciar fluxos de processos empresariais do Power Automate fora do explorador de soluções. As instâncias e fluxos de processo empresarial continuam sendo suportados por meio do gerenciador de soluções, do Power Apps e das exibições de tabela do Dataverse.
Este artigo mostra como criar um fluxo do processo empresarial com o Power Apps. Para saber mais sobre os benefícios de usar fluxos do processo empresarial, acesse Visão geral dos fluxos do processo empresarial. Para mais informações sobre como criar fluxos de tarefas móveis, acesse Criar um fluxo de tarefas móvel.
Quando um usuário inicia um fluxo do processo empresarial, os estágios e as etapas do processo são exibidos na barra de processo na parte superior de um formulário.
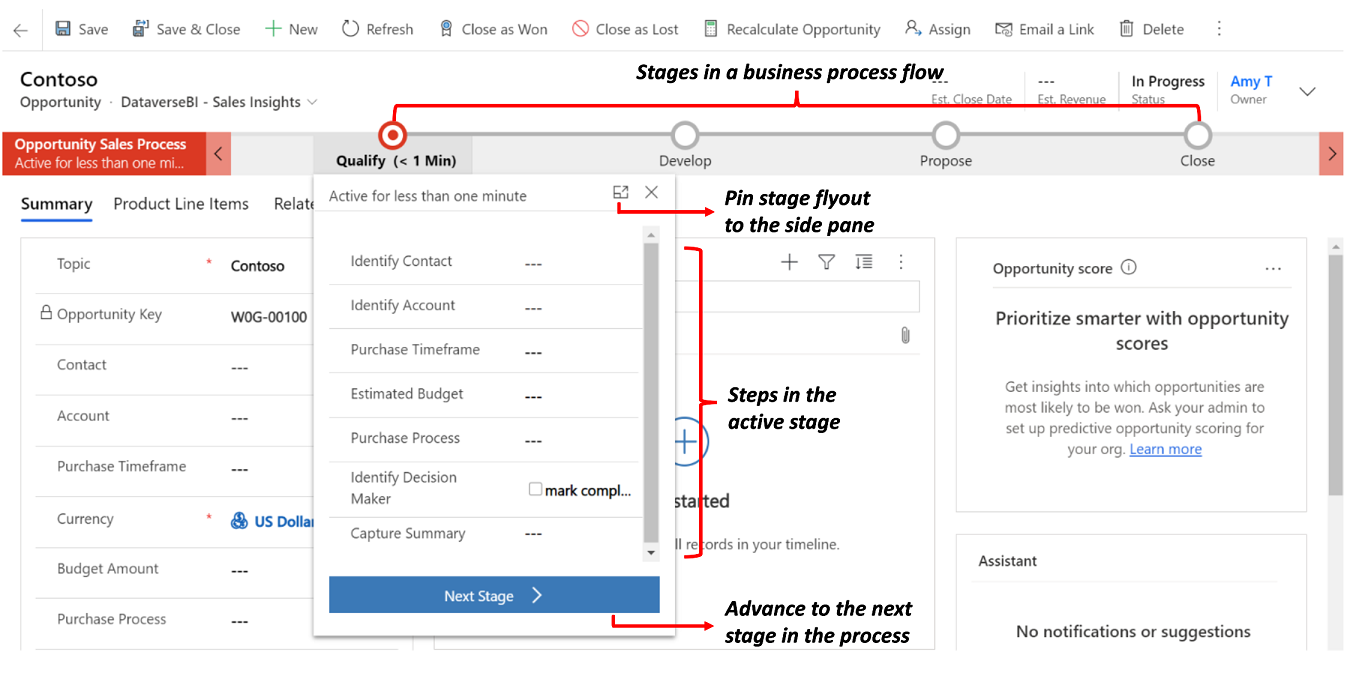
Dica
Após criar uma definição de fluxo do processo empresarial, é possível controlar quem pode criar, ler, atualizar ou excluir a instância do fluxo do processo empresarial. Por exemplo, para processos relacionados a serviços, você pode fornecer acesso total aos representantes do SAC para alterar a instância do fluxo do processo de negócios, mas fornecer acesso somente para leitura para a instância para os representantes de venda, de forma que eles possam monitorar as atividades pós-venda para seus clientes. Para configurar a segurança para uma definição de fluxo de processo empresarial que você criou, selecione Habilitar Direitos de Acesso na barra de ação.
Pré-requisitos
- Para criar fluxos de processos empresariais, você precisa de um Power Apps ou Power Automate por licença de usuário ou um Plano de licença do Dynamics 365 que inclui direitos de uso para o fluxo do processo empresarial.
- Uma tabela à qual o fluxo do processo empresarial está associado. Se o fluxo do processo empresarial não estiver relacionado a uma tabela existente, crie uma nova tabela antes de criar o fluxo.
Criar um fluxo do processo empresarial
Em Power Apps ou Power Automate, selecione a opção Soluções na barra de navegação no lado esquerdo.
Selecione ou crie uma solução para usar para o fluxo do processo empresarial.
Na solução, selecione as opções Novo>Automação>Processo>do fluxo do processo empresarial.
- Dê ao seu fluxo um Nome de exibição, além de um Nome (Nome lógico).
- Selecione a tabela a ser usada para o fluxo.
- Selecione Criar.
O novo fluxo do processo empresarial é criado. Agora você pode editá-lo com um primeiro estágio único criado para você.
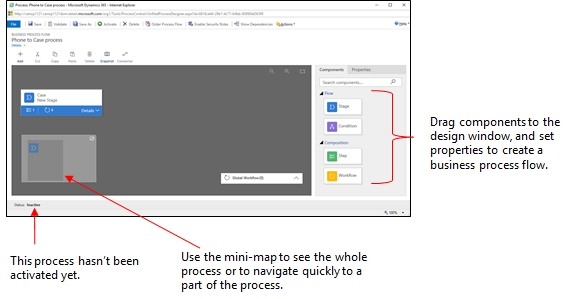
Adicione estágios. Se os seus usuários passam de um estágio empresarial para outro no processo:
Arraste um componente do Estágio da guia Componentes e solte-o em um sinal + no designer.
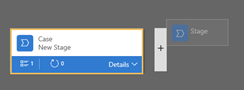
Para definir as propriedades de um estágio, selecione o estágio e defina as propriedades na guia Propriedades no lado direito da tela:
Informe um nome para exibição.
Se quiser, selecione uma categoria para o estágio. A categoria (como Qualificar ou Desenvolver) aparece como uma divisão na barra do processo.
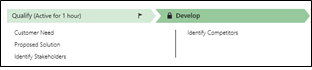
Quando terminar de alterar as propriedades, escolha o botão Aplicar.
Adicione etapas a um estágio. Para ver as etapas em um estágio, clique em Detalhes no canto inferior direito do estágio. Para adicionar mais etapas:
Arraste o componente da Etapa para o estágio da guia Componentes.
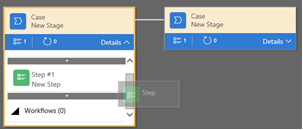
Selecione a etapa e, em seguida, defina as propriedades na guia Propriedades:
- Insira um nome para exibição para a etapa.
- Se quiser que os usuários insiram os dados para concluir uma etapa, selecione a coluna apropriada na lista suspensa.
- Selecione Obrigatório se os usuários devem inserir a coluna para concluir a etapa antes de ir para o próximo estágio do processo.
- Ao concluir, selecione Aplicar.
Observação
- Se você definir uma coluna booleana de duas opções como Obrigatório, os usuários não poderão continuar, a menos que o valor da coluna seja Sim. O usuário deve marcar a coluna como concluída antes de passar para o próximo estágio.
- Se Sim ou Não forem valores de coluna aceitáveis, você deve tornar a coluna uma opção em vez de uma coluna booleana de duas opções.
Adicione uma ramificação (condição) ao processo. Para adicionar uma condição de ramificação:
Arraste o componente Condição da guia Componentes para um sinal + entre dois estágios.

Selecione a condição e, em seguida, defina as propriedades na guia Propriedades. Para obter mais informações sobre as propriedades de ramificação, acesse Aperfeiçoar os fluxos do processo empresarial com ramificação. Quando terminar de definir as propriedades da condição, selecione Aplicar.
Adicione um fluxo de trabalho. Para invocar um fluxo de trabalho:
Arraste um componente Fluxo de trabalho da guia Componentes para um estágio ou para o item Fluxo de Trabalho Global no designer. Onde você o adiciona depende destas condições:
- Arraste-o para um estágio para acionar o fluxo de trabalho na entrada ou sair do estágio. O componente do fluxo de trabalho deve ser baseado na mesma tabela principal do estágio.
- Arraste-o para o item do Fluxo de Trabalho Global quando quiser acionar o fluxo de trabalho quando o processo for ativado ou quando o processo for arquivado (quando o status for alterado para Concluído ou Abandonado). O componente do fluxo de trabalho deve ser baseado na mesma tabela principal do processo.
Selecione o fluxo de trabalho e, em seguida, defina as propriedades na guia Propriedades:
- Informe um nome para exibição.
- Selecione quando o fluxo de trabalho deverá ser acionado.
- Procure um fluxo de trabalho ativo sob demanda existente que corresponda à tabela do estágio ou crie um novo fluxo de trabalho, clicando em Novo.
- Ao concluir, selecione Aplicar.
Para obter mais informações sobre fluxos de trabalho, acesse Processos do fluxo de trabalho.
Para validar o fluxo do processo de negócios, clique em Validar na barra de ação.
Para salvar o processo como rascunho enquanto continua trabalhando nele, clique em Salvar na barra de ação.
Importante
Enquanto um processo for um rascunho, as pessoas não poderão usá-lo.
Para ativar o processo e disponibilizá-lo para a equipe, clique em Ativar na barra de ação.
Para fornecer controle sobre quem pode criar, ler, atualizar ou excluir a instância do fluxo do processo de negócios, selecione Editar Direitos de Acesso na barra de comandos do designer. Por exemplo, para processos relacionados a serviços, você pode fornecer acesso total aos representantes do SAC para alterar a instância do fluxo do processo de negócios, e fornecer acesso somente para leitura para a instância para os representantes de venda, de forma que eles possam monitorar as atividades pós-venda para seus clientes.
Na tela Direitos de Acesso , selecione o nome de um direito para abrir a página de informações do direito de acesso. Selecione a guia Fluxos do Processo Empresarial e, em seguida, atribua os privilégios apropriados no fluxo do processo empresarial para um direito de acesso.
Nota
Os direitos de acesso Administrador do Sistema e Personalizador de Sistema têm acesso aos novos fluxos do processo empresarial, por padrão.
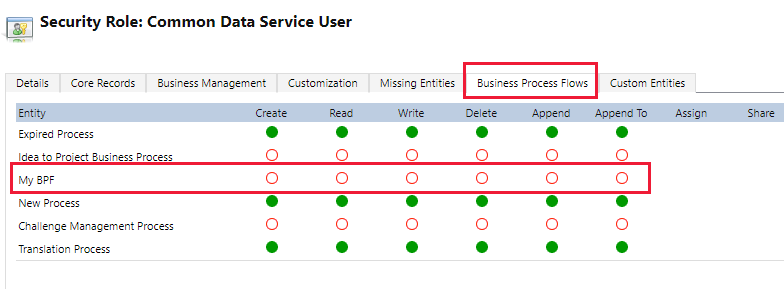
Especifique os privilégios, selecionando os botões de opção apropriados e clique em Salvar. Para obter mais informações sobre privilégios, acesse Privilégios do fluxo do processo empresarial.
Em seguida, não esqueça de atribuir o direito de acesso aos usuários apropriados de sua organização.
Gorjeta
Aqui estão algumas dicas pra se ter em mente à medida que você trabalha no fluxo de tarefas na janela do designer:
- Para obter um instantâneo de tudo na janela do fluxo do processo de negócios, clique em Instantâneo na barra de ação. Essa opção será útil se você desejar compartilhar e obter comentários sobre o processo de um membro da equipe.
- Use o minimapa para navegar rápido até partes diferentes do processo. Este recurso é útil quando você tem um processo complicado que rola ao longo da tela.
- Para adicionar uma descrição do processo de negócios, clique em Detalhes no nome do processo, no canto esquerdo da janela do fluxo do processo de negócios. É possível usar até 2000 caracteres.
Criar os fluxos de processos de negócio com ramificações
Considere estes pontos ao criar fluxos de processo de negócio com ramificações:
Um processo pode abranger no máximo cinco tabelas exclusivas.
Use no máximo 30 estágios por processo e 30 etapas por estágio.
Cada ramificação não pode conter mais de dez níveis de profundidade.
As regras de ramificação deve ter como base as etapas no estágio precedente.
É possível combinar várias condições em uma função usando o operador do
ANDou no operador doOR, mas não ambos os operadores.Ao definir um fluxo do processo, é possível, opcionalmente, selecionar um relacionamento de tabelas. Este relacionamento deve ser um relacionamento 1:N (Um-para-muitos).
Vários processos ativos podem ser executados simultaneamente no mesmo registro.
Reorganize os blocos (estágios, etapas, condições) no fluxo do processo arrastando e soltando.
Ao mesclar as ramificações usando o comando do conector, todas os pares de ramificações devem se mesclar em um único estágio. As ramificações de mesmo nível devem mesclar em um único estágio ou encerrar o processo. Uma ramificação par não pode ser mesclada com outras ramificações e finalizar o processo ao mesmo tempo.
Você pode revisitar uma tabela usada no processo várias vezes (vários loops de entidades fechadas).
Um processo pode retornar para o estágio anterior independentemente do tipo de tabela.
Por exemplo, se o estágio ativo for Entregar Cotação em um registro de cotação, os usuários do processo poderão mover o estágio ativo de volta para o estágio Proposta em um registro de oportunidade.
Em outro exemplo, suponha que atualmente um processo esteja no estágio Apresentar Proposta em seu fluxo do processo: Qualificar Cliente Potencial>Identificar Necessidades>Criar Proposta>Apresentar Proposta>Fechar. Se a proposta apresentada ao cliente exigir mais pesquisa para identificar as necessidades do cliente, os usuários poderão simplesmente selecionar o estágio Identificar Necessidades do seu processo e escolher Definir como Ativo.
Editar um fluxo do processo empresarial
Para editar um fluxo do processo empresarial, abra o explorador de soluções, selecione Processos e selecione o Fluxo do processo empresarial que você deseja editar.
Selecione o nome do fluxo do processo empresarial que você deseja editar na lista de processos. Ele é aberto no designer, onde você pode fazer atualizações. Expanda Detalhes sob o nome do processo para renomeá-lo ou adicione uma descrição e exiba informações adicionais.
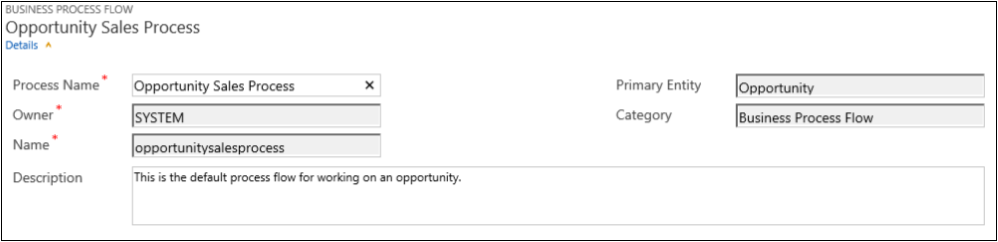
Outros itens a saber sobre fluxos do processo empresarial
Estágios de edição
Os fluxos do processo empresarial podem ter até 30 etapas.
Você pode adicionar ou alterar as seguintes propriedades de um estágio:
Nome do Estágio
Tabela. É possível alterar a tabela de qualquer estágio, exceto do primeiro.
Categoria do Estágio. Uma categoria permite agrupar estágios para um tipo de ação. É útil para relatórios que agrupar linhas pelo estágio em que se encontram. As opções para a categoria de estágios são provenientes da opção global Categoria de Estágio. Você pode adicionar mais opções para essa opção global e modificar as etiquetas das opções existentes, se desejar. Também é possível excluir essas opções se desejar, mas é recomendável manter as opções existentes. Você não poderá adicionar as mesmas opções se você as excluir. Se não quiser que elas sejam usadas, altere a etiqueta para “Não Usar'.
Relacionamento. Insira uma relação quando o estágio acima no processo for baseado em uma tabela diferente. Para o estágio que está sendo definido atualmente, selecione Selecionar relações para identificar uma relação a ser usada ao mover entre dois estágios. Selecione um relacionamento para os seguintes benefícios:
As relações normalmente possuem mapas de colunas definidos que transferem automaticamente dados entre linhas, minimizando a entrada de dados.
Ao selecionar Próximo Estágio na barra de processo de uma linha, todas as linhas que usam a relação são listadas no fluxo de processo, promovendo a reutilização das linhas no processo. Além disso, você pode usar fluxos de trabalho para automatizar a criação de linhas de forma que o usuário apenas os selecione, para simplificar ainda mais o processo.
Editar Etapas
Cada estágio pode ter até 30 etapas.
Adicionar ramificação
Para saber como adicionar uma ramificação a um estágio, acesse Aperfeiçoar fluxos do processo empresarial com ramificação.
Para criar um fluxo do processo comercial disponível para pessoas usar, você deve classificar o fluxo do processo, habilitar funções de segurança e ativá-las.
Definir Ordem do Fluxo do Processo
Quando você tiver mais de um fluxo de processo empresarial para uma tabela (tipo de linha), será necessário definir qual processo será atribuído automaticamente às novas linhas. Na barra de comando, selecione Ordenar Fluxo do Processo. Para novas linhas ou linhas que ainda não tiverem um fluxo de processo associado, será usado o primeiro fluxo de processo empresarial ao qual um usuário tiver acesso.
Habilitar Direitos de Acesso
Os usuários têm acesso um fluxo do processo empresarial, dependendo do privilégio definido no fluxo do processo empresarial no direito de acesso atribuído ao usuário.
Por padrão, somente as funções de segurança de Administrador do Sistema e Personalizador do Sistema podem exibir um novo fluxo do processo empresarial.
Para especificar privilégios em um fluxo de processo empresarial, abra o fluxo de processo empresarial para edição e, em seguida, selecione Editar Direitos de Acesso na barra de comandos do designer do fluxo de processo empresarial. Consulte a etapa 13 em Criar um fluxo de processo empresarial listada anteriormente neste artigo.
Ativar
Antes que qualquer usuário possa usar o fluxo do processo empresarial, você deve ativá-lo. Na barra de comandos, selecione Ativar. Após confirmar a ativação, o fluxo do processo empresarial já está pronto para uso. Se um fluxo do processo empresarial tiver erros, você não pode ativá-lo até que os erros sejam corrigidos.
Adicionar uma ação sob demanda a um fluxo do processo empresarial
A atualização do Dynamics 365 (online), versão 9.0, apresenta um recurso de fluxo do processo empresarial: automação do fluxo do processo empresarial com Etapas de Ação. Você pode adicionar um botão a um fluxo de processo empresarial que dispara uma ação ou fluxo de trabalho.
Adicionar fluxos de trabalho ou ações sob demanda usando uma etapa de ação
Como parte do processo de qualificação de oportunidade, a Contoso exige um revisor designado para revisar todas as oportunidades. Mais tarde, Contoso criou uma ação que:
- Cria uma linha de tarefa que é atribuída ao revisor da oportunidade.
- Anexa “Pronto para revisão” ao tópico oportunidade.
Adicionalmente, a Contoso precisa ser capaz de executar essas ações sob demanda. Para integrar essas tarefas no processo de qualificação de oportunidade, as ações devem aparecer no fluxo do processo empresarial de oportunidade. Para habilitar essa funcionalidade, selecione Como uma etapa de ação do Fluxo do processo Empresarial.
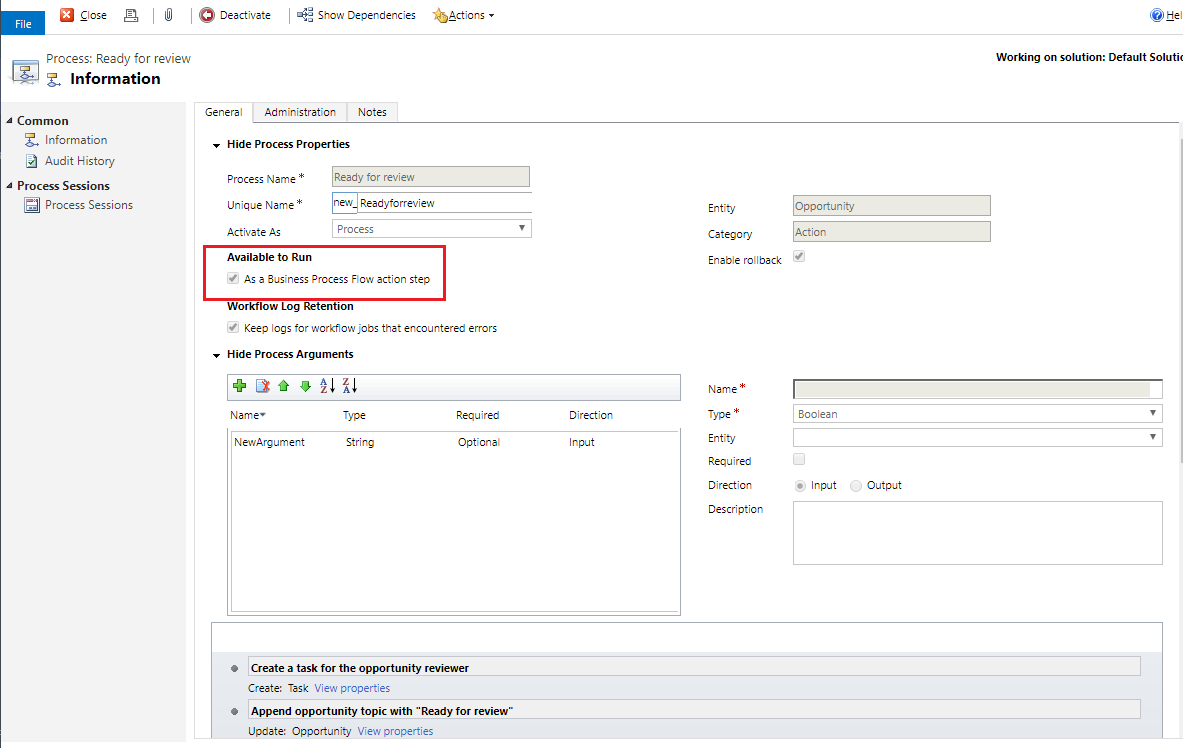
Em seguida, a etapa de ação é adicionada ao fluxo do processo empresarial de oportunidade da Contoso. Depois, o fluxo do processo é validado e atualizado.
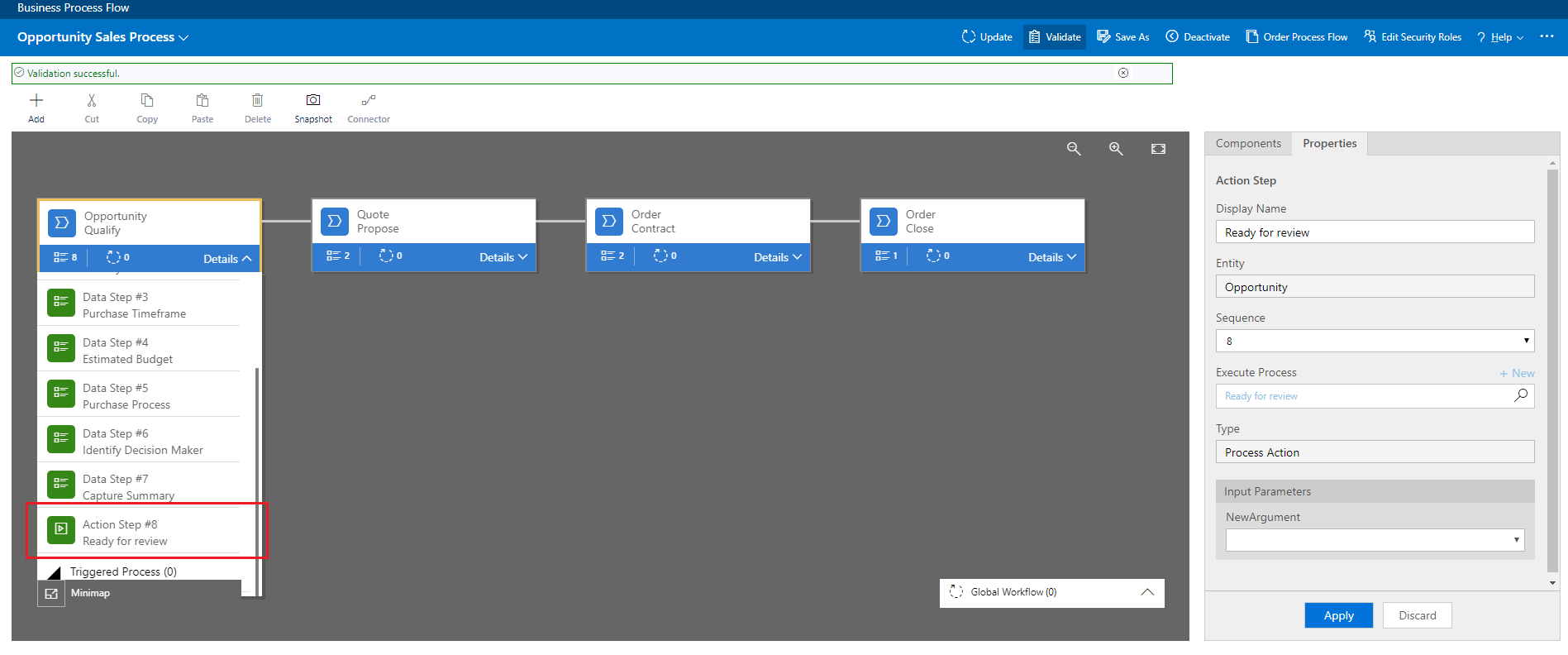
Agora, os membros da força de vendas da Contoso podem iniciar a ação da etapa do processo empresarial Qualificação de Oportunidade, sob demanda, selecionando Executar.
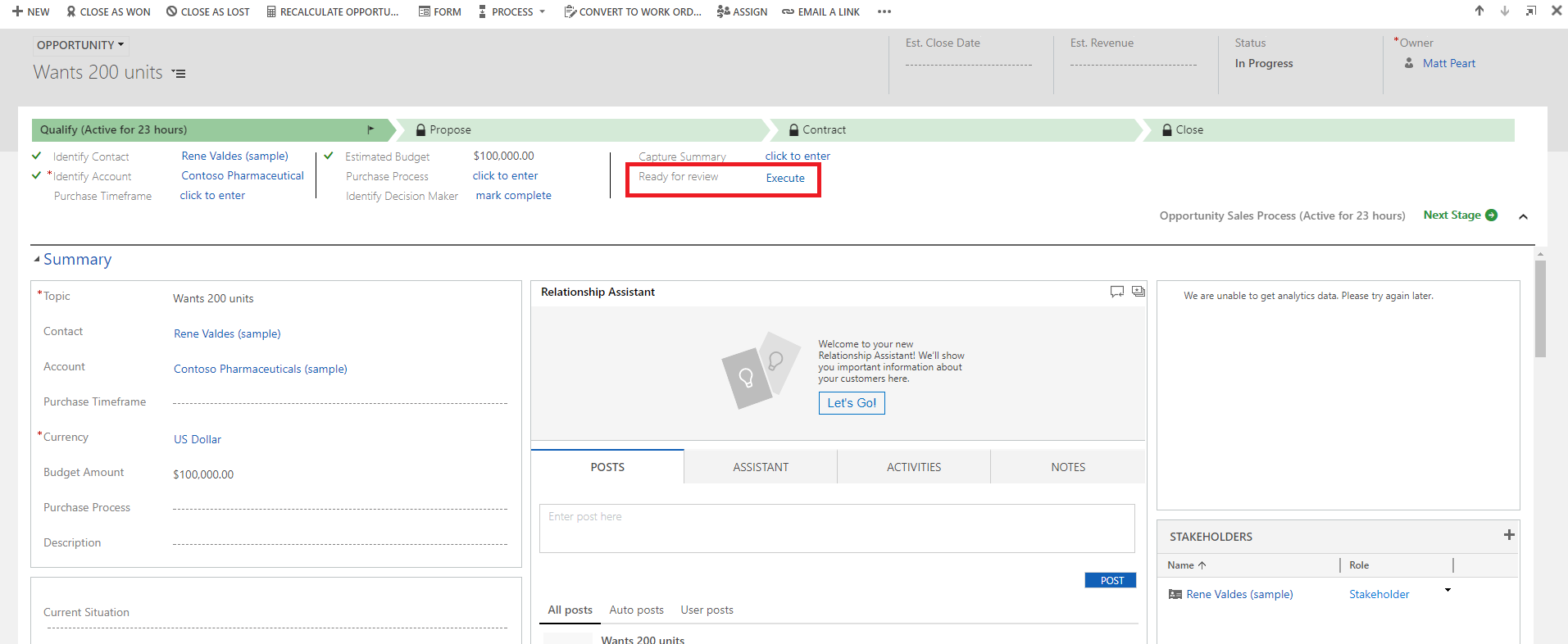
Importante
- Para poder executar uma ação ou fluxo de trabalho sob demanda, o fluxo do processo empresarial deve incluir uma etapa de ação. Se a etapa de ação executar um fluxo de trabalho, o fluxo de trabalho deverá ser configurado para ser executado sob demanda.
- A tabela associada à ação ou fluxo de trabalho deve ser igual à da tabela associada ao fluxo do processo empresarial.
Limitação do uso de etapas de ação em um fluxo do processo empresarial
- As ações não estão disponíveis como Etapas da Ação, se os parâmetros de entrada ou saída forem dos tipos Table, EntityCollection ou OptionSet (Opção). Ações com mais de um parâmetro de saída EntityReference ou qualquer número de parâmetros de entrada EntityReference não estão disponíveis como Etapas de Ação. Ações não associadas a uma tabela primária (ação global) não estão disponíveis como Etapas de Ação.
A central de ações
Quando você precisar ver a lista de fluxos de processo empresarial em que está envolvido, confira a central de ações unificadas.
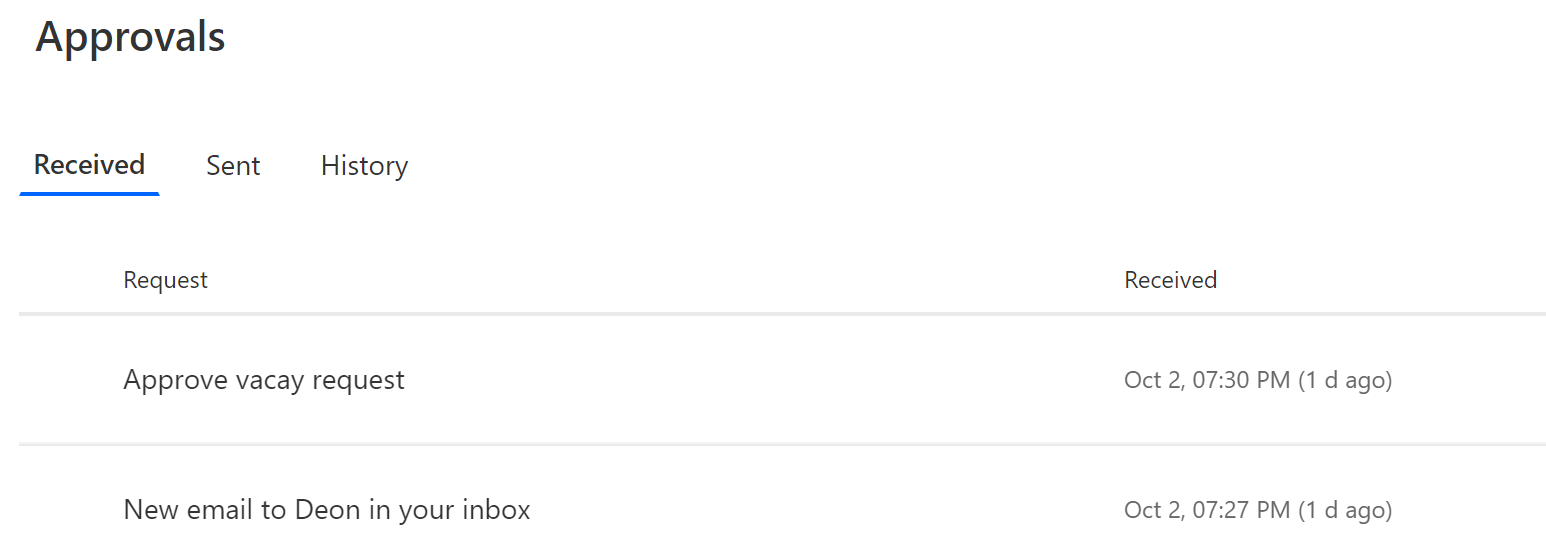
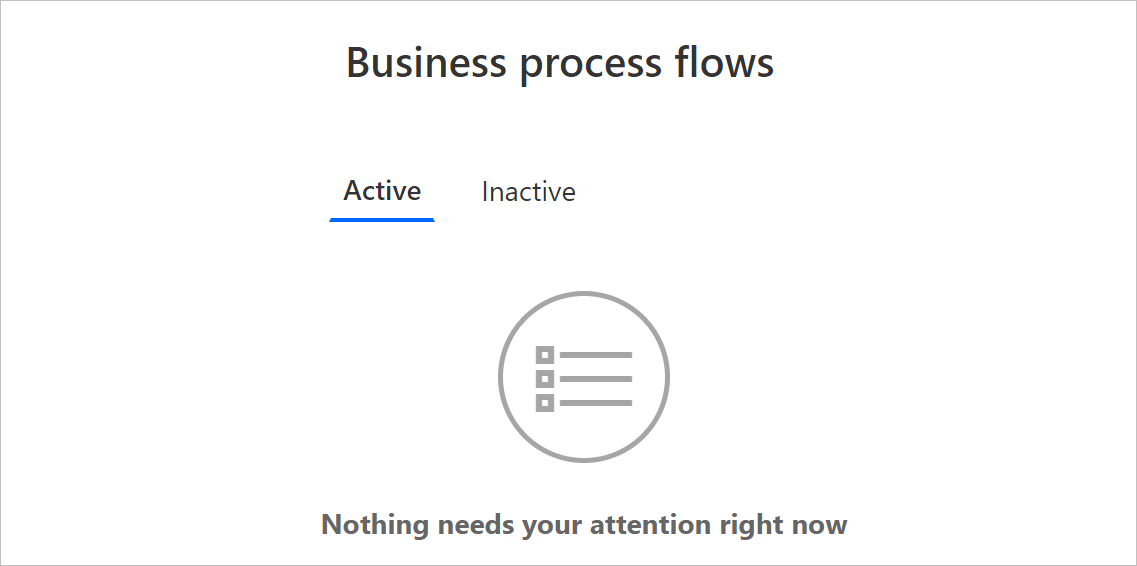
Na central de ações unificadas, você verá todos os processos de negócios em que foi atribuído a você pelo menos uma linha de tabela do Microsoft Dataverse que o processo usa. Por exemplo, se um processo de negócios usar as tabelas Cliente Potencial e Oportunidade no Dataverse, você verá todas as instâncias desse processo em que a linha Cliente Potencial ou Oportunidade está atribuída a você.
Veja todas as instâncias que estão sendo trabalhadas atualmente na guia Ativas. Nessa guia, é possível ver os seguintes detalhes:
- O nome do processo.
- O estágio atual de cada processo.
- O proprietário da linha do Dataverse associada ao estágio ativo.
- O tempo desde a criação da instância.
Selecione uma instância para abri-la em uma nova guia ou selecione-a para copiar um link, compartilhar um link por email, abandonar ou excluir a instância.