Criar um fluxo de tarefas móvel
Crie um fluxo da nuvem no Dynamics 365 para telefones ou no Dynamics 365 para tablets com base em tarefas comuns executadas pelos usuários. Por exemplo, se eles realizarem regularmente uma série de etapas de acompanhamento após reuniões de clientes, crie um fluxo de tarefas. Ao tocarem na nova tarefa no aplicativo móvel, os usuários serão orientados do começo ao fim para que não esqueçam etapas importantes.
Os fluxos de tarefas podem usar formulários de várias tabelas, bem como apresentar a lógica de formulário executada nas páginas de fluxo de tarefas.
Criar um fluxo de tarefas
Certifique-se de ter o direito de acesso Administrador do Sistema ou Personalizador de Sistema ou permissões equivalentes. Pessoas com direito de acesso, como gerente, vice-presidente ou diretor executivo-gerente comercial, também podem criar fluxos de tarefas móveis.
Abra o gerenciador de soluções e selecione Processos.
Na barra de ferramentas Ações, selecione Novo.
Na caixa de diálogo Criar Processo, preencha os campos obrigatórios:
Insira um nome de processo.
Na lista Categoria, selecione Fluxo do Processo Empresarial.
Na lista Tabela, selecione a tabela desejada.
Selecione a opção Executar processo como um fluxo de tarefa (móvel online).
Selecione OK.
O designer de fluxo de tarefas é aberto em uma nova janela.
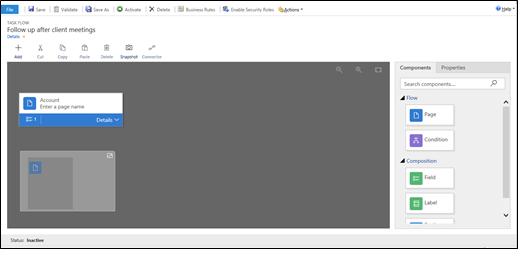
Se os seus usuários progredirão de uma página para outra na ordem, arraste o componente Página da guia Componentes na lateral direita da tela e solte-o no sinal + no local adequado. Para adicionar um nome para uma página, selecione a página, clique na guia Propriedades, digite um novo nome e então selecione Aplicar.
Para adicionar uma ramificação ao fluxo de tarefas, arraste o componente Condição da guia Componentes e solte-o no sinal + no local adequado. Para definir as propriedades da condição, selecione a condição, defina as propriedades na guia Propriedades e selecione Aplicar.
Nota
À medida que você adicionar páginas e condições ao fluxo de tarefas, verá um minimapa no canto inferior esquerdo da janela mostrando todas as páginas e as condições no fluxo de tarefas.
Para adicionar um campo, um rótulo ou um rótulo de seção a uma página, arraste Campo, Rótulo ou Rótulo da Seção da guia Componentes para a página certa. Para alterar as propriedades de um desses itens, selecione o item, defina as propriedades na guia Propriedades e selecione Aplicar.
Para validar o fluxo de tarefas, selecione Validar na barra de ações.
Para salvar o processo como rascunho, selecione Salvar na parte superior da tela. (Enquanto o processo é um rascunho, as pessoas não poderão usá-lo.)
Para ativar o fluxo de tarefas de forma que as pessoas possam usá-lo, selecione Ativar.
Gorjeta
Aqui estão algumas dicas pra se ter em mente à medida que você trabalha no fluxo de tarefas na janela do designer:
- Para tirar um instantâneo de tudo que esteja na janela do fluxo de tarefas, selecione Instantâneo na barra de ações.
- Para conectar um componente válido a outro componente válido no designer, selecione Conector na barra de ações.
- Você pode aumentar ou diminuir as imagens na tela selecionando os botões Aumentar o nível do zoomou Reduzir o nível do zoom no canto superior direito da tela. Selecione o botão Ajustar à tela para aumentar as imagens até o maior tamanho possível que se ajuste à tela.