Editar fluxos do gravador do Windows (V1)
Importante
Este artigo aborda tópicos relacionados a sistemas legados. Migre os fluxos criados com essas soluções para o Power Automate para desktop ou exclua-os.
- O Selenium IDE foi preterido e não funcionará mais após 28 de fevereiro de 2023.
- O gravador do Windows (V1) foi preterido e não funciona mais.
Os fluxos do gravador do Windows (V1) automatizam aplicativos da área de trabalho do Windows. Veja os Problemas conhecidos para saber mais sobre os problemas que você pode ter, as soluções alternativas para resolvê-los e os cenários sem suporte nesta versão.
Pré-requisitos
Um fluxo do gravador do Windows (V1) da área de trabalho. Crie um fluxo de gravador do Windows (V1) agora se você não tiver um para editar.
Ações de edição
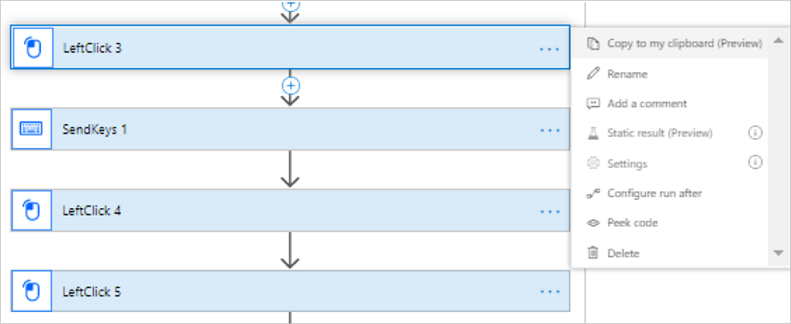
Você pode editar a gravação para:
- Modificar o valor das ações que dão suporte a ela.
- Excluir uma etapa.
- Excluir a gravação.
- Alterar a ordem das ações com o recurso de arrastar e soltar. Tenha cuidado com isso, pois pode prejudicar a consistência da gravação.
Os parâmetros avançados permitem que você altere:
- O atraso após a ação ser executada. Por exemplo, você pode adicionar um atraso de um segundo alterando PT0S para PT1S. Isso pode ser útil quando o aplicativo de destino tem um tempo de resposta lento que não é concluído antes da próxima etapa do seu fluxo do gravador do Windows (V1). Você também pode adicionar ações de atraso explicitamente para que elas possam ser usadas em loops, por exemplo.
- O seletor para o elemento de interface do usuário de destino.
Adicionar uma gravação
Você pode querer gravar o fluxo do gravador do Windows (V1) em várias sessões. Depois de concluir sua primeira gravação, você pode fazer o seguinte:
Entre no Power Automate.
Selecione Meus fluxos>Fluxos da área de trabalho.
Selecionar o fluxo do gravador do Windows (V1) que você deseja editar.
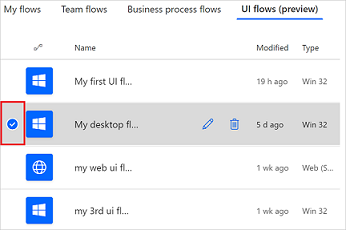
Selecione Editar.
Selecione Nova etapa.
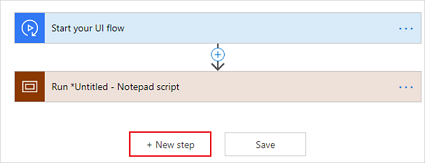
Selecione Gravar aplicativo na lista de ações.
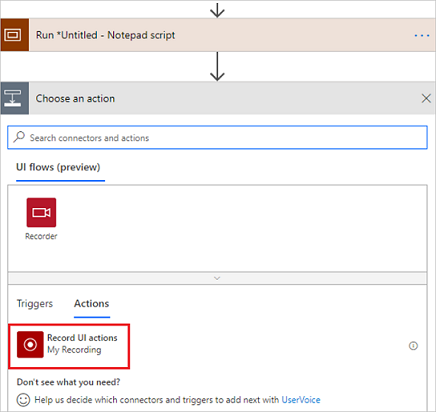
Selecione Iniciar gravador.
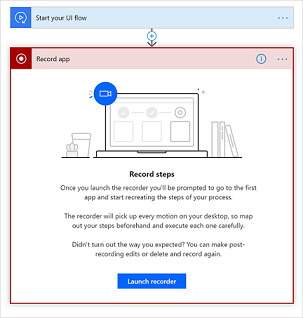
O controle do gravador será exibido na parte superior da tela.
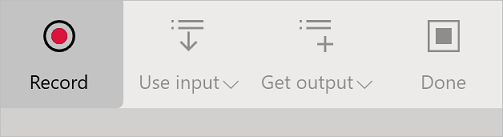
Inicie o aplicativo que você deseja gravar.
Dica
À medida que o mouse focalizar os controles do aplicativo, você observará que um contorno azul realçará cada controle. Sempre aguarde o realce azul antes de selecionar um controle.
Se o realce azul não for exibido em torno do elemento, talvez ele não seja gravado corretamente.
Selecione Gravar no controle do gravador.
Execute as etapas na interface do usuário do aplicativo que você está gravando e, em seguida, selecione Concluído no controle do gravador.
Selecione Salvar e, em seguida, teste o fluxo do gravador do Windows (V1).
Fornecer argumentos de linha de comando na inicialização
Depois de registrar as ações dos fluxos do gravador do Windows (V1), você poderá fornecer argumentos de linha de comando para os aplicativos que seus fluxos da área de trabalho iniciam.
Siga estas etapas para adicionar argumentos de linha de comando aos aplicativos que o fluxo do gravador do Windows (V1) inicia:
Grave um fluxo do gravador do Windows (V1) com o gravador da área de trabalho.
Selecione Concluído no gravador e a ação de inicialização do aplicativo para expandi-la.
A captura de tela usa o Notepad++ como exemplo.
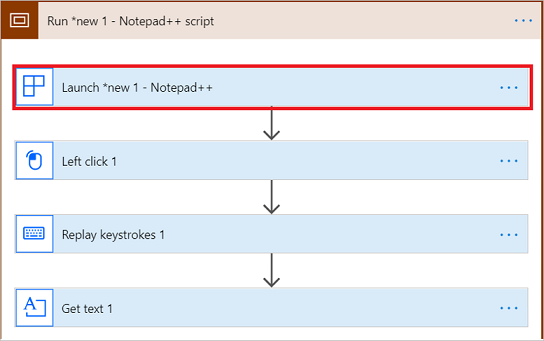
Selecione Exibir opções avançadas.
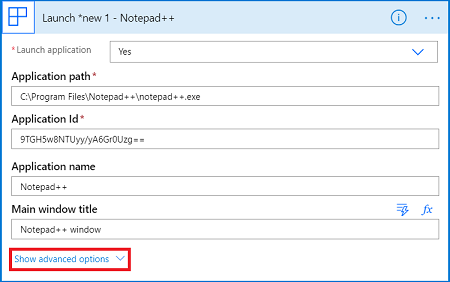
Forneça os argumentos de linha de comando aqui:
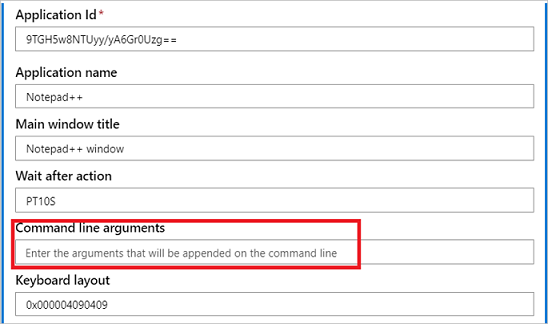
Você pode fornecer qualquer argumento de linha de comando válido para seu aplicativo.
Importante
Não use texto confidencial, como senhas, em argumentos de linha de comando.
Adicionar uma variável
Você pode usar variáveis para realizar várias ações nos fluxos da área de trabalho. Por exemplo, você pode usar uma variável para contar quantas vezes uma operação foi executada em um loop. Ou você pode usar uma variável para criar uma matriz de cadeia de caracteres com as leituras da tela feitas em um loop.
Dica
Você pode usar tipos de dados inteiro, float, booliano, cadeia de caracteres, matriz e variáveis de objeto.
Depois de criar uma variável, você poderá executar outras tarefas, por exemplo:
- Aumente ou diminua a variável por um valor constante, também conhecido como incremento e decremento.
- Insira ou acrescente o valor da variável como o último item em uma cadeia de caracteres ou matriz.
- Atribua um valor diferente a uma variável.
Siga estas etapas para criar e usar variáveis em um fluxo de interface do usuário:
Vá para o início do fluxo do gravador do Windows (V1) e selecione Adicionar uma ação.
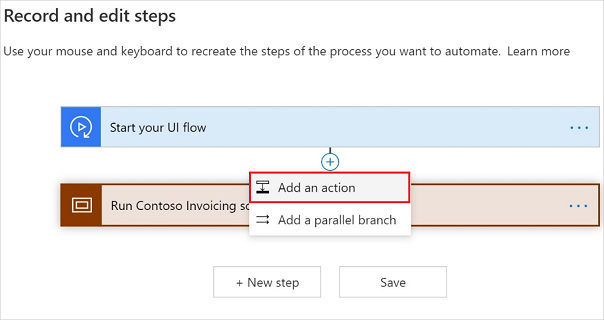
Pesquise a palavra variável e selecione a ação Variável de inicialização sob a categoria integrada.
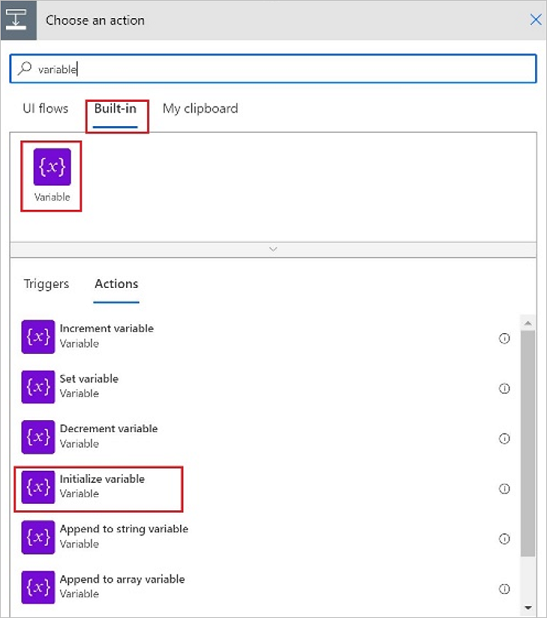
Inicialize a variável para digitar que atenda às suas necessidades.
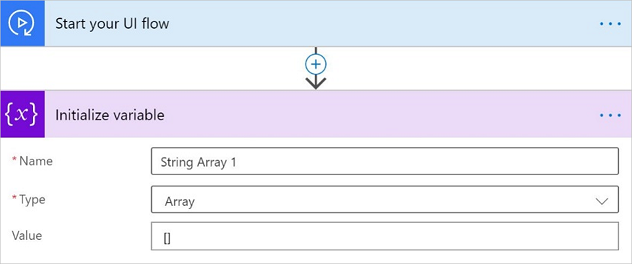
Dica
Se o cenário de automação da interface do usuário envolver a leitura de valores de uma tela em um loop, você poderá conseguir isso inicializando a variável como um tipo de matriz.
Então, no fluxo de interface do usuário, selecione a ação de variável Anexar à Matriz e, em seguida, use a saída da ação Obter Texto da lista de conteúdo dinâmico.
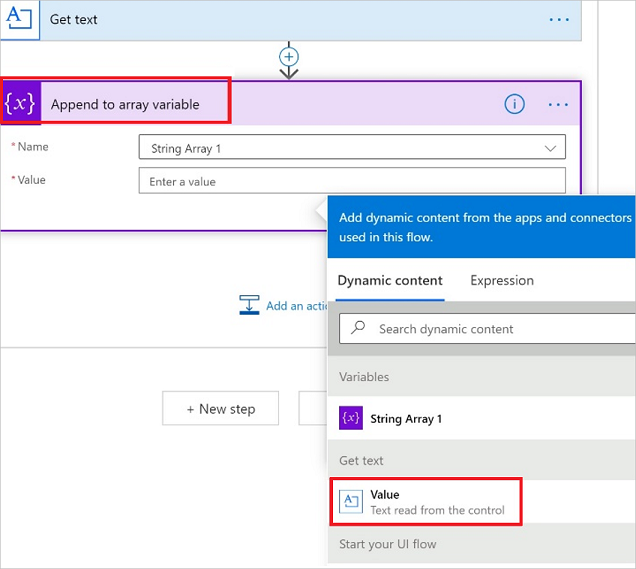
Etapas copiar e colar
Você pode copiar ações e escopos, usar Adicionar uma ação para selecionar as ações e escopos copiados de Minha área de transferência e colá-los em outro local no mesmo fluxo do gravador do Windows (V1).
O designer do Power Automate renomeia automaticamente as ações e escopos copiados com um nome exclusivo. Se o escopo copiado contiver outro escopo, a estrutura aninhada será mantida quando você colar da Minha área de transferência.
Importante
Este recurso oferece suporte à cópia e adição de ações no mesmo escopo. Não é possível colar ações em outros escopos ou fluxos do gravador do Windows (V1).
Siga estas etapas para copiar e colar ações e escopos:
Selecione … e, em seguida, Copiar para minha área de transferência para a ação ou escopo que você deseja copiar.
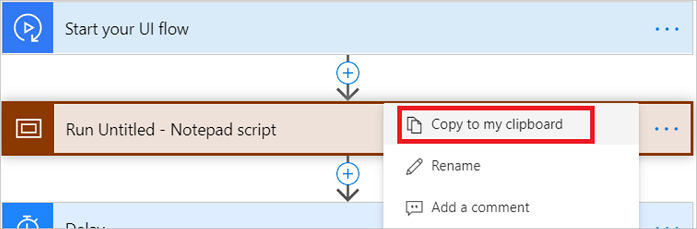
Passe o mouse sobre o local de destino e selecione Adicionar uma ação.
Dica
Você pode selecionar Adicionar uma ação diretamente se estiver no final do escopo ou do fluxo do gravador do Windows (V1).
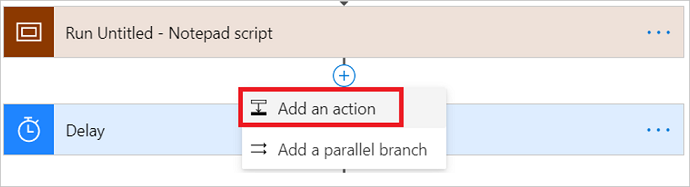
Selecione Minha área de transferência e, em seguida, a ação ou o escopo copiado.
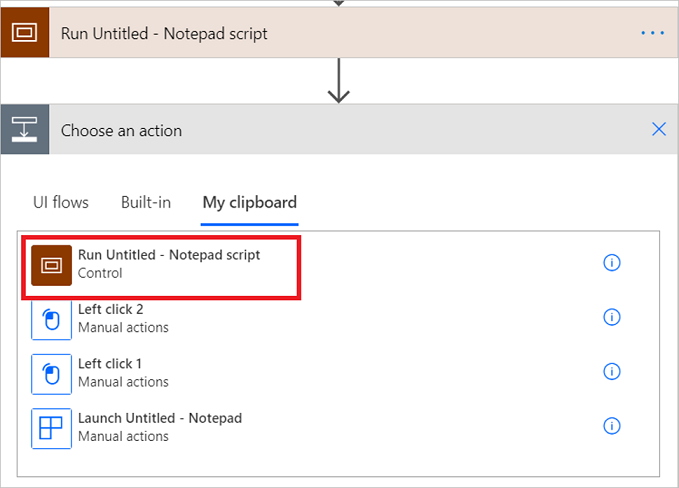
Observe que o Power Automate cola o cartão de ação com um nome exclusivo.
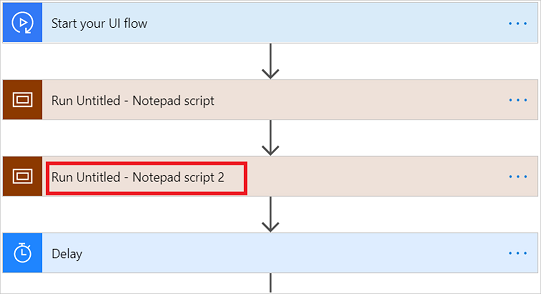
Observe que quaisquer ações com capturas de tela também as retêm para fácil referência.
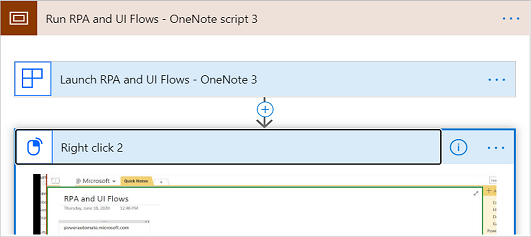
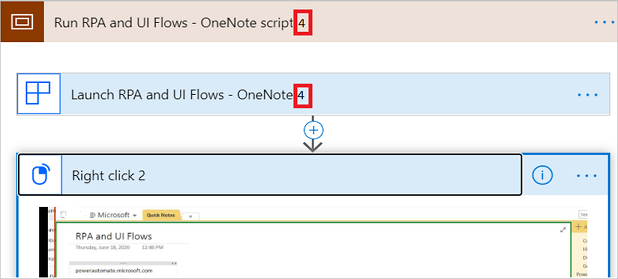
Colar um escopo imediatamente após ele mesmo
Observação
Se um escopo não tiver uma ação Fechar aplicativo e o usuário copiar e colar o escopo imediatamente após o escopo existente, as ações coladas só serão realizadas na primeira instância do aplicativo.
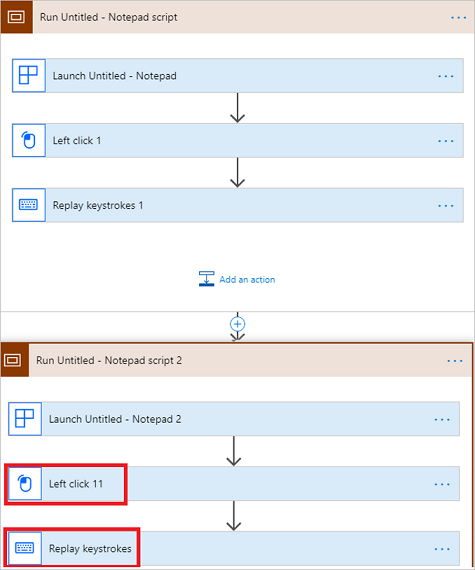
Neste exemplo, as ações destacadas Clicar com o botão esquerdo 11 e Reproduzir pressionamento de teclas serão executadas no primeiro aplicativo do Bloco de notas, e outra instância do Bloco de notas será iniciada.
Para resolver esse problema de instâncias, os usuários têm duas opções:
Se você deseja executar as ações apenas na primeira instância do aplicativo, copie e cole somente as ações relevantes no primeiro escopo. Se você deseja copiar e colar todo o escopo de uma vez, remova a ação Iniciar no escopo colado para evitar a inicialização de outra instância do aplicativo.
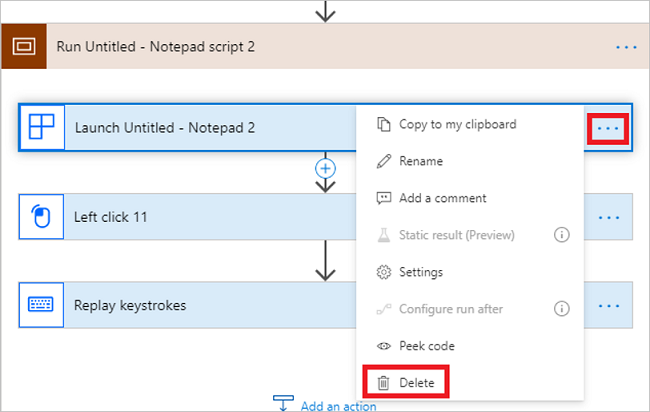
Se você quiser realizar as ações em uma instância diferente do aplicativo, adicione uma ação Fechar aplicativo no primeiro escopo para que o segundo escopo tenha sua própria instância.
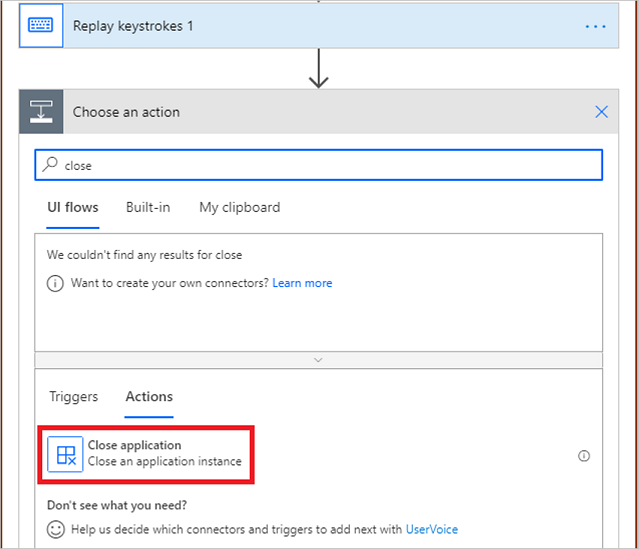
Adicione um loop
O gravador do Windows (V1) oferece suporte a matrizes. Use uma matriz para adicionar um loop para executar etapas repetitivas em um fluxo do gravador do Windows (V1). Você pode passar diferentes tipos de matrizes de um fluxo de nuvem para seu fluxo de interface do usuário, incluindo matrizes complexas de uma lista do SharePoint, por exemplo.
Observação
Você deve editar um fluxo de gravador do Windows (V1) existente para adicionar um loop.
Aqui estão as etapas para criar um loop em um fluxo de interface do usuário:
Edite o fluxo do gravador do Windows (V1) ao qual deseja adicionar o loop.
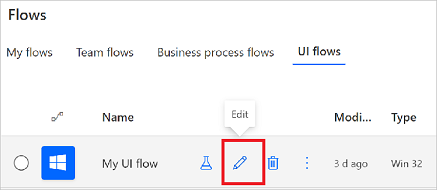
Navegue para a seção de entrada do assistente e selecione Configurar entradas.
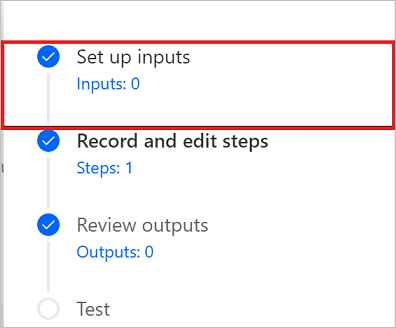
Selecione Matriz para indicar que você deseja criar um tipo de entrada de matriz.
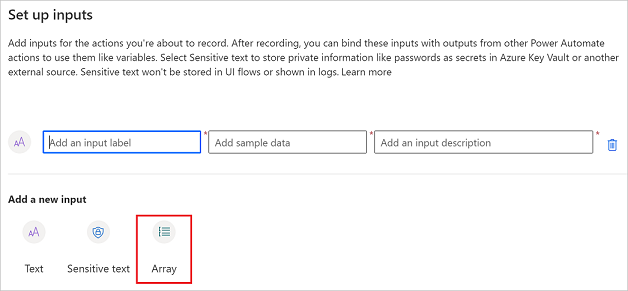
Digite os detalhes da matriz, incluindo um nome, a matriz no formato JSON e uma descrição da matriz.
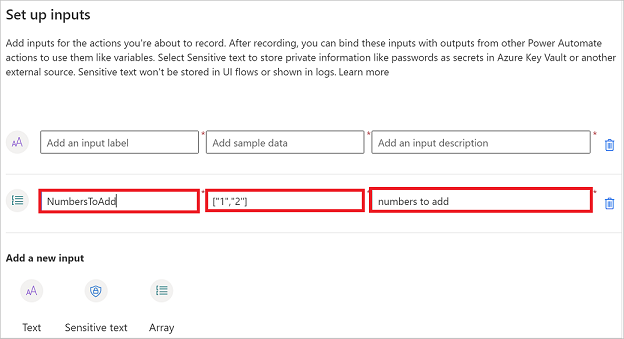
Dica
Se estiver usando uma matriz complexa de uma lista do SharePoint, você não precisa criar a matriz manualmente. Você pode copiar a matriz de um fluxo de nuvem e colá-la na caixa intermediária.
Selecione Avançar.
Selecione Adicionar uma ação.
Procure "para cada" >Interno> e selecione Aplicar a cada.
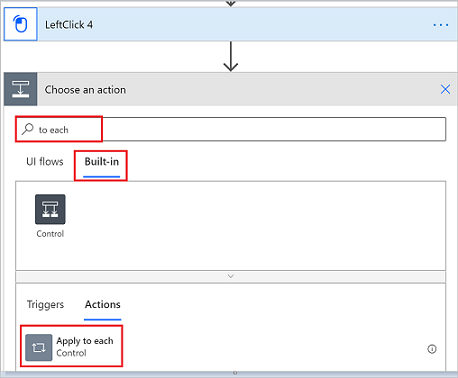
Selecione Selecione uma saída das etapas anteriores, selecione a matriz que você definiu anteriormente no conteúdo Dinâmico.
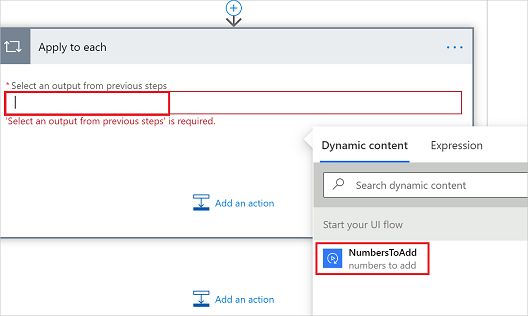
Arraste as ações que deseja repetir e solte-as no cartão Aplicar a cada.
Por exemplo, deixei cair LeftClick 4 no cartão Aplicar a cada na imagem a seguir.
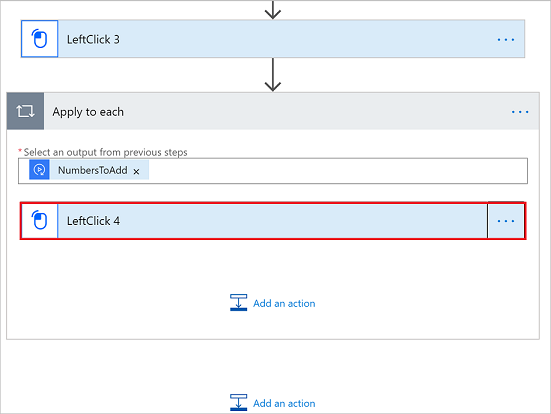
Substitua os tokens de entrada criados durante a gravação pelos valores de entrada da matriz, conforme necessário.
Dica
Se a matriz for uma cadeia de caracteres simples ou uma matriz de inteiros, você poderá usar o Item atual diretamente do conteúdo Dinâmico, como na imagem a seguir. Você também pode usar expressões.
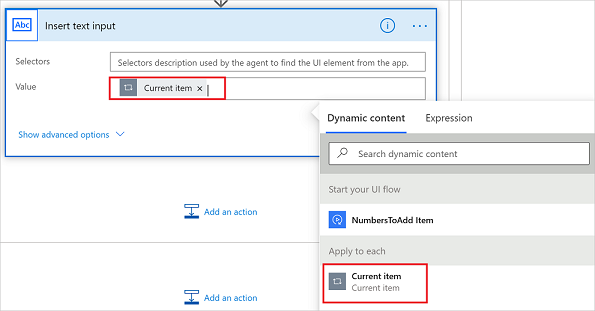
Limitações conhecidas:
- Os loops requerem seletores estáticos. Isso significa que o elemento de interface do usuário (UX) no qual a ação repetitiva ocorre não deve ser alterado.
- Não há suporte no momento para operações de saída.
- Para objetos de matriz complexos que precisam ser transmitidos por um fluxo de nuvem, como uma lista do SharePoint, forneça um exemplo de carga útil desse objeto. Para obter o conteúdo, você poderá executar o fluxo sem a etapa de fluxo do gravador do Windows (V1) e, em seguida, copiar a saída da ação para a caixa de texto intermediária (Adicionar dados de exemplo) ao definir a matriz.
- Você deve usar expressões para tipos de objetos de matriz complexa. Por exemplo, use a expressão items(‘Apply to each’)[‘[value]’] em que value é o nome do objeto específico na matriz de entrada.
Adicionar um atraso
Você pode adicionar atrasos aos fluxos do gravador do Windows (V1) para ajudar a controlar a execução do fluxo.
Siga estas etapas para adicionar um atraso a um fluxo do gravador do Windows (V1) que você tenha gravado.
No local desejado, passe o mouse sobre a seta e selecione Inserir uma nova etapa. Como alternativa, para adicioná-lo ao final do escopo ou fluxo de interface do usuário, selecione Adicionar uma ação diretamente.
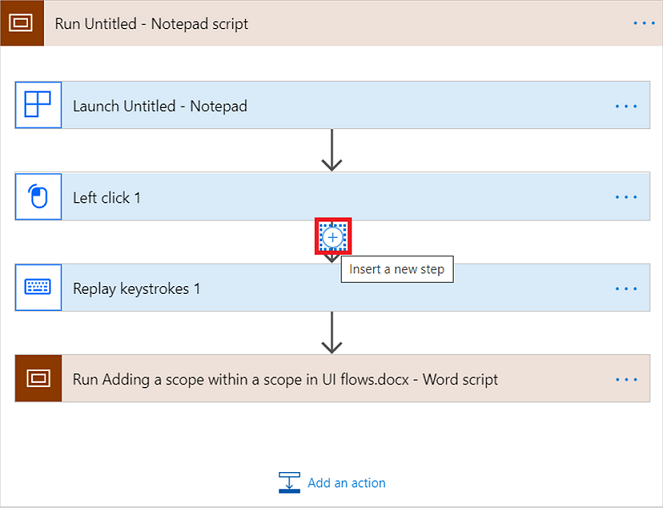
Selecione Adicionar uma ação.
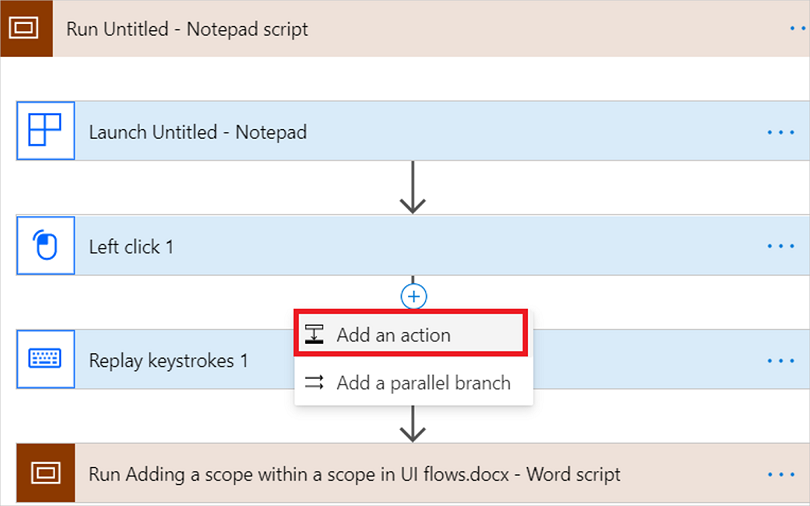
Selecione Interno e procure "atraso". Como alternativa, selecione Agenda>Atraso.
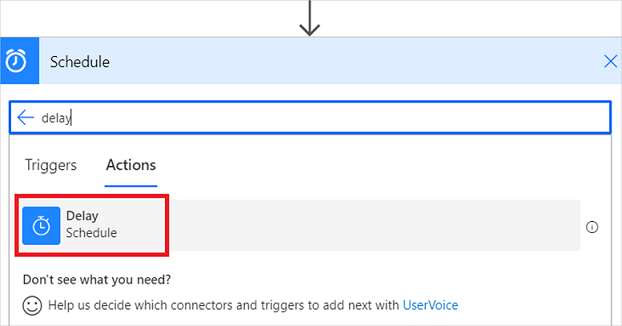
Insira a contagem, por exemplo, "2" para representar o número da Unidade.
Selecione a Unidade, por exemplo minutos, para representar a duração do atraso.
A imagem a seguir mostra um atraso de dois minutos.
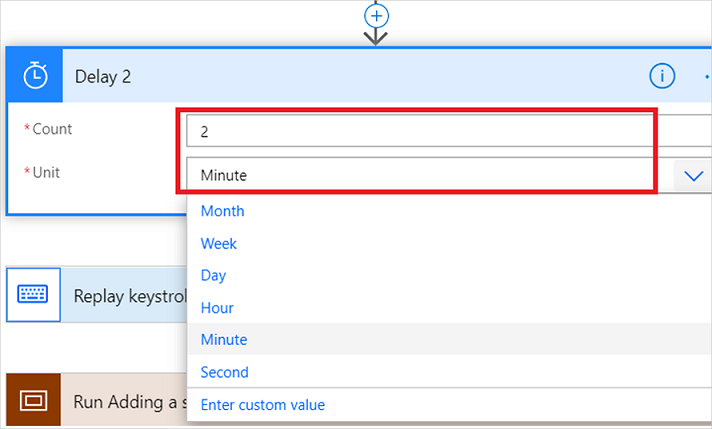
A ação de atraso é adicionada ao fluxo do gravador do Windows (V1). Agora, quando o fluxo for executado, haverá um atraso como você definiu antes da próxima ação.
Adicione uma política de repetição
Por padrão, o gravador do Windows (V1) repete as etapas de automação da interface do usuário com falha usando as configurações de repetição padrão e o valor de tempo limite.
Siga estas etapas para definir sua própria política de repetição em etapas específicas depois de gravar o fluxo do gravador do Windows (V1).
Selecione ... na etapa em que você deseja alterar a política de repetição.
Selecione Configurações.
O cartão de configurações da etapa é aberto.
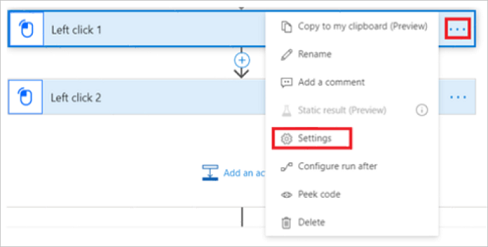
Adicione um valor de tempo limite na caixa Duração.
A duração do tempo limite pode estar entre um minuto e 24 horas. Por exemplo, você deve inserir a duração do tempo limite neste formato: PT1M para representar uma duração de tempo limite de um minuto ou PT24H para representar um tempo limite de 24 horas.
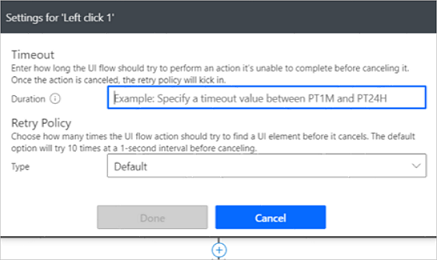
O tempo limite é um valor que você pode especificar para definir por quanto tempo o fluxo do gravador do Windows (V1) deverá tentar executar uma ação que ele não consegue concluir antes de cancelá-la. Depois que a ação for cancelada, a política de repetição será iniciada. O valor padrão do tempo limite é de cinco minutos.
Existem três tipos de repetições nos fluxos do gravador do Windows (V1).
- Padrão
- Nenhum(a)
- Personalizada
A opção Padrão é selecionada por padrão. Esse valor padrão é definido para repetir nove vezes. Incluindo a tentativa inicial, isso significa um total de dez tentativas. Há um segundo intervalo intervalo entre as tentativas.
Se você selecionar a opção Nenhuma, nenhuma tentativa de repetição será feita para a etapa.
Se você desejar especificar uma política de repetição personalizada, selecione a opção Personalizados e insira o valor para Número de novas tentativase Duração dos intervalos.
Observação
A política de repetição não está disponível para todas as etapas. Se você não vir as opções de repetição, isso significa que a política não está disponível para a etapa específica.
Adicionar uma ação manual
Depois de gravar um aplicativo com pelo menos uma ação, você pode adicionar manualmente qualquer uma das seguintes ações a esse aplicativo.
| Ação | Comentário |
|---|---|
| Fechar aplicativo | |
| Clicar com o botão direito do mouse | |
| Teclas de envio | Envie teclas e combinações de teclas, como CTRL + C. |
| Clicar com o botão esquerdo do mouse | |
| Obter texto | Leia o texto de um elemento de interface do usuário e use-o como uma saída. |
| Inserir texto | |
| Obter elemento habilitado | Verifique se um elemento da interface do usuário está habilitado ou desabilitado. |
| Limpar o elemento | Limpe o valor em um elemento de interface do usuário editável. |
| Aguardar alguns segundos | Aguarde antes de continuar para a próxima etapa. |
Siga estas etapas para adicionar uma ação manual:
Entre no Power Automate.
Selecione Meus fluxos>Fluxos da área de trabalho.
Selecionar o fluxo do gravador do Windows (V1) que você deseja editar.
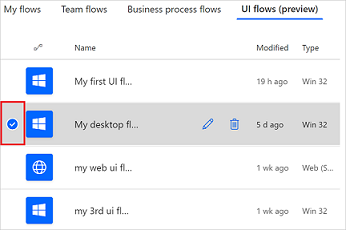
Selecione Editar.
Selecione o cartão de gravação que contém as etapas para as quais você deseja adicionar uma nova etapa. O cartão se expande e exibe as etapas gravadas.
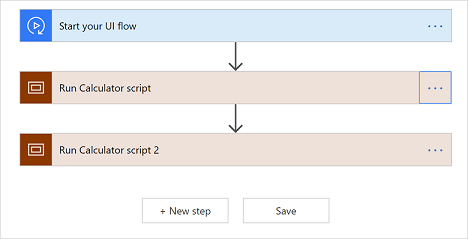
Selecione Adicionar uma ação no cartão de gravação logo abaixo da última etapa gravada. Você verá a lista de ações manuais listadas anteriormente no passo a passos.
Selecione a ação que você deseja adicionar. Aqui, selecionei Obter elemento habilitado, mas você pode selecionar qualquer ação que faça sentido para o seu cenário.
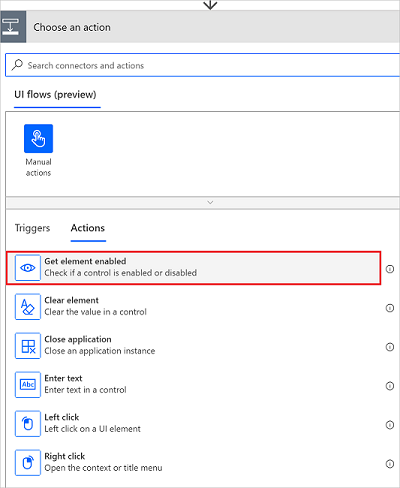
Depois que a ação for adicionada, você precisará definir o Seletor nas opções avançadas da ação.
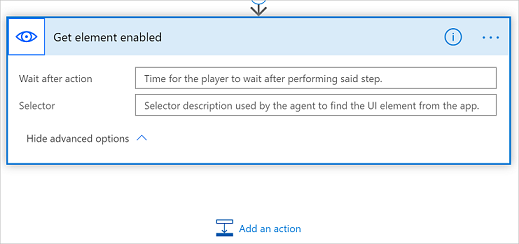
Definir o seletor
O seletor identifica o elemento de interface do usuário no qual a ação é executada durante a reprodução. Recomendamos que você copie/cole essas informações de uma etapa separada tendo como destino o mesmo elemento de interface do usuário, se possível.
O formato do seletor é:
{
"type":"WinUIA",
"parameters":{
"elementStack":[
],
"elementXPath":""
}
}
Você deve fornecer os dados para os campos elementStack e elementXPath do elemento seletor.
Aqui está um exemplo de como ser a aparência de elementStack.
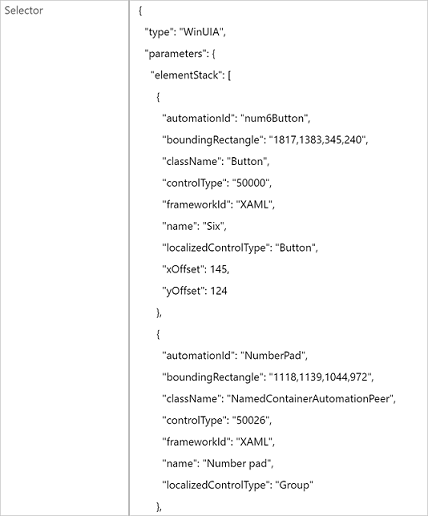
Você pode capturar o elementXPath usando o Gravador de Interface do Usuário do WinAppDriver.
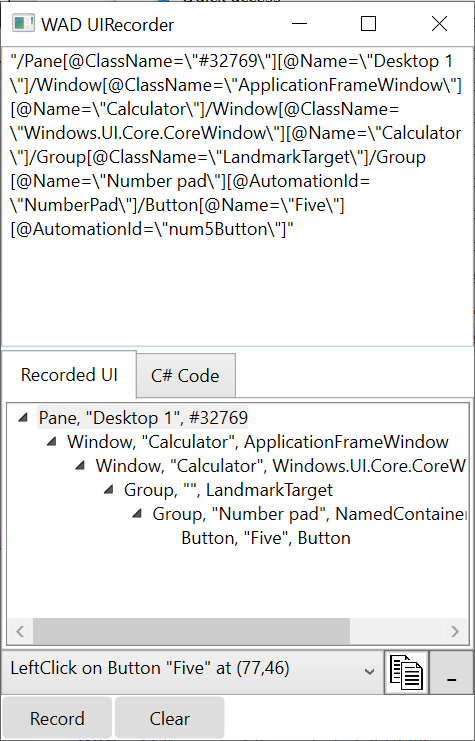
Remova o primeiro elemento (tudo antes de /Window) antes de usar o resultado em elementXPath do seletor.
Teste seu fluxo do gravador do Windows (V1) para confirmar se o seletor funciona corretamente.
Use os controles avançados
É possível incorporar controles avançados, como as ações condições, alternar ocorrências e terminar em seus fluxos da área de trabalho.
É possível efetuar essas operações avançadas com as etapas a seguir em um fluxo do gravador do Windows (V1) existente.
Selecione o fluxo do gravador do Windows (V1) que você criou >Mais comandos (...) >Editar.
Selecione +>Adicionar uma ação na seta para baixo da etapa do fluxo do gravador do Windows (V1) à qual deseja adicionar lógica.
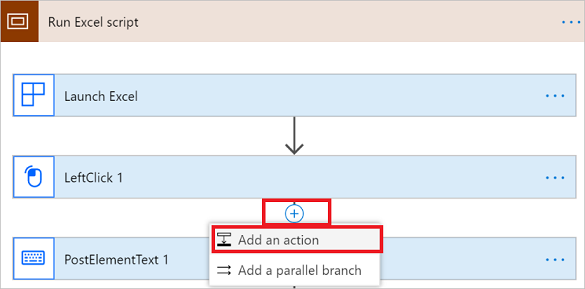
Selecione a opção Interno e uma das ações de controle disponíveis.
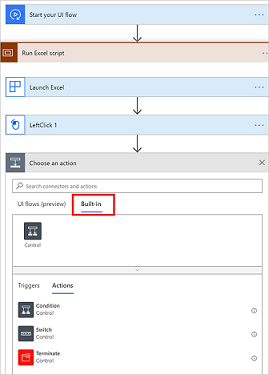
Conclua a expressão que precisa ser avaliada. É possível usar o conteúdo dinâmico e as expressões para avaliar os controles de condição e opção. Além disso, é possível usar qualquer saída gerada nas etapas anteriores do fluxo do gravador do Windows (V1).
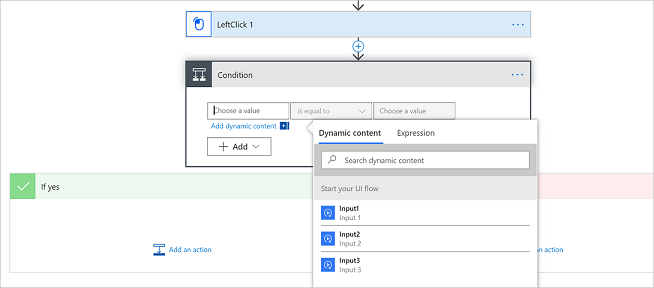
Adicionar uma gravação de um computador remoto usando o reconhecimento de imagem
Nós esperamos fazer alterações nesse recurso, por isso, não o use em ambientes de produção. Use-o apenas em ambientes de teste e desenvolvimento.
O reconhecimento de imagem no gravador do Windows (V1) é um recurso de visualização e atualmente disponível ao gravar um computador remoto por meio do aplicativo Conexão de Área de Trabalho Remota (RDC).
O que é reconhecimento de imagem?
Atualmente, os fluxos do gravador do Windows (V1) são registrados principalmente usando APIs de acessibilidade (Automação da Interface do Usuário e WinAppDriver) para detectar os controles na árvore da interface do usuário do Microsoft Windows. A árvore da interface do usuário pode não ser confiável, como quando os IDs de um controle são alterados com frequência ou entre sessões.
Com o reconhecimento de imagem, os locais dos cliques e outros detalhes são visualmente correspondentes durante a reprodução, expandindo bastante o leque de aplicativos que podem ser automatizados.
Use o reconhecimento de imagem para gravar um computador remoto
Em um fluxo do gravador do Windows (V1) novo ou existente, vá para a guia Entradas e crie duas novas entradas de texto confidencial, uma para o nome de usuário e outra para a senha que será usada para fazer logon no dispositivo remoto. As entradas de texto confidenciais permitem que você passe os valores dinamicamente ao testar ou chamar o fluxo do gravador do Windows (V1) de outro fluxo sem que eles sejam armazenados ou gravados pelo próprio fluxo do gravador do Windows (V1).
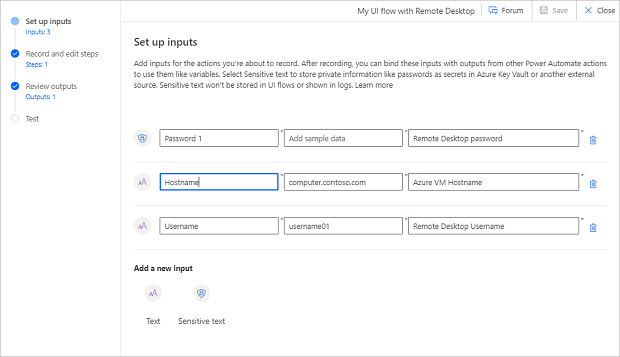
Siga as etapas em Adicionar uma gravação para iniciar o controle do gravador para um fluxo de gravador do Windows (V1) novo ou existente.
Use o aplicativo Área de Trabalho Remota para se conectar ao computador remoto.
Expanda a janela Área de trabalho remota para tela cheia.
Selecione Registro no controle do gravador e selecione Entendi no alerta que aparece.
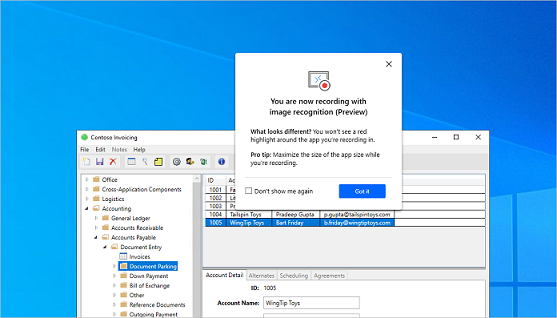
Execute as etapas no computador remoto e selecione Concluído no controle do gravador.
Localize a ação Iniciar área de trabalho remota na sua gravação e digite as entradas de texto confidenciais para o nome de usuário e a senha.
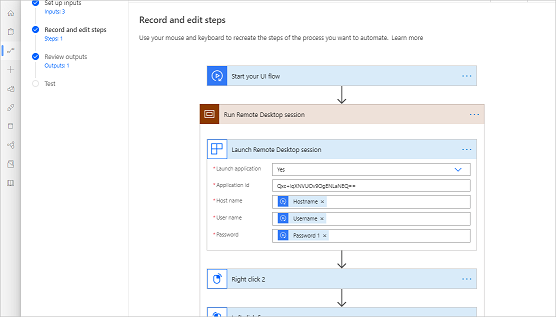
- Selecione Salvar e, em seguida, teste o fluxo do gravador do Windows (V1).
Importante
Quando você chama este fluxo do gravador do Windows (V1) de um fluxo automatizado, é recomendável usar uma solução de gerenciamento de chaves, como o Azure Key Vault, para recuperar o nome de usuário e a senha e, em seguida, passá-los para as entradas de texto confidencial no fluxo do gravador do Windows (V1) dinamicamente, em vez de armazená-los no próprio fluxo.
Dica
Habilite Entradas Seguras no menu Configurações para a ação Executar um fluxo criado com o gravador do Windows (V1) no fluxo que está chamando o fluxo do gravador do Windows (V1). Isso garante que as entradas não sejam armazenadas no histórico de execução.
Usar o reconhecimento de imagem para gravar no Citrix
Existem duas opções para gravar no Citrix com o gravador do Windows (V1).
Opção 1: gravar um aplicativo ou área de trabalho Citrix já aberto em seu computador
- Siga as etapas em Adicionar uma gravação para iniciar o controle do gravador para um fluxo de gravador do Windows (V1) novo ou existente.
- Use o aplicativo Citrix ou Área de Trabalho Remota para se conectar ao computador remoto.
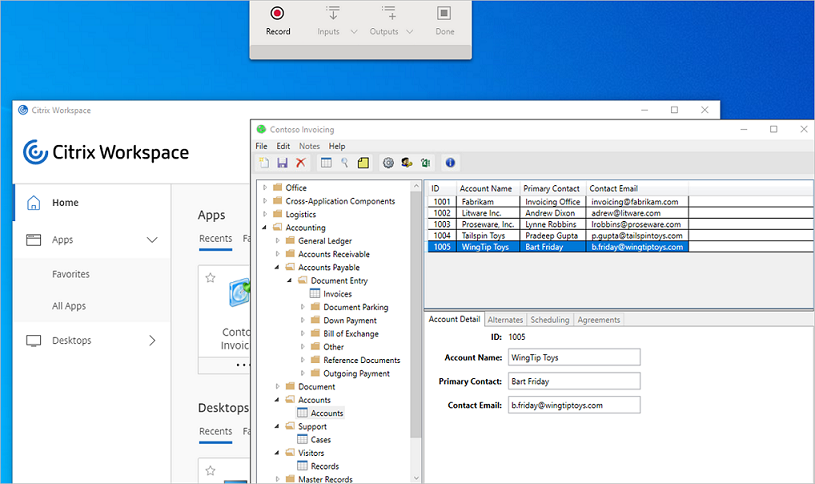
- Se você estiver usando a Área de Trabalho Remota Citrix , expanda a janela para tela cheia.
- Selecione Gravar no controle do gravador e selecione Entendi no alerta que aparece.
- Execute as etapas no Citrix e selecione Concluído no controle do gravador.
Dica
Com o gravador do Windows (V1), você pode gravar vários aplicativos Citrix durante a mesma sessão. Abra todos os aplicativos antes de iniciar a gravação, se ainda não tiver gravado a inicialização do seu espaço de trabalho Citrix.
Opção 2: gravar a inicialização do aplicativo/área de trabalho Citrix de seu espaço de trabalho Citrix
Siga as etapas em Adicionar uma gravação para iniciar o controle do gravador para um fluxo de gravador do Windows (V1) novo ou existente.
Abra o espaço de trabalho Citrix na barra de tarefas.
Insira sua senha e selecione Entrar.
Dica
Se você não quiser selecionar Lembrar minha senha, use uma entrada Texto confidencial.
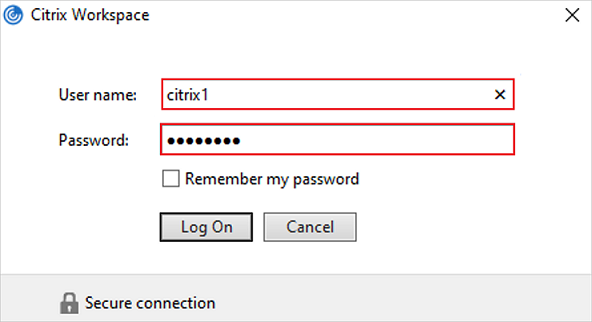
Selecione o aplicativo ou a área de trabalho que deseja gravar.
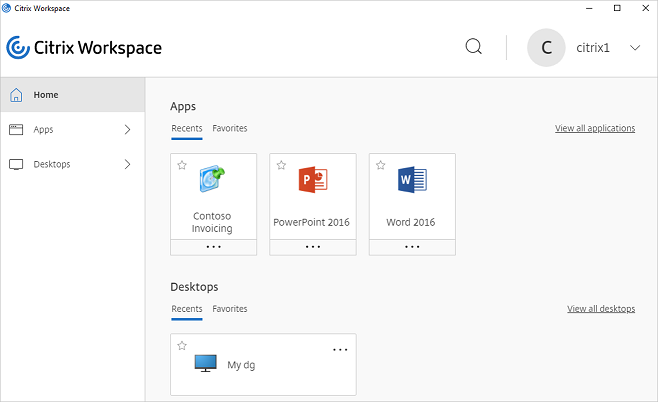
Execute as etapas no Citrix e selecione Concluído no controle do gravador.
Importante
Se você tiver gravado a etapa de logon, o designer exibirá três aplicativos do escopo Citrix. Isso é esperado porque a janela de logon é um aplicativo diferente do espaço de trabalho Citrix.
Dica
No modo de teste e assistido, confirme se o seu espaço de trabalho Citrix está fechado antes de reproduzir o fluxo do gravador do Windows (V1). Na barra de notificação, clique com o botão direito do mouse no ícone Citrix e selecione Sair para fechar o espaço de trabalho.
Solução de Problemas
Se você tiver problemas ao usar texto confidencial na janela de logon:
Abra o menu de entrada do gravador.
Selecione o campo de senha.
Selecione o seu texto confidencial (neste exemplo, "senha") no menu de entrada.
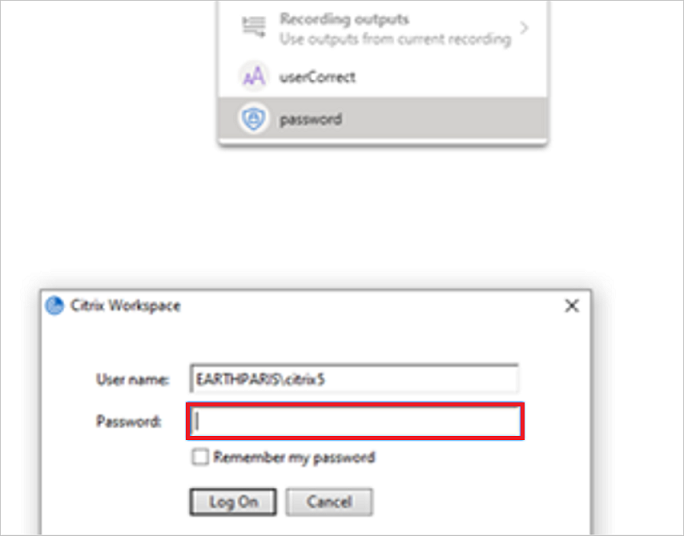
usar OCR para extrair texto de imagens
Enquanto grava suas etapas, navegue até o local do texto que você deseja capturar.
Selecione Saídas>Extrair texto da imagem no controle do gravador.
Siga as instruções para selecionar uma área de ancoragem (uma seção da tela que não deve ser alterada, como o rótulo ao lado de um campo).
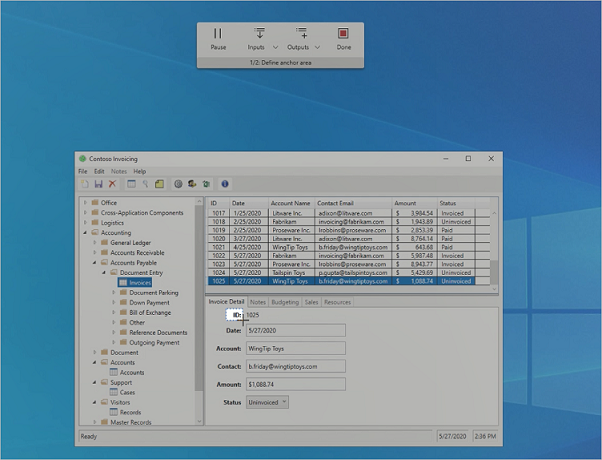
Selecione a área alvo (a área da qual o texto será extraído usando o OCR).
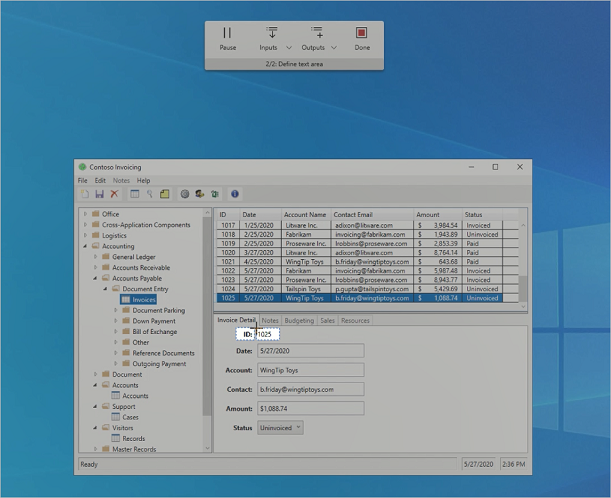
Insira um nome para a saída.
Selecione Concluído no controle do gravador.
Selecione Salvar e, em seguida, teste o fluxo do gravador do Windows (V1).
Problemas conhecidos das gravações da Área de trabalho remota
Certifique-se de que todas as entradas necessárias (nome do computador, nome de usuário e senha) tenham sido preenchidas e salvas antes de gravar outras etapas no mesmo fluxo do gravador do Windows (V1).
Para se conectar a uma sessão de área de trabalho remota existente, a sessão deve ter sido iniciada anteriormente no mesmo fluxo do gravador do Windows (V1).
A maneira recomendada de iniciar a Conexão de Área de Trabalho Remota (RDC) durante a gravação é no aplicativo Conexão de Área de Trabalho Remota (mstc.exe) no menu Iniciar. Se as ações de segurança do Windows forem registradas, além da ação Iniciar área de trabalho remota, eles devem ser removidos do designer para que a reprodução não seja interrompida (isso pode acontecer quando a sessão da Área de Trabalho Remota é iniciada a partir de um atalho).
A reprodução poderá falhar se o fluxo do gravador do Windows (V1) tiver sido gravado em uma tela com dimensionamento de tela (Configurações do Windows> Vídeo> Dimensionamento de Tela) definido com um valor diferente de 100%. Como solução alternativa, verifique se o dimensionamento da tela está definido como 100% antes da gravação.
Tratar condições de erro
Condições inesperadas podem surgir durante a reprodução. Essas condições podem fazer com que os fluxos da área de trabalho falhem. Você pode usar recursos avançados de tratamento de erro para criar etapas alternativas quando surgem condições inesperadas.
Aqui estão as etapas para fazer isso.
Entre no Power Automate com sua conta corporativa ou de estudante.
Selecione Meus fluxos>Fluxos da área de trabalho.
Selecione Mais comandos (os três pontos verticais do fluxo do gravador do Windows (V1) que você deseja editar).
Selecione Editar.
Selecione a seta para baixo que está localizada imediatamente antes da etapa do fluxo gravador do Windows (V1) à qual você deseja adicionar o tratamento de erro e, em seguida, selecione + (Inserir nova etapa).
Na imagem a seguir, inserimos a nova etapa antes da etapa PostElementText 1. Isso significa que, se PostElementText 1 falha, as etapas alternativas que você define em seguida são executadas.
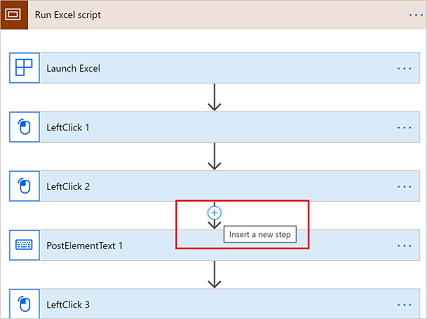
Selecione Adicionar uma ramificação paralela.
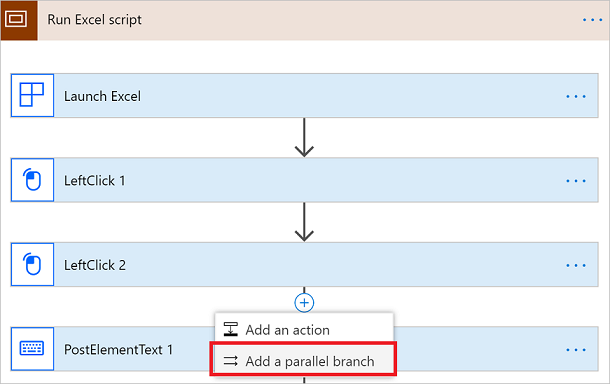
Selecione a ação que você deseja executar na ramificação paralela caso ocorra uma falha ao executar o fluxo do gravador do Windows (V1).
Você pode selecionar Gravar aplicativo para fazer uma nova gravação para a ramificação paralela ou Terminar nas ações Internas para sair normalmente do fluxo do gravador do Windows (V1) em caso de falha.
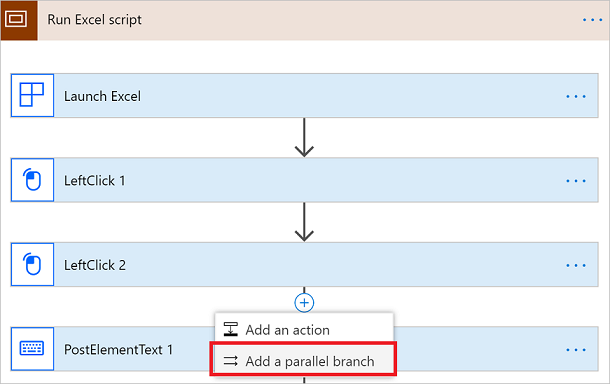
Observação
Por padrão, a ação que você adiciona na ramificação paralela é executada somente se a etapa anterior falha. Você pode selecionar ... na ramificação paralela >Configurar execução depois para alterar o comportamento padrão.
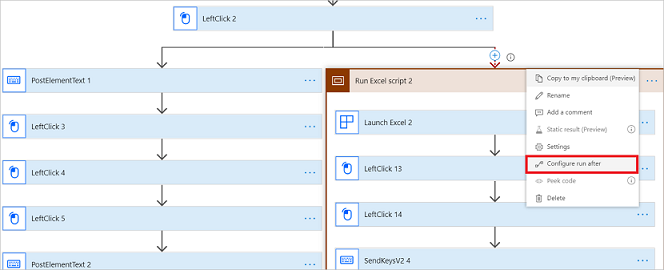
Nessa tela, você pode selecionar a condição sob a qual deseja que a ramificação paralela seja executada. Você pode selecionar uma das quatro opções disponíveis.
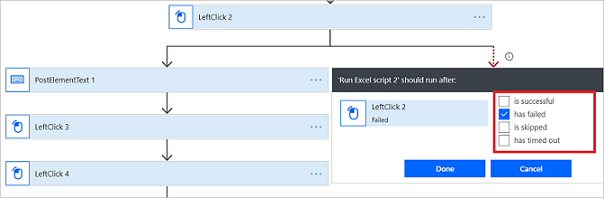
Observação: você não poderá salvar um fluxo do gravador do Windows (V1) que tenha a ramificação principal e o conjunto de ramificações paralelas definidos para serem executados sob a mesma condição.
Habilitar reprodução baseada em coordenadas
A reprodução baseada em coordenadas usa o deslocamento relativo da coordenada de tela como um fallback que ajuda o gravador do Windows (V1) a localizar objetos de destino que a estrutura de automação padrão da interface do usuário do Windows não consegue localizar durante a reprodução.
Veja alguns dos motivos pelos quais a estrutura de automação padrão da interface do usuário do Windows não pode encontrar objetos de destino durante a reprodução:
- O aplicativo herdado que você está automatizando não pode usar tecnologias de programação que dão suporte à estrutura de automação da interface do usuário do Windows.
- O aplicativo ou seus controles não podem ter um XPath, um nome ou IDs de automação da interface do usuário exclusivos.
- O aplicativo tem controles dinâmicos cujos nomes ou IDs podem ser alterados.
- O aplicativo tem controles que não têm nomes, IDs, identificadores exclusivos etc.
Dica
Use as mesmas escala e resolução e maximize o aplicativo de destino durante a gravação para aprimorar a precisão da reprodução baseada em coordenadas.
Siga estas etapas após gravar um script do fluxo do gravador do Windows (V1):
Expanda a etapa que inicia ou anexa o aplicativo.
Normalmente, essa é a primeira etapa do script de gravação.
Selecione Exibir opções avançadas.
Localize as propriedades Usar reprodução de coordenadas.
Selecione Sim na lista para habilitar a reprodução baseada em coordenadas.
Dica
Você pode habilitar ou desabilitar Usar reprodução de coordenadas para cada aplicativo a fim de aplicar a configuração a todas as etapas executadas nesse aplicativo.
Aviso
Com a reprodução baseada em coordenadas, a automação pode selecionar controles que não fazem parte do aplicativo de destino devido a vários motivos, por exemplo, quando a interface do usuário dos aplicativos de destino é alterada drasticamente.
Próximas etapas
Saiba como executar o fluxo de interface do usuário que você acabou de editar.
Se quiser fazer mais com os fluxos da área de trabalho, experimente também os parâmetros de entrada e saída.