Observação
O acesso a essa página exige autorização. Você pode tentar entrar ou alterar diretórios.
O acesso a essa página exige autorização. Você pode tentar alterar os diretórios.
Os computadores hospedados permitem que você crie, teste e execute fluxos de área de trabalho assistidos e não assistidos sem fornecer ou configurar nenhum computador físico.
É possível criar computadores hospedados diretamente por meio do portal do Power Automate. O Power Automate provisiona automaticamente um computador Windows com base na sua configuração e o registra em seu ambiente. Acesse seus computadores hospedados no portal do Power Automate e comece a criar seus fluxos de área de trabalho em minutos. Computadores hospedados usam Windows 365 para provisionamento e acesso.
Aqui estão alguns dos destaques do que você pode fazer com computadores hospedados:
- Crie e teste fluxos de área de trabalho usando o Power Automate para desktop.
- Execute fluxos de área de trabalho assistidos e autônomos.
- Para distribuir sua carga de trabalho de automação, atribua seus computadores hospedados aos grupos de computadores.
Principais recursos:
Integração de contas corporativas ou de estudante: habilita o acesso aos recursos que fazem parte do plano de negócios vinculado à sua organização, como Office, SharePoint e Azure.
Imagens básicas ou personalizadas da VM para seu computador hospedado: use uma imagem básica da máquina virtual (VM) fornecida pela Microsoft ou personalize seus computadores hospedados fornecendo sua própria imagem do Windows diretamente de sua Galeria de Computação do Azure. Fornecer sua própria imagem do Windows permite que você tenha todos os seus aplicativos instalados nos computadores hospedados provisionados.
Conectar-se à sua própria rede virtual: Comunique-se de forma segura entre si, com a internet e com suas redes locais.
Observação
- O acesso de logon está disponível apenas para o criador do computador hospedado.
- Você pode executar fluxos de área de trabalho não assistidos usando uma conta corporativa ou de estudante diferente do criador do computador hospedado, desde que você adicione a conta no computador hospedado.
Requisitos de licenciamento
Para usar computadores hospedados, você precisa da licença do Processo Hospedado do Power Automate (anteriormente complemento de RPA hospedado do Power Automate). Atribua ao seu ambiente tanta capacidade quanto o número de computadores hospedados que você deseja executar em seu ambiente.
Você também precisa das seguintes licenças de pré-requisito: Windows, Intune, Microsoft Entra ID.
Observação
O Processo Hospedado licencia os computadores e não o usuário. O plano de usuário Premium é necessário para executar RPA assistido e para desenvolvedores de RPA para criar e gerenciar fluxos da área de trabalho no portal do Power Automate. Para saber mais sobre os recursos de RPA Premium que acompanham o plano de usuário Premium, acesse Recursos de RPA Premium.
Licenças de teste para avaliação
Para avaliar computadores hospedados, você precisa de uma das seguintes opções de licenciamento de avaliação:
Use a licença do Processo Hospedado do Power Automate
A licença do Processo Hospedado do Power Automate tem versões de avaliação que duram 30 dias e podem ser estendidas uma vez para um total de 60 dias. Os administradores da organização podem obter até 25 licenças do centro de administração do Microsoft 365 e atribuir a capacidade do Processo Hospedado do Power Automate ao seu ambiente de destino.
Use a avaliação premium autoassistida de 90 dias.
Observação
Esta opção de licenciamento de avaliação para computadores hospedados está suspensa até novo aviso.
Os usuários de avaliação recebem a capacidade de uma máquina hospedada por locatário. Para iniciar um teste, selecione Testar gratuitamente em Power Automate Premium na página de preços do Power Automate ou a página de fluxo da área de trabalho do portal do Power Automate.
Pré-requisitos
Esta seção apresenta todos os pré-requisitos para criar e usar computadores hospedados.
Requisitos do Microsoft Entra e Intune
- Um locatário válido e funcional do Intune e do Microsoft Entra.
- Certifique-se de que as restrições de registro de tipo de dispositivo do Intune estejam definidas como Permitir plataforma Windows (MDM) para registro corporativo.
Para obter mais informações sobre os requisitos do Microsoft Entra e do Intune, acesse Requisitos do Windows 365.
Entidade de serviço PC em Nuvem do Windows 365 e Área de Trabalho Virtual do Azure
Observação
As entidades de serviço do Windows 365 e da área de trabalho virtual do Azure devem ser criadas automaticamente em seu locatário. Você pode pular esta etapa, a menos que enfrente um erro com entidades de serviço não criadas em seu locatário ao provisionar a máquina hospedada.
Valide se a entidade de serviço do Windows 365 já foi criada:
Entre no Portal do Azure.
Navegue até Microsoft Entra>Aplicativos empresariais>Todos os aplicativos.
Remova o filtro Tipo de aplicativo == Aplicativos empresariais.
Filtro de preenchimento A ID do aplicativo começa com com a ID do aplicativo do Windows 365 0af06dc6-e4b5-4f28-818e-e78e62d137a5.
Se a entidade de serviço for provisionada em seu Microsoft Entra, a página deverá se parecer com a seguinte captura de tela:
Se o aplicativo for como a captura de tela apresentada, você não precisará executar nenhuma etapa extra. Contudo, você deve criar a entidade de serviço se o aplicativo não estiver aparecendo.
Crie a entidade de serviço do Windows 365.
Você pode criar uma entidade de serviço do Azure com o comando az ad sp create usando a interface de linha de comando (CLI) do Azure.
az ad sp create --id 0af06dc6-e4b5-4f28-818e-e78e62d137a5Crie outras entidades de serviço relacionadas à área de trabalho virtual do Azure.
Para criar um computador hospedado, você deve criar os seguintes serviços de área de trabalho virtual do Azure em seu locatário.
Nome do aplicativo Application ID Área de Trabalho Virtual do Azure 9cdead84-a844-4324-93f2-b2e6bb768d07 Cliente da Área de Trabalho Virtual do Azure a85cf173-4192-42f8-81fa-777a763e6e2c Provedor do ARM de Área de Trabalho Virtual do Azure 50e95039-b200-4007-bc97-8d5790743a63 Siga as mesmas instruções para criar o aplicativo do Windows 365 para verificar e criar as entidades de serviço.
Obter acesso à imagem de VM padrão
Observação
- A imagem de VM padrão fornecida pelo Power Automate com o Microsoft Edge pré-instalado é baseada no modelo de imagem do Windows 365 Cloud PC: Windows 11 Enterprise Cloud PC 24H2. Se você tiver restrições específicas de software, configuração ou segurança, use o recurso de imagem de VM personalizada.
A imagem de VM padrão está disponível para todos os usuários no ambiente. Se você não conseguir ver a imagem da VM padrão, seu administrador desabilitou o compartilhamento de imagens de VM padrão com os usuários. Neste caso:
- Os usuários precisarão da função de Administrador do Sistema ou Administrador da Configuração de Máquina do Fluxo da Área de Trabalho para poderem ver e gerenciar a imagem padrão.
- Para outros usuários, o Administrador do Sistema ou Administrador da Configuração de Máquina dos Fluxos da Área de Trabalho precisará compartilhar a imagem padrão com eles para que possam usá-la.
Exiba a imagem padrão em Monitores>Computadores>Imagens de VM.

Compartilhar a imagem padrão
Entre no Power Automate.
Acesse Monitor>Máquinas>Imagens de VM.
Selecione a imagem padrão da área de trabalho do Windows na lista.
Selecione Gerenciar acessos.
Selecione Adicionar pessoas e insira o nome da pessoa em sua organização com a qual deseja compartilhar a imagem.
Selecione os nomes das pessoas e escolha com quais permissões elas podem acessar o computador.
Selecione Salvar.

Criar um computador hospedado
Para criar um computador hospedado:
Entre no Power Automate.
Acesse Monitor>Computadores.
Selecione Novo>Computador hospedado.
No assistente de criação de computador hospedado:
Insira um nome para seu computador hospedado e, opcionalmente, adicione uma descrição.
Selecione a imagem de VM a ser usada para seu computador hospedado. Uma imagem proposta do Windows 11 padrão chamada Imagem padrão da área de trabalho do Windows está disponível. Se você não a encontrar, certifique-se de seguir as etapas descritas em Pré-requisitos.
Como alternativa, você pode selecionar uma imagem de VM personalizada que foi compartilhada com sua conta.
Como opção, selecione a conexão de rede personalizada na qual você deseja que seu computador hospedado seja provisionado. Caso contrário, você se conectará automaticamente à Rede Hospedada da Microsoft.
Revise e crie seu computador hospedado.

Observação
O tempo necessário para provisionar um computador hospedado varia dependendo da configuração do computador hospedado. Pode levar mais de 30 minutos para que o computador esteja pronto para acesso.
Acessar um computador hospedado
Entre no Power Automate.
Acesse Monitor>Computadores.
Selecione a guia Computadores
Selecione seu computador hospedado na lista de computadores.
Na página de detalhes do computador, você deve observar os seguintes detalhes:
- Tipo de computador: computador hospedado
- Status da conectividade: conectado
- Status do computador: ativo

Selecione Abrir relatório no navegador.
Uma nova guia no navegador deve abrir e carregar o acesso ao computador hospedado. Entre com sua conta corporativa ou de estudante.
O computador hospedado é pré-registrado no ambiente do Power Automate.

Usar imagens de VM personalizadas para seu computador hospedado
É possível personalizar seus computadores hospedados fornecendo sua própria imagem do Windows diretamente de sua Galeria de Computação do Azure. Esse recurso permite que você tenha todos os seus aplicativos instalados em seus computadores hospedados.
Criar uma Galeria de Computação do Azure no Azure e adicionar uma imagem
Acesse o Portal do Azure.
Crie uma Galeria de Computação do Azure e selecione Controle de acesso baseado em funções (RBAC) na guia Compartilhamento.
Selecione Revisar + criar e, depois de validar todas as configurações, selecione Criar.
Depois de criar uma Galeria de Computação do Azure, crie uma definição de imagem seguindo as etapas em Criar uma definição de imagem e uma versão de imagem. Você deve criar a imagem no local exato onde implantamos seus computadores hospedados. Você pode encontrar o seguinte mapeamento com a localização geográfica do ambiente:
- Austrália: Leste da Austrália
- Ásia: Leste da Ásia
- Brasil: Sul do Brasil
- Canadá: Canadá Central
- Europa: Norte da Europa
- França: França Central
- Alemanha: Centro-Oeste da Alemanha
- Índia: Índia Central
- Japão: Leste do Japão
- Coreia: Coreia Central
- Noruega: Leste da Noruega
- Cingapura: Sudeste Asiático (somente locatários na lista de permitidos)
- Suíça: Norte da Suíça
- Emirados Árabes Unidos: Norte dos EAU
- Reino Unido: Sul do Reino Unido
- Estados Unidos: Leste dos EUA
Requisitos de imagem
As imagens de VM personalizadas devem atender aos seguintes requisitos:
- Windows 10 Enterprise versão 20H2 ou posterior
- Windows 11 Enterprise 21H2 ou posterior
- Imagem da geração 2
- Imagem de VM generalizada. Saiba mais em Generalizar imagem de VM.
- Imagens de VM de sessão única (não há suporte para várias sessões)
- Nenhuma partição de recuperação. Para obter mais informações sobre como remover uma partição de recuperação, vá para Comando do Windows Server: excluir partição
- Tamanho padrão do disco do sistema operacional de 64 GB. O tamanho do disco do sistema operacional é ajustado automaticamente para 256 GB
- A definição da imagem deve ter inicialização confiável habilitada como o tipo de segurança
Compartilhe a permissão de leitor na assinatura do Azure com a entidade de serviço do Windows 365
Para usar sua imagem de VM para computadores hospedados, você precisa conceder à entidade de serviço do Windows 365 as seguintes permissões:
- Permissão de leitor na assinatura do Azure.
Ao carregar uma imagem personalizada, você deve estar conectado com uma conta que seja proprietária ou administradora da assinatura.
Compartilhe a Galeria de Computação do Azure com criadores do Power Automate
A última etapa antes de usar sua imagem no Power Automate é compartilhar a imagem com os criadores do Power Automate.
No Portal do Azure, vá para a Galeria de Computação do Azure.
Acesse as configurações Controle de acesso (IAM).
Selecione Adicionar>Adicionar atribuição de função.
Atribua pelo menos permissões de acesso de leitor aos criadores do Power Automate com os quais deseja compartilhar a galeria. Em seguida, selecione Avançar.
Selecione Selecionar membros e pesquise os criadores do Power Automate com os quais deseja compartilhar.
Depois de selecionar todos os membros a serem adicionados, revise as permissões e os usuários e atribua-os.
Adicionar uma nova imagem de VM personalizada
Entre no Power Automate.
Acesse Monitor>Computadores.
Selecione Novo>Imagem de VM.
Insira um nome de imagem VM, uma descrição e o uso.
- Nome da imagem de VM: um nome exclusivo para identificar a imagem.
- Descrição da imagem de VM: uma descrição opcional da imagem.
- Usar com: selecione Computador hospedado ou Ambos, se desejar que a imagem funcione com computadores hospedados e grupos de computadores hospedados.
Selecione uma das imagens à qual você tem acesso na Galeria de Computação do Azure.

Observação
- A imagem precisa ser replicada na mesma região do Azure que o computador hospedado.
- A lista de imagens disponíveis pode variar dependendo do uso que você está selecionando.
Compartilhar a imagem
Entre no Power Automate.
Acesse Monitor>Máquinas>Imagens de VM.
Selecione a imagem que você criou.
Selecione Gerenciar acessos.
Selecione Adicionar pessoas e insira os nomes das pessoas em sua organização com a qual deseja compartilhar a imagem.
Selecione os nomes das pessoas e escolha com quais permissões elas podem acessar a imagem.
Selecione Salvar.

Observação
Quando um usuário não faz mais parte de um ambiente, você pode continuar visualizando o usuário como desativado. Você será notificado na seção Gerenciar acesso da imagem, se ela for compartilhada com usuários desativados. Nessa situação, remova o acesso a eles.
Usar uma rede virtual personalizada para seus computadores hospedados
Você pode se conectar à sua própria rede virtual com seus computadores hospedados para se comunicar com segurança umas com as outras, com a Internet e com redes locais. Fornecer sua própria rede virtual de sua assinatura do Azure permite que seus computadores hospedados sejam provisionados com sua rede virtual automaticamente.
Observação
Você pode ter até 30 redes virtuais personalizadas configuradas por locatário.
Requisitos gerais de rede
Para usar sua própria rede com computadores hospedados, você deve atender aos seguintes requisitos:
- Você deve ter uma rede virtual em sua assinatura do Azure na mesma região em que criou os computadores hospedados.
- Siga as diretrizes de rede do Azure.
- Uma sub-rede dentro da rede virtual e espaço de endereço IP disponível.
- Permitir conectividade de rede aos serviços necessários.
A rede virtual precisa ser criada no mesmo local que seus computadores hospedados. Você pode encontrar o seguinte mapeamento com a localização geográfica do ambiente:
- Austrália: Leste da Austrália
- Ásia: Leste da Ásia
- Brasil: Sul do Brasil
- Canadá: Canadá Central
- Europa: Norte da Europa
- França: França Central
- Alemanha: Centro-Oeste da Alemanha
- Índia: Índia Central
- Japão: Leste do Japão
- Coreia: Coreia Central
- Noruega: Leste da Noruega
- Cingapura: Sudeste Asiático (somente locatários na lista de permitidos)
- Suíça: Norte da Suíça
- Emirados Árabes Unidos: Norte dos EAU
- Reino Unido: Sul do Reino Unido
- Estados Unidos: Leste dos EUA
Requisitos adicionais para computadores hospedados de ingresso híbrido do Microsoft Entra
Para usar sua própria rede e provisionar computadores de ingresso híbrido do Microsoft Entra, você deve atender aos seguintes requisitos:
Requisitos de domínio
- Você deve configurar sua infraestrutura para ingresso híbrido do Microsoft Entra automaticamente em qualquer dispositivo que ingresse no domínio no Active Directory local. Essa configuração permite que eles sejam reconhecidos e gerenciados na nuvem.
- Os computadores hospedados de ingresso híbrido do Microsoft Entra exigem linha de visão de rede para seus controladores de domínio local periodicamente. Sem essa conexão, os dispositivos se tornam inutilizáveis. Para obter mais informações, consulte Planejar sua implantação de ingresso híbrido do Microsoft Entra.
- Se uma unidade organizacional for especificada, verifique se ela existe e é válida.
- Uma conta de usuário do Active Directory com permissões suficientes para ingressar o computador na unidade organizacional especificada no domínio do Active Directory. Se você não especificar uma unidade organizacional, a conta de usuário deve ter permissões suficientes para ingressar o computador no domínio do Active Directory.
- As contas de usuário que são criadoras de computadores hospedados devem ter uma identidade sincronizada disponível no Active Directory e no Microsoft Entra ID.
Requisitos de função e identidade
Os usuários de computadores hospedados devem ser configurados com identidades híbridas para que possam autenticar com recursos local e na nuvem.
Requisitos de DNS
Como parte dos requisitos de ingresso híbrido do Microsoft Entra, seus computadores hospedados devem ser capazes de ingressar no Active Directory local. Isso requer que os computadores hospedados sejam capazes de resolver registros DNS para seu ambiente do AD local. Configure sua Rede Virtual do Azure onde os computadores hospedados são provisionados da seguinte forma:
- Verifique se a Rede Virtual do Azure tem conectividade de rede com servidores DNS que podem resolver o domínio do Active Directory.
- Nas Configurações da Rede Virtual do Azure, selecione Servidores DNS e escolha Personalizado.
- Insira o endereço IP dos servidores DNS do ambiente que pode resolver seu domínio do Active Directory Domain Services.
Compartilhar a rede virtual com a entidade de serviço do Windows 365
Para usar sua rede virtual para computadores hospedados, você precisa conceder à entidade de serviço do Windows 365 as seguintes permissões:
- Permissão de leitor na assinatura do Azure
- Permissão de Colaborador da Interface de Rede do Windows 365 no grupo de recursos especificado
- Permissão de usuário de Rede do Windows 365 na rede virtual
Observação
Verifique se os recursos têm os requisitos de função especificados atribuídos à entidade de serviço do Windows 365, mesmo que outras funções com permissões iguais ou superiores já estejam atribuídas.
Observação
Para redes virtuais criadas antes de 26 de novembro de 2023, a função Colaborador de Rede é usada para aplicar permissões no grupo de recursos e na rede virtual. As novas funções RBAC têm permissões mais específicas. Para remover manualmente as funções existentes e adicionar as novas funções, consulte a tabela a seguir para ver as funções existentes usadas em cada recurso Azure. Antes de remover as funções existentes, verifique se as funções atualizadas estão atribuídas.
| Recurso do Azure | Função existente (antes de 26 de novembro de 2023) | Função atualizada (após 26 de novembro de 2023) |
|---|---|---|
| Resource group | Colaborador de Rede | Colaborador da Interface de Rede do Windows 365 |
| Rede virtual | Colaborador de Rede | Usuário de Rede do Windows 365 |
| Assinatura | Leitor | Leitor |
Compartilhar a rede virtual com criadores do Power Automate
A última etapa antes de poder fazer referência à sua rede virtual no Power Automate é compartilhar a rede virtual com os criadores do Power Automate.
Acesse o Portal do Azure.
No portal do Azure, vá para a sua Rede virtual.
Acesse as configurações Controle de acesso (IAM).
Selecione Adicionar>Adicionar atribuição de função.
Atribua pelo menos permissões de acesso de leitor aos criadores do Power Automate com os quais deseja compartilhar a rede virtual. Em seguida, selecione Avançar.
Selecione Selecionar membros e pesquise os criadores do Power Automate com os quais deseja compartilhar.
Depois de selecionar todos os membros a serem adicionados, revise as permissões e os usuários e atribua-os.
Adicionar uma nova conexão de rede
Entre no Power Automate.
Acesse Monitor>Computadores.
Selecione Novo>Conexão de rede.
Digite um nome de conexão de rede, uma descrição e o uso.
- Nome da conexão de rede: um nome exclusivo para identificar a conexão de rede.
- Descrição: uma descrição opcional para a conexão de rede.
- Usar com: Selecionar computador hospedado.
Selecione uma das Redes virtuais do Azure disponíveis no Azure que atenda aos requisitos.
Selecione a Sub-rede que o computador hospedado usa.
Selecione o Tipo de ingresso no domínio que o computador usa.
Se o 'ingresso híbrido do Microsoft Entra estiver selecionado, as seguintes informações serão necessárias:
- Nome de domínio DNS: o nome DNS do domínio do Active Directory que você deseja usar para conectar e provisionar computadores hospedados. Por exemplo, corp.contoso.com.
- Unidade organizacional (opcional): uma unidade organizacional (OU) é um contêiner em um domínio do Active Directory que pode conter usuários, grupos e computadores. Verifique se essa UO está habilitada para sincronização com o Microsoft Entra Connect. O provisionamento falhará se essa UO não estiver sincronizando.
- UPN de Nome de usuário: o nome de usuário, no formato de nome principal de usuário (UPN), que você deseja usar para conectar os computadores hospedados ao seu domínio do Active Directory. Por exemplo, svcDomainJoin@corp.contoso.com. Essa conta de serviço deve ter permissão para ingressar computadores no domínio e, se definido, na UO de destino.
- Senha de domínio: a senha do usuário.
Observação
Leva de 10 a 15 minutos para provisionar uma nova conexão de rede com o tipo de ingresso no domínio de ingresso híbrido do Microsoft Entra.

Compartilhar a conexão de rede
Entre no Power Automate.
Acesse Monitor>Computadores>Conexão de rede.
Selecione a conexão de rede que você criou.
Selecione Gerenciar acessos.
Selecione Adicionar pessoas e digite os nomes das pessoas em sua organização com a qual deseja compartilhar a imagem.
Selecione os nomes das pessoas e escolha com quais permissões elas podem acessar a conexão de rede.
Selecione Salvar.

Observação
Quando um usuário não faz mais parte de um ambiente, você pode continuar visualizando o usuário como desativado. Você será notificado na seção Gerenciar acesso da conexão de rede, se ela for compartilhada com usuários desativados. Nessa situação, remova o acesso a eles.
Exibir lista de computadores hospedados
Depois de criar seu computador hospedado em um ambiente, você pode visualizar seus detalhes no portal do Power Automate.
- Entre no Power Automate.
- Acesse Monitor>Computadores.
- Selecione Computadores.
A lista contém computadores hospedados e computadores padrão. Para cada item da lista, você pode exibir:
- O nome do computador.
- A descrição do computador.
- O Power Automate para a versão de área de trabalho do computador
- O grupo de computadores ao qual pertence, se fizer parte de um grupo de computadores.
- O número de fluxos em execução no computador.
- O número de fluxos enfileirados no computador.
- O tipo de acesso que você tem ao computador.
- O proprietário do computador.
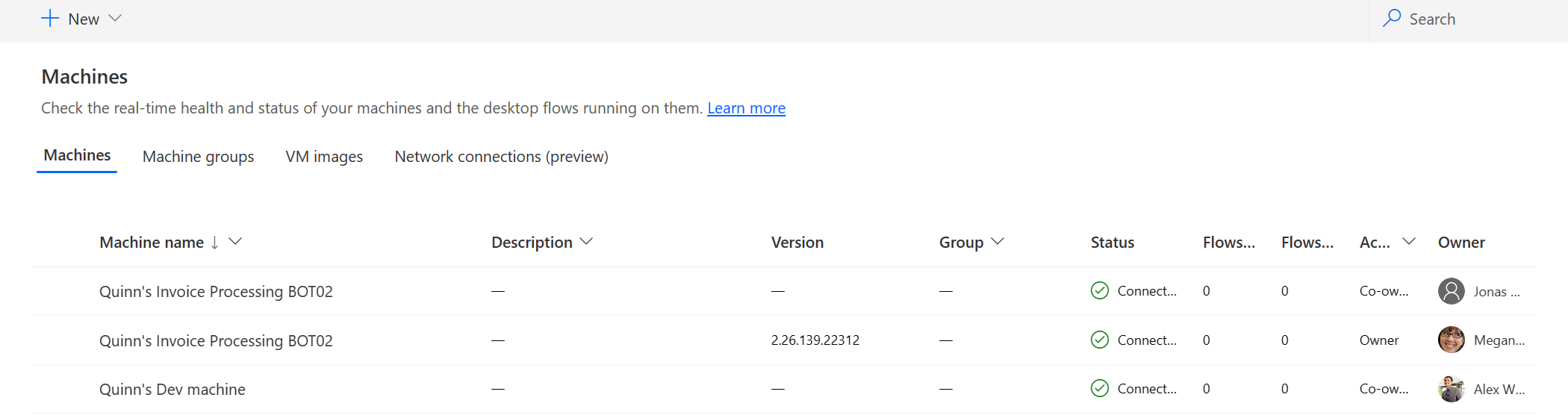
Selecionar um computador hospedado na lista leva você à página de detalhes do computador hospedado, onde você pode:
- Visualizar e editar os detalhes dos computadores.
- Acesse o computador.
- Adicione o computador a um grupo de computadores.
- Monitore a fila de execução.
- Visualizar execuções passadas.
- Listar as conexões existentes que fazem referência ao computador.
- Visualizar erros de provisionamento no computador, se houver.
- Gerencie o acesso do computador.
- Exclua o computador.

Compartilhar computadores hospedados
Você pode compartilhar seus computadores hospedados com outros usuários para que eles possam executar fluxos de área de trabalho com a conexão do criador neles. Para compartilhar um computador hospedado:
Entre no Power Automate.
Acesse Monitor>Computadores.
Selecione a guia Computadores.
Selecione um computador hospedado na lista e navegue até a página de detalhes dele.
Selecione Gerenciar acessos.
Insira o nome de usuário ou email com o qual deseja compartilhar o computador hospedado e selecione o usuário que deseja adicionar.
Para cada usuário, você pode conceder permissões diferentes: Usuário ou Coproprietário.
A permissão de Usuário só permitirá que o usuário de destino execute fluxos de área de trabalho no computador hospedado selecionado. Um Coproprietário também pode editar os detalhes dos computadores hospedados.
Observação
- O acesso de logon está disponível apenas para o criador do computador hospedado.
- Você pode executar fluxo de área de trabalho não assistidos usando uma conta corporativa ou de estudante diferente do criador do computador hospedado, desde que você adicione a conta no computador hospedado.
- Quando um usuário não faz mais parte de um ambiente, você pode continuar a ver o usuário como desativado. Você será notificado na seção Gerenciar acesso a partir do computador hospedado se ele for compartilhado com usuários desativados. Nessa situação, remova o acesso a eles.
Executar fluxos de área de trabalho nos computadores hospedados
O Power Automate permite acionar fluxos de área de trabalho em seus computadores hospedados, assim como você faz em computadores padrão. Para implementar essa funcionalidade, você precisa de uma conexão de fluxo de área de trabalho para seus computadores hospedados.
Para encontrar mais informações sobre acionamento de fluxos da área de trabalho dos fluxos de nuvem, acesse Disparar fluxos da área de trabalho de fluxos da nuvem.
Observação
Se você pretende executar fluxos da área de trabalho não assistidos em seu computador hospedado usando a opção de imagem de máquina virtual (VM) padrão, será necessário desabilitar a Autenticação em Nível de Rede em seu computador.
Reiniciar computadores hospedados
O Power Automate permite que você reinicie seus computadores hospedados no portal do Power Automate. Para reiniciar seu computador hospedado:
Entre no Power Automate.
Acesse Monitor>Computadores.
Selecione a guia Computadores.
Selecione um computador hospedado na lista e navegue até a página de detalhes dele.
Selecione Reiniciar computador.
Observação
O computador hospedado será reiniciado. Isso pode levar alguns minutos para terminar. Aguarde alguns minutos antes de tentar acessar o computador hospedado.

Permissões baseadas nos direitos de acesso
As permissões e funções de computadores hospedados são iterações sobre as permissões e funções do Gerenciamento de fluxo da área de trabalho do computador. Um grupo de computadores hospedados segue as mesmas regras e privilégios de um grupo normal.
Criação de computador hospedado e privilégios
Esta seção descreve as permissões para computadores hospedados.
Função Criador de Ambiente
Por padrão, a função Criador de Ambiente pode criar computadores hospedados em seu ambiente. As entidades que exigem privilégios para usar computadores hospedados são:
- Máquina de Fluxo
- Grupo de Máquina de Fluxo
- Imagem de Máquina de Fluxo
- Rede da Máquina de Fluxo (se estiver usando rede virtual personalizada para seu computador hospedado)
A função Criador de Ambiente pode criar e compartilhar imagens de VM personalizadas, pois essas ações exigem criar e anexar privilégios na Imagem de Máquina de Fluxo.
A função de Criador de Ambiente pode criar e compartilhar uma rede virtual personalizada, pois essas ações exigem privilégios de criação e acréscimo na Rede de Máquina do Fluxo.
Os administradores também podem usar as funções fornecidas como parte dos fluxos da área de trabalho. É possível encontrar mais informações sobre direitos de acesso de fluxo de área de trabalho em Gerenciar computadores.

Função Proprietário da Máquina de Fluxos da Área de Trabalho
Por padrão, o Proprietário da Máquina de Fluxos da Área de Trabalho pode criar computadores hospedados, mas não pode criar imagens de VM personalizadas ou rede virtual personalizada. Eles só podem usar imagens de VM personalizadas compartilhadas anteriormente ou redes virtuais personalizadas em sua própria máquina hospedada.

Função de administrador de configuração de computador de fluxos de área de trabalho
A função Administrador de Configuração da Máquina de Fluxos da Área de Trabalho só traz privilégios totais nas entidades Imagem de Máquina de Fluxo e Rede de Máquina de Fluxo. Em particular, isso permite que os usuários com essa função compartilhem/descompartilhem imagens de VM e rede virtual a serem usadas para máquinas hospedadas em seu ambiente. É possível encontrar mais informações sobre como compartilhar imagens de VM pré-provisionadas e de rede virtual em Criar computadores hospedados.

Permissões de rede virtual personalizadas
O recurso rede virtual personalizada requer permissões para a tabela Rede de Máquina do Fluxo. Você pode conceder ou negar privilégios a essa tabela para controlar qual usuário pode criar e compartilhar redes virtuais personalizadas.
Limitações de computadores hospedados
Esta seção apresenta todas as limitações dos computadores hospedados.
Disponibilidades/restrições geográficas
A lista a seguir exibe todas as regiões geográficas compatíveis do Power Platform na nuvem pública:
- Austrália
- Ásia
- Brasil
- Canadá
- Europa
- França
- Alemanha
- Índia
- Japão
- Coreia do Sul
- Noruega
- Cingapura (somente locatários na lista de permitidos)
- Suíça
- Emirados Árabes Unidos
- Reino Unido
- Estados Unidos
Observação
Os computadores hospedados ainda não estão disponíveis em nuvens soberanas.
País/região do locatário do Azure e regiões geográficas compatíveis na nuvem pública
Um computador hospedado armazena metadados limitados na geografia do país/região do seu locatário, que pode ser diferente da região do seu ambiente do Power Automate. Por padrão, o suporte entre áreas geográficas para computadores hospedados está habilitado. Administradores de sistema e administradores de ambiente podem desativar ou ativar o recurso no centro de administração do Power Platform.
Acesse Ambientes e selecione o ambiente apropriado.
Selecione Configurações>Recursos.
Em RPA Hospedada, selecione a alternância para Habilitar suporte entre áreas geográficas para computadores hospedados para desabilitar ou habilitar esse recurso.

Selecione Salvar.
Observação
Se você desabilitar esse recurso no nível do ambiente, isso restringirá a criação de máquinas hospedadas quando o país ou região do seu locatário no Azure não estiver no mesmo escopo da região do seu ambiente do Power Automate. Para verificar o país/região do locatário no Azure:
Acesse o Portal do Azure.
Abra o serviço Propriedades do locatário. O País ou região está disponível como uma das propriedades.

Exclusão de recursos não utilizados
Para ambientes sem a licença do Processo Hospedado do Power Automate, limpamos os recursos não utilizados para garantir que nosso serviço esteja disponível para todos. Um computador hospedado inativo por 14 dias é excluído automaticamente. O computador hospedado excluído ainda está visível, mas não pode mais ser usado. Um computador hospedado inativo é um computador que não tem execuções de fluxo e nenhum uso do Power Automate para área de trabalho nos últimos 14 dias.
Observação
Você precisa excluir o computador hospedado inativo e recriar um novo para continuar usando o recurso de computadores hospedados. Você precisa reconfigurar as conexões associadas aos seus fluxos de nuvem.
Solucionar problemas de computadores hospedados
Para encontrar informações sobre como solucionar problemas de computadores hospedados, acesse Solucionar problemas de computadores hospedados.