Eventos
Junte-se a nós na FabCon Vegas
31 de mar., 23 - 2 de abr., 23
O melhor evento liderado pela comunidade Microsoft Fabric, Power BI, SQL e AI. 31 de março a 2 de abril de 2025.
Registre-se hoje mesmoNão há mais suporte para esse navegador.
Atualize o Microsoft Edge para aproveitar os recursos, o suporte técnico e as atualizações de segurança mais recentes.
Você pode criar, configurar e personalizar seus fluxos da nuvem com o designer clássico ou o designer de fluxos da nuvem. Para obter uma descrição dos tipos de fluxos de nuvem, acesse Visão geral dos fluxos de nuvem.
Observação
Aqui estão algumas dicas visuais que indicam que você está utilizando o novo designer de fluxos da nuvem (e não o designer clássico):
Mais informações: Identificar diferenças entre o designer clássico e o novo designer de fluxos da nuvem
A captura de tela a seguir mostra os recursos do designer de fluxos de nuvem com tecnologia de IA.

Legenda:
Para reverter ou restabelecer as modificações feitas no fluxo, você pode usar os botões da barra de comandos Desfazer e Refazer. Por exemplo, se você adicionou ou configurou uma ação ou fez ajustes significativos no fluxo, esses recursos permitirão que você reverta convenientemente para um estado anterior ou refaça as alterações canceladas anteriormente.

Queremos ouvir você para nos ajudar a medir e melhorar nosso impacto. Para fornecer seus comentários, selecione Enviar Comentários, responda às três perguntas no formulário de feedback que é aberto e selecione Enviar.

Selecione Salvar rascunho para salvar um rascunho de seu fluxo. Se não houver erros, a mensagem "Seu fluxo está pronto. Recomendamos que você o teste" aparecerá no canto superior esquerdo com uma marca de seleção verde.

Se um erro for encontrado, uma descrição do erro e um X vermelho aparecerão no canto superior esquerdo. A captura de tela a seguir mostra um exemplo de uma mensagem de erro.

O erro também aparece no cartão que causou o erro no seu fluxo. Corrija o erro e selecione Salvar novamente.
Quando não houver erros, sua próxima etapa deve ser testar seu fluxo.
Depois que seu fluxo for salvo com sucesso, a opção Testar é ativada. Para testar seu fluxo, selecione Testar> Depois que seu fluxo for salvo com sucesso, o botão Testar fica disponível. Para testar seu fluxo, selecione Testar, selecione a opção Manualmente e, depois, Testar.
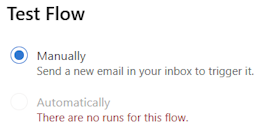
As instruções aparecem e informam o que você deve fazer para testar seu fluxo. A captura de tela a seguir mostra um exemplo de uma mensagem instrucional.

Para testar seu fluxo, siga as instruções. Neste exemplo, você deve enviar um email. O teste de fluxo é então executado. Quando o teste terminar, uma marca de seleção verde aparecerá em cada cartão, junto com o número de segundos que levou para ser processado.

O teste faz parte do planejamento de um projeto do Power Automate. Para saber mais, acesse Introdução: Planejando um projeto do Power Automate.
Selecione o botão Mais comandos (⋮) para adicionar uma nota ao cartão selecionado em seu fluxo, fixar uma ação ou excluir o cartão.
Selecione Adicionar uma observação para descrever a finalidade do cartão em seu fluxo. Depois de adicionar uma nota, um símbolo de observação aparece no canto inferior direito do cartão. Para exibir a observação, passe o mouse sobre este símbolo.

Selecione Fixar ação para fixar o cartão de ação na parte superior do painel de configuração de ação. Esse recurso é útil quando você deseja comparar duas ações lado a lado ou copiar valores entre duas ações. Saiba mais em Exibir dois painéis de ação simultaneamente.
Use o painel de configuração de ação para personalizar parâmetros, configurações e código para o cartão selecionado em seu fluxo.
Na guia Parâmetros , você pode usar o campo Inserir token (relâmpago) azul e Inserir expressão (fx) ao lado do campo Entradas para rapidamente insira valores para o cartão de ação selecionado.

Para inserir um token dinâmico no campo Entradas, selecione o botão (relâmpago) Inserir token. Na janela pop-up que é aberta, pesquise ou role para encontrar os tokens que você pode usar. Depois de selecionar um token, ele aparecerá no campo Entradas.
Para inserir uma expressão no campo Entradas, selecione o botão Inserir expressão (fx). Na janela pop-up que é aberta, selecione uma função para iniciar sua expressão. Para completar sua expressão, coloque o cursor na função e selecione Conteúdo dinâmico. Procure ou selecione o conteúdo ou os tokens para adicionar e, em seguida, selecione Adicionar. Sua expressão completa aparece no campo Entradas.
Para saber mais sobre expressões, acesse Guia de referência para funções de expressão do fluxo de trabalho.
Como alternativa, use o teclado para inserir uma barra (/) no campo Entradas. Em seguida, selecione os pop-ups de conteúdo/token dinâmico e de expressão.
A guia Configurações permite que você defina tempo limite da ação, política de repetição de rede, como uma ação deve ser executada, entrada e saída de segurança e propriedades de rastreamento. A tabela a seguir fornece uma descrição das configurações.
| Configuração | Descrição |
|---|---|
| Geral | No campo Tempo Limite da Ação, defina o limite da duração máxima entre as novas tentativas e as respostas assíncronas para a ação selecionada. Esta definição não altera o tempo limite de solicitação de uma única solicitação. |
| Rede | No campo Política de Repetição, selecione uma política de repetição para falhas intermitentes. A definição padrão é uma política de intervalo exponencial definida para repetir quatro vezes. Você também pode definir suas próprias configurações de intervalo exponencial ou fixo ou escolher nenhuma. |
| Executar após | No campo Executar após, configure como uma ação deve ser executada após a execução de uma das ações de fluxo anteriores. Por exemplo, você pode optar por executar uma ação depois que a ação anterior for executada com êxito, expirar, pular ou falhar. |
| Segurança | Use as alternâncias Entradas seguras e Saídas seguras para ativar ou desativar as operações e as referências das propriedades de saída. |
| Acompanhamento | Defina a chave e o valor das propriedades rastreadas. |
Em gatilhos selecionados, como Quando um item é criado-Sharepoint e mais, você pode definir manualmente a configuração de pesquisa do gatilho. Isso significa que você pode configurar a frequência com que o fluxo deve verificar novos itens no Sharepoint e outros. Isso, por sua vez, garante a rapidez com que seu fluxo responde a quaisquer alterações ou eventos acionadores. O período de pesquisa padrão é de três (3) minutos, o que significa que o fluxo verifica a cada três (3) minutos se um novo item foi criado.
No painel de configuração da ação, selecione a guia Parâmetros.
No cabeçalho Com que frequência você deseja verificar os itens?, insira o número do intervalo e a frequência no menu suspenso.
Para exibir o código por trás de qualquer cartão em seu fluxo, selecione o cartão na tela e, em seguida, selecione Exibição de Código no painel de configuração de ação. À medida que você personaliza o código na guia Parâmetros, você pode ver o novo código na guia Exibição de Código.
A captura de tela a seguir mostra um exemplo de código para o cartão de ação Redigir.

Você pode copiar ações para a área de transferência, sejam elas ações atômicas ou ações de contêiner. Exemplos de ações atômicas são Compose, Get items, Create item e outros. Os exemplos de ações de contêiner são Scope, Switch, Condition, Apply to each e outros.
Para copiar e colar uma ação, siga estas ações.
Clique com o botão direito do mouse em qualquer ação (ou gatilho) que você deseja copiar.

Na tela, selecione + na tela para adicionar uma ação e escolha Colar uma ação.
Você pode copiar e colar ações em diferentes partes do fluxo ou entre fluxos.

Depois de colar sua ação, o nome da ação copiada será seguido por -copiar.
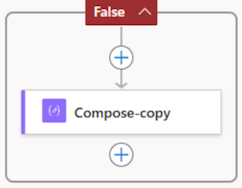
Se você não tiver acesso a um mouse, poderá usar o teclado. Para copiar, pressione Ctrl + C. para colar, pressione Ctrl + V.
Para facilitar a navegação, você pode arrastar seu fluxo na tela. Você configura as ações de cada cartão à esquerda no painel de configuração de ação. Os cartões na tela são compactos para permitir fácil visibilidade e navegação, principalmente em grandes fluxos.
A tela contém zonas para soltar designers com tecnologia de IA para ajudá-lo a arrastar facilmente ações de fluxo da nuvem. As linhas tracejadas azuis representam as zonas para soltar.
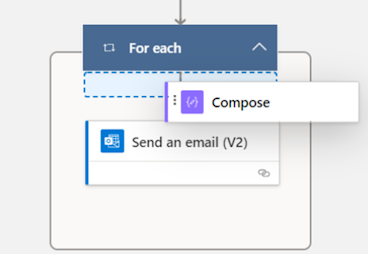
Dependendo do tamanho e da complexidade de seu fluxo, talvez você queira ajustar seu tamanho nas telas, conforme você está criando. Use os botões de zoom para ampliar, reduzir, ajustar à tela e alternar um minimapa. Os botões aparecem quando o Painel de configuração de ação é fechado.
O botão inferior é para o minimapa. Use-o para focar em uma seção específica de um grande fluxo.

O editor de expressões no designer é multilinha, o que permite criar e editar facilmente expressões longas e complexas. Uma garra permite expandir temporariamente a caixa em uma ou duas (1-2) linhas, conforme necessário. Se isso não for suficiente, você pode expandir o pop-up para uma exibição de página inteira. Uma caixa de pesquisa permite pesquisar tokens e funções, tanto na visualização de conteúdo dinâmico quanto na visualização de Função.
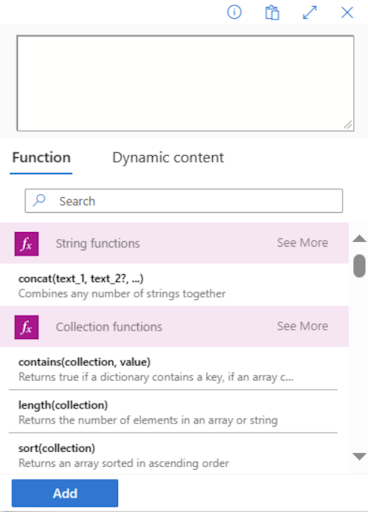
Dica
Você pode usar um atalho de teclado de barra ( / ) para invocar o pop-up do seletor de token/editor de expressão quando estiver em um campo de ação.
No designer, se você quiser desabilitar uma ação em vez de removê-la completamente, vá para a guia Teste da ação e ative as saídas estáticas ativando a alternância Ativar resultado estático. Quando o fluxo é executado, trata a ação como bem-sucedida, sem realmente executar a ação.
Da mesma forma, se você quiser ver como seu fluxo reage se uma determinada ação falhar com um código ou for bem-sucedida com um código, você poderá usar o mesmo recurso de saídas estáticas disponíveis na ação para simular a execução da ação de acordo com suas necessidades.
Quando as saídas estáticas estão desativadas, o rótulo de alternância é Ativar resultado estático. Quando as saídas estáticas estão habilitadas, o rótulo de alternância é Desabilitar resultado estático.

Um novo designer, você pode fixar um painel de ações para abrir um segundo painel de ações ao lado dele. Isso pode ser útil para comparar duas ações semelhantes ou copiar valores entre duas ações.
Para fixar uma ação, você pode clicar com o botão direito do mouse na ação na tela e selecionar Fixar ação. Como alternativa, no painel de ações, você pode selecionar Fixar ação no menu suspenso Mais comandos.

Depois de fixar uma ação, qualquer outro painel de ação, quando selecionado, é colocado à direita do painel de ações fixadas.

Observação
Para desafixar, você pode clicar com o botão direito do mouse na ação na tela e selecionar Desafixar ação ou selecionar o ícone Fixar no painel de ações.
Para identificar rapidamente qual versão do designer você está usando, pergunte-se o seguinte:
O novo designer de fluxos da nuvem possui cartões menores para facilitar a navegação. Ele também possui um painel de configuração de ação independente à esquerda.
Talvez você perceba que algumas funcionalidades que estavam no designer clássico ainda não estão disponíveis no designer de fluxos da nuvem. No momento, o designer não oferece suporte aos seguintes itens:
À medida que continuamos a inovar, estamos introduzindo um novo designer ao lado de nosso designer clássico. Enquanto o designer clássico permanece valioso, o novo designer é a nossa direção futura. Embora o designer clássico não tenha suporte indefinidamente, o novo designer está gradualmente se tornando a interface principal.
Se preferir acessar recursos ainda não disponíveis no novo designer, ou se você encontrar limitações ou problemas conhecidos, poderá reverter temporariamente para o designer clássico. Basta desativar a alternância Novo designer no menu no designer de fluxos da nuvem.

Observação
O designer de fluxos da nuvem do Power Automate ainda não está disponível em superfícies de integração como Power Apps, Teams etc.
O designer do Power Automate não oferece suporte a navegadores com mais de dois (2) anos. Você poderá ver os erros acima mencionados ou semelhantes no designer se a versão do seu navegador for antiga. Em geral, é recomendado atualizar seu navegador para a versão mais recente para evitar esses problemas.
Este erro é uma lacuna temporária, que você pode contornar adicionando um parâmetro de consulta v3=false em sua URL.
O designer do Power Automate requer que uma ação de fluxo seja adicionada novamente para selecionar novas entidades da ação subjacente. Por exemplo, se você tiver uma ação Obter item do SharePoint em seu fluxo e o item do Sharepoint tiver quatro (4) colunas, o fluxo permitirá que você acesse todos os quatro valores de coluna do item do SharePoint. Agora, se você navegar para o SharePoint, adicionar uma quinta coluna e voltar ao fluxo, não poderá acessar a quinta coluna, a menos que exclua a ação Obter item e a adicione novamente para forçar o designer a selecionar as alterações mais recentes. O mesmo comportamento se aplica a colunas do Excel, pasta/arquivos do Dataverse, OneDrive e outros.
Sim, assim que os problemas observados aqui forem resolvidos e o novo designer de fluxos da nuvem puder cobrir a maioria, se não todos, dos cenários clássicos do designer. Neste momento, o designer clássico será totalmente substituído.
Eventos
Junte-se a nós na FabCon Vegas
31 de mar., 23 - 2 de abr., 23
O melhor evento liderado pela comunidade Microsoft Fabric, Power BI, SQL e AI. 31 de março a 2 de abril de 2025.
Registre-se hoje mesmo