Observação
O acesso a essa página exige autorização. Você pode tentar entrar ou alterar diretórios.
O acesso a essa página exige autorização. Você pode tentar alterar os diretórios.
Observação
Nós dividimos a documentação do gateway de dados local em conteúdo específico para Power BI e conteúdo geral que se aplica a todos os serviços compatíveis com o gateway. No momento, você está no conteúdo do Power BI. Para fornecer comentários sobre este artigo ou sobre a experiência geral de documentos do gateway, role até a parte inferior do artigo.
Esse artigo discute alguns problemas comuns que podem ocorrer ao usar o gateway de dados local com o Power BI. Se você encontrar um problema que não está listado aqui, poderá usar o site da Comunidade do Power BI. Ou crie um tíquete de suporte.
Configuração
Erro: O serviço do Power BI relatou o gateway local como inacessível. Reinicie o gateway e tente novamente.
No final da configuração, o serviço do Power BI é chamado novamente para validar o gateway. O serviço do Power BI não relata o gateway como dinâmico. Reiniciar o serviço Windows pode permitir que a comunicação seja bem-sucedida. Para obter mais informações, você pode coletar e examinar os logs, conforme descrito em Coletar logs do aplicativo de gateway de dados local.
Fontes de dados
Observação
Nem todas as fontes de dados têm artigos dedicados detalhando as respectivas configurações de conexão ou configuração geral. Para muitas fontes de dados e conectores que não são da Microsoft, as opções de conexão podem variar entre o Power BI Desktop e as configurações Gerenciar conexões e gateways no serviço Power BI. Nesses casos, as configurações padrão fornecidas são os cenários aos quais o Power BI dá suporte no momento.
Erro: Não é possível estabelecer conexão. Detalhes: "Credenciais de conexão inválidas"
Em Mostrar detalhes, a mensagem de erro recebida da fonte de dados é exibida. Para o SQL Server, você verá uma mensagem como essa:
Login failed for user 'username'.
Verifique se você tem o nome de usuário correto e a senha. Além disso, verifique se essas credenciais podem se conectar à fonte de dados com êxito. Verifique se a conta que está sendo usada corresponde ao método de autenticação.
Erro: Não é possível estabelecer conexão. Detalhes: "Não é possível se conectar ao banco de dados"
Você conseguiu conectar ao servidor, mas não ao banco de dados fornecido. Verifique o nome do banco de dados e se o nome de usuário e a senha possuem a permissão adequada para acessar esse banco de dados.
Em Mostrar detalhes, a mensagem de erro recebida da fonte de dados é exibida. Para o SQL Server, você verá algo como a seguinte mensagem:
Cannot open database "AdventureWorks" requested by the login. The login failed. Login failed for user 'username'.
Erro: Não é possível estabelecer conexão. Detalhes: "Erro desconhecido no gateway de dados"
Esse erro pode ocorrer por diferentes motivos. Não se esqueça de validar que você pode se conectar à fonte de dados do computador que hospeda o gateway. Essa situação pode ocorrer devido ao fato de o servidor não estar acessível.
Em Mostrar detalhes, é possível ver um código de erro DM_GWPipeline_UnknownError.
Você também pode examinar os Logs de Eventos>Logs de Aplicativos e Serviços>Serviço do gateway de dados local para obter mais detalhes. Veja Registros de eventos para obter uma descrição detalhada.
Erro: foi encontrado um erro ao tentar conexão com o <servidor>. Detalhes: "Acessamos o gateway de dados, mas o gateway não pode acessar a fonte de dados local."
Você não conseguiu se conectar à fonte de dados especificada. Certifique-se de validar as informações fornecidas para essa fonte de dados.
Em Mostrar detalhes, é possível ver um código de erro de DM_GWPipeline_Gateway_DataSourceAccessError.
Se a mensagem de erro subjacente for semelhante à seguinte, significa que a conta que você está usando para a fonte de dados não é um administrador de servidor para essa instância do Analysis Services. Para obter mais informações, confira Conceder direitos de administrador de servidor a uma instância de Analysis Services.
The 'CONTOSO\account' value of the 'EffectiveUserName' XML for Analysis property is not valid.
Se a mensagem de erro subjacente for semelhante à seguinte, isso pode significar que a conta de serviço do Analysis Services pode estar faltando o atributo de diretório Token-Groups-Global-And-Universal (TGGAU).
The username or password is incorrect.
Os domínios com acesso de compatibilidade anterior ao Windows 2000 têm o atributo TGGAU habilitado. A maioria dos domínios recém-criados não habilita esse atributo por padrão. Para obter mais informações, confira Alguns aplicativos e APIs exigem acesso às informações de autorização em objetos da conta.
Para confirmar se o atributo está habilitado, siga estas etapas.
Conecte-se ao computador do Analysis Services no SQL Server Management Studio. Nas propriedades de conexão Avançada, inclua EffectiveUserName para o usuário em questão e veja se essa adição reproduz o erro.
Você pode usar a ferramenta dsacls do Active Directory para validar se o atributo está listado. Essa é uma ferramenta encontrada em um controlador de domínio. É necessário saber o que é o nome de domínio diferenciado para a conta e passá-lo para a ferramenta.
dsacls "CN=John Doe,CN=UserAccounts,DC=contoso,DC=com"Você deseja ver algo semelhante à seguinte saída nos resultados:
Allow BUILTIN\Windows Authorization Access Group SPECIAL ACCESS for tokenGroupsGlobalAndUniversal READ PROPERTY
Para corrigir esse problema, é necessário habilitar o TGGAU na conta usada para o serviço Windows do Analysis Services.
Outra possibilidade para “O nome de usuário ou senha está incorreto”.
Esse erro também poderá ser causado se o servidor do Analysis Services estiver em um domínio diferente dos usuários e não houver uma relação de confiança bidirecional estabelecida.
Trabalhe com seus administradores de domínio para verificar a relação de confiança entre os domínios.
Não é possível ver as fontes de dados do gateway de dados na experiência Obter dados do Analysis Services por meio do serviço do Power BI
Confira se sua conta está listada na guia Usuários da fonte de dados na configuração do gateway. Se não tiver acesso ao gateway, verifique com o administrador do gateway e solicite a verificação. Somente as contas na lista Usuários podem ver a fonte de dados relacionada na lista do Analysis Services.
Erro: Você não tem nenhum gateway instalado ou configurado para as fontes de dados neste conjunto de dados.
Verifique se você adicionou uma ou mais fontes de dados para o gateway, conforme está descrito em Adicionar uma fonte de dados. Se o gateway não aparecer no portal de administração em Gerenciar conexões e gateways, limpe o cache do navegador ou saia do serviço e faça login novamente.
Erro: sua fonte de dados não pode ser atualizada porque as credenciais são inválidas. Atualize as credenciais e tente novamente.
Você conseguiu se conectar e atualizar o conjunto de dados sem erros de tempo de execução para a conexão, mas no serviço do Power BI essa barra de erro aparece. Quando o usuário tenta atualizar as credenciais com credenciais conhecidas, aparece um erro informando que as credenciais fornecidas eram inválidas.
Esse erro pode ocorrer quando o gateway tenta uma conexão de teste, mesmo se as credenciais fornecidas forem aceitáveis e a operação de atualização for bem-sucedida. Isso acontece porque quando o gateway realiza um teste de conexão, ele não inclui nenhum parâmetro opcional durante a tentativa de conexão, e alguns conectores de dados (Snowflake, por exemplo) requerem parâmetros de conexão opcionais para se conectar.
Quando a atualização estiver sendo concluída corretamente e você não tiver erros de tempo de execução, poderá ignorar esses erros de conexão de teste para fontes de dados que exigem parâmetros opcionais.
Modelos semânticos
Erro: Não há espaço suficiente para esta linha.
Esse erro ocorrerá se você tiver uma única linha com um tamanho maior que 4 MB. Determine qual linha é proveniente da fonte de dados e tente filtrá-la ou reduza seu tamanho.
Erro: O nome do servidor fornecido não corresponde ao nome do servidor no certificado SSL do SQL Server.
Esse erro pode ocorrer quando o nome comum do certificado é para o FQDN (nome de domínio totalmente qualificado) do servidor, mas você somente forneceu o nome NetBIOS do servidor. Essa situação causa uma incompatibilidade para o certificado. Para resolver esse problema, crie o nome do servidor na fonte de dados do gateway e no arquivo PBIX para usar o FQDN do servidor.
Erro: Você não vê o gateway de dados local presente ao configurar a atualização agendada.
Alguns cenários diferentes podem ser responsáveis por esse erro:
- O nome do servidor e do banco de dados não corresponde ao que foi inserido no Power BI Desktop e a fonte de dados configurada para o gateway. Esses nomes devem ser iguais. Eles não diferenciam maiúsculas de minúsculas.
- Sua conta não está listada na guia Usuários da fonte de dados na configuração do gateway. Você precisa ser adicionado a essa lista pelo administrador do gateway.
- O arquivo do Power BI Desktop contém dados de várias fontes e nem todas as fontes de dados estão configuradas com o gateway. É necessário ter cada fonte de dados definida com o gateway para que ele seja exibido na atualização agendada.
Erro: Os dados descompactados recebidos no cliente de gateway excederam o limite.
A limitação exata é de 10 GB de dados descompactados por tabela. Se você estiver tendo esse problema, há boas opções para otimizá-lo e evitá-lo. Em especial, reduza o uso de valores de cadeia de caracteres muito constantes e longos e, em vez disso, use uma chave normalizada. Ou remover a coluna, se ela não estiver em uso, ajuda.
Error: DM_GWPipeline_Gateway_SpooledOperationMissing
Alguns cenários diferentes podem ser responsáveis por esse erro:
- O processo de gateway pode ter sido reiniciado enquanto a atualização do conjunto de dados estava em andamento.
- A máquina do gateway é clonada onde o gateway está em execução. Não devemos clonar a máquina gateway.
Relatórios
Erro: O relatório não pôde acessar a fonte de dados porque você não tem acesso à nossa fonte de dados por meio de um gateway de dados local.
Esse erro geralmente é causado por um dos motivos a seguir:
- As informações da fonte de dados não correspondem às que estão no conjunto de dados subjacente. O servidor e o nome do banco de dados precisam corresponder à fonte de dados definida para o gateway de dados local e às informações fornecidas no Power BI Desktop. Se você usar um endereço IP no Power BI Desktop, a fonte de dados do gateway de dados local também precisará usar um endereço IP.
- Não há nenhuma fonte de dados disponível em nenhum gateway de sua organização. É possível configurar a fonte de dados em um gateway de dados local novo ou existente.
Erro: Erro de acesso à fonte de dados. Entre em contato com o administrador do gateway.
Se este relatório usar uma conexão dinâmica do Analysis Services, talvez você tenha problemas ao passar um valor para EffectiveUserName que não seja válido ou que não tenha permissões no computador do Analysis Services. Normalmente, um problema de autenticação ocorre devido ao fato de que o valor passado para EffectiveUserName não corresponde a um nome UPN local.
Para confirmar o nome de usuário efetivo, siga estas etapas.
Encontre o nome de usuário efetivo nos logs do gateway.
Depois de obter o valor que está sendo passado, valide se ele está correto. Se ele for seu usuário, será possível usar o comando a seguir em um prompt de comando para ver o UPN. O UPN tem a aparência de um endereço de email.
whoami /upn
Se preferir, é possível ver o que o Power BI obtém do Microsoft Entra ID.
Navegue até https://developer.microsoft.com/graph/graph-explorer.
Selecione Entrar no canto superior direito.
Execute a consulta a seguir. Você verá uma resposta JSON bem grande.
https://graph.windows.net/me?api-version=1.5Procure userPrincipalName.
Se o UPN do Microsoft Entra não corresponder ao UPN local do Active Directory, você poderá usar o recurso Mapear nomes de usuário para substituí-lo por um valor válido. Ou você poderá trabalhar com o administrador do Power BI ou o administrador local do Active Directory para alterar seu UPN.
Kerberos
Se o servidor de banco de dados subjacente e o gateway de dados local não estiverem configurados adequadamente para delegação restrita de Kerberos, habilite registro adicional no gateway. Em seguida, investigue com base nos erros ou rastreamentos nos arquivos de log do gateway como um ponto de partida para a solução de problemas. Para coletar os logs de gateway para exibição, confira Coletar logs do aplicativo de gateway de dados local.
ImpersonationLevel
O ImpersonationLevel está relacionado à configuração do SPN (nome principal do servidor) ou à configuração de política local.
[DataMovement.PipeLine.GatewayDataAccess] About to impersonate user DOMAIN\User (IsAuthenticated: True, ImpersonationLevel: Identification)
Solução
Execute estas etapas para resolver o problema.
- Configure um SPN para o gateway local.
- Configure a delegação restrita em seu Active Directory.
FailedToImpersonateUserException: Falha ao criar a identidade do Windows para a ID de usuário
O FailedToImpersonateUserException ocorrerá se você não puder representar em nome de outro usuário. Esse erro também poderá ocorrer se a conta que você está tentando representar for de um domínio diferente do domínio no qual o domínio do serviço de gateway está. Essa é uma limitação.
Solução
- Verifique se a configuração está correta de acordo com as etapas na seção “ImpersonationLevel” anterior.
- Verifique se a ID de usuário que ele está tentando representar é de uma conta válida do Active Directory.
Erro geral: erro 1033 ao analisar o protocolo
Você receberá o erro 1033 quando sua ID externa configurada no SAP HANA não corresponder à credencial se o usuário for representado usando o UPN (alias@domain.com). Você verá “PN original “alias@domain.com” substituído por um novo UPN “alias@domain.com”” na parte superior dos logs de erros, conforme visto aqui:
[DM.GatewayCore] SingleSignOn Required. Original UPN 'alias@domain.com' replaced with new UPN 'alias@domain.com.'
Solução
O SAP HANA exige que o usuário representado use o atributo sAMAccountName (alias do usuário) no Active Directory. Se este atributo não estiver correto, você verá o erro 1033.
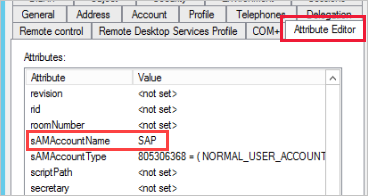
Nos logs, você vê sAMAccountName (alias) e não o UPN, que é o alias seguido pelo domínio (alias@domain.com).
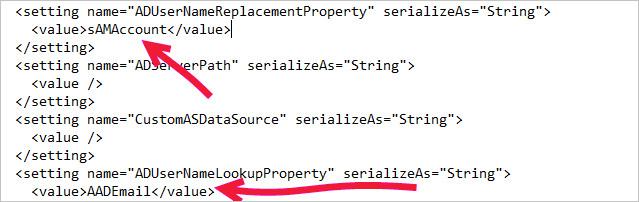
<setting name="ADUserNameReplacementProperty" serializeAs="String">
<value>sAMAccount</value>
</setting>
<setting name="ADServerPath" serializeAs="String">
<value />
</setting>
<setting name="CustomASDataSource" serializeAs="String">
<value />
</setting>
<setting name="ADUserNameLookupProperty" serializeAs="String">
<value>AADEmail</value>
[SAP AG][LIBODBCHDB DLL][HDBODBC] Falha de vínculo de comunicação:-10709 Falha de conexão (RTE:[-1] Erro do Kerberos. Principal: "Falha diversa [851968]", secundária: "Nenhuma credencial disponível no pacote de segurança.”
Você receberá a mensagem de erro “-10709 Falha na conexão” se sua delegação não estiver configurada corretamente no Active Directory.
Solução
Certifique-se de ter o servidor SAP HANA na guia Delegação no Active Directory para a conta de serviço de gateway.
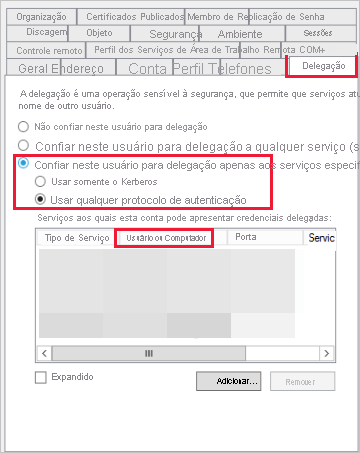
Exportar logs para um tíquete de suporte
Os logs de gateway são necessários para solucionar problemas e criar um tíquete de suporte. Use as etapas a seguir para extrair esses logs.
Identifique o cluster de gateway.
Caso seja o proprietário de um conjunto de dados, primeiro verifique o nome do cluster de gateway associado ao seu conjunto de dados. Na imagem a seguir, IgniteGateway será o cluster de gateway.
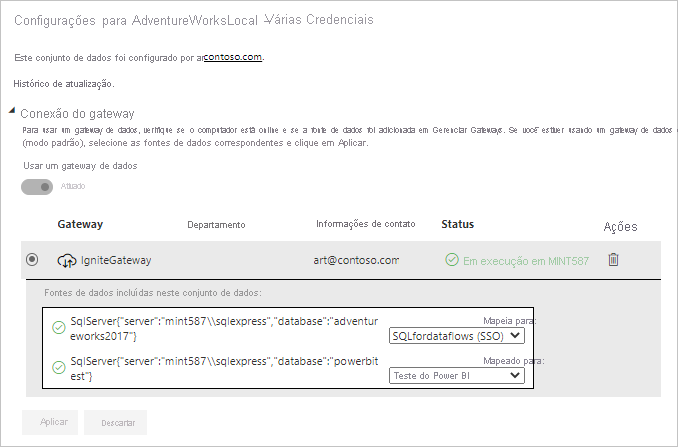
Verifique as propriedades de gateway.
O administrador do gateway deverá verificar o número de membros do gateway no cluster e se o balanceamento de carga está habilitado.
Caso o balanceamento de carga esteja habilitado, a etapa 3 deverá ser repetida para todos os membros do gateway. Caso contrário, a exportação de logs no gateway primário será suficiente.
Recuperar e exportar logs de gateway.
Em seguida, o administrador do gateway, que também será o administrador do sistema de gateway, deverá executar as seguintes etapas:
a. Entre no computador do gateway e inicie o aplicativo do gateway de dados local para entrar no gateway.
b. Habilite um registro em log adicional.
c. Como alternativa, será possível habilitar recursos de monitoramento de desempenho e incluir logs de desempenho a fim de fornecer detalhes adicionais para a solução de problemas.
d. Execute o cenário para o qual você está tentando capturar logs de gateway.
Histórico de atualização
Quando você usa o gateway para uma atualização agendada, Histórico de atualização pode ajudá-lo a ver quais erros ocorreram. Ele também poderá fornecer dados úteis se você precisar criar uma solicitação de suporte. É possível exibir atualizações agendadas e sob demanda. As imagens a seguir mostram como você pode acessar o histórico de atualizações.
Na página de detalhes do modelo semântico, selecione Atualizar na faixa de opções e selecione Atualizar histórico.

Você também pode acessar o Histórico de atualizações nas configurações do modelo semântico. Selecione Arquivo na faixa de opções e selecione Configurações.


Para obter mais informações sobre solucionar problemas de cenários de atualização, confira Solucionar problemas de cenários de atualização.
Conteúdo relacionado
- Solucionar problemas do gateway de dados local
- Definir as configurações de proxy do gateway de dados local
- Gerenciar fontes de dados do SQL Server Analysis Services
- Gerenciar sua fonte de dados – SAP HANA
- Gerenciar uma fonte de dados do SQL Server
- Gerencie sua fonte de dados – importação e atualização agendada
Mais perguntas? Experimente a Comunidade do Power BI.