Eventos
Junte-se a nós na FabCon Vegas
31 de mar., 23 - 2 de abr., 23
O melhor evento liderado pela comunidade Microsoft Fabric, Power BI, SQL e AI. 31 de março a 2 de abril de 2025.
Registre-se hoje mesmoNão há mais suporte para esse navegador.
Atualize o Microsoft Edge para aproveitar os recursos, o suporte técnico e as atualizações de segurança mais recentes.
Observação
Nós dividimos a documentação do gateway de dados local em conteúdo específico para Power BI e conteúdo geral que se aplica a todos os serviços compatíveis com o gateway. No momento, você está no conteúdo do Power BI. Para fornecer comentários sobre este artigo ou sobre a experiência geral de documentos do gateway, role até a parte inferior do artigo.
Depois de instalar o gateway de dados local, você pode adicionar fontes de dados para usar com o gateway. Este artigo descreve como adicionar uma fonte de dados do SQL Server ao gateway de dados local a ser usado para atualização agendada ou DirectQuery.
Siga estas instruções para adicionar uma fonte de dados SQL Server ao gateway de dados local.
Observação
Quando você usa o DirectQuery, o gateway dá suporte apenas ao SQL Server 2012 SP1 e posteriores.
Na tela Nova conexão, selecione Local. Insira o Nome do cluster do gateway e o novo Nome da conexão e, em Tipo de conexão, selecione SQL Server.
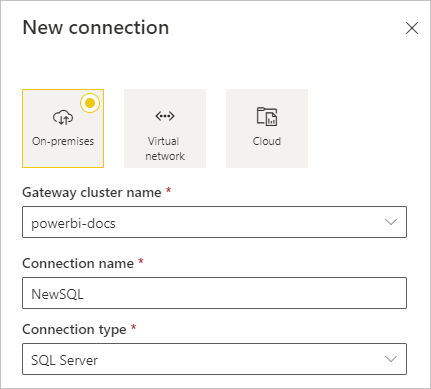
Preencha as informações de Servidor e Banco de dados para a fonte de dados.
Em Método de Autenticação, escolha Windows ou Básico. Escolha Básico se você planeja usar a autenticação do SQL em vez da autenticação do Windows. Em seguida, insira as credenciais a serem usadas para essa fonte de dados.
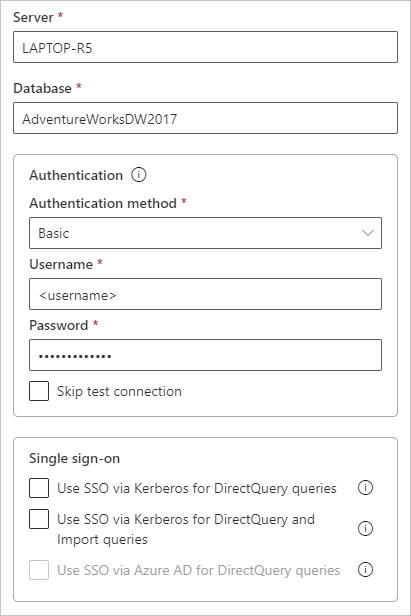
Todas as consultas à fonte de dados são executadas com essas credenciais, a menos que você configure e habilite SSO (logon único) do Kerberos para a fonte de dados. Com o SSO, os conjuntos de dados usam as credenciais de SSO do usuário atual do Power BI para executar as consultas.
Para mais informações sobre como armazenar e usar credenciais, confira:
Configure o Nível de privacidade da fonte de dados. Essa configuração controla como os dados podem ser combinados apenas na atualização agendada. A configuração de nível de privacidade não se aplica ao DirectQuery. Para saber mais sobre os níveis de privacidade para sua fonte de dados, confira Níveis de privacidade (Power Query).
Selecione Criar.
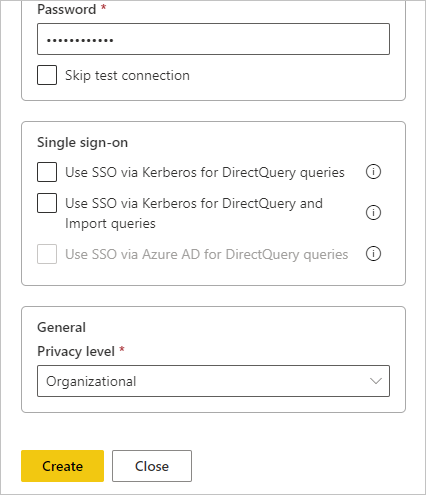
Você verá uma mensagem de êxito se a criação for bem-sucedida. Agora você pode usar esta fonte de dados para atualização agendada ou para o DirectQuery em um SQL Server local.
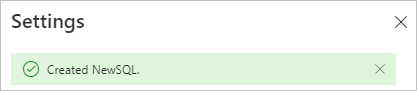
Para obter mais informações sobre como adicionar uma fonte de dados, consulte Adicionar uma fonte de dados.
Depois de criar a fonte de dados, ela está disponível para uso com as conexões do DirectQuery ou por meio da atualização agendada.
O vínculo entre o conjunto de dados e a fonte de dados no gateway baseia-se no nome do servidor e no nome do banco de dados. Esses nomes devem corresponder exatamente.
Por exemplo, se você fornecer um endereço IP para o nome do servidor, no Power BI Desktop, deverá usar o endereço IP para a fonte de dados na configuração do gateway. Se você usar SERVER\INSTANCE no Power BI Desktop, precisará usar SERVER\INSTANCE na fonte de dados configurada para o gateway. Esse requisito é válido para o DirectQuery e para a atualização agendada.
Verifique se os nomes do servidor e do banco de dados correspondem entre o Power BI Desktop e a fonte de dados configurada para o gateway. Além disso, para poder publicar os conjuntos de dados do DirectQuery, os usuários devem aparecer em Usuários na listagem da fonte de dados.
Você seleciona uma conexão do DirectQuery no Power BI Desktop ao se conectar pela primeira vez aos dados. Para obter mais informações sobre como usar o DirectQuery, consulte Usar o DirectQuery no Power BI Desktop.
Depois de publicar os relatórios, do Power BI Desktop ou obtendo dados no serviço do Power BI, sua conexão de dados local do SQL Server deve funcionar. Pode levar vários minutos após a criação da fonte de dados no gateway para conseguir usar a conexão.
Se sua conta estiver na coluna Usuários da fonte de dados configurada no gateway e o nome do servidor e o nome do banco de dados corresponderem, você verá o gateway como uma opção a ser usada com a atualização agendada.
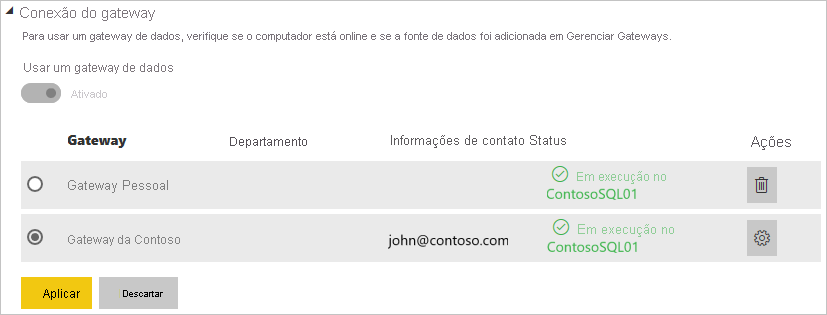
Mais perguntas? Experimente perguntar à Comunidade do Power BI.
Eventos
Junte-se a nós na FabCon Vegas
31 de mar., 23 - 2 de abr., 23
O melhor evento liderado pela comunidade Microsoft Fabric, Power BI, SQL e AI. 31 de março a 2 de abril de 2025.
Registre-se hoje mesmoTreinamento
Módulo
Gerenciar modelos semânticos no Power BI - Training
Com o Microsoft Power BI, você pode usar um só modelo semântico para criar muitos relatórios. Reduza ainda mais a sobrecarga administrativa com atualizações do modelo semântico programadas e resolução de erros de conectividade.
Certificação
Microsoft Certified: Azure Database Administrator Associate - Certifications
Administrar uma infraestrutura de banco de dados do SQL Server para bancos de dados relacionais de nuvem, locais e híbridos usando as ofertas de banco de dados relacional do Microsoft PaaS.