Observação
O acesso a essa página exige autorização. Você pode tentar entrar ou alterar diretórios.
O acesso a essa página exige autorização. Você pode tentar alterar os diretórios.
APLICA-SE A:Serviço do Power BI para usuários de negócios
Serviço do Power BI para designers e desenvolvedores
Power BI Desktop
Requer uma licença Pro ou Premium
Quando há grandes aumentos e quedas acentuadas de valores em visuais de relatório, você pode se perguntar sobre a causa dessas flutuações. Com Analisar no serviço do Power BI, você pode encontrar facilmente o motivo.
Por exemplo, considere o visual a seguir, que mostra o Total de unidades por Mês e Fabricante. A VanArsdel tem um desempenho superior ao de seus concorrentes, mas teve uma queda brusca em junho de 2014. Nesses casos, você pode explorar os dados e ajudar a explicar a alteração ocorrida.
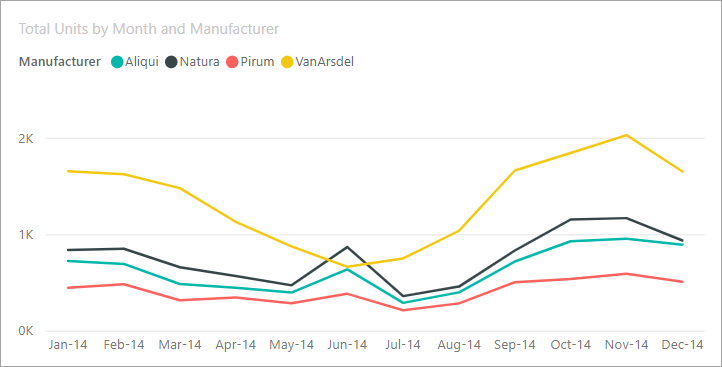
É possível pedir ao serviço do Power BI para explicar aumentos, diminuições ou distribuições incomuns em visuais e obter análises rápidas, automatizadas e repletas de insights sobre seus dados. Clique com o botão direito do mouse em um ponto de dados e selecione Analisar > Explicar a diminuição (ou o aumento, se a barra anterior era menor), ou Analisar > Encontrar o local em que a distribuição é diferente. Em seguida, o insight é exibido em uma janela fácil de usar.
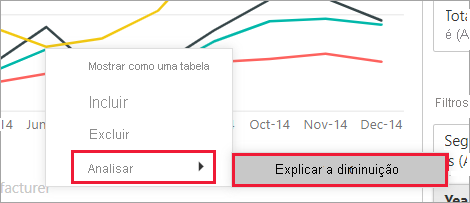
O recurso Analisar é contextual e baseia-se no ponto de dados imediatamente anterior – como a coluna ou a barra anterior.
Quais fatores e categorias são escolhidos
Depois que o Power BI examina colunas diferentes, os fatores que mostram a maior alteração para a contribuição relativa são exibidos. Para cada, os valores que tiveram a alteração mais significativa na contribuição são destacados na descrição. Além disso, os valores que tiveram os maiores aumentos e diminuições reais também são indicados.
Para ver todos os insights gerados pelo Power BI, use a barra de rolagem. A ordem é classificada com o colaborador mais significativo exibido primeiro.
Usando insights
Para usar os insights a fim de explicar as tendências observadas nos visuais, clique com o botão direito do mouse em qualquer ponto de dados em um gráfico de barras ou de linhas e selecione Analisar. Depois, escolha a opção que aparece: explicar o aumento, explicar a diminuição ou explicar a diferença.
O Power BI executa seus algoritmos de aprendizado de máquina sobre os dados e preenche uma janela com um visual e uma descrição. A descrição detalha quais categorias mais influenciaram o aumento, a diminuição ou a diferença. No exemplo a seguir, o primeiro insight é um gráfico de cascata.
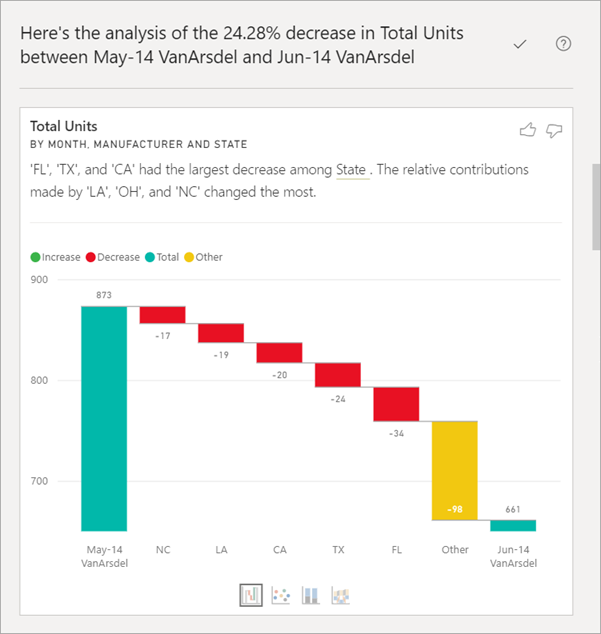
Selecione os ícones pequenos na parte inferior do visual de cascata para fazer os insights exibirem um gráfico de dispersão, gráfico de colunas empilhadas ou gráfico de faixa de opções.
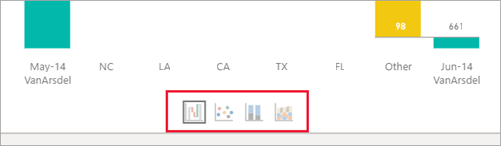
Use os ícones polegar para cima e polegar para baixo na parte superior da página para fornecer comentários sobre o visual e o recurso.
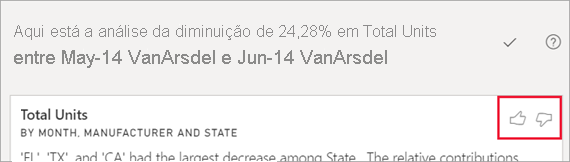
Você poderá usar insights quando o relatório estiver no modo de Leitura ou Edição. Ele é versátil tanto para analisar dados e criar visuais que você pode adicionar a seus relatórios com facilidade. Se o relatório estiver aberto na exibição Edição, você verá um ícone de adição ao lado dos ícones de polegar. Selecione o ícone de adição para adicionar o insight ao relatório como um novo visual.
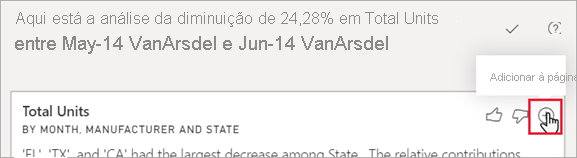
Detalhes dos resultados retornados
Os detalhes retornados pelos insights destinam-se a realçar as diferenças entre os dois períodos para ajudar você a entender a alteração entre eles.
Você pode pensar no algoritmo como este, ele usa todas as outras colunas no modelo e calcula a divisão por essa coluna (para os períodos de tempo antes e depois) para determinar quanta alteração ocorreu nesse detalhamento. Em seguida, retorna essas colunas com a maior alteração. No exemplo anterior, Estado é selecionado no insight de cascata, pois a contribuição feita por Louisiana, Texas e Califórnia caiu de 13% para 19% de junho para julho. Essa alteração contribuiu mais para a diminuição em Total de unidades.
Para cada insight retornado, há quatro visuais que podem ser exibidos. Três desses visuais destinam-se a realçar a alteração na contribuição entre os dois períodos, como a explicação do aumento do Tri 2 para o Tri 3. O gráfico de faixa de opções mostra a alteração antes e depois do ponto de dados selecionado.
O gráfico de dispersão
![]()
O visual de gráfico de dispersão mostra o valor da medida no primeiro período (eixo x) em relação ao valor da medida no segundo período (eixo y), para cada valor da coluna (Estado, nesse caso). Os pontos de dados estarão na região verde se tiverem aumentado e na região vermelha se tiverem diminuído.
A linha pontilhada mostra o melhor ajuste, e os pontos de dados acima dessa linha aumentaram mais do que a tendência geral, enquanto os que estão abaixo dessa linha aumentaram menos.
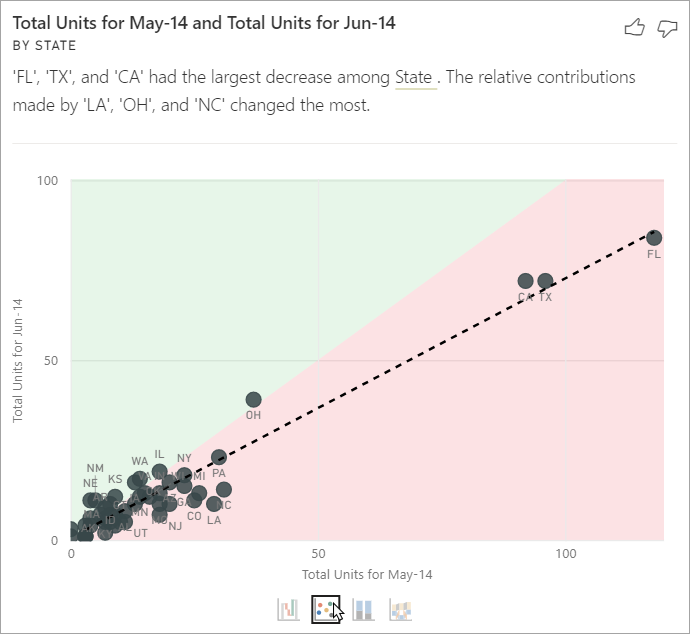
Os itens de dados cujo valor estava em branco nos dois períodos não aparecem no gráfico de dispersão.
O gráfico de colunas 100% empilhadas
![]()
O visual de gráfico de colunas 100% empilhadas mostra o valor da contribuição para o total (100%) do ponto de dados selecionado e do anterior. Essa exibição permite uma comparação lado a lado da contribuição de cada ponto de dados. Neste exemplo a seguir, as dicas de ferramenta mostram a contribuição real para o valor selecionado, Texas. Como a lista de estados é longa, as dicas de ferramentas ajudam você a ver os detalhes. Com o uso de dicas de ferramenta, você verá que o Texas contribuiu com quase o mesmo percentual para o total de unidades (31% e 32%), mas o número real do total de unidades diminuiu de 89 para 71. Lembre-se de que o eixo Y é um percentual, não o valor total. Do mesmo modo, cada faixa de colunas é um percentual, não um valor.
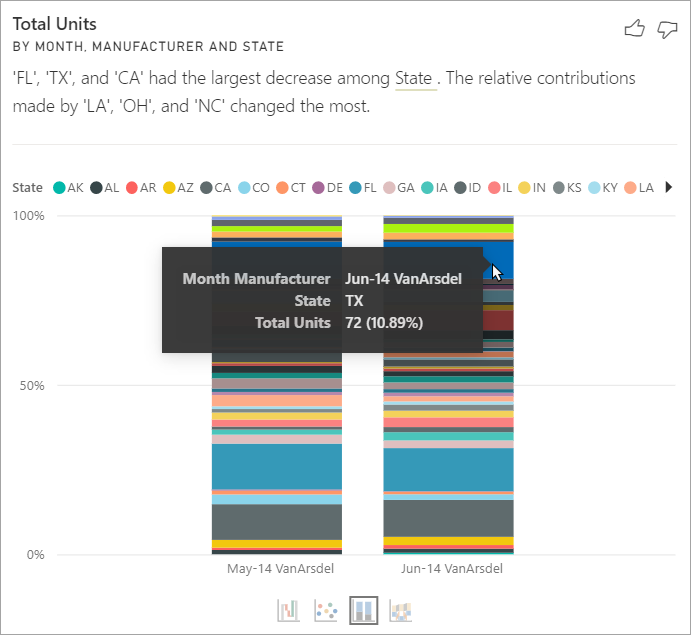
O gráfico de faixa de opções
![]()
O visual de gráfico de faixa de opções mostra o valor da medida antes e depois. Isso ajuda a mostrar as alterações nas contribuições quando a ordem dos colaboradores é alterada (por exemplo, LA passou de contribuidor número dois para número 11). TX é representado por uma ampla faixa de opções na parte superior, o que significa que ele é o colaborador mais significativo antes e depois. A queda mostra que o valor da contribuição caiu durante o período selecionado e depois.
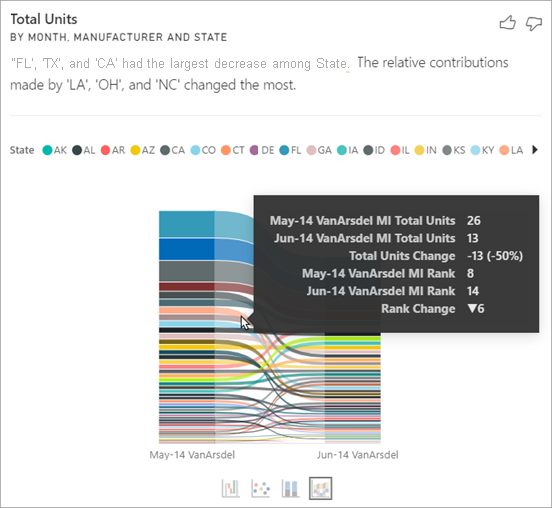
O gráfico de cascata
![]()
O quarto visual é um gráfico de cascata, que mostra os aumentos ou as diminuições reais entre os períodos. Esse visual mostra claramente um colaborador significativo para a redução de junho de 2014 – nesse caso, Estado. Além disso, os detalhes da influência do Estado nas unidades totais são os que diminuem na Louisiana e no Texas. Além disso, o Colorado desempenhou a função mais significativa.
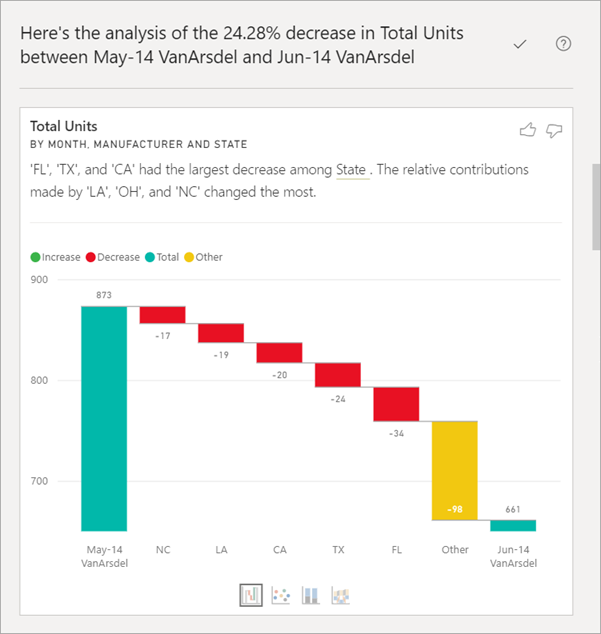
Considerações e limitações
Como esses insights são baseados na alteração em relação ao ponto de dados anterior, eles não estão disponíveis quando o primeiro ponto de dados é selecionado em um visual.
O recurso Analisar não está disponível para todos os tipos visuais.
A lista a seguir é a coleção de cenários atualmente sem suporte para o recurso Analisar(Explicar o aumento, Explicar a diminuição, Localizar onde a distribuição é diferente):
- Filtros TopN
- Inclua ou exclua filtros.
- Filtros de medida
- Medidas não numéricas
- Uso de "Mostrar valor como".
- Medidas filtradas. As medidas filtradas são cálculos no nível do visual com um filtro específico aplicado (por exemplo, Total de Vendas para França). Elas são usadas em alguns dos visuais criados pelo recurso de insights.
- Colunas categóricas no eixo X, a menos que ele defina uma classificação por coluna que seja escalar. Se você estiver usando uma hierarquia, todas as colunas na hierarquia ativa deverão corresponder a essa condição.
- RLS (Segurança em Nível de Linha) ou modelos de dados habilitados para DirectQuery