Eventos
Campeonato Mundial de Visualização de Dados do Power BI
14 de fev., 16 - 31 de mar., 16
Com 4 chances de participar, você pode ganhar um pacote de conferência e chegar à Grande Final AO VIVO em Las Vegas
Saiba maisNão há mais suporte para esse navegador.
Atualize o Microsoft Edge para aproveitar os recursos, o suporte técnico e as atualizações de segurança mais recentes.
APLICA-SE A: Power BI Desktop
Serviço do Power BI
É possível criar gráficos de faixa de opções para visualizar dados e descobrir rapidamente qual categoria de dados tem a classificação mais alta (maior valor). Uma faixa de opções ilustra como o valor de uma categoria de dados é alterado durante um período de tempo visualizado. A faixa de opções conecta os valores de categoria ao longo do continuum de tempo para que você possa ver facilmente quando há um aumento ou diminuição. Quando a faixa de opções for grande, significa que o valor da categoria é maior nesse momento do que em outros períodos dentro do continuum.
Um gráfico de faixa de opções combina faixas de opções para várias categorias em um único modo de exibição. Essa visualização permite ver como uma determinada categoria é classificada em todo o intervalo do eixo X do gráfico (geralmente o linha do tempo) em comparação com as outras categorias.
Gráficos de faixa de opções são eficazes em mostrar como a classificação pode mudar. A faixa de opções para a classificação mais alta (valor) é sempre exibida sobre as outras faixas de opções para cada período de tempo. A imagem a seguir ilustra essa visualização:
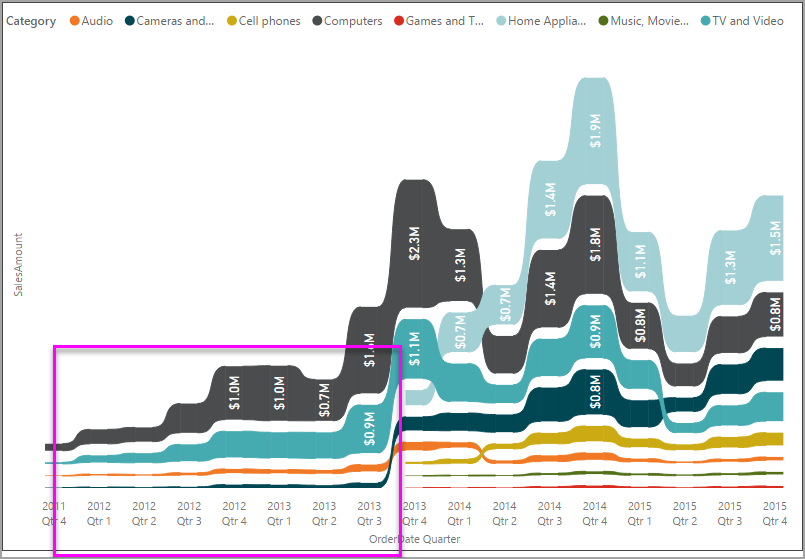
Observação
Se quiser compartilhar seu relatório com um colega, ambos precisam ter licenças individuais do Power BI Pro. Se ambas as partes não tiverem as respectivas licenças do Power BI Pro, o relatório precisará ser salvo na capacidade Premium para permitir o compartilhamento. Para obter mais informações, consulte compartilhamento de relatórios.
Examine os pré-requisitos a seguir para usar gráficos de faixa de opções no Power BI Desktop ou no serviço do Power BI.
Este tutorial usa o arquivo PBIX de exemplo de análise de varejo.
Baixe o arquivo PBIX de exemplo de análise de varejo para sua área de trabalho.
No Power BI Desktop, selecione Arquivo>Abrir relatório.
Navegue e selecione o arquivo PBIX do Exemplo de Análise de Varejo e selecione Abrir.
O Arquivo PBIX do Exemplo de Análise de Varejo é aberto na exibição de relatório. 
Na parte inferior, selecione o símbolo de adição verde  para adicionar uma nova página ao relatório.
para adicionar uma nova página ao relatório.
As etapas a seguir criam um gráfico de faixa de opções para ilustrar a classificação das categorias dos dados de Vendas deste ano para cada mês.
Para criar um gráfico de faixa de opções, selecione Gráfico de faixa de opções no painel Visualizações.
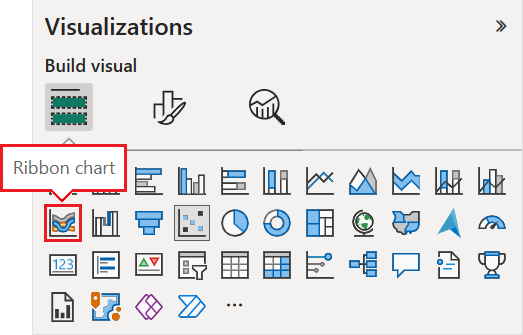
Selecione os dados de exemplo a serem usados para o eixo X, Legenda e Eixo Y no gráfico.
No painel Dados, expanda Loja e selecione OpenDate. Em OpenDate, verifique se a caixa de seleção Hierarquia de Dados está marcada.
No painel Visualizações, no eixo X do gráfico, verifique se apenas os campos Mês e Dia estão listados em OpenDate.
O modelo semântico de exemplo contém dados somente por um ano, para que possamos remover os dados do Ano e do Trimestre do Eixo X.
No painel Dados, expanda Vendas, expanda Vendas deste Ano e marque a caixa de seleção Valor.
No painel Dados, expanda Item e marque a caixa de seleção Categoria.
A imagem a seguir mostra os campos selecionados no painel Dados e os campos modificados no painel Visualizações do gráfico de faixa de opções.
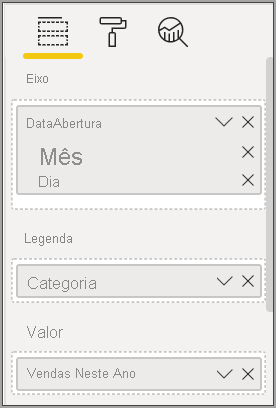
O novo gráfico de faixa de opções mostra a classificação de Vendas deste ano para cada mês:
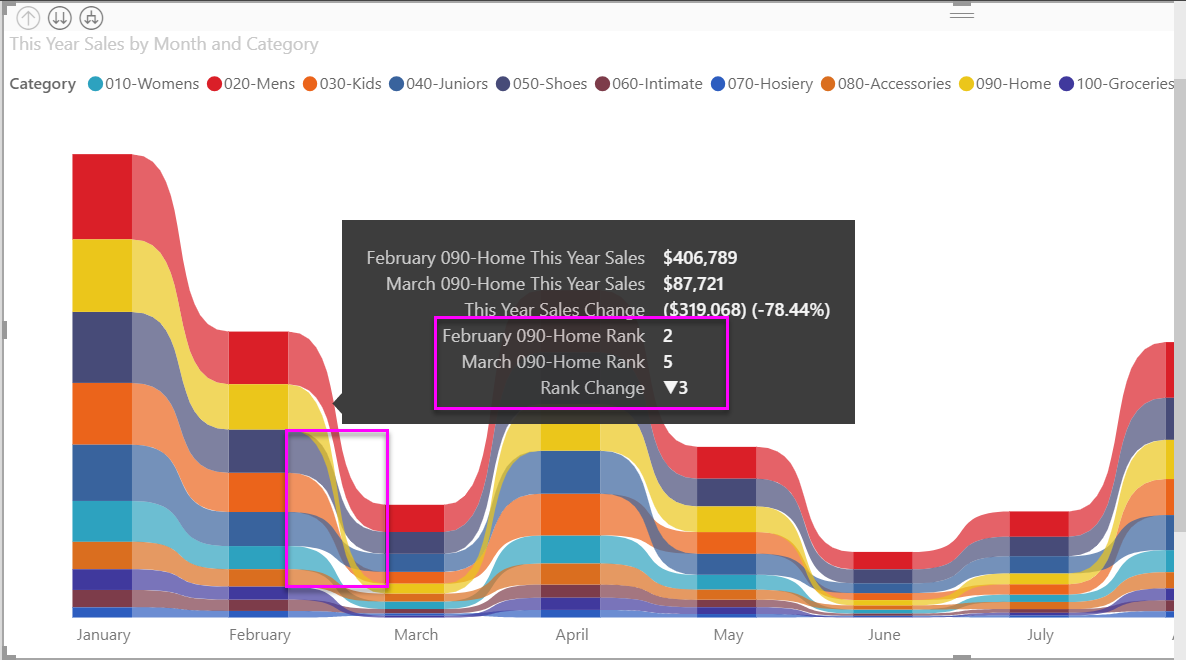
Observe como as faixas de opções mostram como a classificação muda ao longo do tempo. Por exemplo, a classificação da categoria Casa passa do segundo para o quinto lugar de fevereiro a março durante o ano.
Você pode modificar a apresentação de um gráfico de faixa de opções com as opções de configuração na seção Formatação do painel Visualizações. As opções de formatação de gráficos de faixa de opções são semelhantes às opções para um gráfico de colunas empilhadas. Há algumas opções de formatação específicas para faixas de opções.
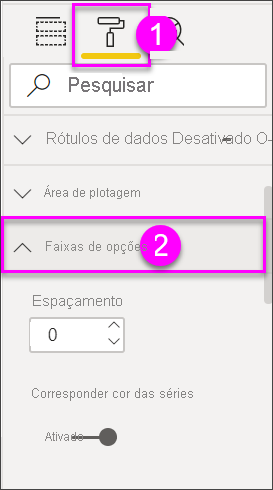
Aqui estão algumas das opções de formatação que você pode ajustar para o gráfico de faixa de opções:
Como o gráfico de faixa de opções não tem rótulos do eixo Y, você pode querer adicionar etiquetas de dados. Na seção Formatação, selecione Etiquetas de dados.
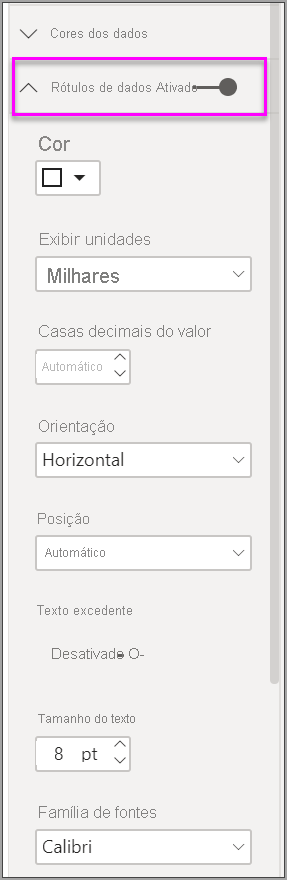
Defina as opções de formatação para seus rótulos de dados. Neste exemplo, definimos a cor do texto como branca e as unidades de exibição como milhares.
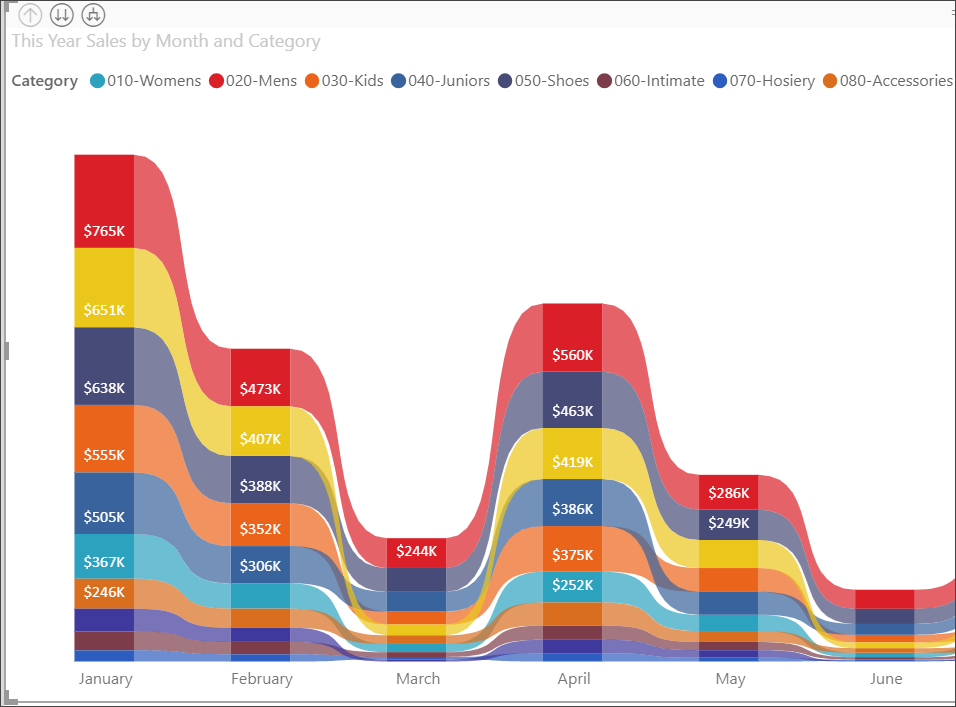
Eventos
Campeonato Mundial de Visualização de Dados do Power BI
14 de fev., 16 - 31 de mar., 16
Com 4 chances de participar, você pode ganhar um pacote de conferência e chegar à Grande Final AO VIVO em Las Vegas
Saiba maisTreinamento
Módulo
Visualização de dados e relatórios no Power BI: workshop online - Training
Trabalhe com exercícios para aprender sobre visualização de dados e relatórios no Power BI.
Certificação
Microsoft Certified: Power BI Data Analyst Associate - Certifications
Demonstre métodos e boas práticas que se alinhem aos requisitos técnicos e comerciais para modelagem, visualização e análise de dados com o Microsoft Power BI.